Zoom redder virkelig mange mennesker hvis de for eksempel ikke kan delta på en arbeidskonferanse, uansett årsak. Imidlertid er det situasjoner der noe ikke går etter planen og noen av Zooms funksjoner slutter å fungere. I dette tilfellet er det viktig å forstå at det kan fikses.
Hva trenger du for å fikse at zoomdelingsskjermen ikke fungerer
Zoom, i tillegg til at du kan bruke den til å organisere konferanser og møter for jobb og studier, er også bra fordi du også kan kringkaste skjermen din til konferansen.
Denne funksjonen lar deg gjøre presentasjoner online på en enkel måte, raskt vise hva du mener i en samtale med eksempler, og bruke den på hvilken som helst måte du vil. Selvfølgelig kan det være tider når denne funksjonen ikke vil fungere.
På grunn av pandemien er mange mennesker tvunget til å jobbe hjemmefra og bruke Zoom til skjermdeling og videokonferanser. Men når Zooms skjermdeling slutter å fungere, blir ting mer komplisert.
Men hvis du er midt i et Zoom-videomøte, men ikke kan dele skjermen med de andre deltakerne, ikke få panikk. Det er alltid en måte å løse denne typen problemer på.
Vel, her er hvordan du fikser Zoom-delingsskjermen som ikke fungerer på forskjellige måter.
Slik fikser du deleskjermfunksjonen i Zoom
Zoom, som alle andre apper, har sin del av feil. Dessverre inkluderer den andelen noen ganger skjermsendinger. Slik fikser du det:
Hvordan fikse deleskjermfunksjonen via oppdatering av Zoom
Noen ganger, når en app blir feil, kan de tekniske problemene og feilene løses ved å installere den nyeste versjonen av denne appen på PC-en din. Det samme gjelder Zoom.
Hvis du ikke har oppdatert Zoom-appen på en stund, kan det hende at enkelte funksjoner ikke fungerer som de skal, inkludert skjermdeling. For å oppdatere Zoom, gjør følgende:
- Først av alt, åpne Zoom og logg på kontoen din om nødvendig.
- Deretter klikker du på profilbildet ditt. En meny vises.
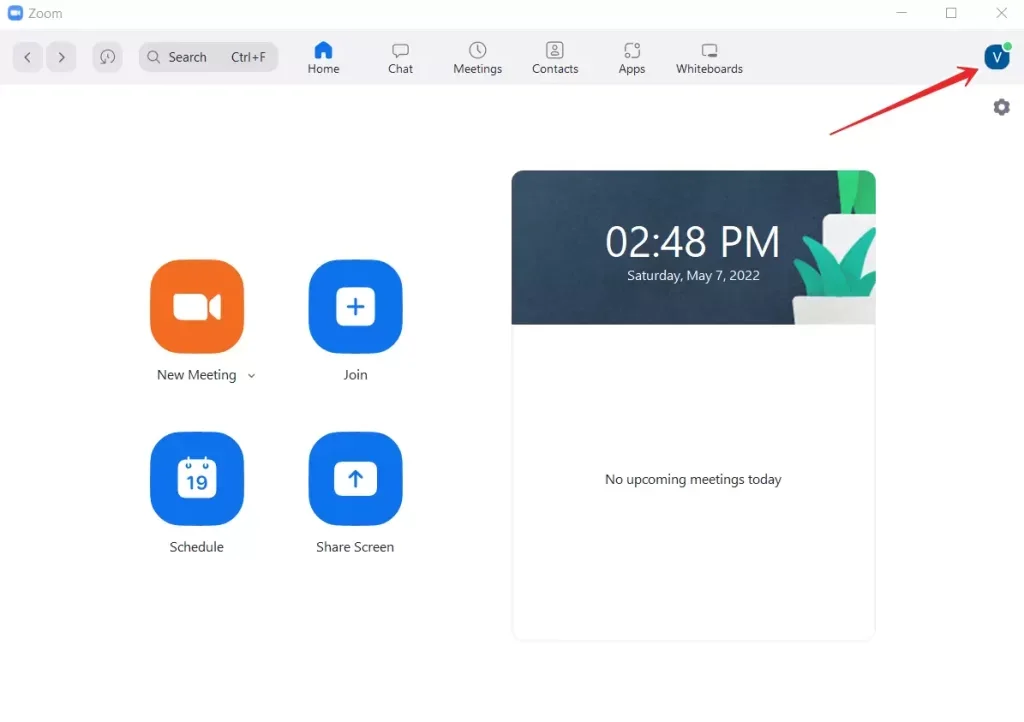
- Velg «Se etter oppdateringer» fra de tilgjengelige alternativene . Dette vil fortelle deg om en nyere versjon av Zoom er tilgjengelig for nedlasting.
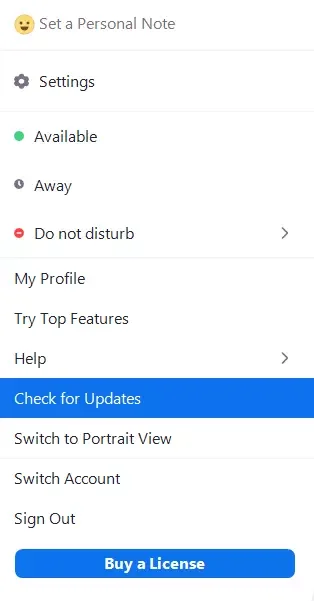
- Hvis oppdateringer er tilgjengelige, vil appen gi deg beskjed. Du vil da kunne starte oppdateringen.
Hvis oppdateringer er tilgjengelige, vil du også se en popup når du åpner startskjermen, rett under linjen med profilikonet. I dette varselet vil du se en «Oppdater»-knapp. Klikk på den og oppdater appen.
Hvordan fikse deleskjermfunksjonen ved å senke FPS
Hvis oppdateringen ikke fungerte for deg, eller hvis din versjon av Zoom-appen for øyeblikket er den nyeste, kan du prøve å sette en lavere bildefrekvens. Å gjøre dette:
- Start Zoom-appen og logg på kontoen din hvis du ikke har gjort det på forhånd.
- Klikk på ikonet som representerer profilen din.
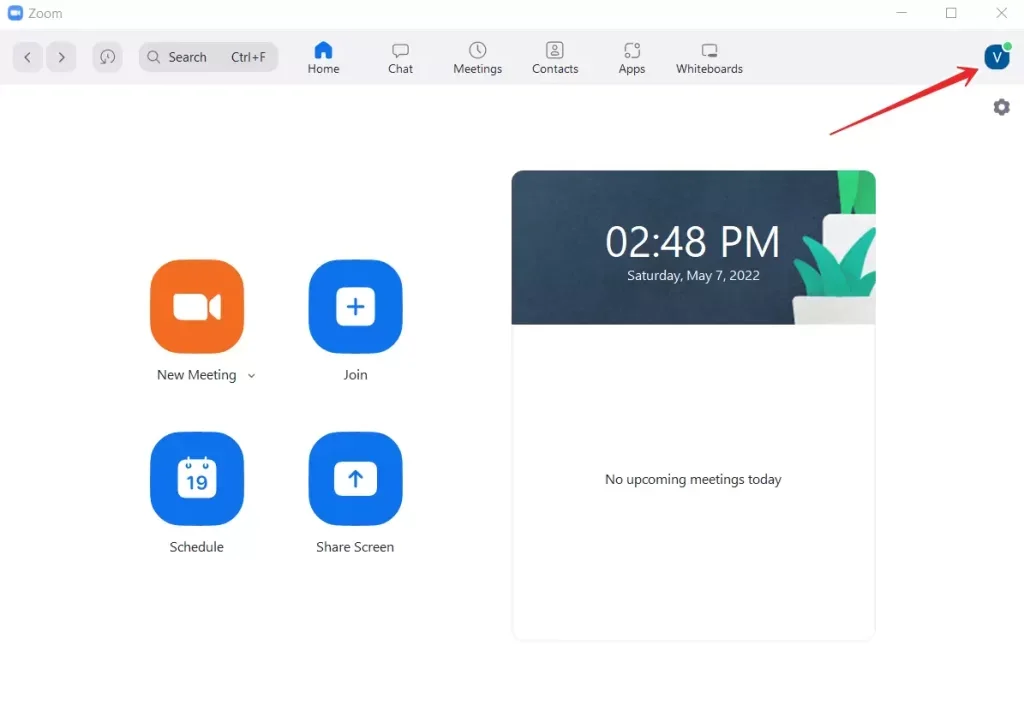
- Velg «Innstillinger» i menyen som vises .
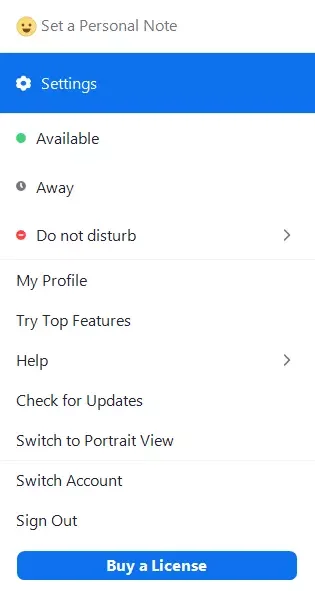
- Gå deretter til fanen «Del skjerm» og merk av for «Aktiver fjernkontrollen for alle applikasjoner» .
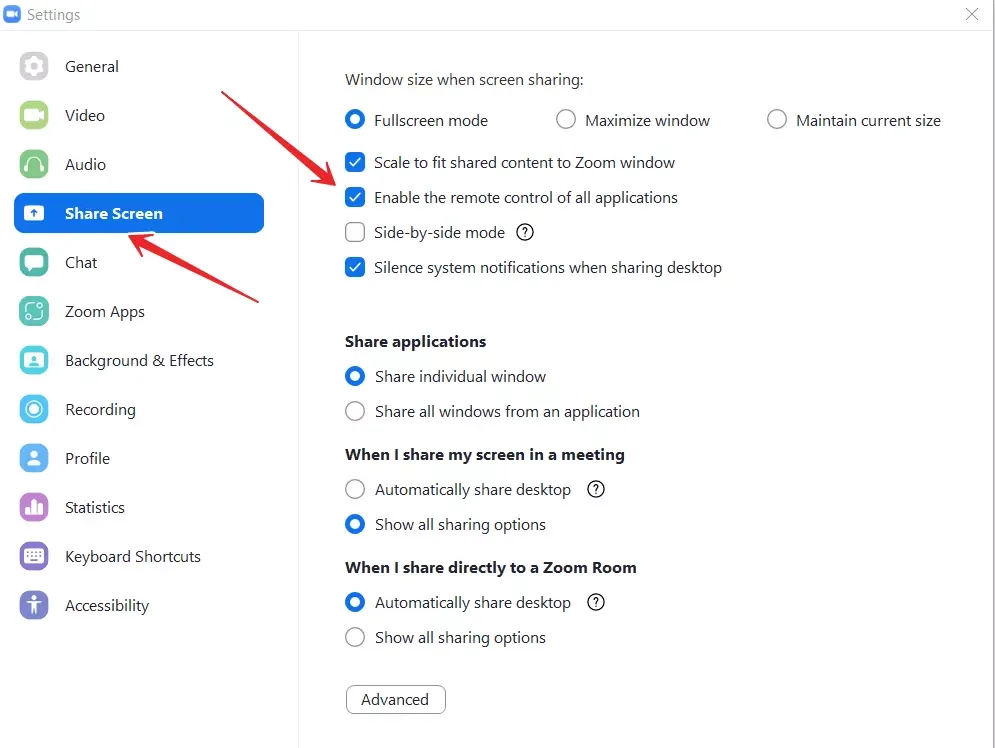
- Klikk deretter på «Avansert» -knappen.
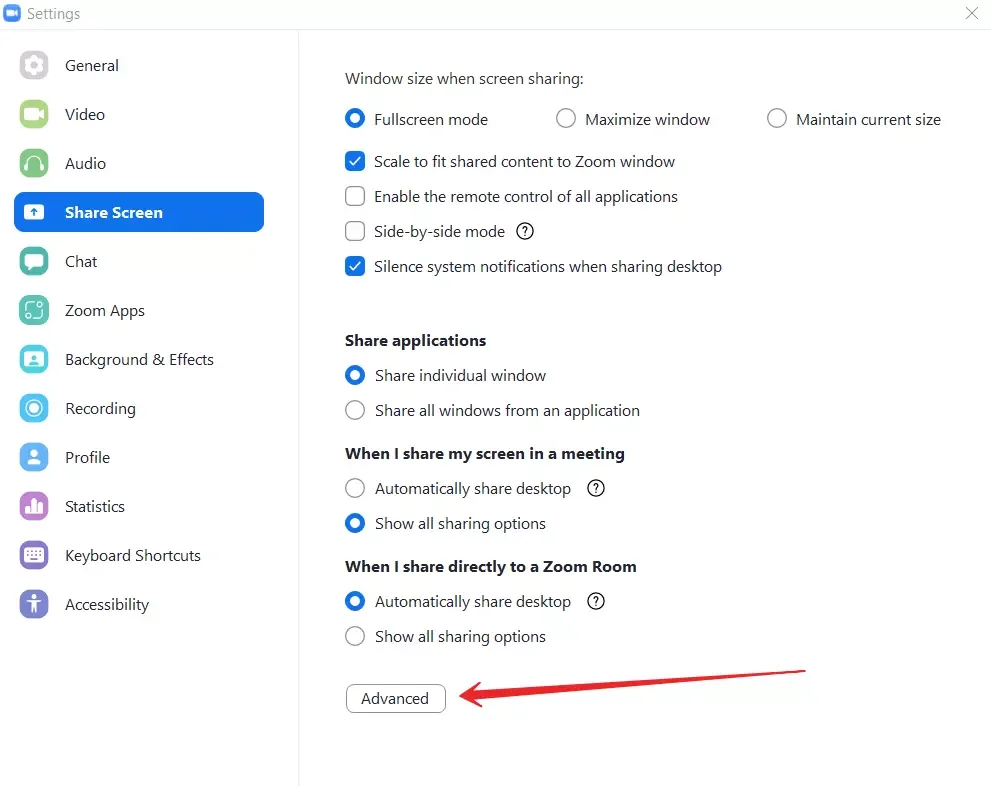
- Når du har gått dit, setter du bildefrekvensen per sekund under 10.
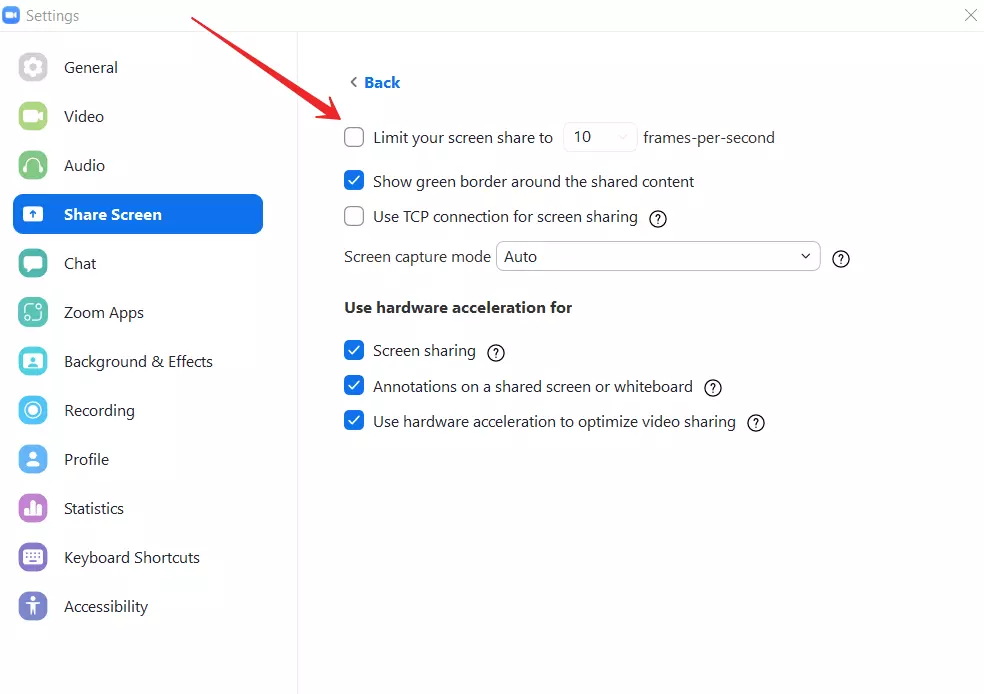
- Lagre innstillingene og sjekk om direktesendingen på skjermen nå fungerer.
Denne metoden er spesielt god hvis du jobber på et nettverk med lav båndbredde. En lav FPS for skjermdeling vil forbedre forbindelsen.
Poenget er at hvis Zoom bruker for mye CPU for å støtte en jevn videostrøm, kan operativsystemet begrense eller blokkere enkelte funksjoner i appen. Skjermdelingsfunksjonen kan også være blokkert. Reduser FPS og dette vil holde CPU-bruken under kontroll.
Hvordan kan du fikse deleskjermen ved å gi Zoom tilgang til mikrofon eller kamera på PC-en
Det er også interessant at årsaken til problemer med skjermkringkasting kan være at du har deaktivert Zoom-tilgang til kamera og mikrofon. Ved å gjøre dette kan du ha forstyrret tilleggsfunksjoner i appen, for eksempel skjermdeling.
For å løse dette problemet, følg trinnene nedenfor:
- Gå til «Innstillinger» på din PC eller bærbare datamaskin .
- I innstillingene velger du delen «Personvern» .
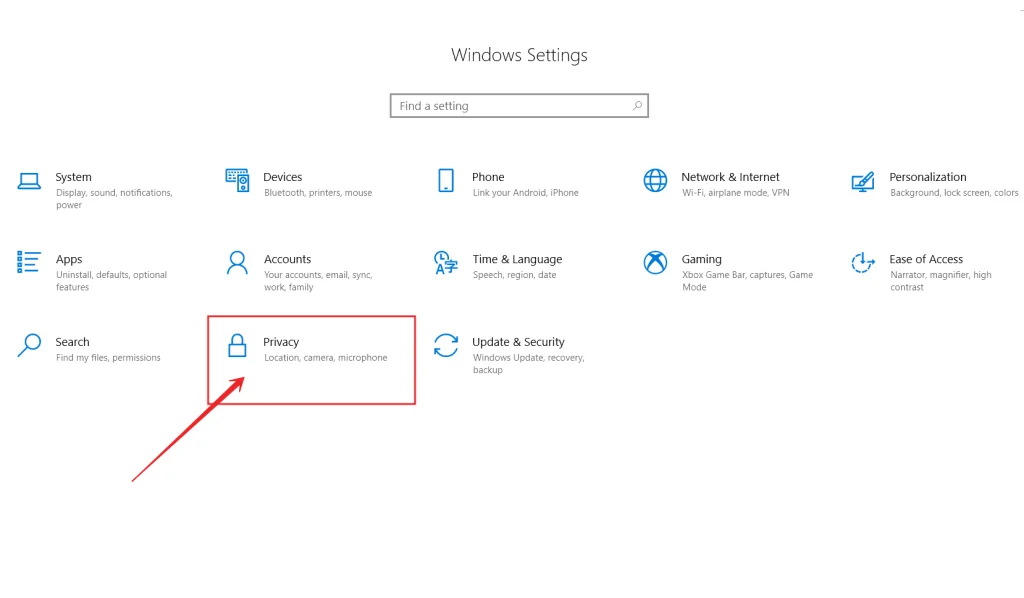
- Når du er der, i venstre rute, rett under «App-tillatelser» -delen, trykker du på «Kamera» .
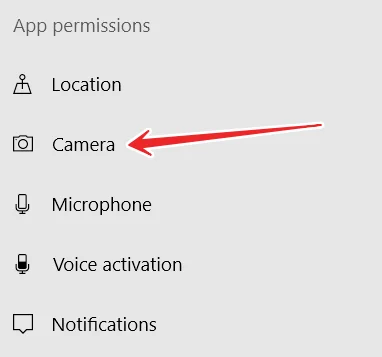
- Aktiver de to alternativene: «Tillat tilgang til kameraet på denne enheten» og «Tillat apper å få tilgang til kameraet ditt» .
Når du er ferdig med konfigureringen, sjekk for å se om kameraet på PC-en eller den bærbare datamaskinen fungerer i Zoom. Når du er sikker på at alt er i orden, gjør du alle de samme trinnene ovenfor, men for mikrofonen.
Sørg for at Zoom kan få tilgang til og bruke både kameraet og mikrofonen. Sjekk om du nå kan dele skjermen din.
Hvordan fikse delingsskjermen hvis ingenting ovenfor hjalp deg
Selv etter å ha justert innstillingene igjen, hvis skjermdelingen i Zoom ikke fungerer, ser det ut som om du bruker en defekt grafikkdriver. Så for å fikse problemene med svart skjerm og Zoom-skjermdeling, må du oppdatere driveren og se om det hjelper.
Du kan også prøve å sjekke Internett-tilkoblingen din for å sikre at du bruker en stabil Internett-tilkobling. Dette er viktig fordi Zoom ikke kan fungere med en tilkobling på mindre enn 800 kbit/s, og skjermdeling krever minimum 150 kbit/s. Hvis Internett-hastigheten din ikke er like høy eller tilkoblingen faller, må du øke hastigheten på Internett-tilkoblingen.
For å øke hastigheten, slå av Wi-Fi-tilkoblingen i et minutt og slå den deretter på igjen. Vi foreslår også at du flytter Wi-Fi-ruteren nærmere. Begge disse trinnene vil bidra til å øke hastigheten samt forhindre pakketap, og dermed øke stabiliteten til Internett-tilkoblingen din.
Hvis alle metodene ovenfor ikke fungerer, kan du også installere Zoom på nytt. For å gjøre dette, avinstaller den fra enheten din, gå til den offisielle nettsiden og installer den på nytt.
Du kan også prøve å deaktivere alle andre apper som har tilgang til kameraet og mikrofonen. Det kan for eksempel være Skype, Telegram, Discord eller Teams.
Hvis alle disse heller ikke fungerer, kontakt Zoom teknisk støtte. De kan hjelpe deg.










