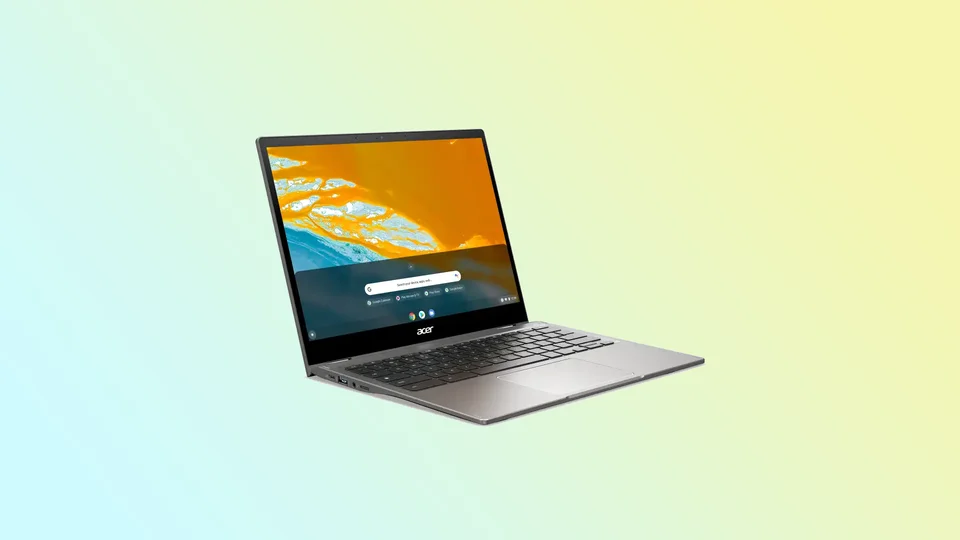Chromebook er et utmerket valg for de som trenger en pålitelig og brukervennlig bærbar datamaskin. Den er hovedsakelig designet for å surfe og se på videoer, og er også et godt alternativ for studier. Mange selskaper produserer Chromebooks. Blant dem er Google, Asus, HP, Acer, etc. De fungerer imidlertid ikke som en Windows-PC eller Mac. Slike bærbare datamaskiner har sitt eget Chrome OS.
Som alle andre bærbare datamaskiner kan Chromebook støte på problemer. Et av de mest frustrerende problemene er når den ikke vil slå seg på. Det er to hovedårsaker til at det skjer. Dette kan skyldes en feil på laderen eller et internt teknisk problem.
La oss se på noen feilsøkingstrinn.
Kontroller laderen og strømtilkoblingen
Først og fremst må du sjekke om Chromebook slår seg på igjen. Hvis du for eksempel har forlatt den i standby-modus i lang tid, kan det hende at den ganske enkelt har gått tom for strøm. Prøv å lade den som vanlig, men ikke skynd deg å slå den på med en gang. Vent 10-15 minutter og trykk deretter på strømknappen.
Hvis Chromebook fremdeles ikke slås på og ladelampen ikke lyser, må du kontrollere at laderen er koblet til riktig og sikkert. Du kan bevege ladekontakten i porten litt og se om lyset blinker eller forsvinner. I så fall kan kontakten være skadet. Kontroller også stikkontakten for å sikre at den fungerer som den skal.
Noen ganger kan ladeinngangen bli skitten av hyppig bruk. Du kan prøve å rengjøre den med noe tynt, for eksempel en tannpirker. Vær imidlertid forsiktig så du ikke skader den. Du kan også blåse støvet ut av porten. På eldre versjoner av Chromebook kan du også koble fra batteriet og tørke støv av det.
Deretter kobler du laderen til Chromebook og lar den stå i 10-15 minutter, som allerede nevnt tidligere. Prøv deretter å slå den på igjen.
Utfør en Powerwash (tilbakestilling til fabrikkinnstillinger)
Hvis du er sikker på at ladingen er intakt, men lyset blinker eller forsvinner hele tiden, kan du prøve å tilbakestille Chromebook til fabrikkinnstillingene. Det kalles Powerwash. Følg disse trinnene for å utføre det:
- Logg ut av kontoen din.
- Trykk og hold deretter Ctrl + Alt + Shift + R.
- Deretter velger du Start på nytt.
- I boksen som vises, velger du Powerwash og klikker på Fortsett.
- Til slutt følger du trinnene som vises og logger på med Google-kontoen din.
Når du har tilbakestilt, kontrollerer du om problemet fortsatt eksisterer, og konfigurerer deretter Chromebooken på nytt. Disse trinnene gjelder for alle Chromebook-merker. Men hvis det ikke fungerer, kan du prøve en hard tilbakestilling.
Utfør en hard tilbakestilling
Før du begynner, må du huske at hard tilbakestilling tømmer Chromebook-minnet og gjenoppretter standardinnstillingene. Sørg derfor for at du har sikkerhetskopiert alle viktige data. Dessuten kan denne prosessen variere fra produsent til produsent.
For Asus og HP
- Koble først laderen og andre eksterne enheter (for eksempel mus eller tastatur) fra Chromebook.
- Slå den deretter av ved å trykke og holde inne strømknappen i minst 4 sekunder for å tvinge den til å slå seg av.
- Deretter trykker du på og holder nede Oppdater-knappen, og trykker deretter på Av/på-knappen mens du fortsetter å holde nede Oppdater.
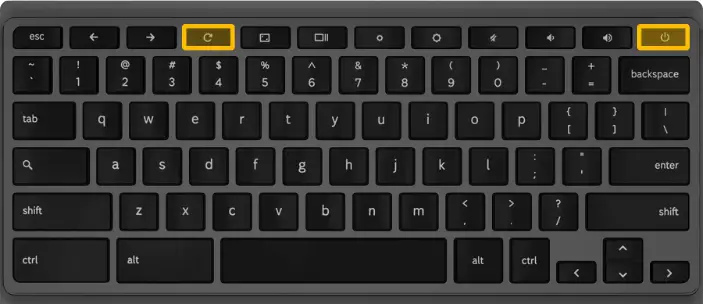
- Når Chromebook slås på, slipper du Oppdater-knappen.
For Google, Acer og Samsung
- Koble fra laderen og andre eksterne enheter (for eksempel mus eller tastatur).
- Trykk og hold nede Esc-tasten og Oppdater-knappen samtidig.
- Mens du holder disse knappene inne, trykker du på strømknappen for å slå på Chromebook.
- Når en melding vises på skjermen, slipper du de andre tastene.
Hvis du har en eldre versjon av Chromebook, kobler du fra strømadapteren. Sett deretter en binders eller et lignende verktøy inn i hullet på undersiden av Chromebook. Hold binders på plass mens du kobler til strømadapteren. Forsøk til slutt å slå på Chromebooken.
Du må kanskje utføre dette trinnet to til tre ganger hvis det første forsøket mislykkes. Når gjenopprettingsskjermen vises, lar du Chromebook lade i 10-15 minutter. Start deretter Chromebook på nytt.
Kontakt support eller reparasjonssenteret
Hvis ingen av metodene ovenfor hjalp deg med å slå på Chromebook, er den beste løsningen å kontakte produsentens supportteam for ytterligere hjelp. De kan kanskje diagnostisere problemet og komme med en løsning.
Du kan kontakte produsentens supportteam eller et sertifisert reparasjonssenter for å se om de kan diagnostisere og løse problemet. Hvis Chromebooken din fortsatt er under garanti, foreslår jeg at du kontakter produsenten for reparasjons- eller erstatningsalternativer.