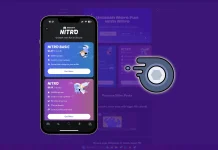Som alle andre apper kan Instagram av og til støte på tekniske problemer som hindrer brukerne i å oppdatere nyhetsfeeden. Et slikt vanlig problem er meldingen «Kunne ikke oppdatere feeden».
Det er viktig å huske at hver enkelt bruker kan støte på unike problemer, og at ikke alle løsninger vil fungere i alle tilfeller. Det finnes imidlertid noen av de vanligste årsakene som kan løses ganske enkelt.
Hva kan være årsakene til at Instagram ikke kunne oppdatere feeden?
Jeg har selv opplevd å få meldingen «Couldn’t Refresh Feed» på Instagram, og det kan være flere grunner til det. En av årsakene var at jeg ikke hadde oppdatert appen i tide. Da jeg oppdaget at feeden min ikke ble oppdatert, sjekket jeg og fant ut at jeg hadde en utdatert versjon av Instagram. Utdaterte appversjoner kan noen ganger føre til problemer med å oppdatere feeden din, fordi de kan inneholde feil eller inkompatibilitet med nye oppdateringer av Instagram-serveren.
Her er noen mulige årsaker som jeg har støtt på eller hørt om:
- Problemer med internettforbindelsen
Noen ganger skyldes problemet en svak eller ustabil internettforbindelse. Hvis signalet er dårlig eller det er hyppige avbrudd, kan Instagram slite med å oppdatere feeden ordentlig.
- Feil eller bugs i appen
I likhet med alle andre apper kan Instagram få midlertidige problemer eller feil som påvirker funksjonaliteten. Disse problemene kan skyldes utdaterte appversjoner, motstridende appdata eller andre programvarerelaterte problemer.
- Serverproblemer
Instagrams servere opplever av og til problemer eller gjennomgår vedlikehold, noe som kan påvirke oppdateringen av feeden. Feilmeldingen «Kunne ikke oppdatere feeden» kan vises når serverne er nede eller har problemer.
- Enhetsrelaterte faktorer
Ytelsen til Instagram-appen kan påvirkes av enhetsspesifikke faktorer. Utdatert programvare, begrenset lagringsplass eller konflikter med andre apper som er installert på enheten, kan bidra til problemer med å oppdatere feeden.
Dette er de potensielle årsakene til at du får meldingen «Kunne ikke oppdatere feeden» på Instagram, basert på min egen erfaring.
Hvordan fikser du Instagram-problemet «Kan ikke oppdatere feeden»?
Her er en forenklet forklaring med eksempler på hvordan du løser Instagram-problemet «Kunne ikke oppdatere feeden»:
Sjekk internettforbindelsen din
Sjekk først om du er koblet til et Wi-Fi-nettverk eller om du bruker mobildata. Hvis du er koblet til et Wi-Fi-nettverk, må du kontrollere at nettverkssignalet er sterkt og stabilt. Du kan prøve å flytte deg nærmere Wi-Fi-ruteren eller tilbakestille den. Hvis du bruker mobildata, kan du sjekke om signalet er godt ved å se på signalbjelkene på enheten.
For å bekrefte om problemet er spesifikt for Instagram eller internettforbindelsen din, kan du prøve å åpne andre apper eller nettsteder på enheten din. Hvis du ikke klarer å laste inn innhold eller opplever treg innlastingshastighet i flere apper eller på flere nettsteder, kan det være et problem med internettforbindelsen. I så fall bør du vurdere å feilsøke Wi-Fi-ruteren eller kontakte mobilnettleverandøren din.
Du kan også starte ruteren på nytt eller koble til et annet Wi-Fi for å sjekke.
Søk i andre sosiale nettverk etter informasjon om Instagram-feilen
Den enkleste måten å finne informasjon om Instagrams massive krasj på, er å bruke nettleseren din. Bruk søkeord relatert til problemet med oppdatering av feeden på Instagram. Du kan for eksempel bruke frasene «Instagram Couldn’t Refresh Feed problem» eller «Instagram feed not updating».
Når du søker etter denne informasjonen, er sjansen stor for at nyhetssider allerede har skrevet om den.
Du kan også slå det opp på Twitter, Facebook eller Telegram.
Oppdater Instagram-appen
Her er fremgangsmåten for å oppdatere Instagram-appen på en iPhone:
- Åpne App Store.
- Trykk på Apple ID-ikonet øverst til høyre.
- Deretter finner du Instagram under Tilgjengelige oppdateringer.
- Trykk på Oppdater.
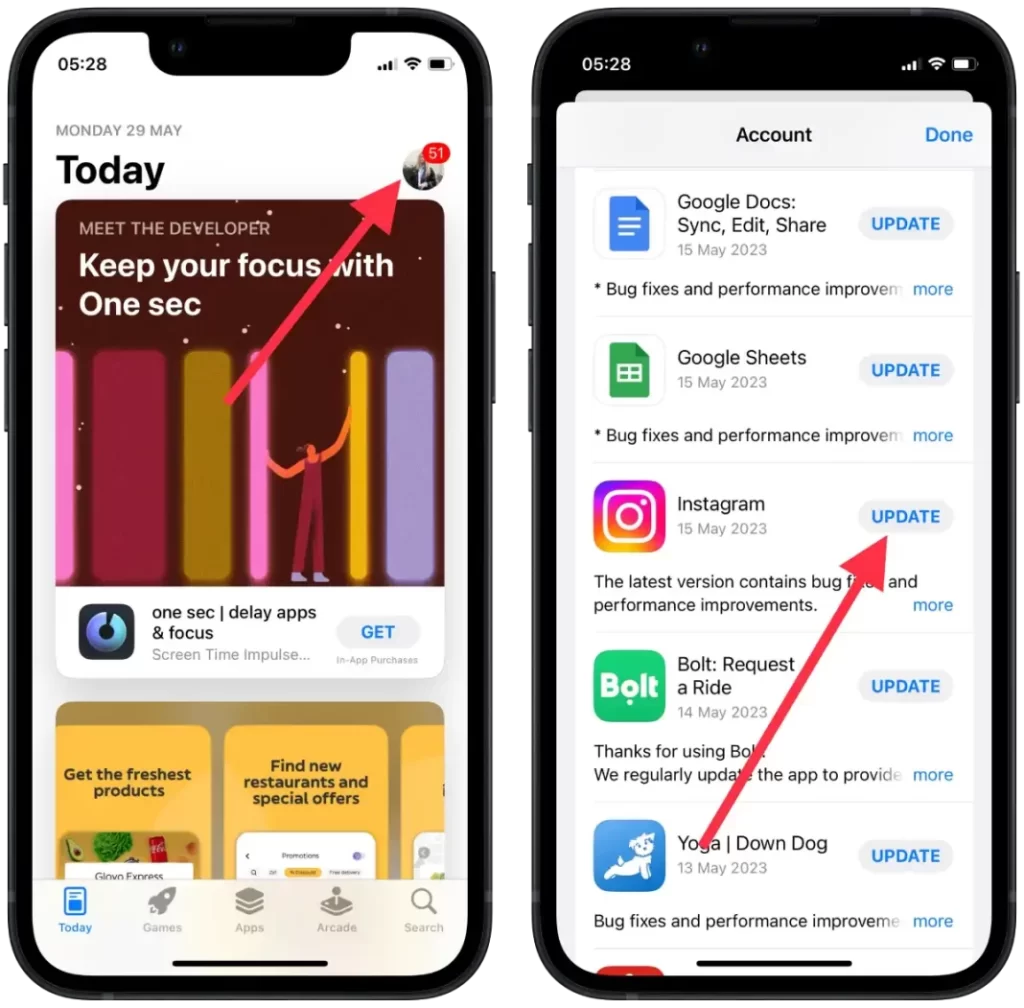
Oppdateringen begynner å lastes ned og installeres. Fremdriften vises med en nedlastingssirkel ved siden av appens navn. Sørg for at du har en stabil Internett-tilkobling, og vent til oppdateringen er fullført. Dette kan ta flere minutter, avhengig av størrelsen på oppdateringen og hastigheten på Internett.
Du vil se en «Åpne»-knapp ved siden av appnavnet i kategorien Oppdateringer når oppdateringen er fullført. Trykk på den for å åpne den oppdaterte Instagram-appen.
Start Instagram-appen på nytt
Lukk Instagram-appen helt og åpne den på nytt. Dette kan bidra til å oppdatere appens innstillinger og fjerne eventuelle midlertidige problemer. Det er som å slå noe av og på igjen for å starte på nytt.
Installer Instagram-appen på nytt
Hvis du installerer Instagram på nytt, kan det hjelpe deg med problemer med appen, for eksempel feil ved innlasting av innhold, problemer med oppdatering av feeden eller andre tekniske problemer. Dette kan være nyttig hvis andre metoder, som å oppdatere appen eller sjekke internettforbindelsen, ikke har fungert. Følg derfor disse trinnene:
- Hold fingeren på Instagram-ikonet til den kontekstuelle handlingsmenyen vises. Trykk på «Fjern app«.
- Bekreft deretter handlingen og trykk på «Slett app«.
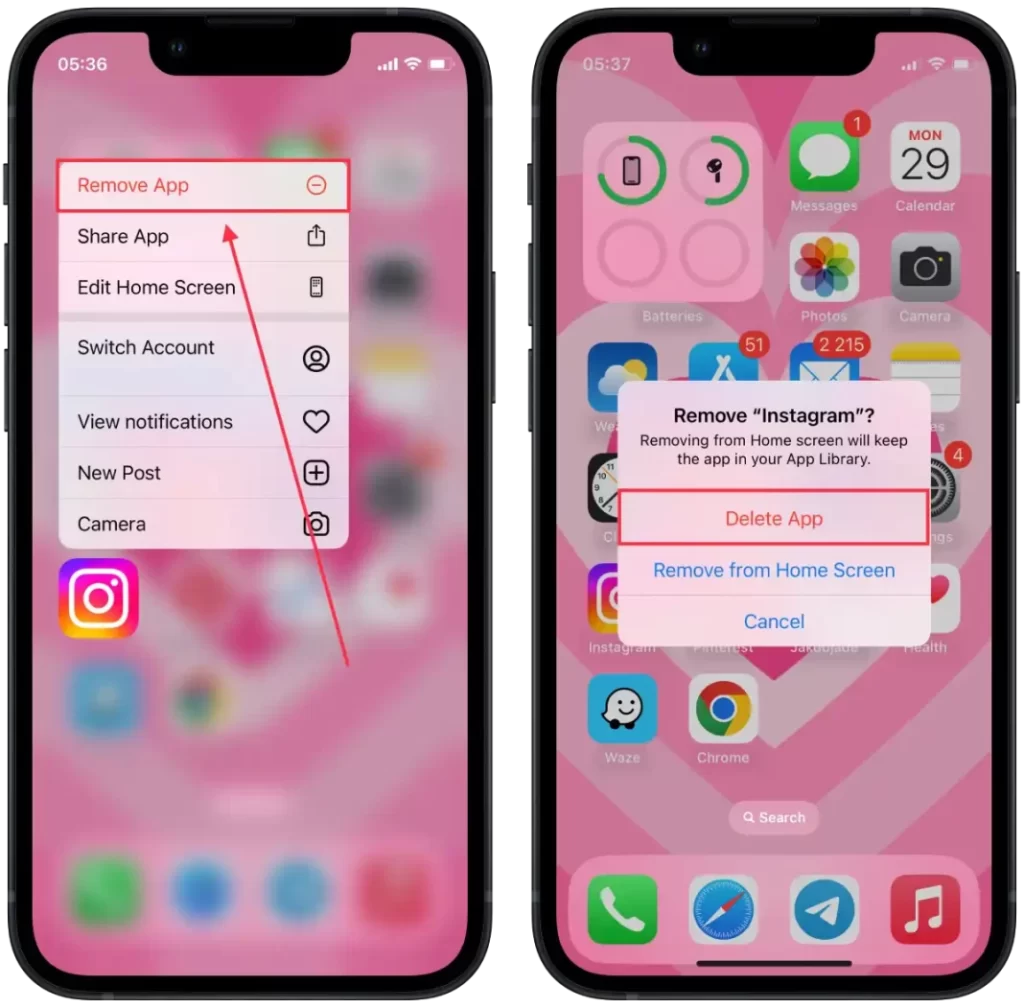
- Åpne deretter App Store.
- Nederst på skjermen velger du «Søk» og skriver «Instagram» i søkefeltet.
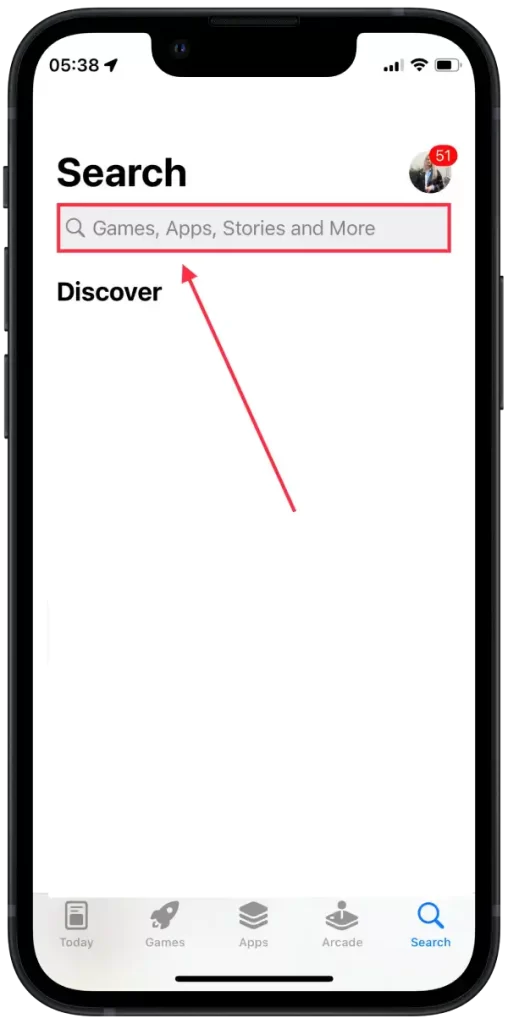
- Trykk på «Get«-knappen ved siden av Instagram-ikonet.
Vent til appen er lastet ned og installert på enheten din. Instagram-ikonet vises på startskjermen. Prøv deretter å oppdatere feeden på nytt.
Generelt sett bør du etter disse trinnene kunne feilsøke problemet med «Couldn’t Refresh Feed» på Instagram og få feeden din til å laste inn riktig.