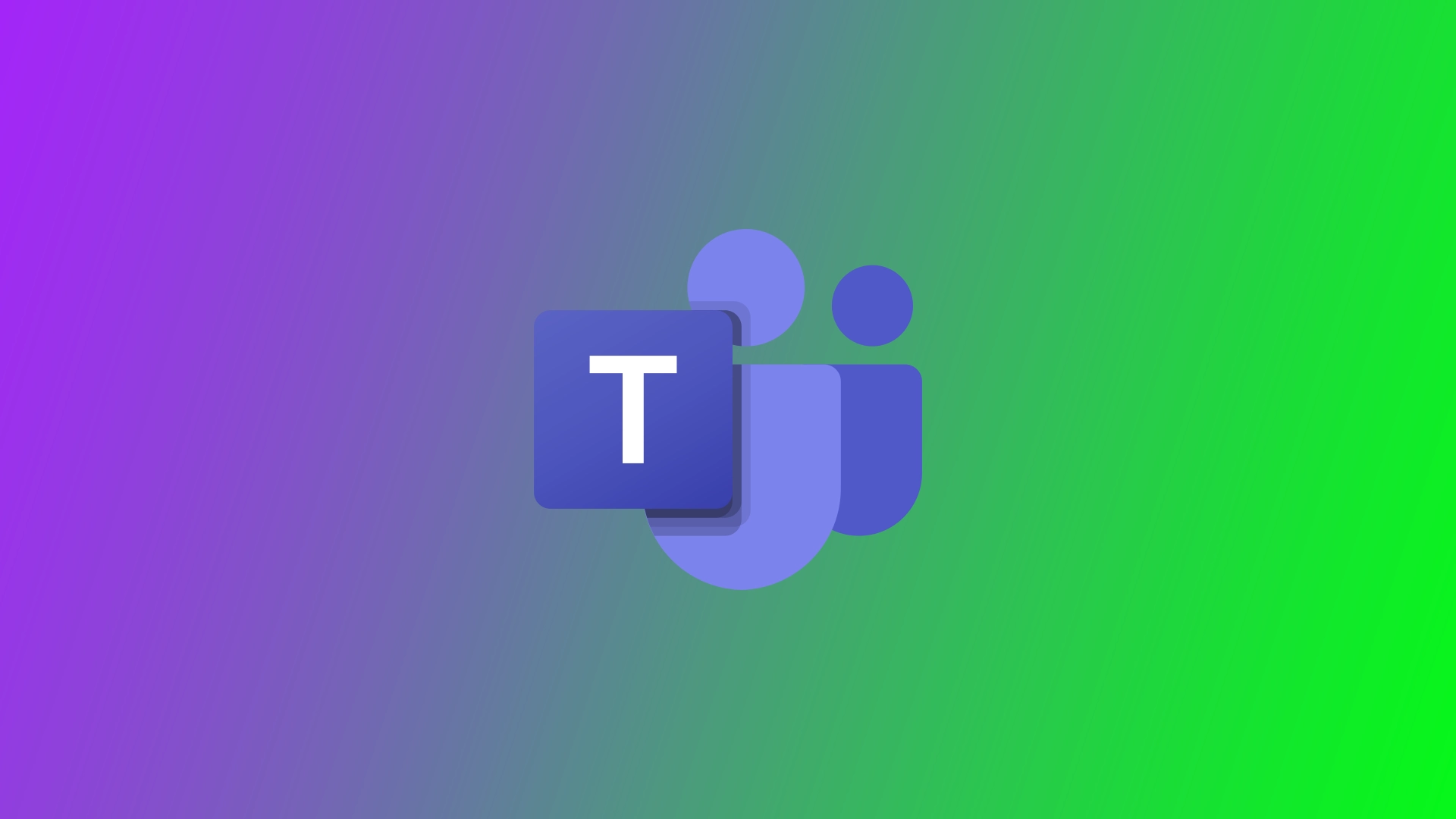Noen ganger kan feilkode 135011 vises på skjermen når du prøver å logge på Microsoft Teams-kontoen din. Denne feilen indikerer at IT-administratoren sannsynligvis har slettet eller deaktivert enheten din i Azure Active Directory.
Hvorfor du kan oppleve Microsoft Teams-feil 135011: Enheten din har blitt deaktivert
Når du logger på Microsoft Teams med en bedriftskonto, blir du spurt om du vil at bedriften skal kontrollere enheten. Hvis du bekrefter ja, vil enheten bli administrert i henhold til bedriftens retningslinjer.
Hvis IT-administratoren har deaktivert maskinen du har Microsoft Teams installert på, kan du få denne feilen når du logger på:
Noe gikk galt. Organisasjonen din har deaktivert denne enheten. Kontakt systemadministratoren og oppgi feilkoden 135011 for å fikse dette.
I tillegg kan du også støte på denne feilen av følgende årsaker:
- Utdatert eller inkompatibel programvare: Bruk av en utdatert versjon av Microsoft Teams eller inkompatibel programvare på enheten kan føre til feil 135011. Det er viktig å holde Teams-programmet oppdatert for å sikre kompatibilitet med de nyeste funksjonene og feilrettingene.
- Enhetsspesifikke problemer: Enkelte enhetsrelaterte problemer, for eksempel feil innstillinger, utdaterte drivere eller motstridende programvare, kan utløse feil 135011. Disse problemene kan føre til at Microsoft Teams ikke fungerer som det skal på enheten din.
- Problemer med nettverkstilkoblingen: Ustabile eller svake nettverkstilkoblinger kan forstyrre Microsoft Teams og føre til feil 135011. Utilstrekkelig båndbredde, nettverksavbrudd eller restriktive nettverksinnstillinger kan forårsake denne feilen.
- Forstyrrelser fra tredjeparts antivirus-/brannmurprogrammer: Enkelte tredjeparts sikkerhetsprogrammer, inkludert antivirus- eller brannmurprogrammer, kan feilaktig flagge Microsoft Teams som en potensiell trussel og deaktivere driften. Disse sikkerhetstiltakene kan forstyrre Teams» normale funksjon og utløse feil 135011.
Det er viktig å merke seg at feil 135011 kan ha ulike årsaker, og den spesifikke årsaken kan variere fra bruker til bruker. Feilsøkingstrinnene bør tilpasses de individuelle omstendighetene og kan innebære å sjekke enhetsinnstillinger, oppdatere programvare, justere nettverkskonfigurasjoner eller søke hjelp fra Microsoft Support.
Slik fikser du «organisasjonen har deaktivert denne enheten» i Microsoft Teams
Hvis du er så uheldig å støte på feil 135011 i Microsoft Teams, er det flere måter du kan løse denne feilen på. Du bør begynne med den aller første løsningen og gå nedover i listen til du finner en som fungerer for deg.
Sjekk tilkoblingen din
Prøv først å se om det i det hele tatt er internettforbindelse. Start ruteren på nytt: trekk ut støpselet, vent et halvt minutt og koble det til igjen. Prøv også å starte datamaskinen eller den bærbare datamaskinen på nytt. Hvis du bruker en trådløs tilkobling, kan du bytte til en kabeltilkobling. Prøv å bruke et annet nettverk, f.eks. en mobil hotspot, og se etter forbedringer.
Aktiver enheten på Azure
Som nevnt ovenfor kan denne feilen skyldes en begrensning på hva du kan gjøre, ettersom enheten sannsynligvis er under kontroll av en IT-administrator. For å bruke denne løsningen trenger du administratorrettigheter. Ellers må du kontakte IT-administratoren for å følge disse trinnene. Slik kan du forbedre situasjonen:
- Gå til AAD-administrasjonssenteret på https://aad.portal.azure.com eller Microsoft Endpoint Manager-administrasjonssenteret på https://endpoint.microsoft.com og logg på administratorkontoen din.
- Finn kontoen med dette problemet under «Brukere», og klikk på «Enheter«.
- Velg nå de deaktiverte enhetene (som har «Aktivert» satt til «Nei») og klikk deretter på alternativet «Aktiver» øverst.
Når du har gjort det, må du vente noen øyeblikk til feilen ikke lenger vises på den aktuelle enheten.
Fjern all Office-legitimasjon
Følg trinnene nedenfor for å fjerne all Office-legitimasjon, inkludert de som er knyttet til Microsoft Teams. Husk at disse trinnene vil logge deg av alle Office-applikasjoner og -tjenester på enheten. Hvis du vil ha tilgang til Office-applikasjoner og -tjenester, må du logge på igjen med Microsoft-kontoen eller organisasjonslegitimasjonen din.
- Gå til «Kontrollpanel» ved hjelp av søkefeltet i startmenyen.
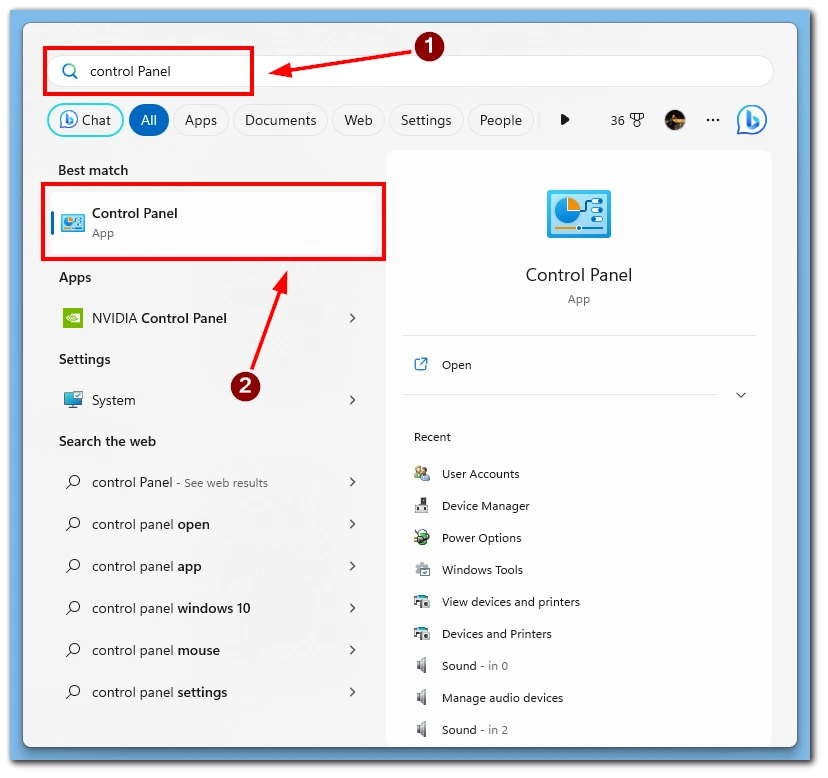
- Gå til «Brukerkontoer».
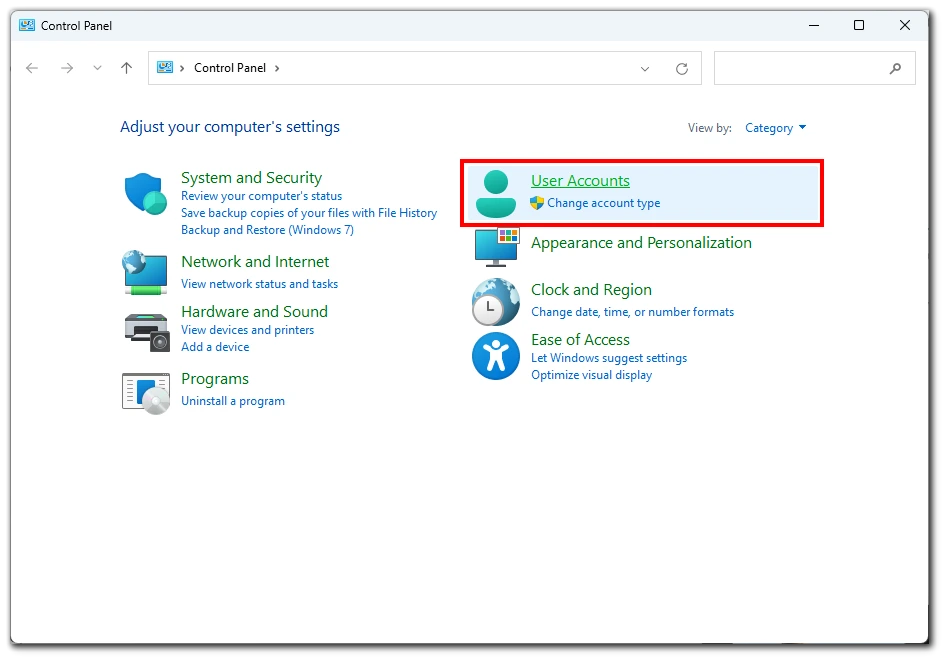
- Velg alternativet «Administrer Windows-legitimasjon».
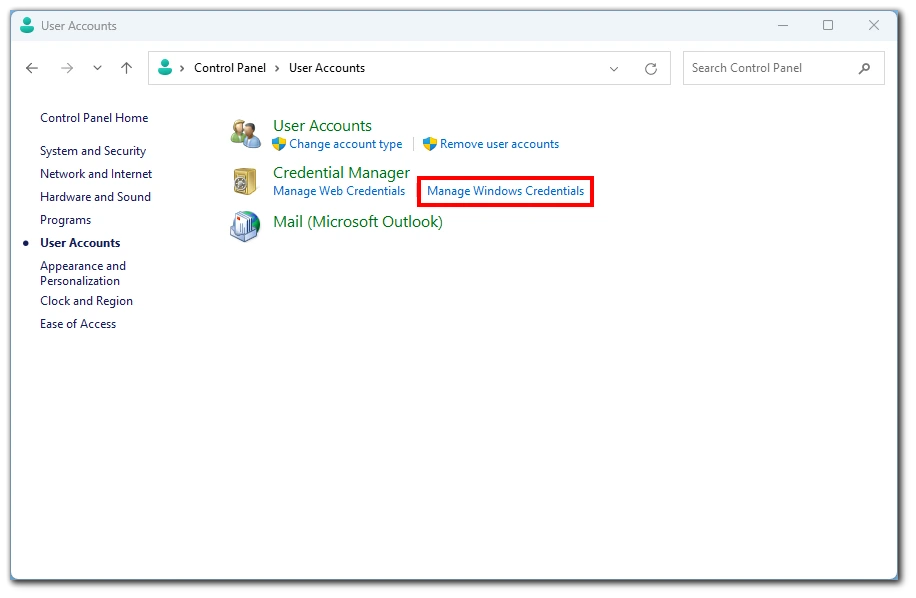
- Klikk på «Windows-legitimasjon».
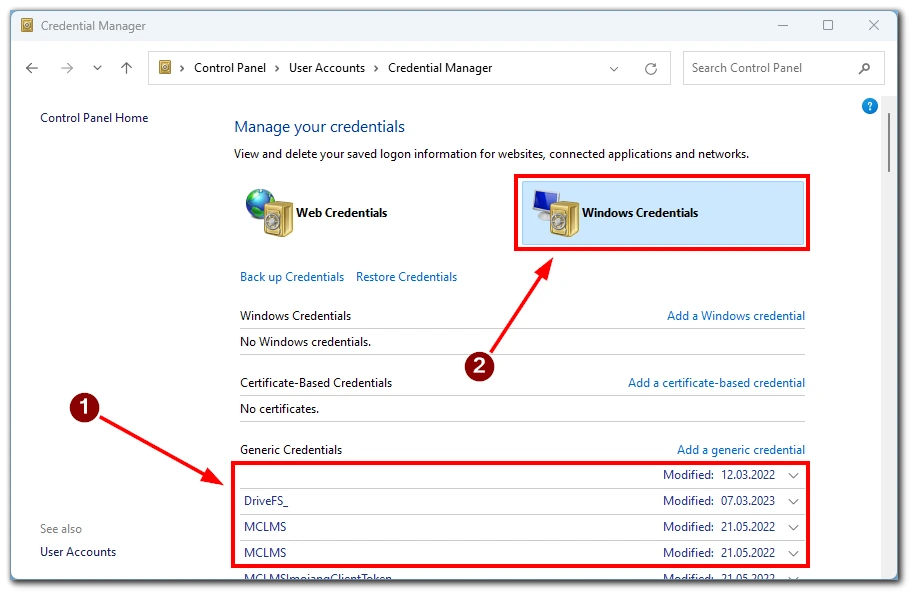
- Fjern all legitimasjon relatert til «Microsoft Office».
- Start Teams på nytt og sjekk om du kan logge på kontoen din.
Disse trinnene fjerner Office-legitimasjon fra enheten din, inkludert alle som er knyttet til Microsoft Teams. Husk å logge på igjen med Microsoft- eller organisasjonskontoen din for å få tilgang til Office-applikasjoner og -tjenester.
Opphev koblingen til kontoen din
Siden denne feilen er direkte knyttet til arbeids- eller studiekontoen din, kan du prøve å fjerne koblingen til arbeids- eller skolekontoen din:
- Gå til menyen «Innstillinger».
- Gå deretter til innstillingene for «Kontoer».
- Deretter går du til «Access work or school».
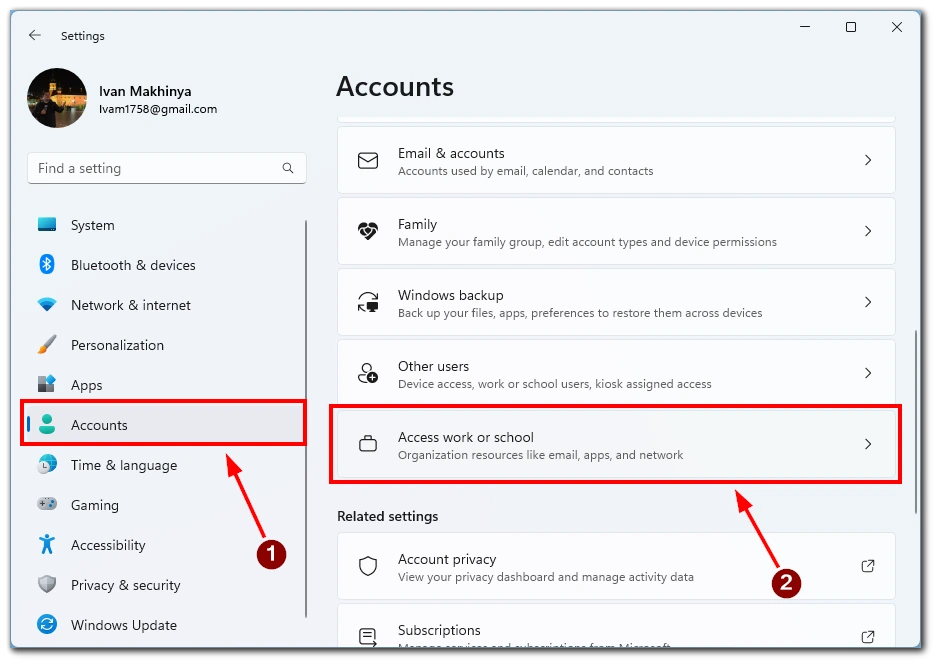
- Opphev koblingen til kontoen din.
- Start PC-en på nytt.
- Gå tilbake til «Access work or school» og legg til kontoen din på nytt.
Og det er alt om hvordan du løser feil 135011: Your Device Has Been Disabled på Microsoft Teams og begynne å bruke appen uten ytterligere problemer.
Slå av antivirus fra tredjepart
Følg disse trinnene for å deaktivere antivirusprogramvare fra tredjepart midlertidig:
- Identifiser antivirusprogrammet som brukes, og finn ikonet i systemstatusfeltet.
- Høyreklikk på ikonet, se etter «Deaktiver beskyttelse» eller «Slå av antivirus», og velg det.
- Bekreft handlingen hvis du blir bedt om det, og kontroller at antivirusstatusen indikerer at den er slått av.
Husk å aktivere antivirusbeskyttelsen igjen etter at du har fullført oppgaven eller feilsøkingen. Deaktivering av antivirusbeskyttelsen bør gjøres med forsiktighet og kun midlertidig for å ivareta sikkerheten på datamaskinen.
Prøv å tømme Microsofts hurtigbufferdata
Tømming av Microsoft Teams» hurtigbufferdata kan bidra til å løse ulike problemer, inkludert feil 135011. Dette kan gjøres ved å følge disse trinnene:
- Lukk Microsoft Teams og alle andre Office-programmer.
- Trykk på Windows-tasten + R på tastaturet for å åpne dialogboksen Kjør.
- Skriv inn %appdata%\Microsoft\Teams og trykk på Enter. Dette åpner Teams-appens datamappe.
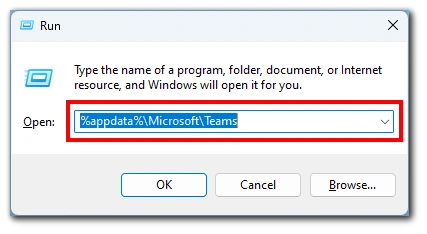
- Velg alle filene og mappene i mappen ved å trykke på Ctrl + A.
- Høyreklikk på de valgte filene og mappene og velg «Slett» fra hurtigmenyen.
- Start datamaskinen på nytt og prøv å starte Microsoft Teams på nytt.
Det er verdt å merke seg at tømming av hurtigbufferdata fjerner midlertidige filer og innstillinger knyttet til Teams, men det sletter ikke viktige brukerdata eller personlige filer. Ved å følge disse trinnene kan du sørge for at hurtigbufferen til Microsoft Teams er ren, noe som kan bidra til å løse feil 135011 og forbedre programmets ytelse.
Prøv å installere Microsoft Office på nytt
Følg instruksjonene nedenfor for å installere Microsoft Office på nytt:
- Avinstaller Office fra kontrollpanelet.
- Last ned Office-installasjonspakken fra det offisielle Microsoft Office-nettstedet.
- Kjør Office-installasjonsprogrammet og følg instruksjonene.
- Aktiver Office ved å logge på med Microsoft-kontoen eller organisasjonslegitimasjonen din.
- Se etter oppdateringer etter at ominstallasjonen er fullført.
Husk å følge de spesifikke instruksjonene fra Microsoft og ha produktnøkkelen eller Microsoft-kontoinformasjonen klar om nødvendig.
Kontakt Microsofts kundestøtte
Hvis du vil kontakte Microsoft Support for å få hjelp, kan du gå til det offisielle Microsoft Support-nettstedet. Her kan du kontakte kundestøtte via chat eller e-post, eller bestille en tilbakeringing fra en kundestøtteagent. Du kan også få hjelp via telefon ved å ringe det oppgitte telefonnummeret på Microsoft Supports nettsted.
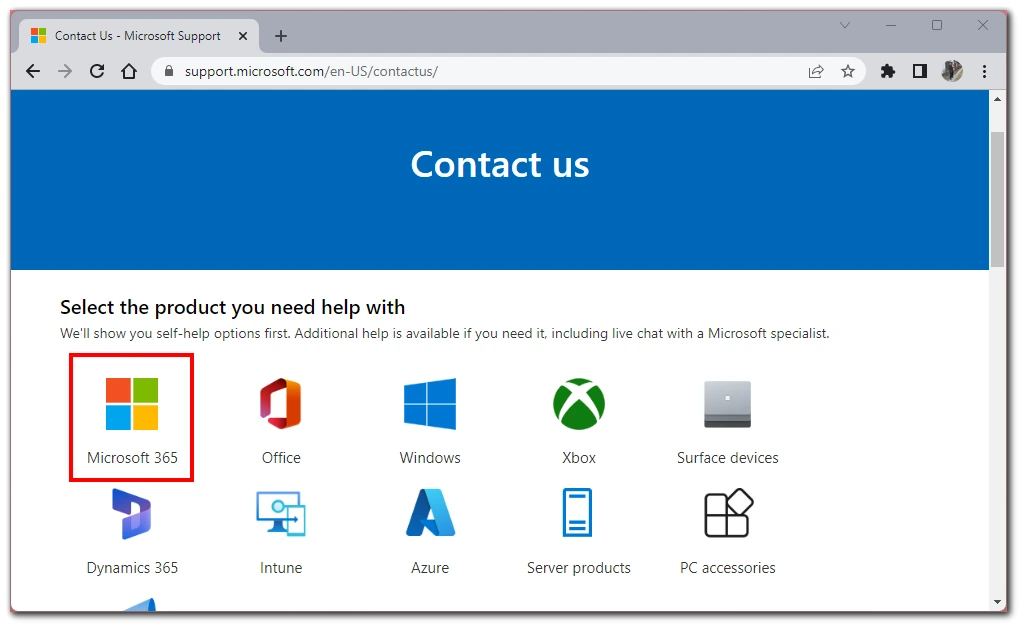
Når du kontakter Microsoft Support, må du være forberedt på å oppgi relevante opplysninger som navn, kontaktinformasjon, produktversjon og en tydelig beskrivelse av problemet du opplever. Supportmedarbeiderne vil hjelpe deg videre basert på informasjonen du oppgir.