Det pleide å være at bare ivrige spillere og musikkelskere brukte lydhøyttalere. Nå er en PC uten lyd som et ødelagt TV-apparat med bilde, men uten lyd. Hvis du mangler et lydikon i systemstatusfeltet, er det ikke et problem, det er bare ikke praktisk. Vel, hvis du ikke har lyd, er det en katastrofe. Du kan imidlertid løse disse problemene selv, og ikke be om hjelp fra et verksted.
Hva trenger du for å fikse Windows 10 lydhøyttalerikon som mangler på oppgavelinjen
Windows er et ganske praktisk og intuitivt system. Dette er i stor grad på grunn av grensesnittet og den praktiske oppgavelinjen.
Oppgavelinjen er vanligvis plassert nederst på Windows-skjermen. Den viser programmene som er åpne for øyeblikket, samt direkte tilgang til startmenyen og noen få nyttige funksjoner.
For eksempel klokkeslett og dato, tilgang til tastaturlayoutspråket eller rask tilgang til hotspots.
Også på høyre side av oppgavelinjen er det et ikon med en høyttaler. Den er ansvarlig for lydinnstillingene på PC-en. Her kan du justere det totale volumet til systemet og lydutgangsenhetene.
Noen ganger er det et problem der dette ikonet ganske enkelt forsvinner fra oppgavelinjen. Du kan også bruke andre verktøy fra kontrollpanelet for å endre lyden. Oppgavelinjen er imidlertid et mye bedre verktøy for dette formålet.
Vel, her er hvordan du får tilbake det manglende lydikonet på oppgavelinjen.
Slik løser du problemet med det manglende volumikonet fra oppgavelinjen på Windows 10
Det er tre hovedmåter å løse dette problemet på. Alle av dem er ganske enkle og vil ta deg litt tid å utføre. Du kan få tilbake volumikonet ved å bruke disse triksene:
- Sjekk om volumikonet er slått på
- Logg ut og logg på Windows 10
- Start Explorer på nytt
Nedenfor finner du en mer detaljert beskrivelse av hver av disse måtene.
Hvordan sjekke om volumikonet er slått på
Hvis du ikke har volumikonet på oppgavelinjen, kan det første trinnet for å løse dette problemet være å slå det på i Windows.
Hvis volumkontrollen mangler, kan den ganske enkelt være deaktivert i Windows. Hvis du har mistet volumkontrollen, må du bare koble den til igjen. For å gjøre dette:
- Først av alt, høyreklikk på en tom plass på oppgavelinjen og velg alternativet «Oppgavelinjeinnstillinger» .
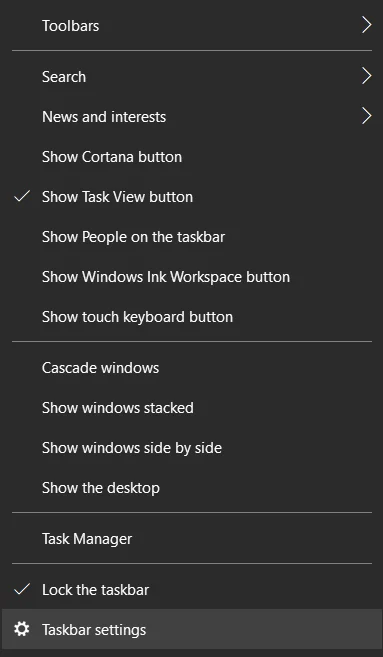
- Rull deretter ned og klikk på koblingen «Slå systemikoner på eller av» .
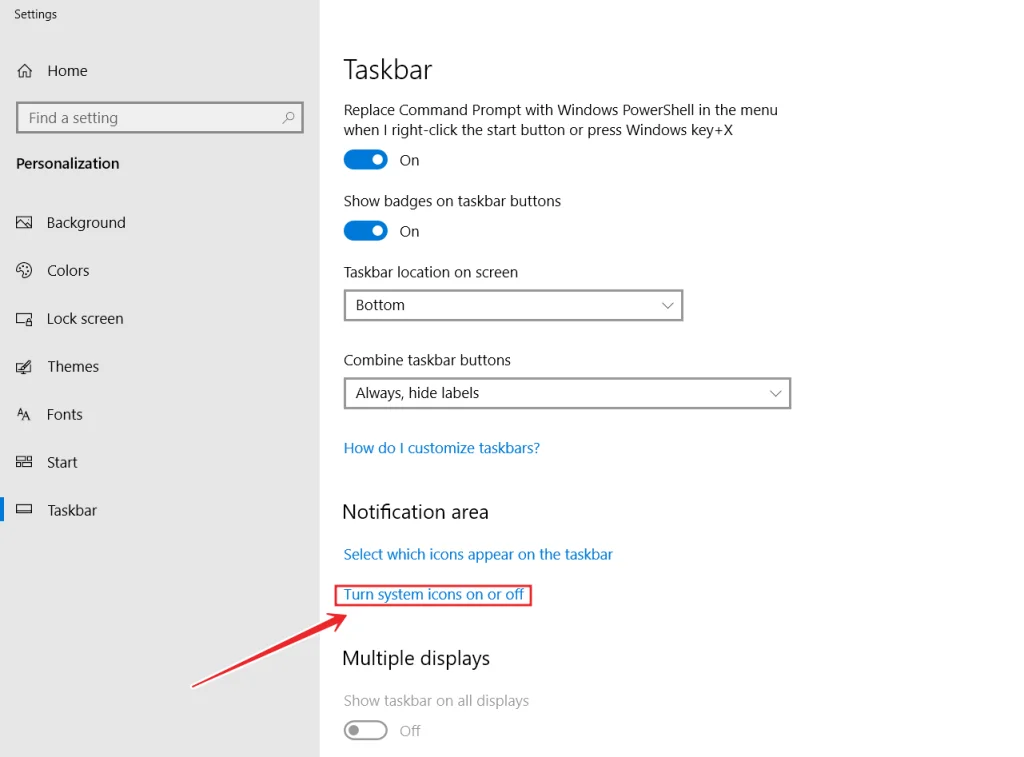
- Etter det skal «Volum» -alternativet være slått på.
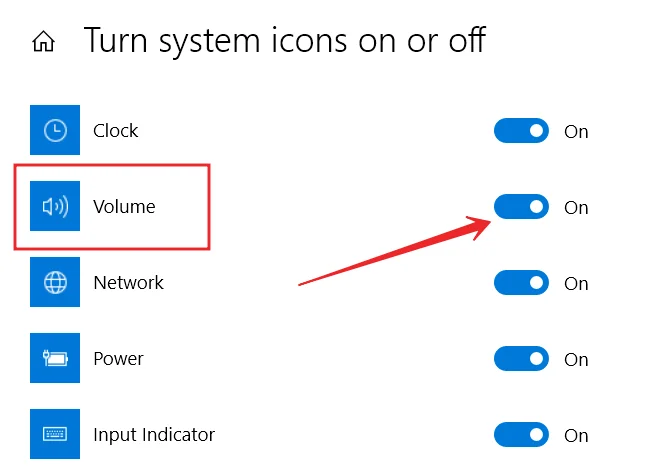
- Gå nå tilbake til menyen «Oppgavelinjeinnstillinger» og klikk på koblingen «Velg hvilke ikoner som vises på oppgavelinjen» .
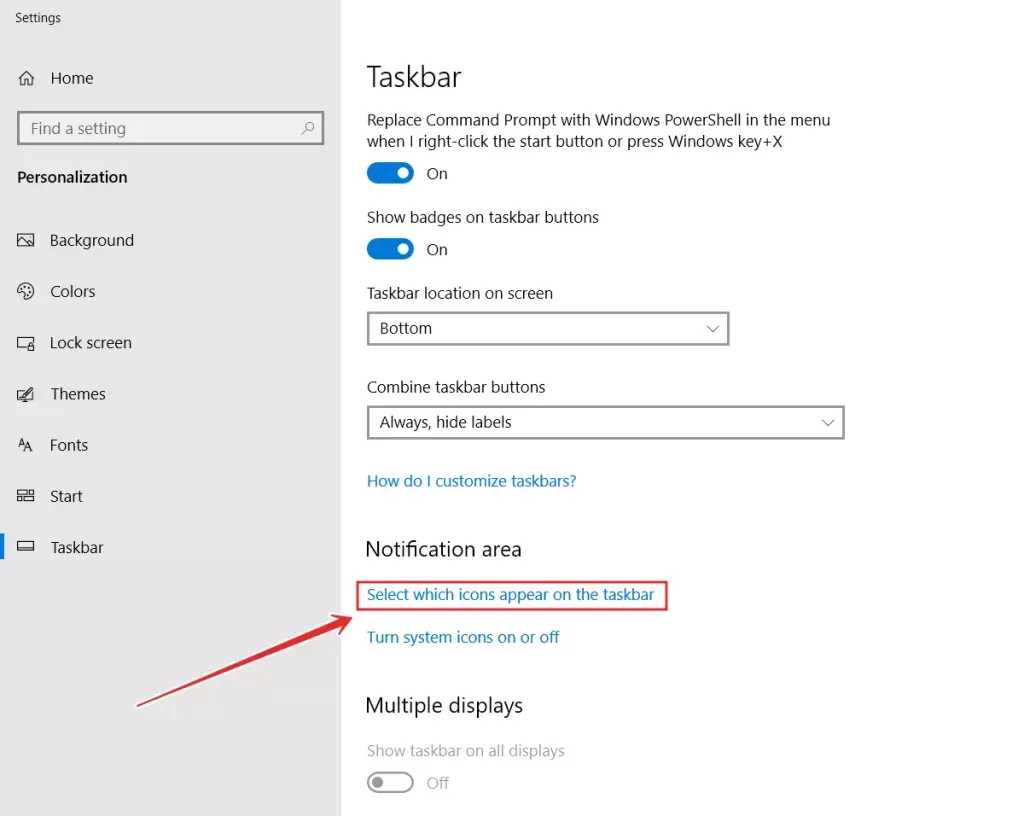
- Alternativet «Volum» bør også være slått på.
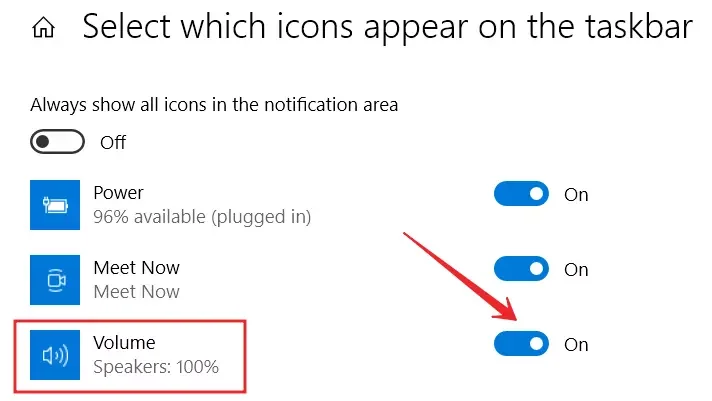
- Til slutt, sjekk oppgavelinjen og se om ikonet dukket opp.
Denne metoden fungerer ganske ofte for problemer med volumikonet på Windows-oppgavelinjen.
Slik logger du av og på Windows 10
Dette problemet kan også være forårsaket av en enkel feil i systemet. Vanligvis, for å fikse slike feil, er alt du trenger å gjøre å logge inn på Windows-systemet på nytt.
Du kan også starte enheten på nytt. Dette vil slå av operativsystemet og lukke alle programmer som kan ha forårsaket denne feilen.
Hvordan starte Windows Utforsker på nytt
Hvis metodene ovenfor ikke hjalp med problemet, kan en annen arbeidsmetode være å starte Windows Utforsker på nytt. Brukere har rapportert suksess ved å bruke denne metoden for å løse problemet med ingen volumikon i Windows 10. I noen tilfeller kan Utforsker være årsaken til problemet. For å gjøre dette må du:
- Først trykker du på tastekombinasjonen «Ctrl + Shift + Esc» for å åpne Oppgavebehandling.
- Gå deretter til fanen «Detaljer» .
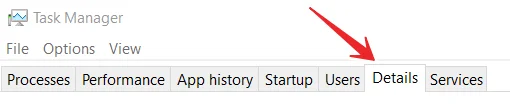
- Her må du finne filen som heter » explorer.exe «
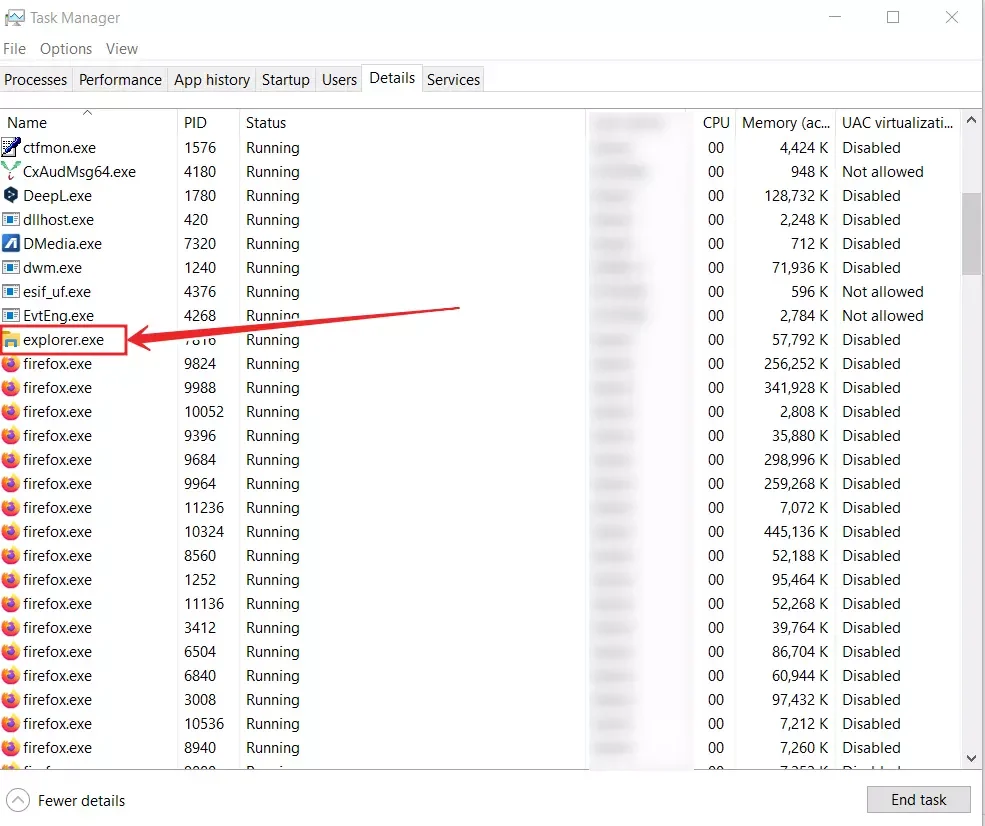
- Etter det, høyreklikk på den og velg alternativet «Avslutt oppgave» fra listen.
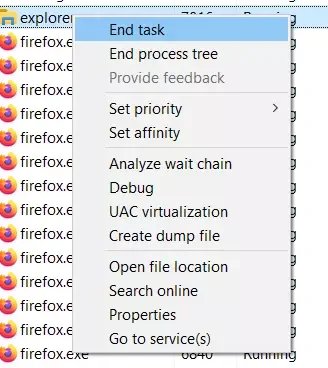
- Deretter trykker du på «Windows + R» og skriver inn «Utforsker» . Trykk Enter eller trykk «OK» for å fortsette.
- Utforsker vil starte på nytt og volumikonet skal dukke opp igjen på sin plass i oppgavelinjen.
Når du har fullført disse trinnene, vil du kunne starte Windows Utforsker på nytt på PC-en.
Hva annet kan du gjøre for å få det manglende lydikonet tilbake på oppgavelinjen på Windows 10
Hvis trinnene ovenfor ikke hjalp, fortvil ikke. Det er ytterligere to trinn som noen ganger hjelper brukere. Du kan prøve dem:
Oppdater driverne dine
Det kan være et maskinvareproblem. Dette vil spesielt gjelde hvis ikonet ikke bare forsvinner, men ble grått. I alle fall kan problemet være relatert til en lydenhet. I dette tilfellet må du oppdatere driveren til lydenheten. Etter det starter du PC-en på nytt og kontrollerer om problemet er løst. Å gjøre dette:
- Trykk på «Windows + X» tastekombinasjonen og velg alternativet «Enhetsbehandling» fra listen.
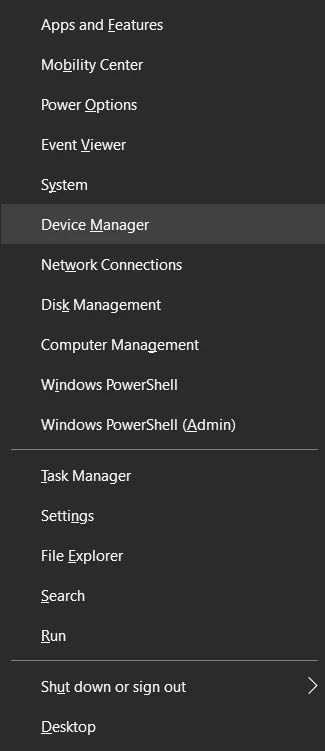
- Når Enhetsbehandling åpnes, klikker du på «Lyd-, video- og spillkontrollere» -raden og høyreklikker på lydenheten du vil oppdatere.
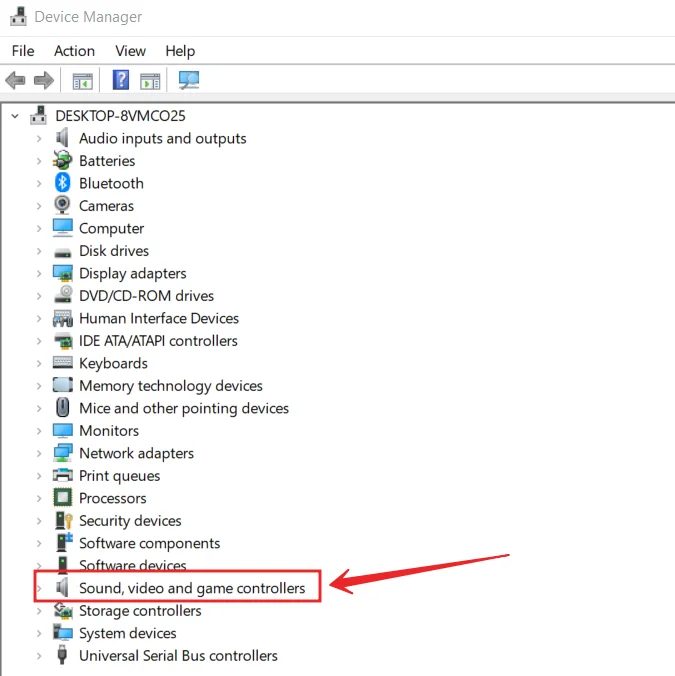
- Deretter velger du alternativet «Oppdater driver» fra listen.
- Ikke glem å starte PC-en på nytt etterpå.
Når du har fullført disse trinnene, vil du kunne oppdatere driveren til lydenheten.
Endre størrelsen på teksten
Hvis ingenting hjalp, er det en siste metode for å fikse dette problemet. Du kan endre tekststørrelsen. Denne metoden lar deg endre skjerminnstillingene på enheten og gjenopprette dem igjen, fordi mangelen på et ikon i noen tilfeller kan være forårsaket av et skjermproblem.
Å gjøre dette:
- Først av alt, klikk på Start-knappen og gå til «Innstillinger» -menyen.
- Åpne deretter «System» -delen og gå til «Display» -innstillingene.
- Deretter endrer du tekststørrelsen til 125 %.
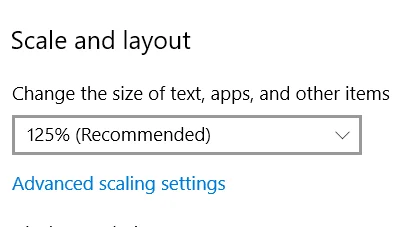
- Gå deretter tilbake og endre størrelsen på teksten igjen til 100 %.
- Lukk vinduet og lydikonet skal gjenopprettes til oppgavelinjen.
Når du har fullført disse trinnene, vil du kunne endre størrelsen på teksten på din Windows 10 PC.
Det finnes mange forskjellige løsninger for å gjenopprette volumikonet til oppgavelinjen. Ved å prøve hver av metodene beskrevet ovenfor, bør du raskt kunne få tilbake volumikonet og kontrollere lydnivået på enheten fra skrivebordets oppgavelinje.









