Hvorfor du trenger IMEI-nummeret på en låst iPhone og hvordan du kan bruke det kan være litt forvirrende. Hvis eieren eier enheten, er det en enkel prosess å låse opp den ved å bruke Apple-legitimasjon, selv med en glemt passord. Men hvis iPhone er låst på Apple ID- nivå, virker det uviktig å finne IMEI siden telefonen forblir ikke-funksjonell til den låses opp fra en tidligere Apple ID.
Et mulig scenario hvor IMEI blir relevant er hvis du har en defekt iPhone; Det kan hende du trenger IMEI for å sjekke garantistatusen. Du kan følge trinnene nedenfor hvis det oppstår behov for å få IMEI-en til en låst eller funksjonsfeil iPhone.
En rask guide til bruk av IMEI
International Mobile Equipment Identification Number (IMEI). IMEI utfører ulike vitale funksjoner i mobile enheter.
- Telefonidentifikasjon: Tjenesteleverandører bruker IMEI for å identifisere telefoner unikt. Ved å kombinere IMEI og SIM-kortet eller eSIM skapes en unik sammenkobling som gjør at telefonen kan identifiseres og fungere sømløst på nettverket.
- Enhetsidentifikasjon: Til tross for sin konvensjonelt unike natur, tjener IMEI til å identifisere telefonen. Historisk sett ble IMEI brukt til å verifisere Apples garantistatus, men moderne praksis krever bruk av et serienummer for slike verifikasjoner. Det betinget unike aspektet er knyttet til muligheten for enkel replikering, ettersom IMEI tilordnes av ulike registrarer og skrives inn i radiomodulen under produksjon. Dette gjør at forfalskede iPhones kan opprettes når IMEI-numre kopieres ulovlig fra utvalget av ekte enheter.
Finner IMEI-nummeret på en ødelagt iPhone
Hvis din iPhone ikke er knyttet til en Apple-ID, kan du finne IMEI-nummeret flere steder, og hvordan du gjør dette avhenger av iPhone-modellen:
- IMEI-nummer på esken: hvis du har boksen, finner du IMEI-nummeret på den; dette fungerer på alle generasjoner iPhone.
- På SIM-kortbrettet: hvis det er en iPhone 3G eller en nyere modelltelefon før iPhone 14, kan du finne IMEI-nummeret på brettet. Hvis det er en iPhone 14 og nyere modell, har de enten ikke SIM-kortskuff eller IMEI-nummeret skrives ikke ut lenger. SIM-kort blir sakte en unødvendig relikvie.
- Baksiden av iPhone: Hvis du har en gammel iPhone 6 eller iPhone 5, kan du finne nummeret på baksiden av telefonen.
La oss nå snakke om hvordan du finner IMEI-nummeret på en ødelagt telefon og hvilke telefonmodeller den fungerer med.
IMEI-nummeret står på esken
På fabrikken, etter at telefonen er testet, trykkes et klistremerke på esken og klistres på esken. Dette klistremerket inneholder all informasjon om telefonen. Den har ikke bare IMEI-nummer, men også serienummer, MEID og så videre. Hvis telefonen din har to radiomoduler, vil den ha to IMEI-numre.
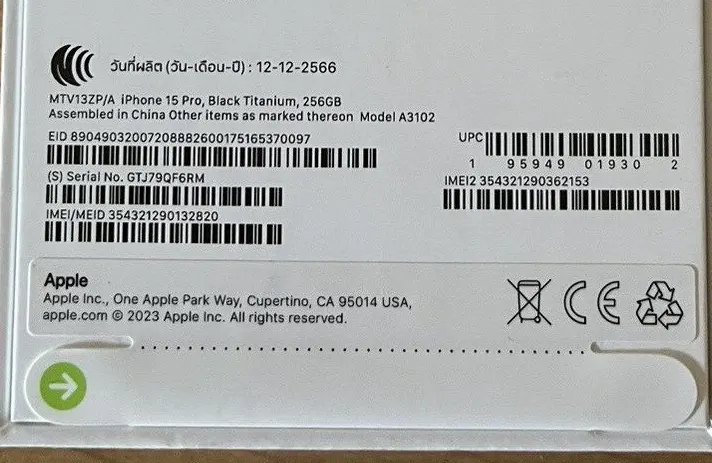
IMEI-nummer på SIM-kortskuffen
Historisk sett ble IMEI-nummeret skrevet ut på SIM-kortskuffen. Det er ikke helt klart hvorfor, kanskje det bare var en gimmick. Selv når det er nødvendig, er det ikke lett å lese så liten informasjon, skriften er veldig liten. Her er iPhone-modellene som har IMEI-nummeret trykt på SIM-skuffen.
| iPhone 13 | iPhone SE (3. generasjon) | iPhone X |
| iPhone 13 mini | iPhone SE (2. generasjon) | iPhone 8 |
| iPhone 13 Pro | iPhone 11 | iPhone 8 Plus |
| iPhone 13 Pro Max | iPhone 11 Pro | iPhone 7 |
| iPhone 12 | iPhone 11 Pro Max | iPhone 7 Plus |
| iPhone 12 mini | iPhone XS | iPhone 6s |
| iPhone 12 Pro | iPhone XS Max | iPhone 6s Plus |
| iPhone 12 Pro Max | iPhone XR | iPhone 3G/3Gs |
| iPhone 4/4s |
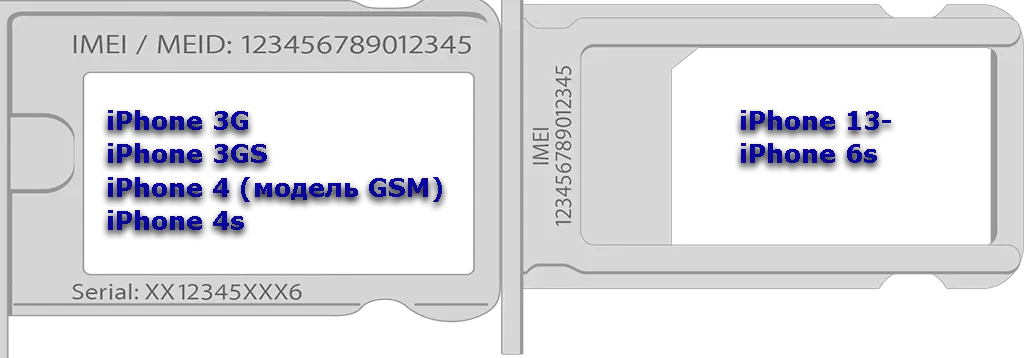
IMEI-nummer på baksiden av iPhone
Det var en periode da Apple trykket IMEI på baksiden av iPhone, det var kortvarig, men det var fra 2012-2015. Så forlot Apple ideen. Gitt at disse telefonene er foreldet, tror jeg ikke du trenger å se etter IMEI.
Finn IMEI-nummeret på den låste iPhonen.
Hvis du ikke kjenner Apple-ID-en til din iPhone, finn IMEI-nummeret som beskrevet ovenfor. Det er imidlertid enkelt å finne IMEI hvis du eier enheten og den er knyttet til Apple-ID-en din. Slik gjør du det:
- Gå til appleid.apple.com og logg på med din Apple-ID.
- Finn delen «Dine enheter» på kontosiden din og få informasjon om enhetene som er knyttet til Apple-ID-en din.
Via Finder eller iTunes : For eksempel for enheter som ikke har en fungerende skjerm:
- Koble enheten til datamaskinen.
- Åpne Finder på en Mac som kjører macOS Catalina 10.15 eller nyere, og åpne iTunes på en Mac- eller Windows-datamaskin med en tidligere versjon.
- I Finder, sørg for at fanen Generelt er åpen. I iTunes klikker du på fanen Generelt .
- Finn enheten hvis informasjon du vil se, inkludert IMEI/MEID- og ICCID-numre.
Programmet vil sjekke enhetene som er koblet til Apple-ID-en din når du logger på iTunes. Hvis den tilkoblede telefonen tilhører deg, kan du få tilgang til informasjon om den.
Kontakte support Apple
Du kan også kontakte support. Support vil lede deg gjennom en mulig vei for å finne informasjonen.
Ring support og følg de automatiske instruksjonene for å koble til en støtterepresentant.
Før du kontakter support, samle nødvendig informasjon som enhetsinformasjon, serienumre og en klar beskrivelse av problemet.
Forklar problemet eller problemet tydelig til kundestøtterepresentanten, og oppgi detaljer som vil hjelpe deg med å løse situasjonen raskt.










