Mac-en har en praktisk funksjon som lar deg se Wi-Fi-passordet ditt, kopiere det eller flytte det til en annen Apple-enhet. Det tar altså bare et par klikk å overføre passordet ditt til en annen person. Derfor kan jeg ikke huske sist jeg skrev inn passordet mitt manuelt når jeg besøkte venner eller en kafé.
På Mac kan du se Wi-Fi-passord på tre måter. Du kan kopiere passordet fra Mac-innstillinger, nøkkelring-appen eller terminalen. Men som oftest må du klikke på «Del» i popup-vinduet for at passordet automatisk skal vises i feltet på den andre enheten. Hvis du har problemer med denne funksjonen, har jeg delt min erfaring med hva jeg gjorde i denne situasjonen.
Hvordan viser jeg Wi-Fi-passord i nøkkelringen?
Nøkkelring er et passordhåndteringssystem som er innebygd i macOS-operativsystemet. Med nøkkelringen kan brukerne lagre og administrere passord, private nøkler, sertifikater og annen sensitiv informasjon på en sikker måte. Nøkkelring lagrer denne informasjonen i kryptert form og krever passord eller Touch ID-autentisering for å få tilgang til den.
Ved hjelp av nøkkelringen kan du se passordet. For å gjøre dette må du følge disse trinnene:
- Du må åpne Keychain Access. For å gjøre dette kan du bruke Spotlight Search (kommando og mellomrom).
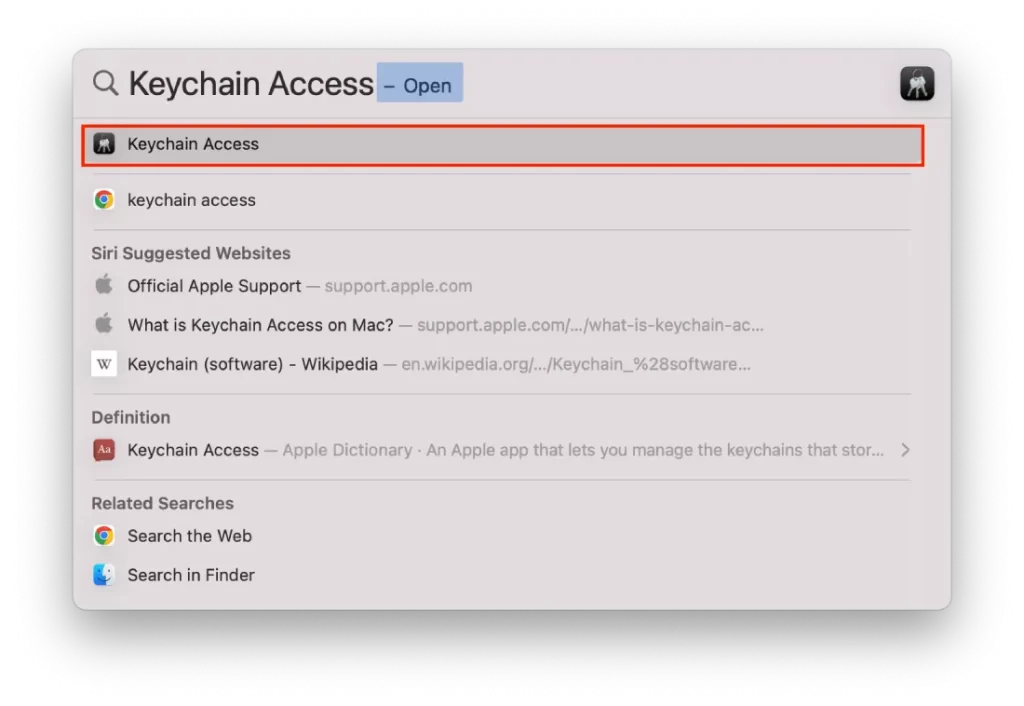
- Velg «Logg inn» på venstre side av skjermen.
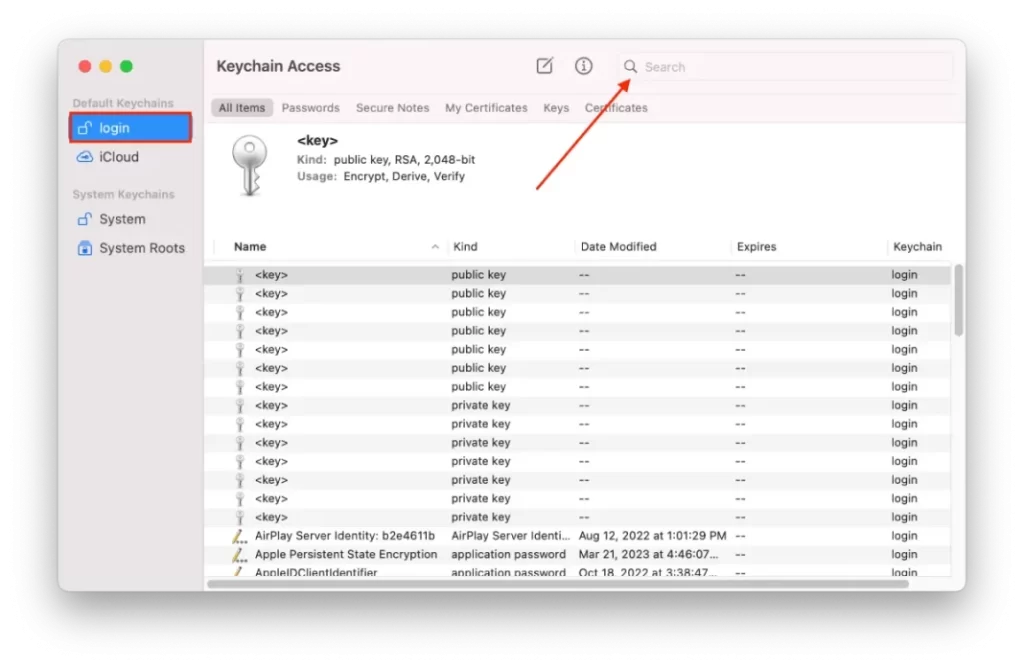
- Deretter begynner du å skrive inn navnet på nettverket i søkefeltet.
- Finn Wi-Fi-nettverket du vil vise passordet til, og dobbeltklikk på det.
- Merk av i boksen ved siden av «Vis passord» og skriv inn brukernavn og passord for Mac-administratoren når du blir bedt om det.
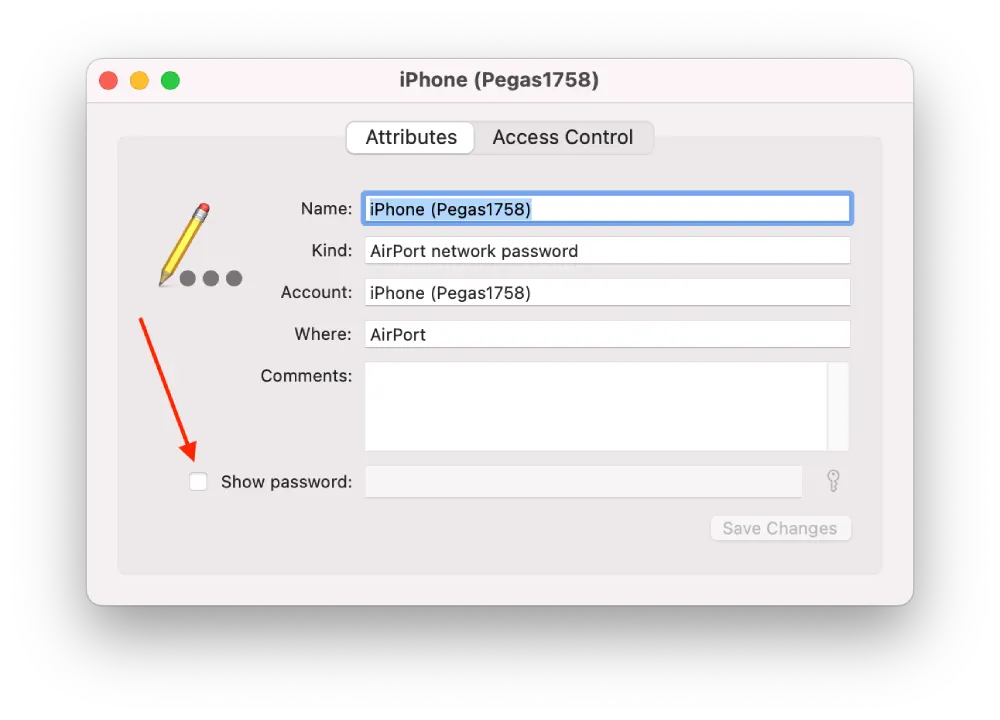
Wi-Fi-passordet vises nå i feltet Passord. Merk at bare Wi-Fi-nettverk som du tidligere har koblet til og lagret passordet for, vises i nøkkelringtilgangen. Hvis Wi-Fi-nettverket du leter etter, ikke vises, har du kanskje ikke lagret passordet i nøkkelringen.
Hvordan finner du Wi-Fi-passordet ditt med Terminal?
Det finnes en annen måte å finne Wi-Fi-passordet på ved hjelp av Terminal. Terminal-programmet lar deg samhandle med Mac-en ved hjelp av tekstkommandoer i stedet for å klikke på ikoner eller knapper. Det vil si at du skriver inn en kommando i Terminal. Kommandoen ber deretter nøkkelringen om det lagrede passordet til Wi-Fi-nettverket du vil koble til. Kommandoen henter det lagrede passordet og viser det i terminalvinduet, slik at du kan kopiere og lime det inn i passordfeltet i innstillingene for Wi-Fi-nettverket. Følg disse trinnene for å finne Wi-Fi-passordet ditt med Terminal:
- Åpne Finder og velg Programmer.
- Velg deretter Verktøy.
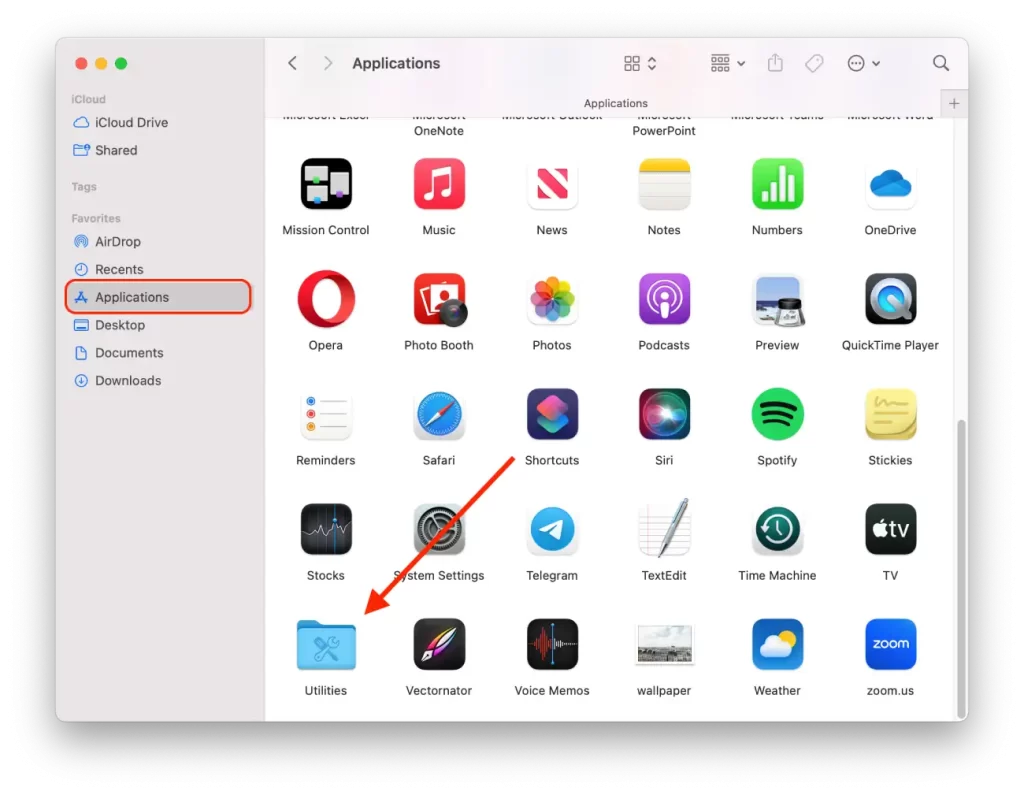
- Klikk på Terminal-ikonet i det nye vinduet.
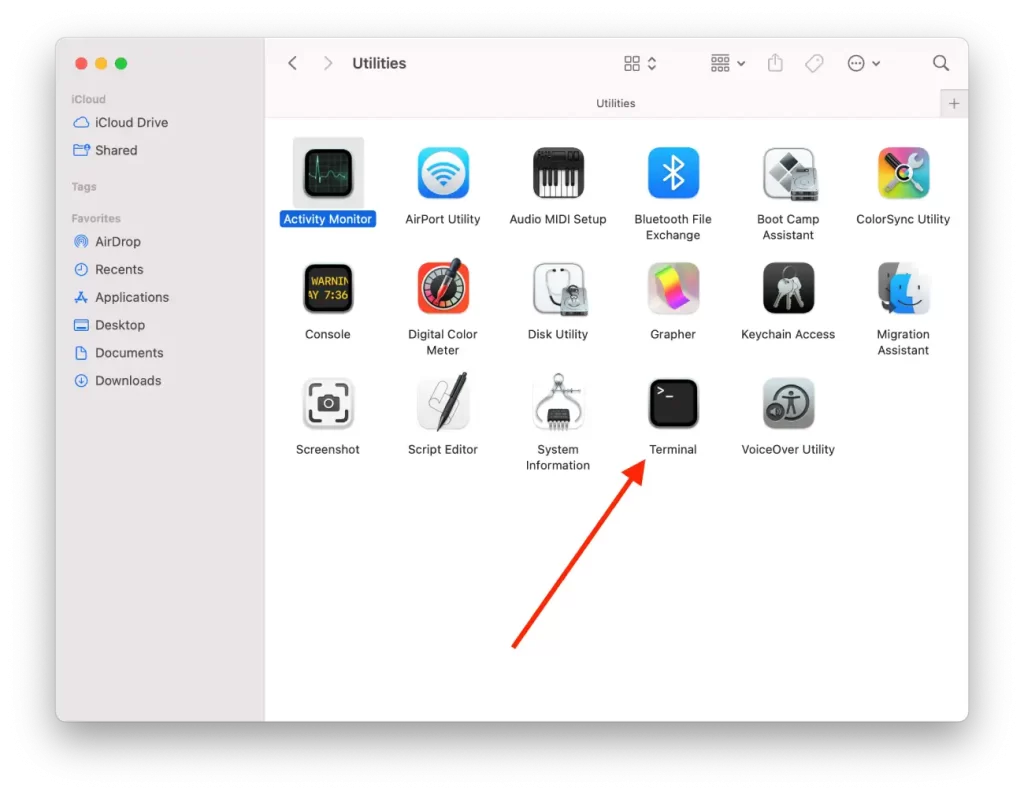
- Skriv inn denne kommandoen, og erstatt TypeInYourWiFiNameHere med navnet på WiFi-nettverket: security find-generic-password -ga TypeInYourWiFiNameHere | grep «password:«
- Trykk deretter på Return.
Etter disse trinnene ber kommandoen terminalen om å lete etter et lagret Wi-Fi-nettverkspassord med Wi-Fi-nettverksnavnet i nøkkelringen. Deretter filtreres resultatene slik at bare strengen som inneholder det faktiske passordet, vises.
Hvordan kopiere passordet til et Wi-Fi-nettverk?
Hvis du trenger å kopiere et Wi-Fi-nettverkspassord for å dele det med noen eller bruke det på en annen enhet, kan du enkelt gjøre det på de fleste enheter. Slik kopierer du passordet til et Wi-Fi-nettverk:
- Det første trinnet er å klikke på Apple-ikonet og velge Systeminnstillinger.
- Velg deretter Wi-Fi-delen.
- Deretter blar du til bunnen av siden og klikker på «Advenced».
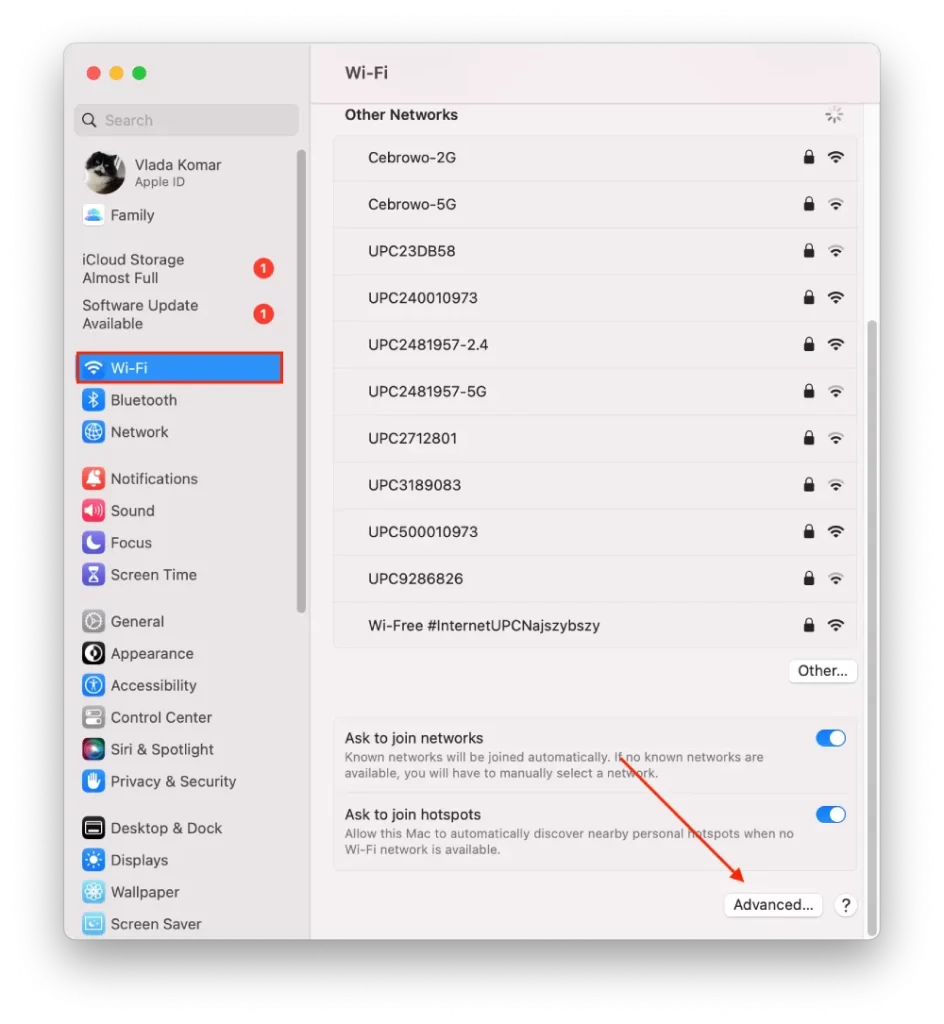
- I det nye vinduet klikker du på de tre prikkene ved siden av ønsket Wi-Fi.
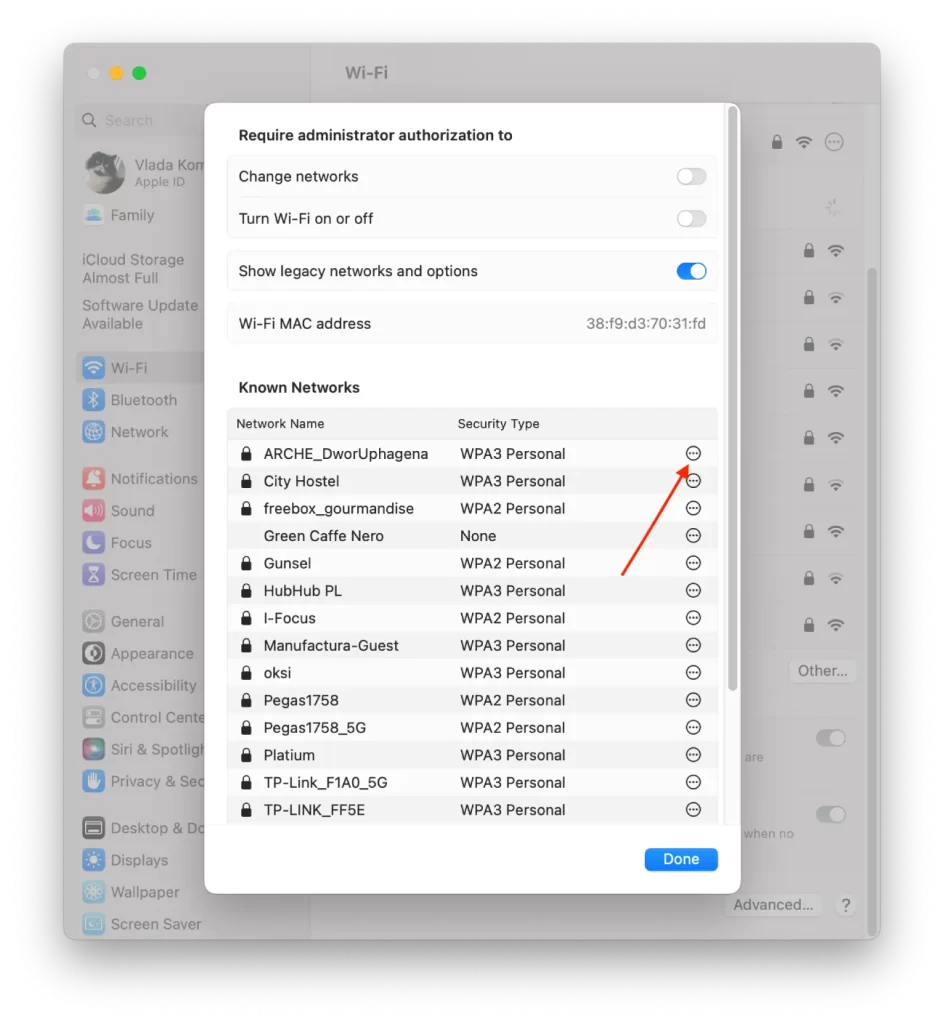
- Klikk deretter på «Kopier passord».
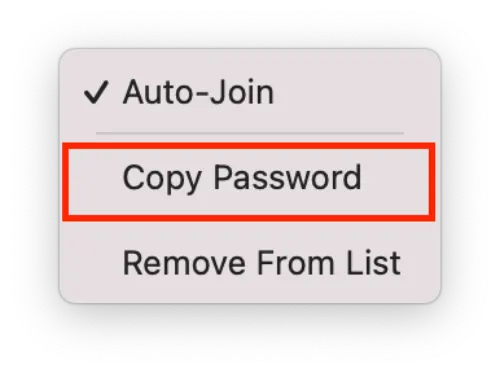
Med denne metoden kan du ikke se passordet. Du kan bare kopiere det. Etter disse trinnene lagres passordet på utklippstavlen.
Hvordan viser jeg det kopierte passordet?
Når du har kopiert passordet, kan du utføre forskjellige handlinger. Etter kopiering lagres passordet på utklippstavlen. Hvis du vil se passordet, kan du lime det inn som tekst i en hvilken som helst app.
Du kan for eksempel trykke Command+V i Notes-appen. Hvis du bare vil se det, er det raskere og enklere. Du kan også lagre passordet i notatet.
Du kan også bruke Command+V til å lime inn passordet i en messenger eller e-post for å sende det til noen.
Hvordan dele et Wi-Fi-passord til Mac?
Du kan bruke funksjonen for deling av Wi-Fi-passord til Mac med noen få klikk. Det fungerer fordi du på en av enhetene får et varsel «Del Wi-Fi-passord»? Når du har bekreftet denne handlingen, vises passordet automatisk i feltet på den andre enheten.
Personen må finnes i kontaktlisten din i appen «Kontakter» for at denne funksjonen skal fungere. Begge enhetene må også være koblet til Apple-ID-en din. Enheten som skal dele passordet, må være koblet til dette Wi-Fi-nettverket.
Følg disse trinnene for å dele et Wi-Fi-passord med en Mac:
- Sørg for at iPhone og Mac har slått på Wi-Fi og Bluetooth og er i nærheten av hverandre.
- På Mac-en velger du nettverket du vil koble til.
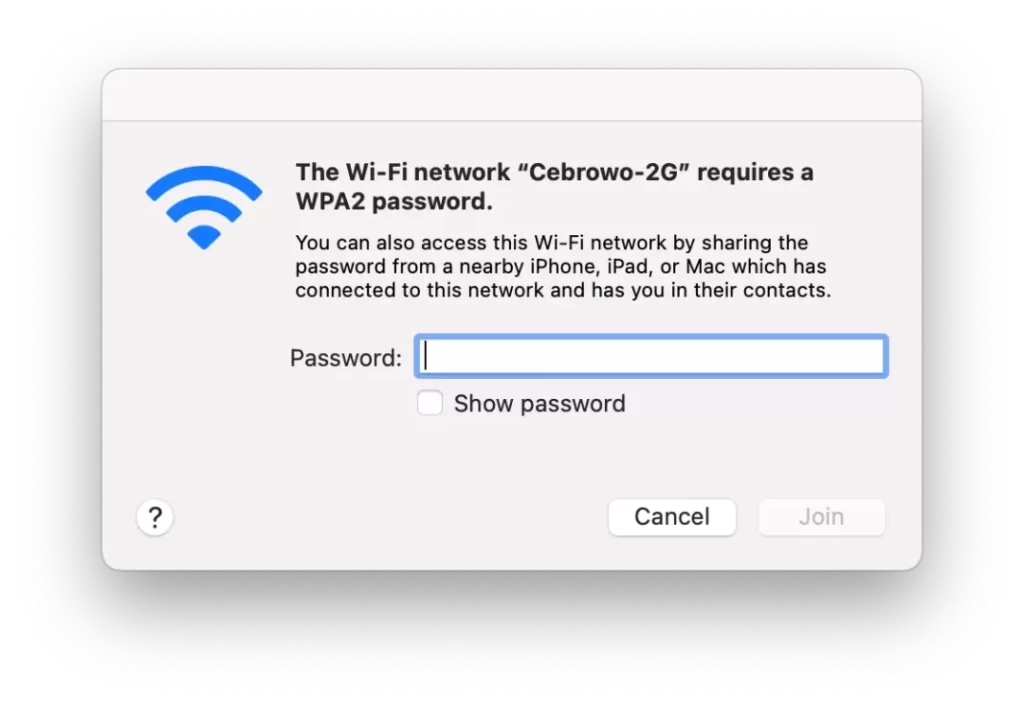
- Gå til «Innstillinger» på iPhone som er koblet til et Wi-Fi-nettverk, og velg «Wi-Fi».
- Deretter vises et popup-vindu på iPhone. Klikk på «Del passord.
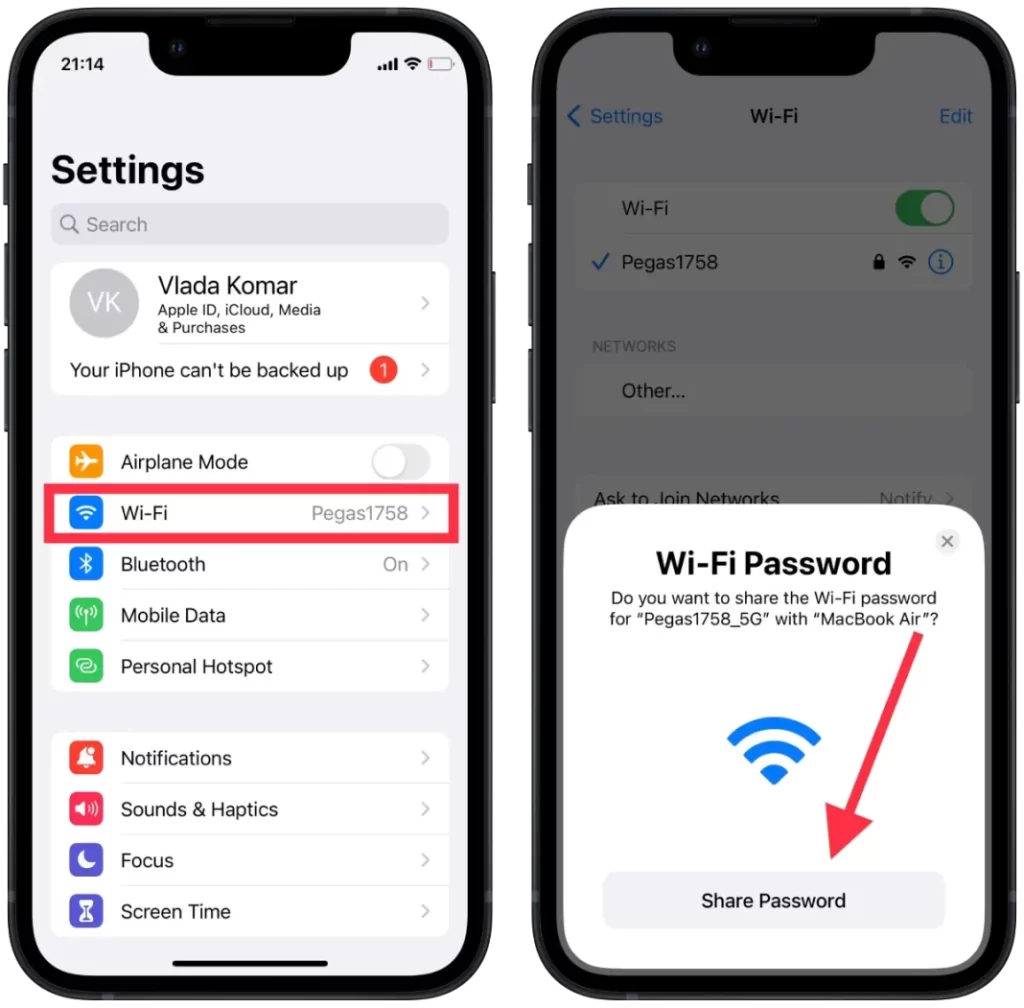
Etter disse trinnene på Mac-en vil passordet umiddelbart vises i feltet. Alt du trenger å gjøre er å klikke på «Bli med»-knappen.
Hva gjør du hvis du ikke kan dele Wi-Fi-passordet ditt med Mac?
For noen uker siden, da jeg var på jobb på en kaffebar i nærheten av der jeg bor, prøvde jeg å bruke Del passord-funksjonen på Mac-en, men vinduet for dette dukket ikke opp på iPhone. Hvis du kjenner til denne situasjonen, kan du prøve å følge disse trinnene for å løse den:
- Slå Wi-Fi på og av på iPhone. Mange på nettverket skrev at denne metoden hjalp dem, men ikke i mitt tilfelle. Jeg slo på og av Wi-Fi på iPhone og Mac, men situasjonen har ikke endret seg. Følgende metode hjalp meg. Men du kan starte derfra, gitt at det bare tar to klikk.
- Start begge enhetene på nytt. Prøv å starte Mac-en og iPhone-enheten på nytt, og prøv deretter å dele på nytt. Etter denne metoden klarte jeg å dele passordet, men denne metoden tok noen minutter. Så det er ikke sikkert at den fungerer for alle.
- Skriv inn passordet manuelt. Bruk metoden ovenfor til å kopiere passordet ditt i iPhone-innstillingene. Send deretter passordet til Mac eller lim det inn i notater på iPhone og skriv inn passordet manuelt. Eller få noen til å fortelle deg passordet.
Neste gang jeg brukte denne funksjonen, var det ingen problemer, så jeg vil ikke råde deg til å tilbakestille Wi-Fi-nettverkene. Siden det ikke alltid er praktisk, og det er raskere å skrive inn passordet manuelt.










