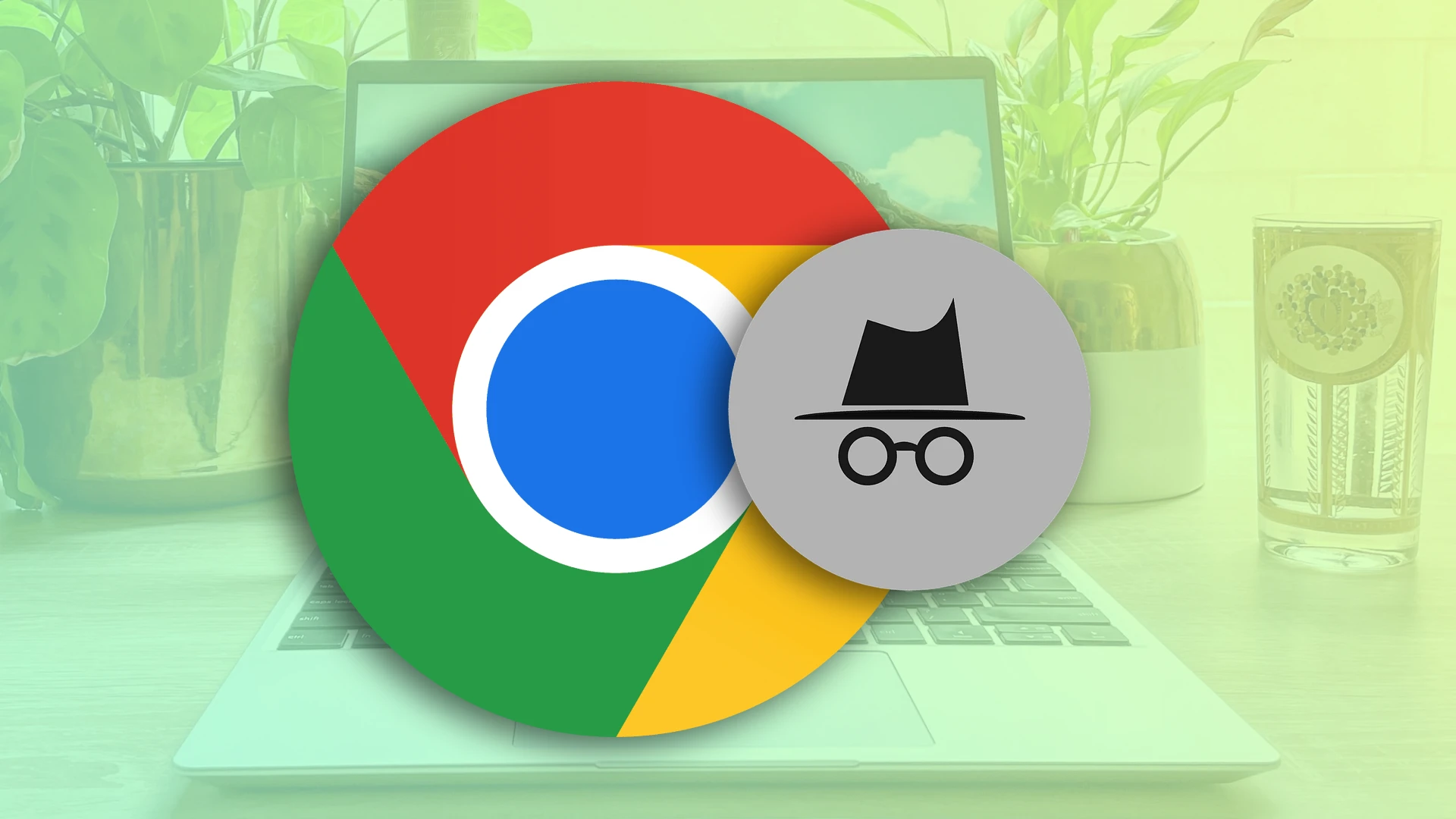Hei alle sammen! Som du vet, gjør inkognitomodus surfingen din privat. Med andre ord, når den er på, legger du ikke et digitalt spor etter deg i form av nettleserhistorikk. Den lagrer heller ikke informasjonskapsler og forskjellige nettstedsdata.
Du kan gå inn i inkognitomodus på Chromebook like enkelt som på andre enheter. For å gjøre dette, åpne Chrome og velg «Nytt inkognitovindu» i listen Flere alternativer. Det som også er praktisk, kan du bruke en spesiell hurtigtast. Bare trykk Ctrl + Shift + N.
Det er viktig å merke seg at Chrome åpner et nytt inkognitovindu, ikke en fane. Men i selve inkognitovinduet kan du bruke mange faner samtidig.
Vel, la oss sjekke ut en detaljert veiledning nedenfor.
Slik slår du på en inkognitomodus på Chromebook
Hvis du vil gå i inkognitomodus på Chromebooken, følger du disse trinnene:
- Åpne Chrome og klikk på ikonet med tre prikker øverst til høyre.
- Velg Nytt inkognitovindu fra rullegardinmenyen eller trykk på Ctrl + Shift + N tastekombinasjonen for å åpne et nytt inkognitovindu.
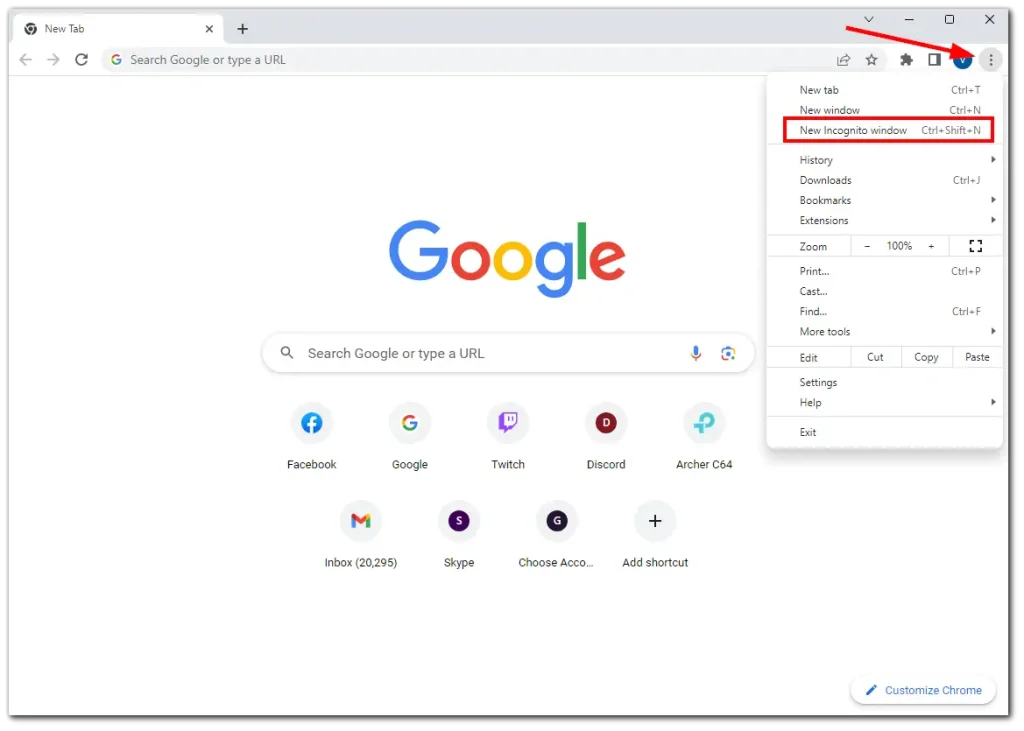
- Til slutt, dette er hvordan inkognitovinduet ser ut.
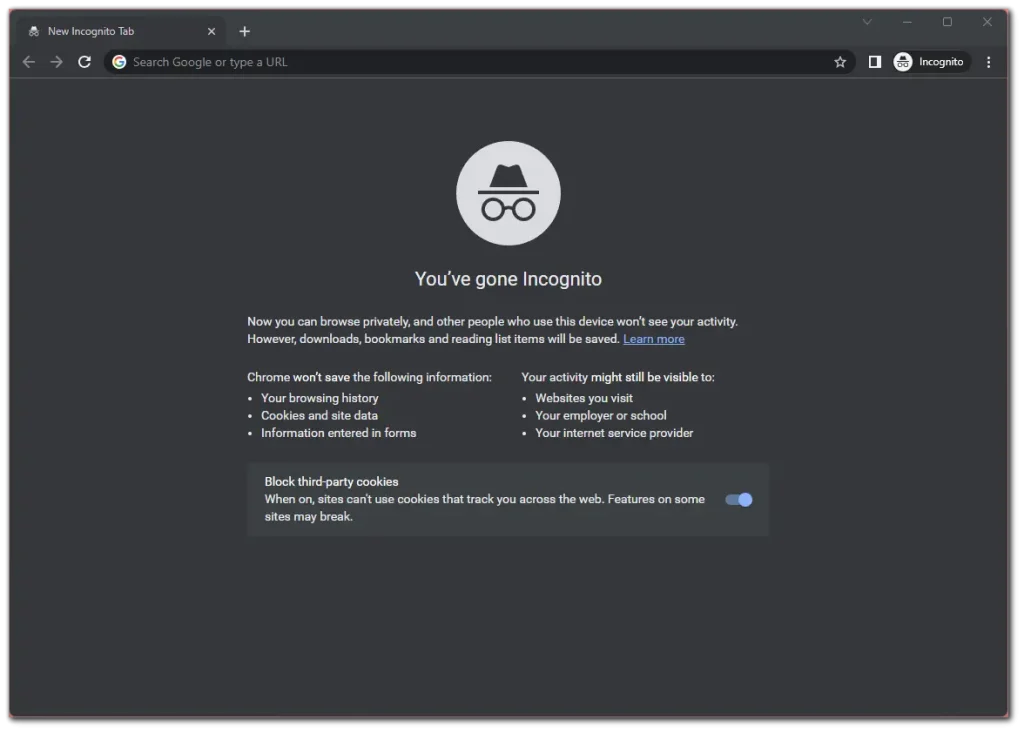
Som du kan se, er det ikke noe komplisert med det.
For å være ærlig er det eneste som frustrerer meg at du ikke kan tilpasse utseendet til inkognitomodus. Den har alltid mørke farger. Men det ville vært kult om brukere kunne endre det slik at det passer dem selv. Jeg tror folk som bruker inkognito ofte vil sette pris på en slik innovasjon.
Slik åpner du en inkognitofane på Chromebook
Vel, når du er i inkognitomodus, kan du åpne så mange faner du vil. Dessuten er det til og med tre måter å gjøre det på. For meg er det enkleste å bruke snarveien. Bare sørg for at du er i Chrome og trykk Ctrl + T . Denne standard tastekombinasjonen fungerer også i normal modus.
Det er også en Ctrl + Shift + T snarvei. Den åpner fanen du lukket sist. Du kan bruke den i Chrome, men ikke i inkognitomodus (siden den ikke lagrer historikk).
For det andre kan du standard +-knappen til høyre til den åpnede fanen. Bare klikk på den, og en ny inkognitofane åpnes.
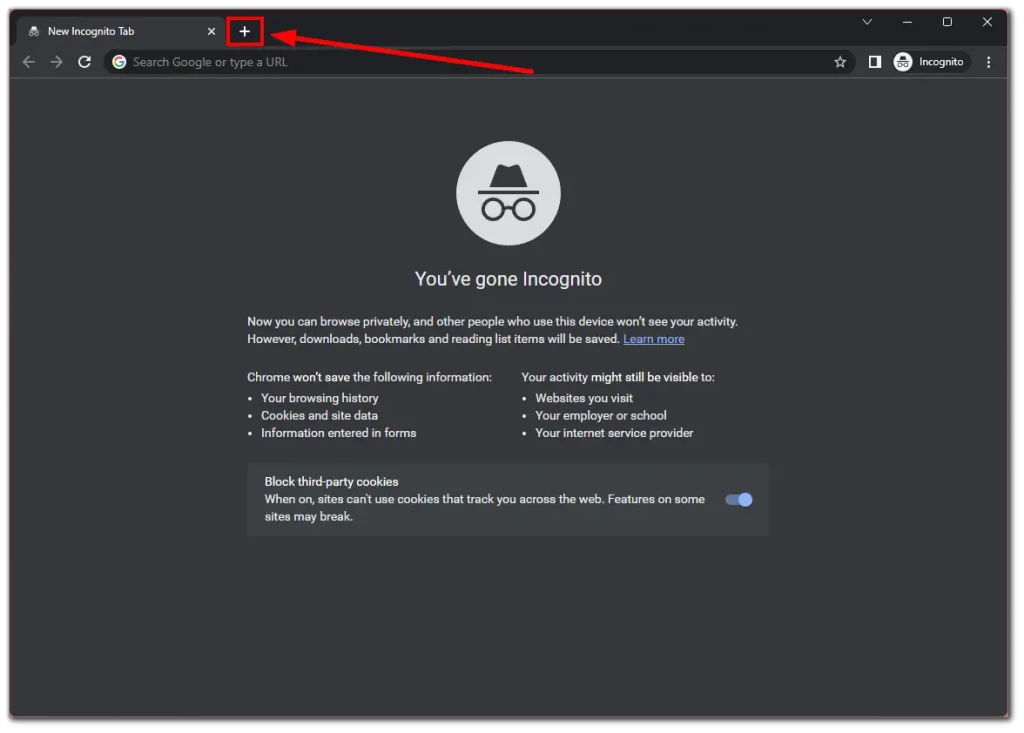
Til slutt kan du åpne en ny inkognitofane gjennom menyen Flere alternativer. Så klikk på ikonet med tre prikker og velg Ny inkognitofane .
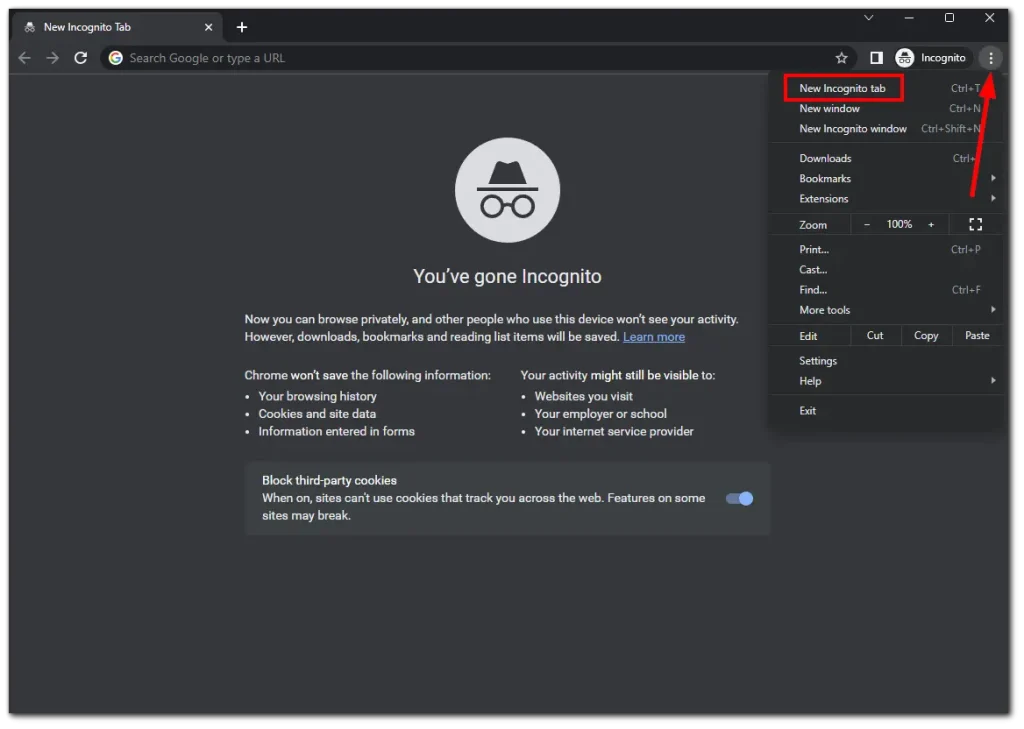
Slik avslutter du inkognito på Chromebook
Du kan ganske enkelt lukke vinduet for å avslutte inkognitomodus på Chromebooken. Men hvis du tror bare å klikke på krysset er for tøser, her er en annen måte:
- Klikk på inkognitoikonet øverst til høyre.
- Til slutt velger du Lukk inkognito .
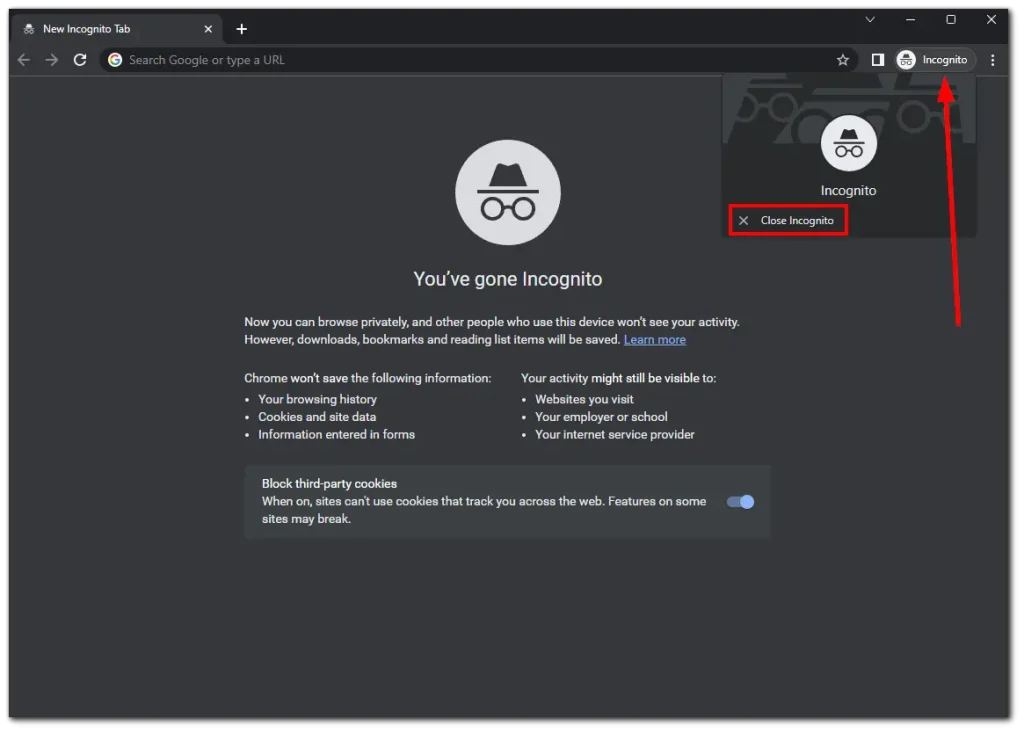
Og det er det.
Slik går du inkognito på skolens Chromebook
Skoleutstedte Chromebooks har ofte begrensninger og begrensninger for å sikre et trygt og kontrollert læringsmiljø. Selv om disse tiltakene er på plass av gyldige grunner, kan du fortsatt ha et legitimt behov for å få tilgang til inkognitomodus for spesifikke oppgaver.
Hvis metodene ovenfor ikke fungerer for deg, prøv dette:
- Gå til Chromebook-innstillingene. Åpne hurtiginnstillinger- sidelinjen og klikk på tannhjulikonet .
- Klikk deretter på pilikonet ved siden av Wi-Fi i Nettverk – delen .
- Klikk på Wi-Fi-nettverket din Chromebook er koblet til.
- Utvid nettverksalternativene , og velg Egendefinerte navneservere under Navnetjenere .
- Skriv nå inn denne IP-adressen for hver inngang: 158.101.114.159 .
- Når du har fylt ut alle fire feltene, skal en pop-up vises nederst til høyre på skjermen.
- Klikk Åpne en ny fane her.
- Til slutt klikker du på Bla gjennom inkognito .
Hvis IP-adressen ovenfor ikke fungerer for deg, prøv 52.207.185.90.
Hva er fordelene med inkognitomodus?
Som jeg sa ovenfor, forhindrer inkognitomodus at nettleserloggen din, informasjonskapsler og andre midlertidige data blir lagret. Dette kan være nyttig hvis du bruker en delt Chromebook eller bekymrer deg for at noen skal få tilgang til nettleserloggen din.
Selv om inkognitomodus ikke gjør deg helt anonym på nettet, kan den bidra til å beskytte deg mot spesifikke trusler på nettet. Hvis du for eksempel bruker en offentlig datamaskin eller et offentlig nettverk, kan inkognitomodus forhindre at påloggingsinformasjonen og personlig informasjon blir lagret.
Dessuten er det mindre sannsynlig at nettsteder og søkemotorer tilpasser resultatene sine basert på nettleserloggen din. Dette kan være nyttig hvis du undersøker eller leter etter objektiv informasjon.
Inkognitomodus lar deg også logge på flere kontoer på samme nettside samtidig. For eksempel, hvis du har flere e-postkontoer eller sosiale medier-profiler og trenger å få tilgang til dem samtidig uten å logge ut og inn igjen.
Etterlater inkognitomodus spor?
Selv om bruk av inkognitomodus i en nettleser kan gi et visst nivå av personvern, sletter det ikke helt alle spor av dine nettaktiviteter. Her er noen ting du bør huske på:
- Lokale spor: Inkognitomodus forhindrer nettleserloggen, informasjonskapslene og nettstedsdataene dine fra å bli lagret på enheten din. Det hindrer imidlertid ikke nettsteder eller internettleverandører (ISP-er) fra å samle inn informasjon om dine nettaktiviteter. De kan fortsatt se IP-adressen din og kan spore nettleseratferden din.
- Nettverkssporing: Selv i inkognitomodus går internettrafikken din gjennom Internett-leverandøren din og potensielt andre nettverksformidlere. Disse enhetene kan logge tilkoblingene dine og overvåke nettaktivitetene dine.
- Ekstern sporing: Inkognitomodus beskytter deg ikke mot eksterne sporingsmekanismer, for eksempel nettstedsanalyse, annonsenettverk eller plugins for sosiale medier. Disse enhetene kan fortsatt samle inn data om surfevanene dine på andre måter, for eksempel fingeravtrykk i nettleseren eller sporing av informasjonskapsler.
- Endepunkter og nedlastinger: Alle filer du laster ned eller bokmerker du lagrer mens du er i inkognitomodus, forblir på enheten din, og etterlater potensielt spor av aktivitetene dine.
Ytterligere tiltak som å bruke et virtuelt privat nettverk (VPN) eller Tor-nettleseren kan være nødvendig hvis du trenger sterkere personvern og anonymitet.
Kan du installere Tor på Chromebooken din?
Enkelt sagt er Tor en nettleser som bidrar til å beskytte personvernet og anonymiteten på nettet. Den lar deg surfe på internett uten å avsløre din identitet eller plassering.
Når du bruker Tor-nettleseren, blir Internett-trafikken din rutet gjennom et nettverk av frivillige opererte servere kalt «noder» eller «reléer.» Dette nettverket er designet for å kryptere og omdirigere nettrafikken din flere ganger, noe som gjør det vanskelig for noen å spore den tilbake til deg.
Det er bedre enn inkognitomodus når det gjelder anonymitet og sikkerhet. Men kan du installere det på ChromeOS?
Tor-nettstedet sier at det ikke finnes noen offisiell Tor-klient for ChromeOS. Det er en Tor-app for Android, og siden Chromebook kan kjøre Android-apper, kan du bruke den der.
Det er imidlertid ikke ideelt. Nettstedene du besøker tror du bruker en mobilenhet (for eksempel en smarttelefon). Versjonen av nettstedet du vil se er tilpasningsdyktig. De er designet for små skjermer i portrettmodus.
Hvorfor er Chrome inkognitomodus deaktivert?
Hvis inkognitomodus er slått av i Google Chrome, kan det skyldes flere årsaker.
- En grunn kan være administratorinnstillinger. Hvis du for eksempel bruker en arbeids- eller studiedatamaskin, kan nettverksadministratoren slå av inkognitomodus gjennom gruppepolicyer. Dette er en vanlig praksis i organisasjoner for å kontrollere brukernes internettaktivitet.
- En annen grunn kan være foreldrekontroll. På hjemmedatamaskiner kan foreldrekontroll slå av inkognitomodus for å hindre barn i å surfe anonymt på Internett.
- En ødelagt brukerprofil i Chrome kan også slå av enkelte funksjoner, inkludert inkognitomodus.
Sjekk utvidelser eller nettleserinnstillinger for eventuelle problemer. Inkognitomodus er kanskje ikke tilgjengelig på grunn av endrede nettleserinnstillinger eller utvidelser.
Hvis dette ikke er tilfelle, kan det være forårsaket av en programvarefeil i Chrome.
For å feilsøke, deaktiver Chromes inkognitomodus
- se etter administrator- eller foreldrekontrollbegrensninger, opprett en ny brukerprofil og slå av utvidelser for å se om de forårsaker problemet.
- Hvis problemet vedvarer, bør du vurdere å installere Chrome på nytt.
- Hvis du er usikker på årsaken til problemet eller ikke kan løse det, vennligst ta kontakt med systemadministratoren eller IT-eksperten din.