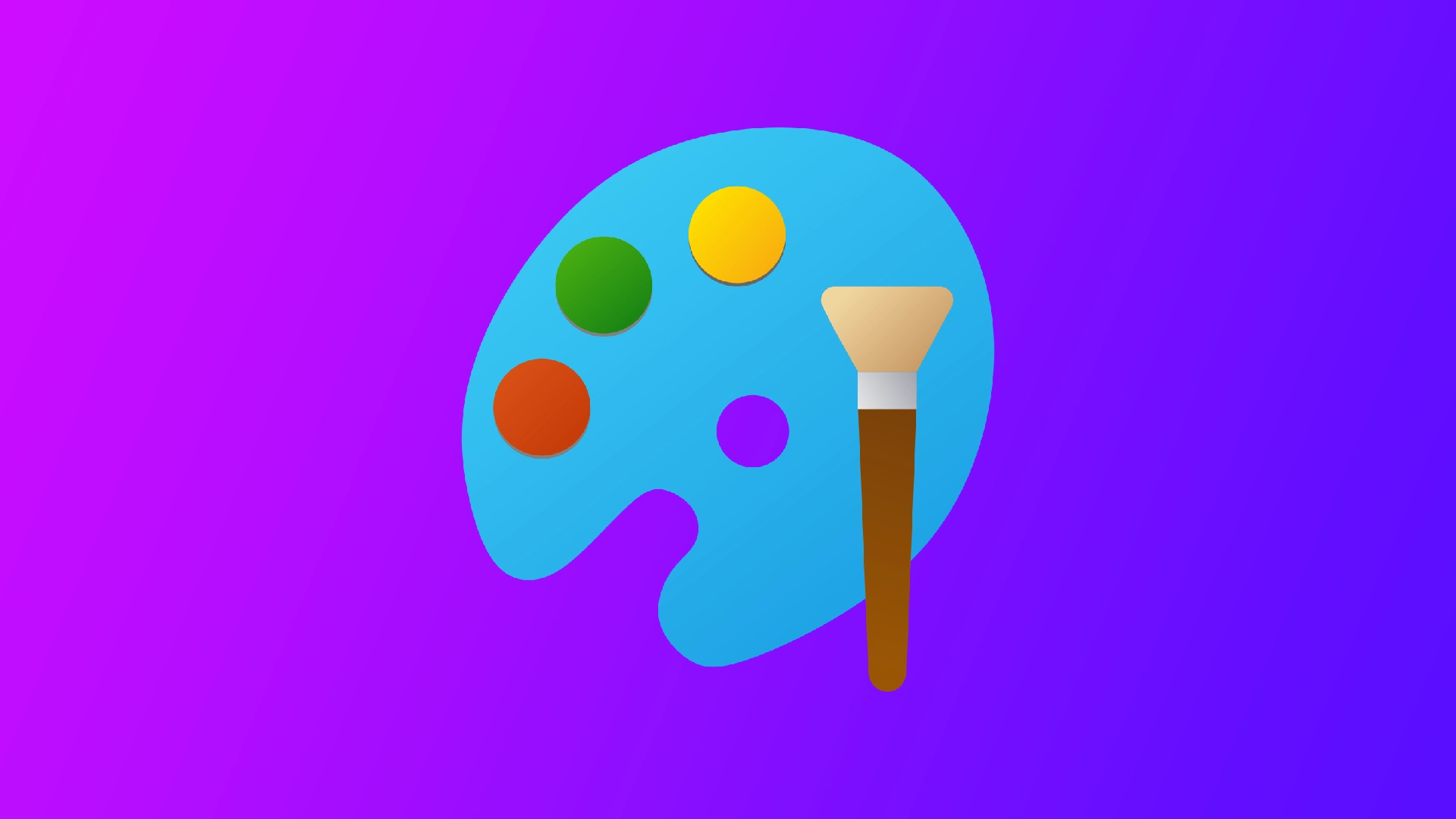Hvis du er designer, er en av de vanligste oppgavene du støter på behovet for å fjerne en bakgrunn fra et bilde. Å lage en transparent bakgrunn kan løfte et design fra godt til flott, enten det gjelder en kundes grafikk på sosiale medier eller egne prosjekter. Det er imidlertid ikke alle som har tilgang til kostbar programvare eller kunnskapen til å bruke den. Det er her Paint kommer inn i bildet – et enkelt, gratis grafikkredigeringsverktøy som de fleste av oss allerede har på datamaskinen.
Slik lager du en gjennomsiktig bakgrunn i Microsoft Paint
Microsoft Paint er et grafisk redigeringsverktøy som er forhåndsinstallert på de fleste Windows-maskiner. Selv om det kanskje ikke har alle funksjonene til mer avansert programvare, er det et godt alternativ for enkle oppgaver som å fjerne bakgrunnen fra et bilde. For å gjøre dette trenger du følgende:
- Først må du åpne bildet du vil fjerne bakgrunnen fra, i Microsoft Paint. Det gjør du ved å høyreklikke på bildefilen og velge «Åpne med» etterfulgt av «Paint». Da åpnes bildet i et nytt Paint-vindu.
- Deretter må du velge bakgrunnen du vil fjerne. Dette gjør du ved å velge verktøyet «Velg» på verktøylinjen. Et stiplet firkantet ikon representerer dette. Du kan også velge et «Free-Form»-verktøy hvis du trenger å klippe bakgrunnen rundt et objekt som ikke er kvadratisk.
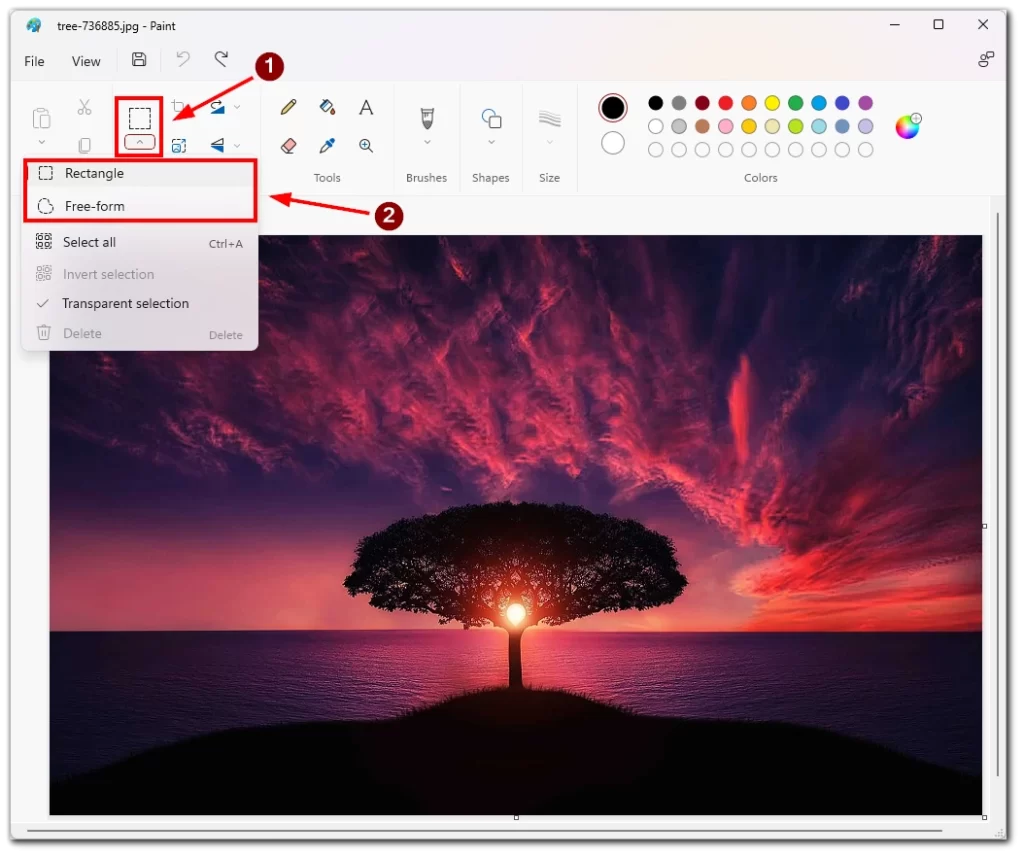
- Klikk og dra med Velg-verktøyet over bakgrunnen du vil fjerne. Dette lager en stiplet kontur rundt det valgte området.
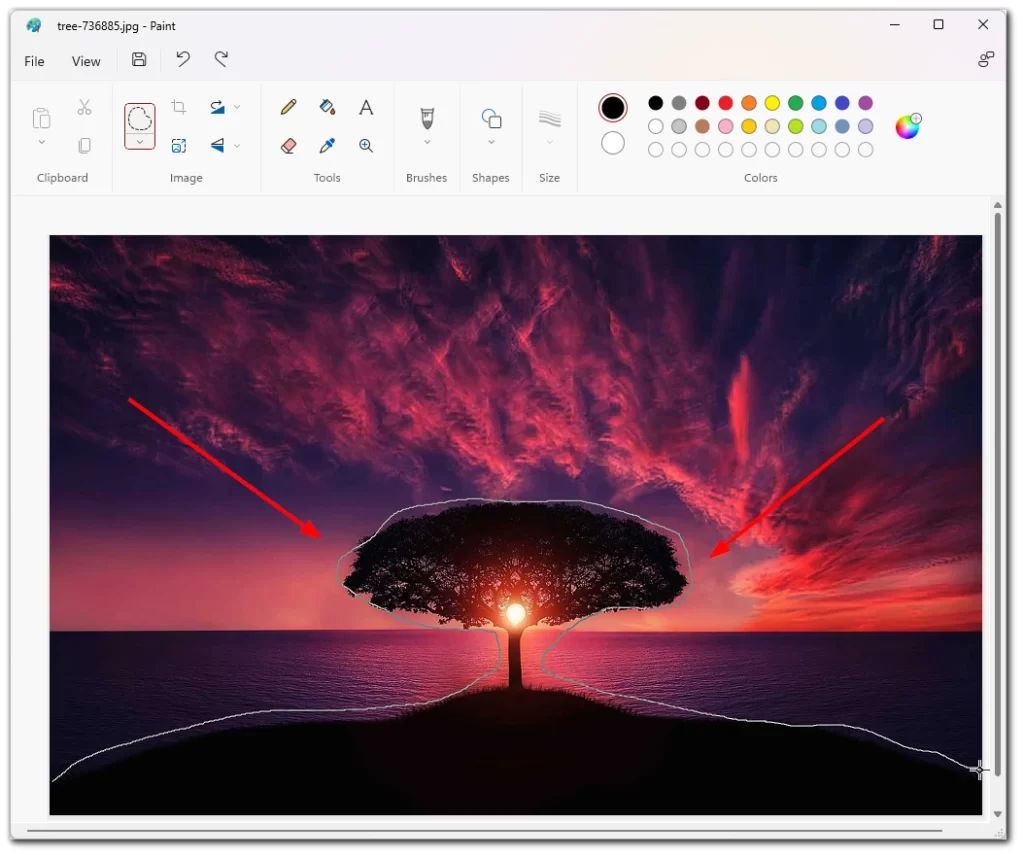
- Når bakgrunnen er valgt, kan du fjerne den ved å klippe den ut av bildet. Dette gjør du ved å trykke på «Delete»-tasten på tastaturet. Dette fjerner det markerte området og etterlater en gjennomsiktig bakgrunn.
Til slutt må du lagre bildet med gjennomsiktig bakgrunn. Det gjør du ved å velge «Fil» i toppmenyen og deretter «Lagre som». Velg bildets filnavn og plassering, og velg deretter «PNG» som filformat. PNG er et filformat som støtter gjennomsiktighet, noe som gjør det ideelt for bilder med gjennomsiktig bakgrunn.
Slik lager du en gjennomsiktig bakgrunn i Paint 3D
Paint 3D er en mer avansert versjon av Microsoft Paint i Windows 10. Den har mange flere funksjoner enn originalversjonen av Paint, blant annet muligheten til å opprette og redigere 3D-modeller. Følg disse trinnene for å gjøre det:
- Først høyreklikker du på bildefilen og velger «Åpne med», etterfulgt av «Paint 3D». Da åpnes bildet i et nytt Paint 3D-vindu.
- Deretter velger du verktøyet «Magic Select» på verktøylinjen. Med dette verktøyet kan du velge og fjerne bakgrunnen fra et bilde automatisk.
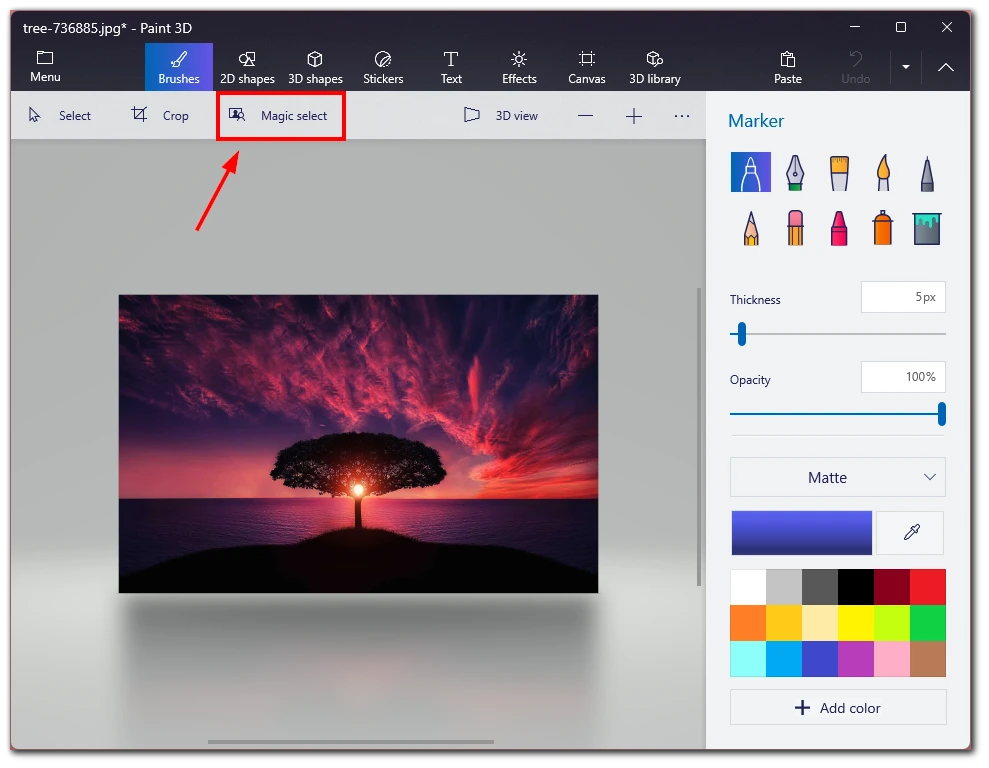
- Når du har valgt Magic Select-verktøyet, klikker og drar du over objektet du vil klippe bakgrunnen rundt. Paint 3D registrerer automatisk kantene på objektet du vil beholde, og lager en gjennomsiktig bakgrunn rundt det.
- Vær oppmerksom på at Paint 3Ds Magic Select-verktøy er svært effektivt, men at det ikke alltid gir nøyaktig det utvalget du ønsker. Hvis dette skjer, kan du avgrense markeringen manuelt. Det gjør du ved å velge verktøyet «Legg til» eller «Fjern» på verktøylinjen og klikke på de delene av bildet du vil legge til eller fjerne fra utvalget.
- Klikk på «Ferdig» for å klippe ut ønsket objekt fra bildet.
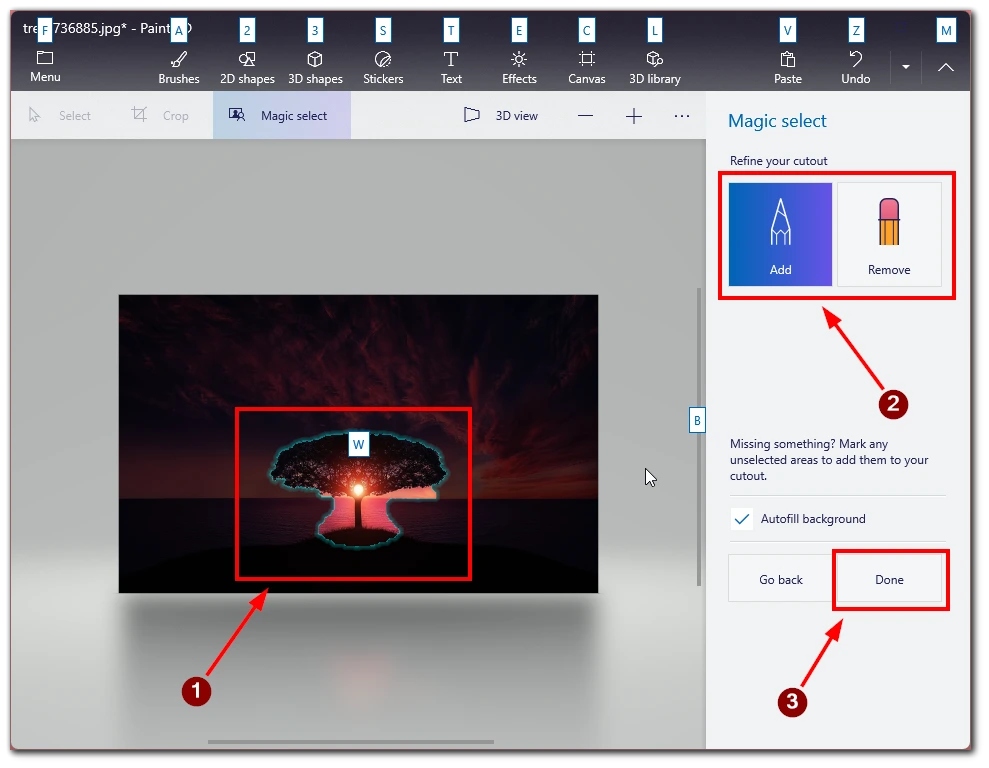
- Dra den deretter til siden og velg den gjenværende bakgrunnen. Trykk på Delete på tastaturet for å slette den.
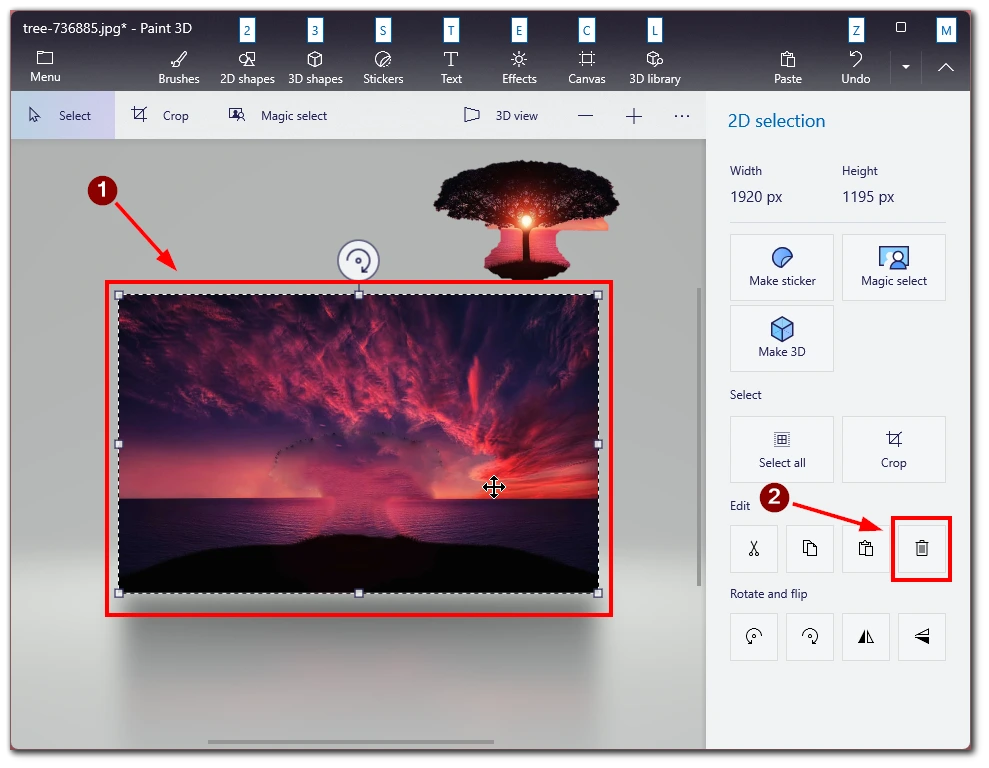
Merk at etter at du har fjernet bakgrunnen, kan du fortsatt ha en scene bak bildet, så for å fjerne den må du velge Canvas fra verktøymenyen og slå på «Transparent Canvas».
Tips for å gjøre bakgrunnen gjennomsiktig i Paint
Å gjøre bakgrunnen gjennomsiktig i Paint kan være en enkel prosess, men det krever at man er nøye med detaljene for å oppnå ønsket resultat. Her er noen tips du bør ha i bakhodet når du fjerner bakgrunnen fra et bilde i Paint:
- Velg riktig verktøy. Paint har flere verktøy for å fjerne bakgrunnen i et bilde, blant annet Tryllestaven, Fritt valg-verktøyet og Rektangulært valg-verktøyet. Hvert verktøy fungerer forskjellig og kan være mer eller mindre effektivt, avhengig av bildet du arbeider med. Prøv deg frem for å finne det beste verktøyet for ditt bilde.
- Bruk zoom-funksjonen. Når du arbeider med detaljerte bilder, kan det være nyttig å zoome inn på bildet for å sikre at du gjør presise valg. Bruk tastene Ctrl og + på tastaturet for å zoome inn i bildet. Bruk Ctrl og – for å zoome ut.
- Avgrens utvalget ditt. Det er ikke sikkert at det første utvalget er perfekt, selv om du bruker riktig verktøy og er nøye med detaljene. Bruk viskelærverktøyet til å fjerne uønskede områder eller penselverktøyet til å legge til områder som mangler.
- Kontroller kantene. Når du har fjernet bakgrunnen, må du kontrollere at kantene på objektet er rene og glatte. Hvis det er ujevne kanter eller rester av bakgrunnspiksler, kan du bruke viskelæret eller penselen til å fjerne dem.
- Lagre som en PNG-fil. Når du fjerner bakgrunnen, bør du lagre bildet som en PNG-fil. PNG-filer støtter gjennomsiktighet, noe som betyr at bakgrunnen forblir gjennomsiktig når du bruker bildet i andre programmer.
Det er raskt og enkelt å gjøre bakgrunnen gjennomsiktig i Paint hvis du følger de riktige trinnene og er oppmerksom på detaljene. Med disse tipsene i bakhodet kan du lage fantastisk grafikk som vil imponere publikum og gjøre inntrykk.
Hvilke andre tjenester kan du bruke for å gjøre bakgrunnen gjennomsiktig?
Microsoft Paint er et grunnleggende bilderedigeringsprogram som kan hjelpe deg med å gjøre bakgrunnen transparent, men andre, mer avanserte bilderedigeringsverktøy kan gi mer presisjon og fleksibilitet. Her er noen andre tjenester du kan bruke til å gjøre bakgrunnen transparent:
Adobe Photoshop
Adobe Photoshop er et profesjonelt bildebehandlingsprogram som tilbyr en rekke verktøy og funksjoner for å fjerne bakgrunner og lage transparente bilder. I Photoshop kan du bruke tryllestavverktøyet, lassoverktøyet eller pennverktøyet til å gjøre presise utvalg, og du kan finjustere resultatene ved hjelp av justeringslag, masker og andre avanserte funksjoner.
GIMP
GIMP (GNU Image Manipulation Program) er et gratis bildebehandlingsprogram med åpen kildekode som kan lage transparente bilder. I likhet med Photoshop tilbyr GIMP en rekke verktøy for å velge og fjerne bakgrunner, blant annet Fuzzy Select-verktøyet, Scissors Select-verktøyet og Paths-verktøyet.
Canva
Canva er et nettbasert verktøy for grafisk design som tilbyr en rekke maler, bilder og designelementer for å lage grafikk til sosiale medier, markedsføring og andre formål. Canva har ikke like mange avanserte redigeringsfunksjoner som Photoshop eller GIMP, men du kan gjøre bakgrunnen gjennomsiktig ved hjelp av verktøyet «Background Remover».
Klippemagi
Clipping Magic er en nettbasert tjeneste som fjerner bakgrunner fra bilder. Med Clipping Magic laster du opp bildet ditt, markerer de områdene du vil beholde og fjerne, og så gjør tjenesten resten. Selv om Clipping Magic ikke er et fullverdig bilderedigeringsprogram, kan det være nyttig for raskt å fjerne bakgrunner fra bilder.
Hvilken tjeneste du velger å bruke for å gjøre bakgrunnen transparent, avhenger av erfaringsnivå, budsjett og spesifikke behov. Grunnleggende bilderedigeringsverktøy som Paint kan være et godt utgangspunkt, mens mer avanserte verktøy som Photoshop eller GIMP kan gi mer presisjon og fleksibilitet.