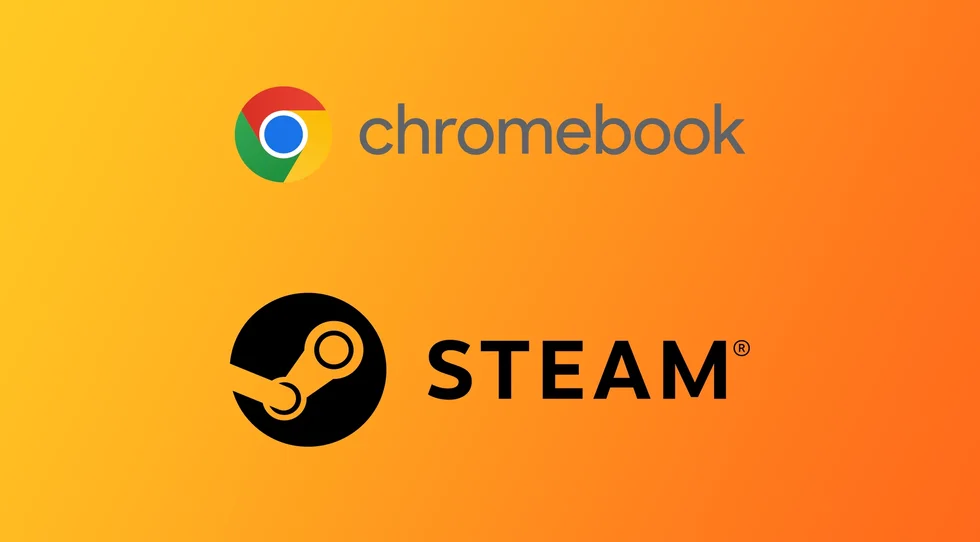Chromebook er lette og rimelige bærbare datamaskiner som kjører på Chrome OS, et Linux-basert operativsystem utviklet av Google. Selv om Chromebooks er ypperlige til å surfe på nettet og bruke Google-apper som Gmail, Google Disk og Google Dokumenter, brukes de vanligvis ikke til spill.
Med den økende populariteten til Chromebooks er det imidlertid mange som er interessert i å kjøre spill på enhetene sine. En måte å gjøre dette på er å installere Steam, en digital distribusjonsplattform for videospill. Steam tilbyr tusenvis av spill, inkludert populære titler som Counter-Strike: Global Offensive, Dota 2 og Grand Theft Auto V.
For fans av spill og Chromebooks kom ikke så lenge siden en ny æra. Siden Google bekreftet at de ønsket at Steam skulle komme til enhetene sine I mars 2022 ble en betaversjon av Steam-appen utgitt. Foreløpig støttes den av en liten liste over avanserte enheter, men over tid vil listen over støttede Chromebooks bare utvides. Hvis enheten din ikke oppfyller kravene i Steam beta-appen, er det fortsatt gamle, prøvde og testede måter, inkludert bruk av Linux og Android Steam Link. La oss se nærmere på hver av disse metodene.
Hvilke Chromebooks støtter Steam beta-appen
Det er ingen eksakte minimumskrav for Steam-appen på Chromebook ennå. Det er en egen liste over enheter som støtter den. Denne listen viser at de omtrentlige kravene er Intel Core i3- eller Ryzen 3-prosessorer. Du trenger også minst 8 GB RAM. Blant Chromebookene, som akkurat nå kan kjøre betaversjonen av Steam-appen, kan du finne:
- Acer Chromebook 514 (CB514-1W)
- Acer Chromebook 515 (CB515-1W)
- Acer Chromebook 516 GE
- Acer Chromebook Spin 514 (CP514-3H, CP514-3HH, CP514-3WH)
- Acer Chromebook Spin 713 (CP713-3W)
- Acer Chromebook Spin 714 (CP714-1WN)
- Acer Chromebook Vero 514
- Asus Chromebook CX9 (CX9400)
- Asus Chromebook Flip CX5 (CX5500)
- Asus Chromebook Flip CX5 (CX5601)
- Asus Chromebook Vibe CX55 Flip
- Rammeverk for bærbare Chromebook-utgaver
- HP Elite c640 14-tommers G3 Chromebook
- HP Elite c645 G2 Chromebook
- HP Elite Dragonfly Chromebook
- HP Pro c640 G2 Chromebook
- Lenovo IdeaPad Gaming Chromebook 16
- Lenovo 5i-14 Chromebook
- Lenovo Flex 5i Chromebook 14
- Lenovo ThinkPad C14
Ikke vær lei deg hvis du ikke fant din Chromebook på denne listen. Hvis den er kraftigere enn kravene ovenfor, bør du vente. Google samarbeider med Valve for å utvide listen over Chromebook-er som støttes for appen deres.
Slik installerer du Steam Beta for Chromebook
Hvis du finner ut at Chromebooken din er en av modellene ovenfor, kan du gå akkurat nå og prøve å installere betaversjonen av Steam-appen på den. Du bør imidlertid forstå at for å gjøre dette må du bytte til beta-kanalen, og du vil ikke motta de mest stabile oppdateringene av systemet ditt som fremdeles er i beta-testing. Dette kan føre til problemer med ytelsen til Chromebooken din. Hvis dette ikke er et problem for deg, må du gjøre det:
- Åpne Chromebook-innstillingene og søk etter Kanaler.
- Klikk på fanen Kanaler og velg Beta. Chromebook begynner å laste ned den nye oppdateringen og starter på nytt etter at den er installert.
- Deretter må du åpne nettleservinduet og gå til chrome://flags.
- Søk etter #borealis-enabled og sett den til Enabled (aktivert).
- Åpne deretter ChromeOS-startprogrammet ved hjelp av knappen nederst i venstre hjørne. 3.
- Skriv inn Steam i søket og velg ønsket applikasjon fra resultatene.
- Følg instruksjonene på skjermen.
Etter det får du en fullverdig Steam-app på Chromebooken din. Vær oppmerksom på at ikke alle spill for øyeblikket støttes av Chromebook. Du bør nøye studere systemkravene til spillet du skal installere for å forstå om Chromebook-en din kan kjøre det. Det kan også hende at noen spill ikke støttes på Chromebook.
Slik kjører du Steam på Chromebooks som ikke støttes
Hvis Chromebooken din ikke støtter betaversjonen av Steam, bør du ikke bli opprørt. Du har fortsatt flere måter du kan bruke. Selvfølgelig har de sine egne særegenheter og er ikke en fullverdig erstatning for Stim-appen på Chromebooks som støttes, men de vil fungere hvis du ikke har noe annet valg.
Bruke Steam Link
Det første du bør gjøre er å bruke Steam Link Android-appen. Denne appen lar deg overføre et bilde fra PC-en eller den bærbare datamaskinen direkte til en annen enhet. Du kan installere den på Chromebooken din for å få spillet du ønsker.
- Først bør du gå til Google Play Store.
- Deretter laster du ned Steam Link.
- Forsikre deg om at du bruker samme Steam-konto og at Chromebook er koblet til samme nettverk som vertsdatamaskinen.
- Deretter bør du åpne appen og logge på kontoen din.
- Til slutt kobler du til PC-en og begynner å spille.
Merk at i dette tilfellet må du ha en PC som du kan kjøre spillet på. Denne måten er bare en variant av skyspill. Også når du bruker Steam Link, vil du støte på en merkbar forsinkelse.
Bruke Linux (Beta)
En annen måte å kjøre Steam på en Chromebook er å bruke Linux (Beta), en funksjon som lar deg kjøre Linux-applikasjoner på Chromebook. Slik gjør du det:
- Åpne appen «Innstillinger» fra startprogrammet eller systemstatusfeltet.
- Klikk på Avansert og deretter Utviklere.
- Aktiver Linux (Beta) og følg instruksjonene for å installere det.
- Når Linux (Beta) er installert, klikker du på Terminal-appen for å åpne Linux-terminalen.
- I Linux-terminalen skriver du inn følgende kommando for å oppdatere Linux-pakkelisten: sudo apt-get update.
- Installer deretter de nødvendige pakkene for Steam ved å skrive inn følgende kommando: sudo apt-get install steam -y.
- Når Steam er installert, åpner du Terminal-appen og skriver inn følgende kommando for å starte Steam: steam.
- Steam begynner å laste ned og installere oppdateringer, noe som kan ta litt tid.
Etter at oppdateringene er installert, logger du på Steam-kontoen din eller oppretter en ny hvis du ikke allerede har en. Konfigurer Steam-innstillingene dine etter ønske, inkludert nedlasting og installering av spill.
Bruke GeForce nå
En annen måte å kjøre Steam på en Chromebook er å bruke GeForce Now, en skybasert spilltjeneste som lar deg strømme spill fra Steam-biblioteket til Chromebooken. Slik gjør du det:
- Besøk nettstedet GeForce Now (https://www.nvidia.com/en-us/geforce-now/) og registrer deg for en konto.
- Velg gratisplanen eller oppgrader til betalingsplanen hvis du foretrekker det.
- I GeForce Now-appen klikker du på Innstillinger og deretter Steam.
- Skriv inn Steam-påloggingsinformasjonen din og klikk på Link.
- I GeForce Now-appen klikker du på Spill for å bla gjennom Steam-biblioteket ditt.
- Velg spillet du vil spille, og klikk på Spill.
- Spillet starter og begynner å strømme til Chromebooken din.
Det var det! Du har nå tre måter å kjøre Steam på Chromebook på, enten ved å bruke Linux (Beta) eller GeForce Now. Velg den metoden som fungerer best for deg, og nyt favorittspillene dine på Chromebook.