Skjermkalibrering er justering og justering av skjermens farge- og lysstyrkeinnstillinger for å sikre en så nøyaktig fargegjengivelse som mulig. Det innebærer å justere skjermens fargeinnstillinger i henhold til bransjestandarder slik at fargene du ser på skjermen blir realistiske.
Kalibreringsprosessen innebærer vanligvis å vise fargeprøver på skjermen og justere skjerminnstillingene til prøvene samsvarer med referansebildet. Dette sikrer at fargene på skjermen samsvarer med standardene, slik at du kan se nøyaktige farger på ulike enheter og plattformer.
I denne artikkelen vil jeg først beskrive hvordan du kalibrerer skjermen. I neste avsnitt forklarer jeg anbefalingene for hvert enkelt kalibreringselement. Jeg går også gjennom standardfargeprofilene på Mac.
Hvordan fargekalibrerer du Mac-skjermen?
Fargekalibrering er en viktig prosess for å sikre at fargene på Mac-skjermen er nøyaktige. Nedenfor beskriver jeg trinnene som skal følges. I neste avsnitt vil jeg også skrive anbefalinger og krav for hver del. For å fargekalibrere Mac-skjermen må du følge disse trinnene:
- Klikk på Apple-ikonet øverst til venstre på skjermen og velg «Systeminnstillinger«.
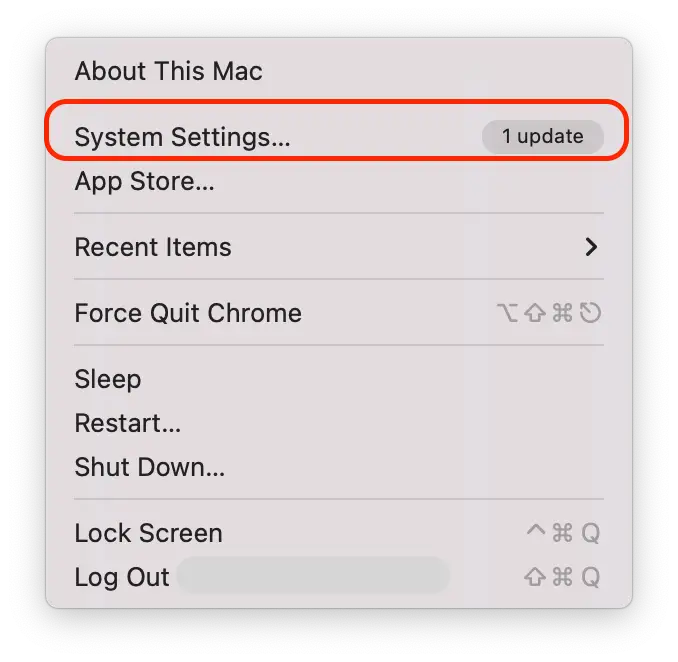
- Åpne deretter delen «Skjermer» på venstre side av skjermen.
- Klikk på «Fargeprofil«.
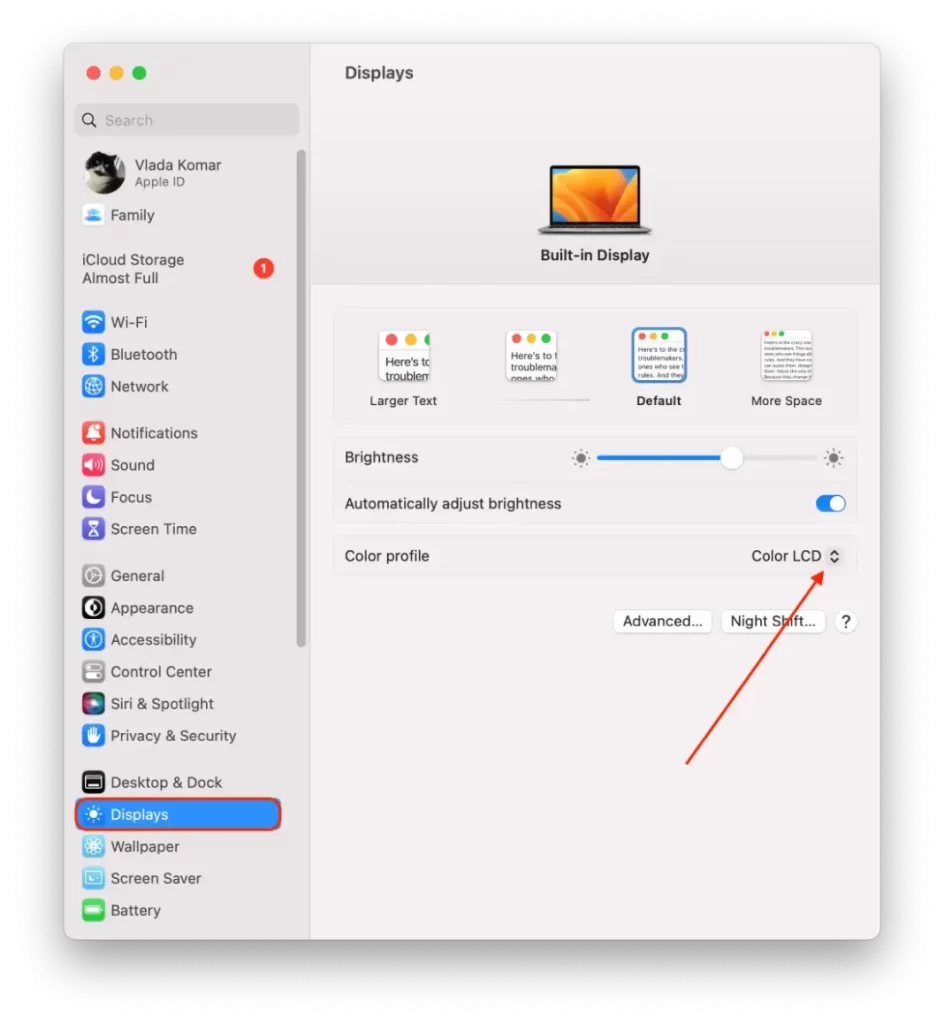
- Velg alternativet «Tilpass» i rullegardinlisten.
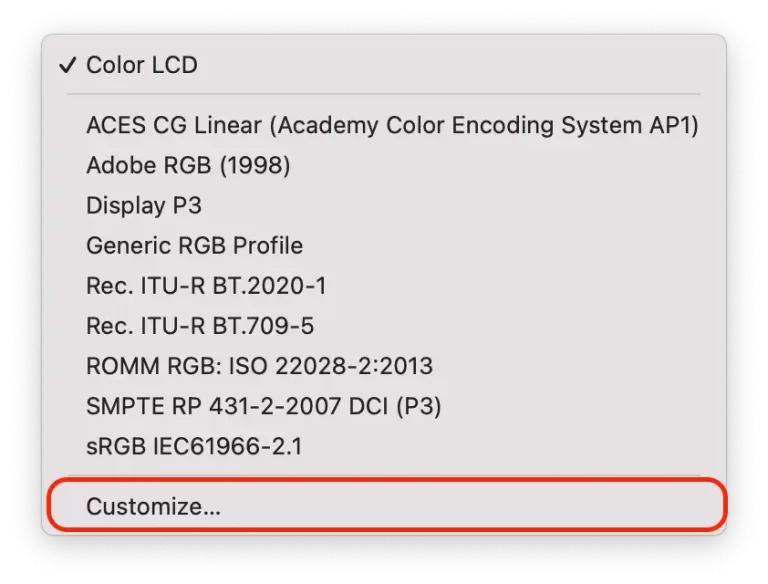
- Deretter holder du nede «Option»-knappen og klikker på «+»-ikonet. Hvis du holder nede «Option» og klikker på «+» samtidig, får du opp flere alternativer for å tilpasse skjermen.
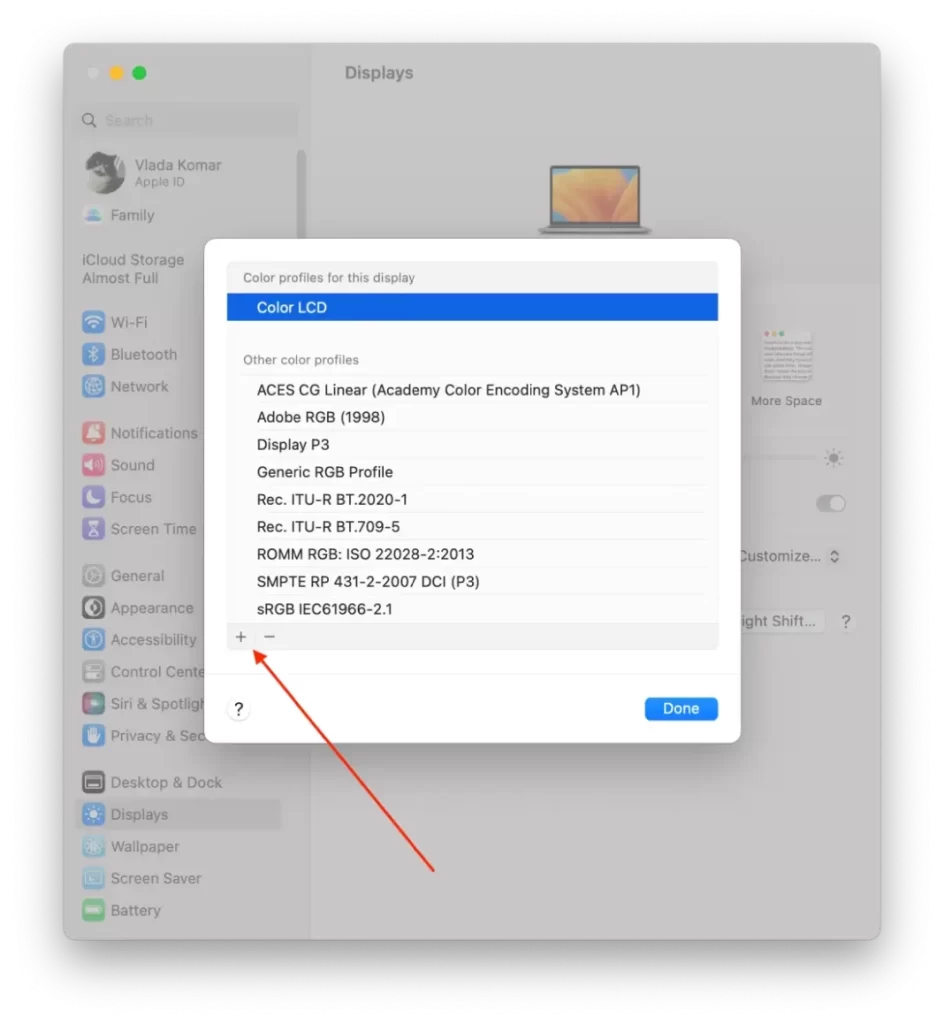
- Les deretter introduksjonen i et nytt vindu og klikk på «Fortsett«.
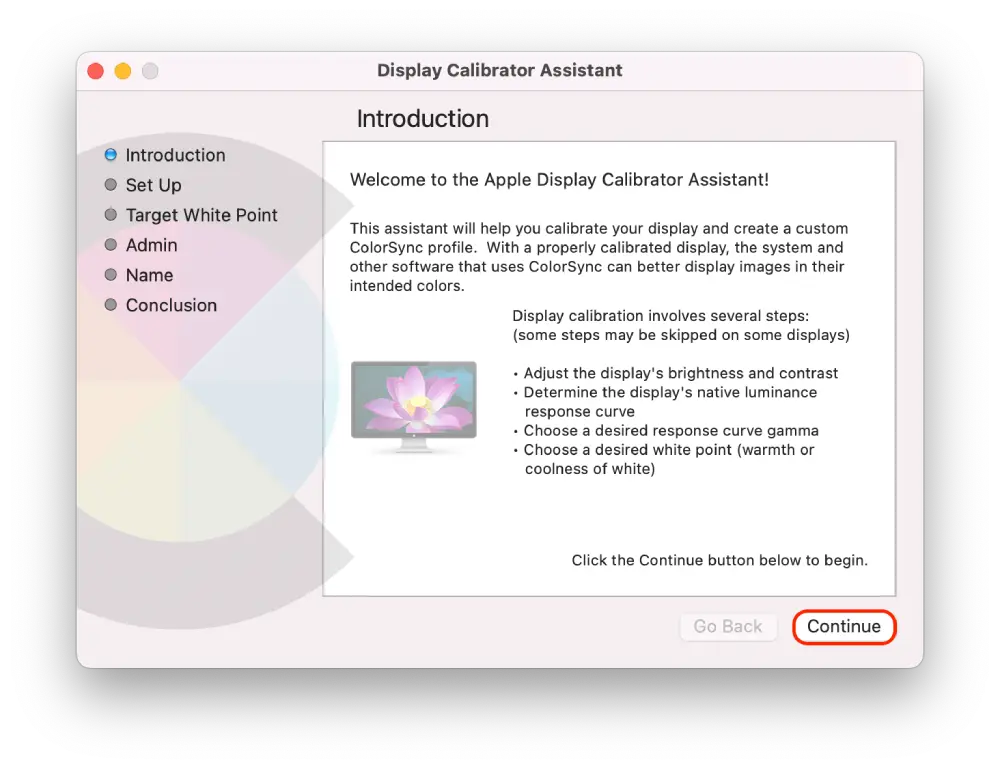
- Juster venstre glidebryter til Apple-logoen har samme lysstyrke som bakgrunnen. Juster deretter høyre glidebryter til formen på Apple-logoen er nøytral i forhold til bakgrunnen. Klikk deretter på «Fortsett«.
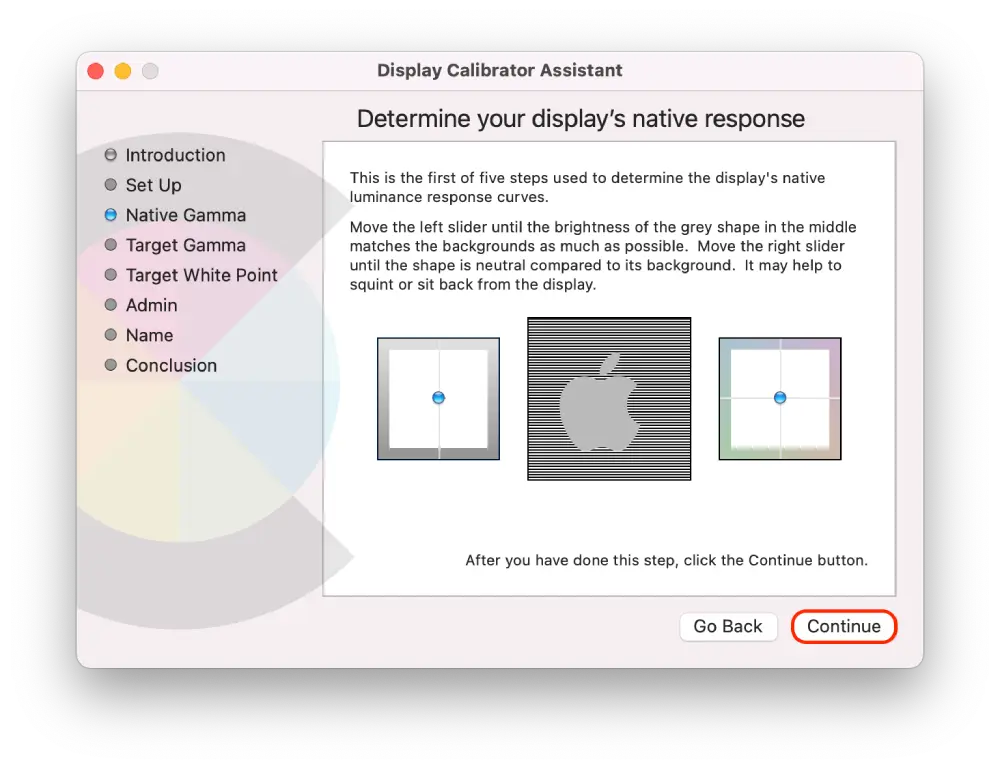
- Flytt deretter glidebryteren til du når ønsket kontrast, og klikk på «Fortsett«. (Du kan også krysse av for «Bruk opprinnelig gamma»).
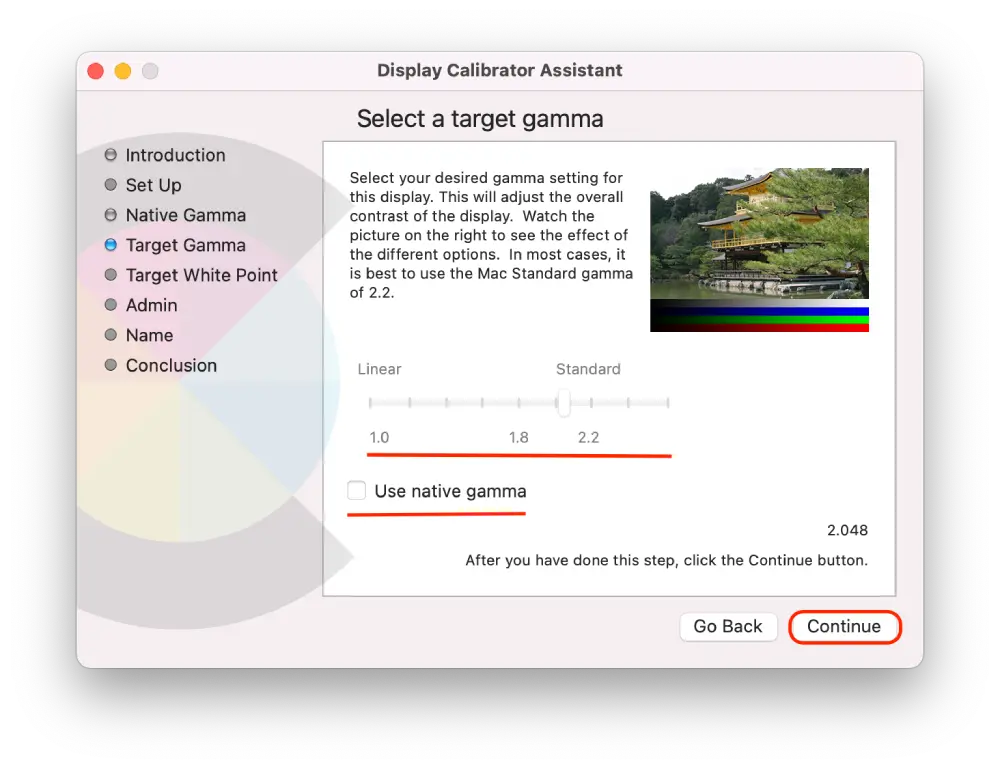
- Juster nå den generelle fargenyansen på skjermen ved hjelp av glidebryteren.
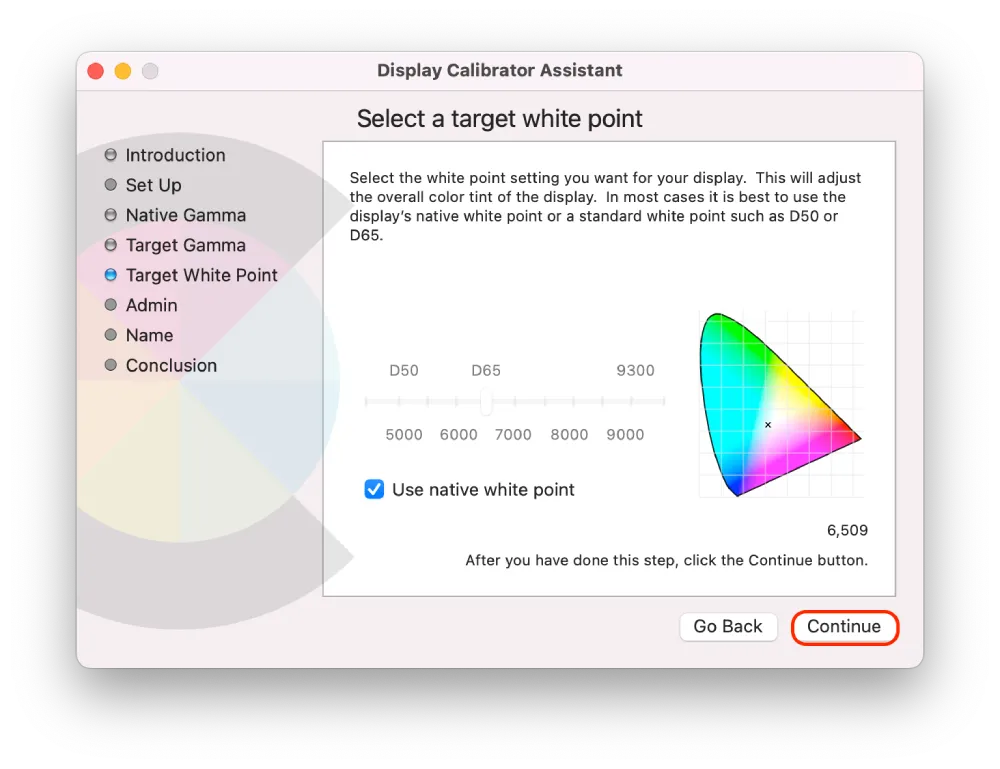
- Hvis du vil tillate andre brukere å se den kalibrerte skjermen, merker du av i boksen.
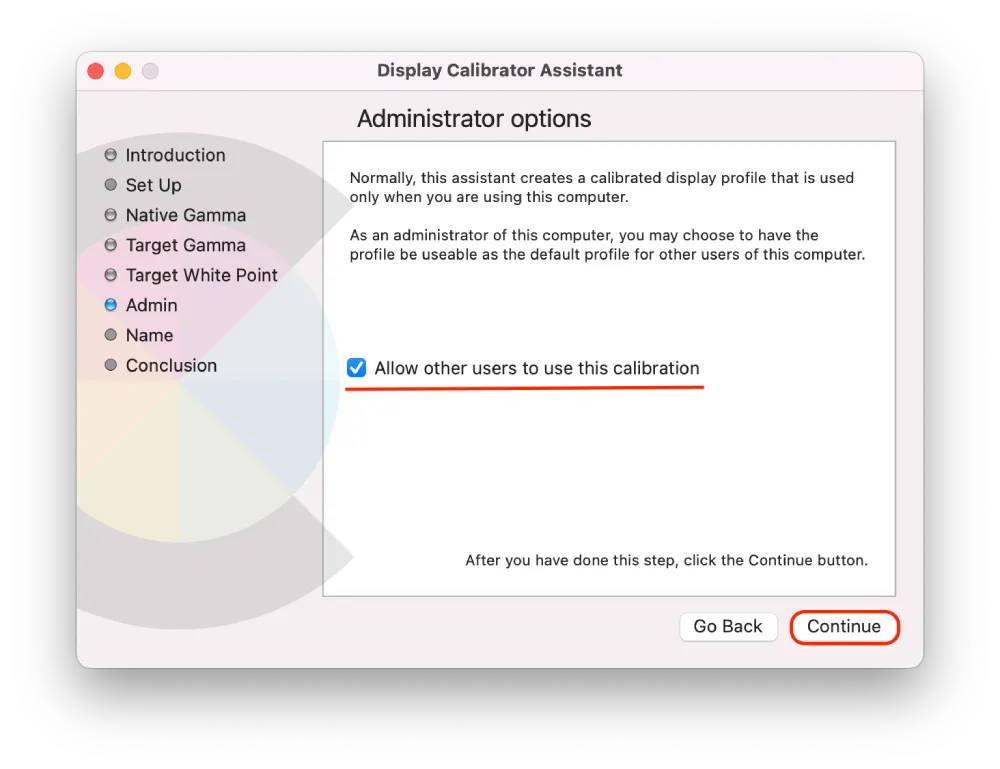
- Gi deretter profilen et navn og klikk på «Fortsett«.
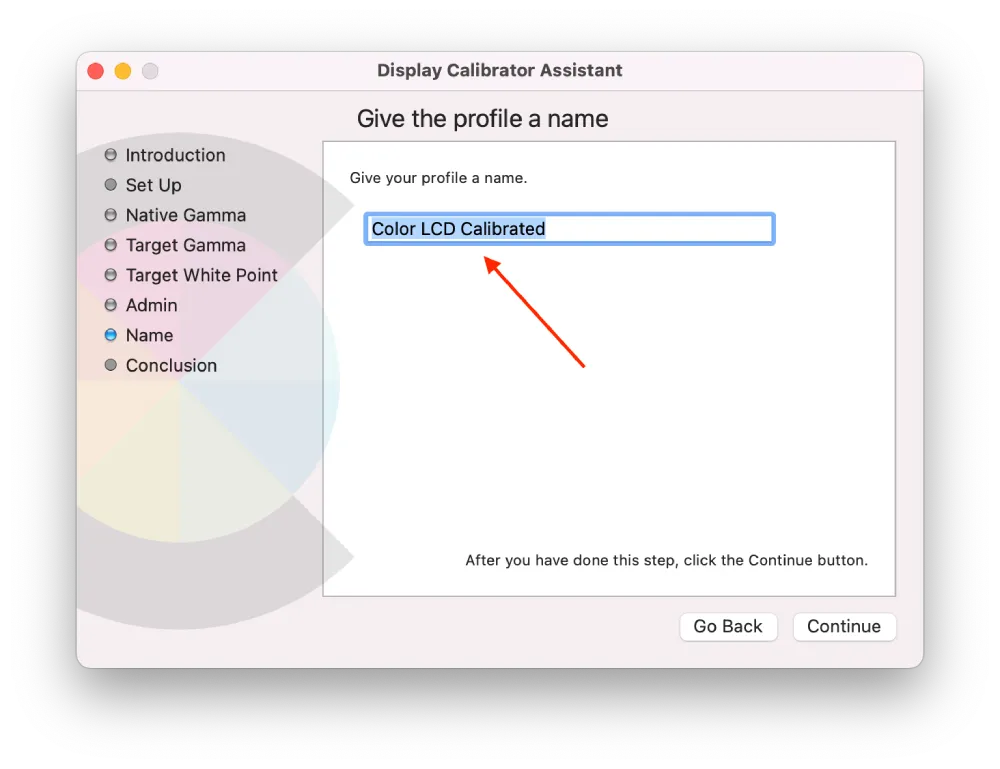
- Et nytt vindu viser alle innstillingene dine. Klikk på «Ferdig» for å fullføre.
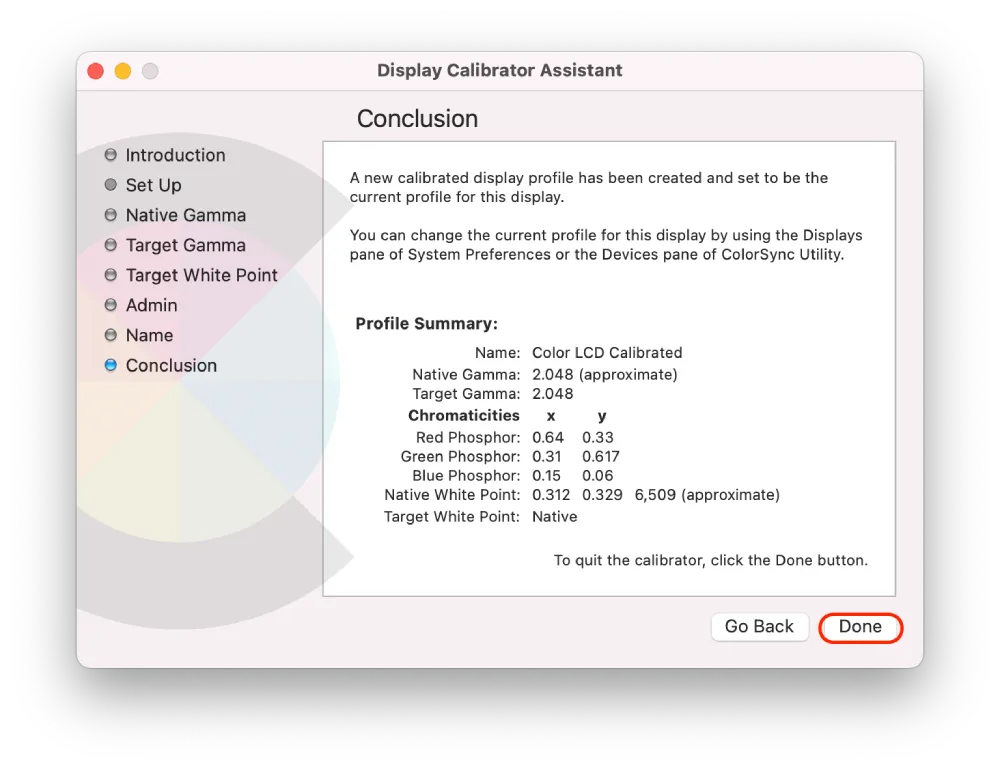
Hvis det er første gang du gjør dette, trenger du ikke å bekymre deg, for hvert nytt vindu har en kortfattet veiledning.
Etter disse trinnene får du en mer nøyaktig gjengivelse av farger, noe som gjør det enklere å redigere bilder, videoer og annet visuelt materiale.
Hvordan kalibrerer jeg hvert alternativ på riktig måte?
Når du åpner skjermkalibreringsassistenten, ser du tre alternativer som du kan konfigurere etter dine behov. Nedenfor beskriver jeg noen anbefalinger for hvert alternativ når du skal kalibrere skjermen til kildegamma, målgamma og hvitpunkt:
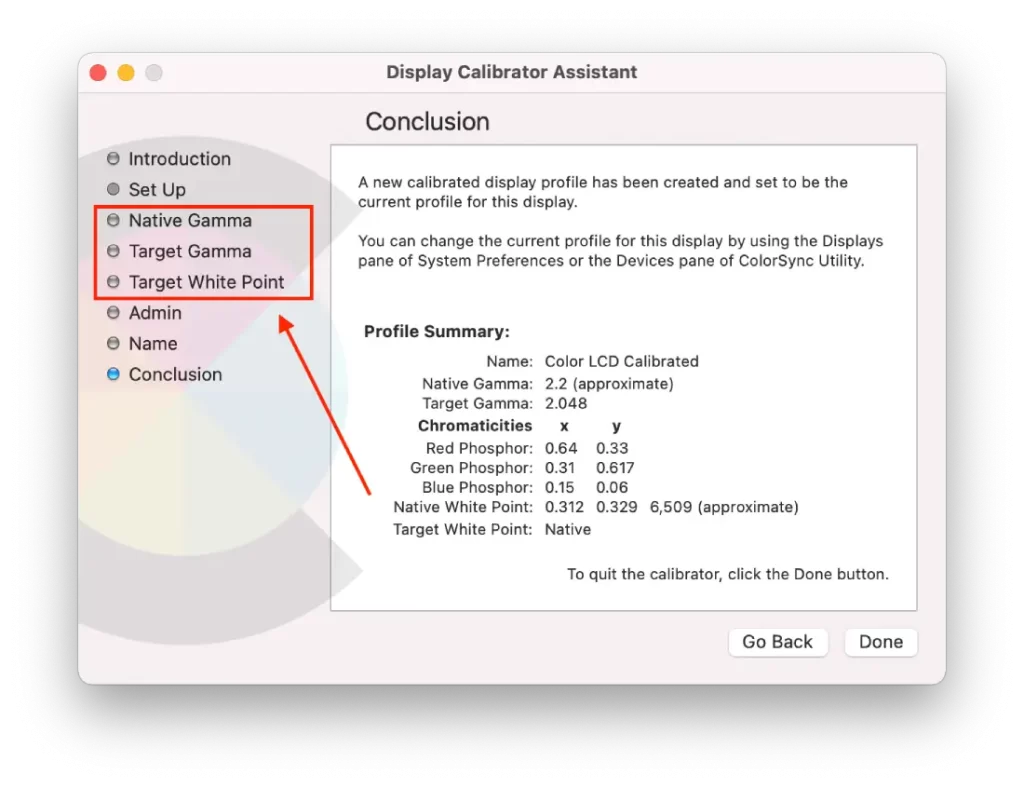
Native Gamma
- For en Mac-skjerm er den anbefalte Native Gamma-innstillingen vanligvis 2,2. Denne innstillingen er standard for de fleste skjermer, men det er viktig å dobbeltsjekke din spesifikke modell for å være sikker.
- Juster gamma til du kan se alle nyanser i et gråtonebilde. Du skal kunne skille mellom de mørkeste og lyseste nyansene uten at de blandes eller mister detaljer.
- Hvis du arbeider i et svakt opplyst rom, kan det hende du må justere gammaen litt for å kompensere for dårlige lysforhold.
- Pass på at skjermen ikke blir for lys eller mørk, da dette kan føre til anstrengte øyne og påvirke evnen til å se detaljer.
- For denne innstillingen er det nyttig å myse eller bevege seg minst en meter bort fra skjermen.
Mål Gamma
- Velg en målgammaverdi som passer til bruksområdet ditt. Hvis du for eksempel arbeider med bilder, kan du velge en gammaverdi på 2,2. Hvis du arbeider med video, er det bedre å velge en gammaverdi på 2,4.
- Målgammaverdien er en personlig preferanse, så det kan hende du må eksperimentere med ulike verdier for å finne den som fungerer best for deg.
Mål hvitt punkt
- Med White Point kan du justere skjermens fargetemperatur i henhold til lysforholdene på arbeidsplassen.
- Hvitpunktinnstillingen måles vanligvis i grader Kelvin (K), der lavere verdier indikerer varmere farger og høyere verdier indikerer kaldere farger.
- De vanligste hvitpunktverdiene er 6500K (D65), som regnes som nøytralhvit, og 5000K (D50), som regnes som varmhvit.
- Når du kalibrerer skjermen, bør du velge en hvitpunktverdi som samsvarer med lysforholdene på arbeidsplassen.
- Nøytralgrått skal fremstå som nøytralt, uten synlig fargeskjær.
- Pass på at hvitpunktet ikke blir for varmt eller for kjølig, noe som kan påvirke fargenøyaktigheten.
Bør du bruke standard fargeprofiler på en Mac?
Hvorvidt du bør bruke standardfargeprofilene på Mac-en, avhenger av hva du bruker den til og hvilke behov du har. I mitt tilfelle er det for eksempel ikke en nødvendighet. Men da jeg for et halvt år siden åpnet skjerminnstillingene av ren interesse, opplevde jeg det som mye mer behagelig å jobbe på Mac-en.
For de fleste brukere vil standardfargeprofilene på en Mac være tilstrekkelige til daglig bruk, for eksempel til å vise nettsider, se på videoer eller redigere dokumenter. Standardprofiler som sRGB eller Display P3 er utformet for å gi nøyaktige og konsistente farger på tvers av enheter og plattformer.
Hvis du er profesjonell fotograf, videofotograf eller grafisk designer, kan det imidlertid være nødvendig å bruke mer spesialiserte fargeprofiler.
Hvilke innebygde fargeprofiler på Mac kan fungere for fotografer og videofotografer?
For fotografer og videofotografer har Mac-en flere innebygde fargeprofiler som kan tilpasses dine spesifikke behov.
Adobe RGB (1998)
Denne fargeprofilen er utviklet for profesjonelle arbeidsflyter for utskrift og grafisk design. Den gir et bredere fargespekter enn sRGB og brukes ofte i avanserte skjermer og skrivere. Hvis du arbeider med profesjonell programvare for foto- eller videoredigering, for eksempel Adobe Photoshop eller Lightroom, kan denne profilen være et godt valg.
DCI-P3
Denne fargeprofilen er utviklet spesielt for bruk i digitale filmarbeidsflyter. Den gir et bredere fargespekter enn sRGB og brukes ofte i profesjonell videoredigeringsprogramvare, for eksempel Final Cut Pro.
Visning P3
Dette er en nyere fargeprofil som brukes til nyere Mac-skjermer, for eksempel på MacBook Pro og iMac Pro. Den gir et større fargespekter enn sRGB, noe som kan være nyttig for profesjonell foto- og videoredigering.
Men etter min mening er de ikke perfekte. Jeg testet hver av dem og kom til den konklusjonen at det er best å lage din egen profil for å være mer komfortabel å jobbe med. Hvis du ikke vil håndtere det, er de ikke dårlige.










