Har du nylig kjøpt en ny Dell Windows-laptop til erstatning for din gamle Mac og har du AirPods for hånden? Ingen grunn til bekymring. AirPods støtter alle Windows-enheter, akkurat som Apple-enheter. Det er enkelt å koble AirPods til en bærbar Dell-maskin, og fremgangsmåten er den samme som for alle andre Bluetooth-headset. Det skal bemerkes at det ikke er like praktisk som for Apple-enheter fordi Windows ikke er en del av det berømte «Apple-økosystemet». Imidlertid vil jeg vise deg hvordan du kobler AirPods til Windows 10 eller 11 og til og med får mikrofonen til å fungere sammen med lyd.
Slik legger du til AirPods på en Dell bærbar PC i Windows 11
Hvis den bærbare Dell-datamaskinen din har Windows 11 installert og har en aktiv Bluetooth-adapter, er det ganske enkelt å koble til AirPods. Før du konfigurerer AirPods, må du sørge for at ladeetuiet er ladet og at begge AirPods ligger i ladeetuiet. Til dette trenger du følgende:
- Klikk på Start-knappen på oppgavelinjen i Windows 11 og klikk på Innstillinger (tannhjulikonet) for å åpne Windows 11-innstillingene.
- Klikk på «Bluetooth og enheter» i venstre rute i vinduet Innstillinger.
- Kontroller at Bluetooth-bryteren er slått på. Hvis den er av, klikker du på den for å slå den på.
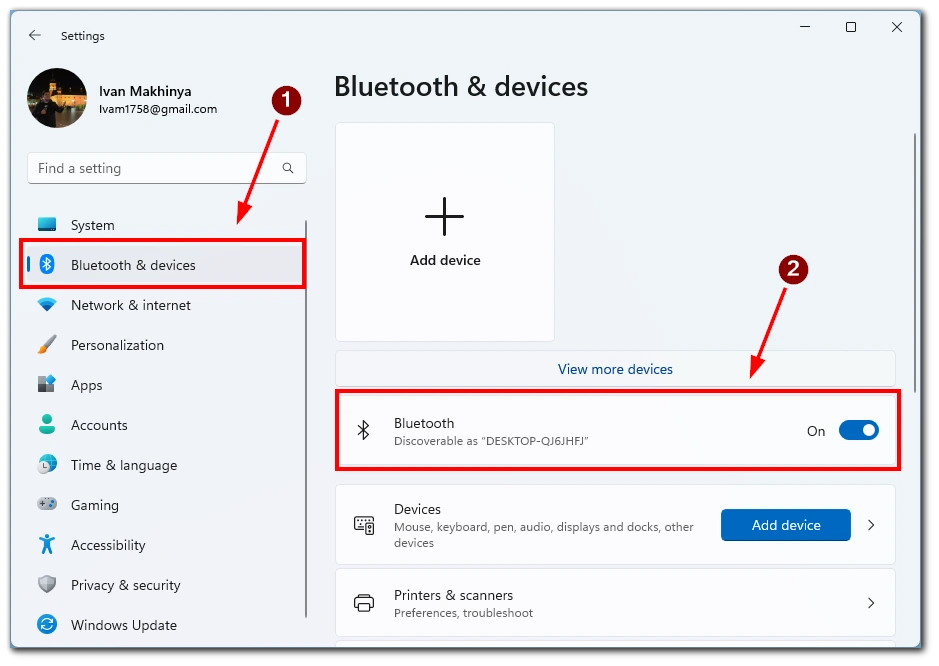
- Trykk og hold inne den lille knappen på baksiden av AirPods-etuiet til LED-lampen på forsiden av etuiet begynner å blinke hvitt.
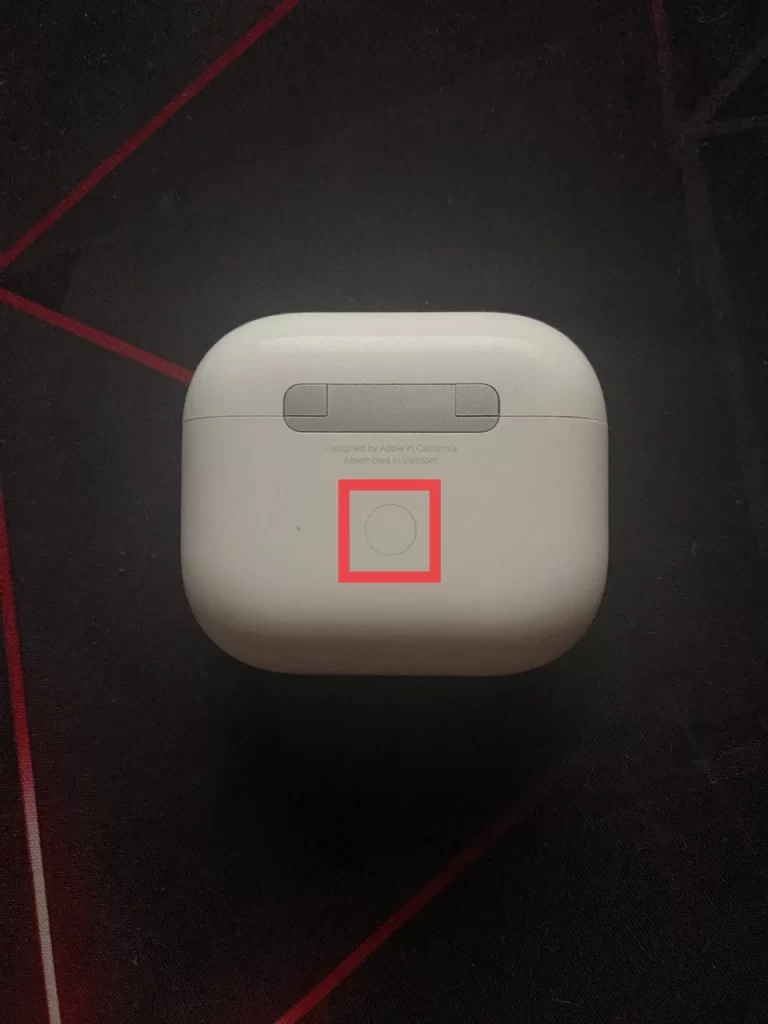
- Gå tilbake til delen «Bluetooth og enheter» i vinduet Innstillinger i Windows 11.
- Klikk på «Legg til enhet».
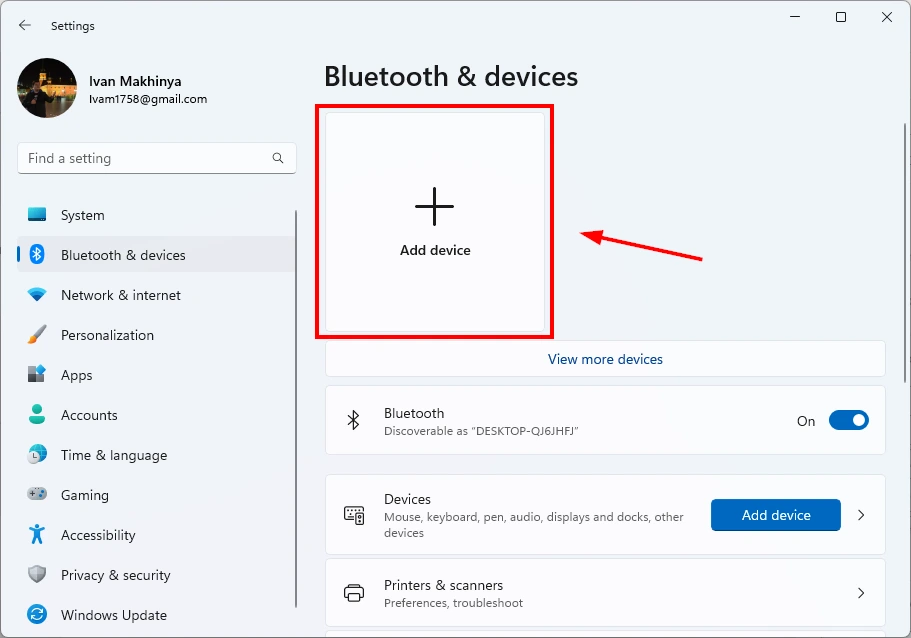
- I vinduet «Legg til en enhet» som vises, velger du «Bluetooth».
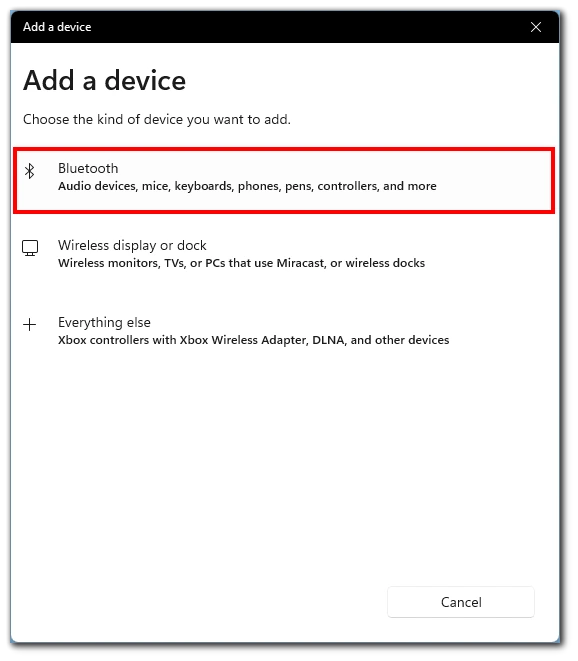
- Den bærbare Dell-datamaskinen vil nå søke etter tilgjengelige Bluetooth-enheter. Velg AirPods fra listen over tilgjengelige enheter.
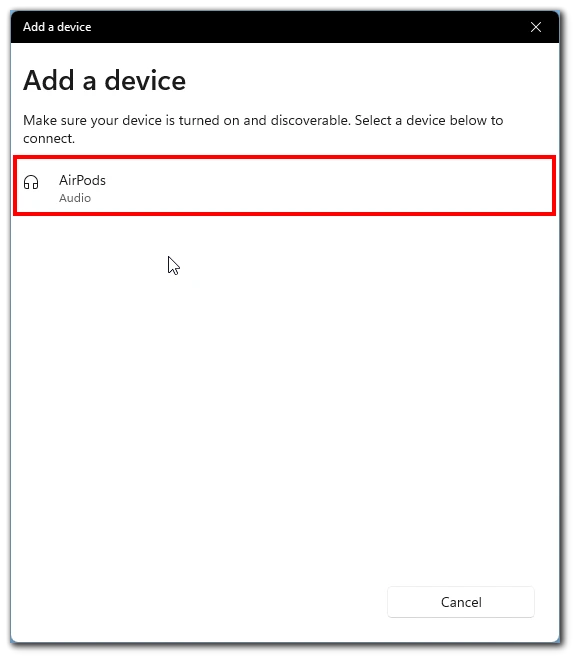
- Følg instruksjonene på skjermen for å fullføre sammenkoblingsprosessen.
Når du har koblet AirPods til den bærbare Dell-maskinen, kan du teste tilkoblingen ved å spille av musikk eller ringe. Vær oppmerksom på at det kan hende at lydinngangen på den bærbare datamaskinen ikke byttes automatisk. Klikk i så fall på høyttalerikonet nederst til høyre på oppgavelinjen og velg AirPods fra listen.
Slik legger du til AirPods på en Dell-bærbar PC med Windows 10
Hvis den bærbare Dell-datamaskinen din har en eldre Windows 10, trenger du ikke bekymre deg, AirPods støttes av Windows 10. Fremgangsmåten vil være svært lik instruksjonene for Windows 11. Legg først begge AirPods i et ladeetui, og følg deretter disse trinnene:
- Åpne appen Innstillinger i Windows 10. Dette gjør du ved å trykke på Windows-tasten + I samtidig.
- Når Innstillinger-appen er åpen, går du til alternativet «Enheter».
- Kontroller at Bluetooth er slått på under «Enheter». Hvis den ikke er det, slår du den på med bryteren.
- Velg «Legg til Bluetooth eller andre enheter».
- På skjermbildet «Legg til en enhet» velger du «Bluetooth» som enhetstype du vil legge til.
- Ta AirPods ut av etuiet og trykk på knappen på baksiden til LED-lampen begynner å blinke.
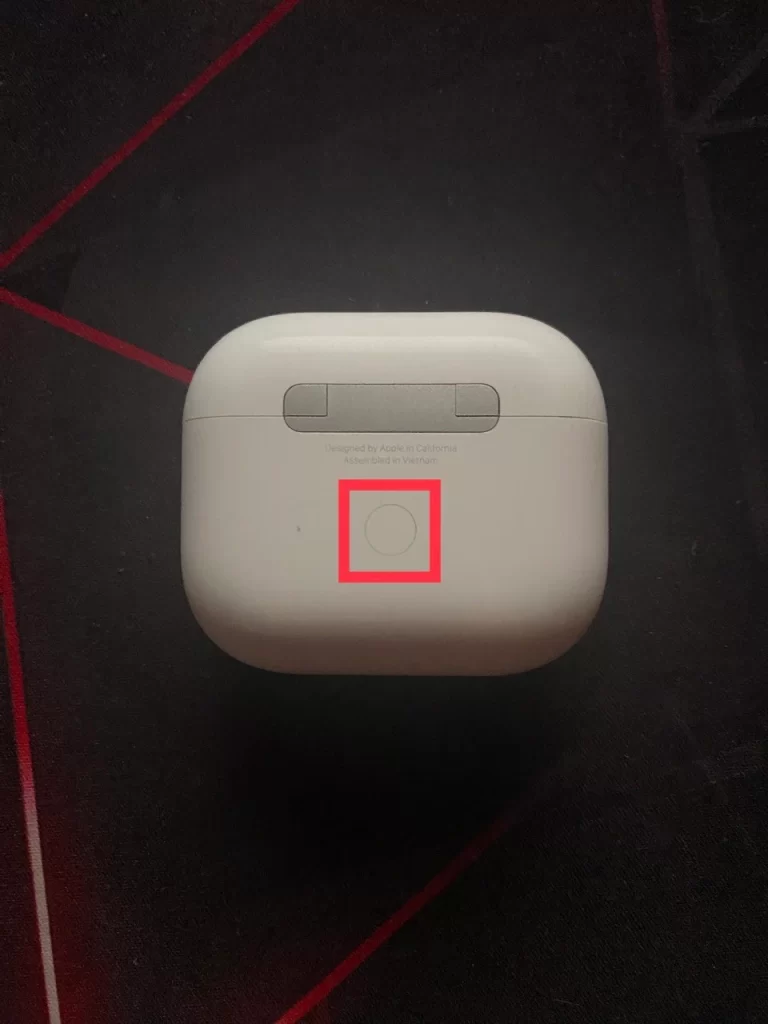
- Windows 10-PC-en søker etter tilgjengelige enheter. Når AirPods vises på listen, velger du dem for å starte sammenkoblingen. Vent til sammenkoblingen er fullført.
Etter sammenkoblingen vises AirPods som tilkoblede enheter på Windows 10-PC-en. Du vil også motta et varsel som bekrefter at enheten er klar. Når AirPods er sammenkoblet og koblet til Windows 10-PC-en, kan du nyte trådløs lyd og håndfrie samtaler.
Slik slår du på mikrofonen på AirPods som er koblet til en bærbar Dell PC
Hvis du bruker AirPods sammen med den bærbare Dell-datamaskinen og ønsker å bruke mikrofonfunksjonen, kan det hende du må aktivere den manuelt. Mange brukere opplever at mikrofonen ikke automatisk bytter til AirPods når øretelefonene er koblet til den bærbare datamaskinen. For å gjøre dette trenger du følgende
- Før du slår på mikrofonen, må du forsikre deg om at AirPods er riktig koblet til den bærbare Dell-datamaskinen. Par AirPods ved å følge trinnene jeg beskrev tidligere.
- Når AirPods er koblet til den bærbare Dell-datamaskinen, åpner du lydinnstillingene. Dette gjør du ved å gå til Innstillinger, velge «System» og «Lyd» fra listen.
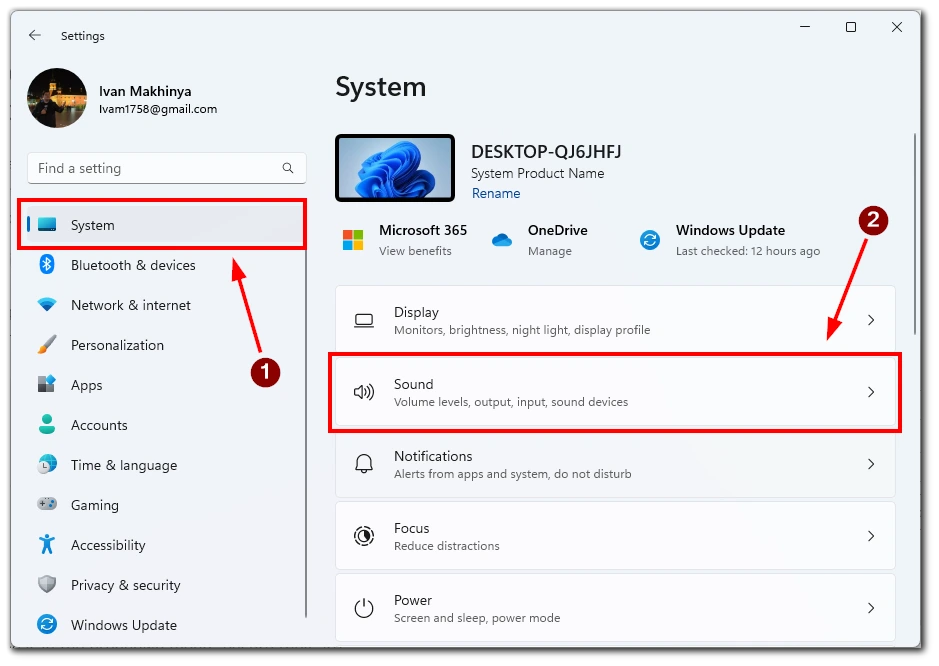
- I lydinnstillingene finner du delen «Input» og velger AirPods fra rullegardinmenyen som inngangsenhet. Hvis AirPods ikke vises i rullegardinmenyen, må du kontrollere at de er riktig koblet til den bærbare Dell-datamaskinen og prøve på nytt.
- Når du har valgt AirPods som inngangsenhet, kan du teste mikrofonen ved å snakke inn i dem. Du skal se at lydmåleren reagerer på stemmen din. Hvis den ikke gjør det, må du kontrollere at AirPods er riktig tilkoblet og valgt som inngangsenhet.
- Hvis mikrofonvolumet er for lavt, kan du justere lydinnstillingene ved å flytte glidebryteren for mikrofonvolumet nederst.
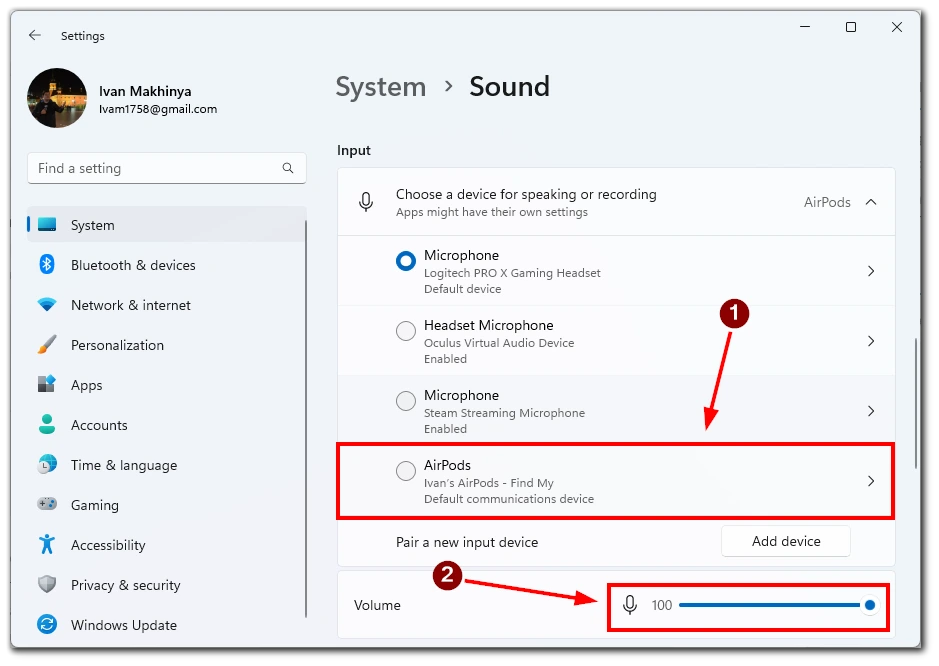
Når du har aktivert mikrofonen og justert innstillingene, kan du bruke AirPods til samtaler eller opptak. Velg AirPods som inndataenhet i det programmet du vil bruke dem med.
For å oppsummere er det enkelt å aktivere mikrofonen på AirPods som er koblet til en bærbar Dell-pc. Bare følg disse trinnene for å velge AirPods som inngangsenhet og justere mikrofoninnstillingene for å begynne å bruke AirPods til samtaler eller opptak på den bærbare Dell-datamaskinen.
Feilsøking av problemer ved tilkobling av AirPods til en bærbar Dell-pc
Å koble AirPods til en bærbar Dell-pc er en praktisk måte å nyte trådløs lyd uten ledninger på. I noen tilfeller kan det imidlertid være problematisk å koble AirPods til en bærbar Dell-maskin. I denne veiledningen tar vi for oss noen av de vanligste problemene du kan støte på når du kobler AirPods til en bærbar Dell-pc, og hvordan du feilsøker dem.
AirPods kan ikke kobles til en bærbar Dell-pc
Hvis AirPods ikke kan kobles til den bærbare datamaskinen fra Dell, må du kontrollere at den bærbare datamaskinen er kompatibel med Bluetooth og at Bluetooth er slått på. Hvis den bærbare datamaskinen ikke har Bluetooth, kan det hende du må kjøpe en Bluetooth-adapter. Hvis den bærbare datamaskinen og AirPods fortsatt ikke vil koble til, kan du prøve å tilbakestille dem ved å følge disse trinnene:
- Sett AirPods i ladeetuiet og lukk lokket.
- Hold inne knappen på baksiden av dekselet i minst 15 sekunder til lysdioden blinker gult.
- Sett AirPods i nærheten av den bærbare Dell-datamaskinen og prøv å koble dem til igjen.
Vær imidlertid oppmerksom på at dette vil tilbakestille AirPods. Du må kanskje koble dem til alle enhetene du tidligere har koblet til på nytt.
Dårlig lydkvalitet
Hvis du opplever dårlig lydkvalitet når du bruker AirPods med den bærbare Dell-computeren, kan du prøve følgende:
- Flytt den bærbare datamaskinen nærmere AirPods. Bluetooth har begrenset rekkevidde, så lydkvaliteten kan bli dårligere hvis du beveger deg for langt unna.
- Fjern eventuelle andre Bluetooth-enheter som kan forstyrre tilkoblingen.
- Sørg for at AirPods er fulladet. Lav batterilevetid kan føre til lydproblemer.
- Rengjør AirPods for å fjerne rusk som kan blokkere lyden.
Vær også oppmerksom på at problemet kan være uten de nyeste driverne. I så fall må du koble AirPods til en hvilken som helst enhet med internettforbindelse og vente noen minutter. De skal automatisk oppdatere fastvaren.
AirPods kobler seg ofte fra
Hvis AirPods stadig kobles fra den bærbare Dell-datamaskinen, kan du prøve følgende:
- Sørg for at AirPods er fulladet.
- Fjern eventuelle andre Bluetooth-enheter som kan forstyrre tilkoblingen.
- Flytt den bærbare datamaskinen nærmere AirPods.
- Tilbakestill AirPods ved å sette dem i ladeetuiet og holde inne knappen på baksiden til LED-lampen blinker gult.
- Oppdater Bluetooth-driverne til den bærbare Dell-datamaskinen.
AirPods vises ikke som en enhet
Hvis AirPods ikke vises som en enhet på den bærbare Dell-datamaskinen, kan du prøve følgende:
- Kontroller at AirPods er i paringsmodus ved å holde knappen på baksiden av etuiet inne til LED-lampen blinker hvitt.
- Flytt AirPods nærmere den bærbare Dell-datamaskinen.
- Start den bærbare Dell-datamaskinen på nytt og prøv igjen.
- Tilbakestill AirPods ved å sette dem i ladeetuiet og holde inne knappen på baksiden til LED-lampen blinker gult.
Avslutningsvis kan det noen ganger være problematisk å koble AirPods til en bærbar Dell-maskin, men disse feilsøkingstrinnene kan hjelpe deg med å løse de fleste problemer. Hvis du følger disse trinnene, kan du nyte trådløs lyd fra AirPods uten tilkoblingsproblemer.










