Nesten alle er nå vant til å bruke internett, og tilkobling til Wi-Fi-nettverk har blitt en dagligdags handling. Alle moderne LG-TV-er støtter både kablet og trådløs internettforbindelse. Oppsettet er veldig enkelt og krever ingen spesialkunnskap. Den eneste forskjellen er at konfigurasjonsveien kan variere avhengig av produksjonsåret, på grunn av endringer i operativsystemet.
Wi-Fi-innstillinger for LG-TV-er etter produksjonsår
| webOS-versjon | Utgivelsesår | Menyvei for Wi-Fi-tilkobling |
|---|---|---|
| webOS 24 – 6.0 | 2024 – 2021 | [Innstillinger]-knapp på fjernkontrollen → [Alle innstillinger] → [Generelt] → [Nettverk] → [Wi-Fi-tilkobling] |
| webOS 5.0 | 2020 | [Innstillinger]-knapp på fjernkontrollen → [Alle innstillinger] → [Tilkoblinger] → [Innstillinger for nettverkstilkobling] → [Wi-Fi-tilkobling] |
| webOS 4.5 | 2019 | [Innstillinger]-knapp på fjernkontrollen → [Alle innstillinger] → [Tilkoblinger] → [Wi-Fi-tilkobling] |
| webOS 4.0 og tidligere | 2018 og tidligere | [Innstillinger]-knapp på fjernkontrollen → [Alle innstillinger] → [Nettverk] → [Wi-Fi-tilkobling] |
Wi-Fi-tilkobling og avanserte innstillinger på LG-TV-er
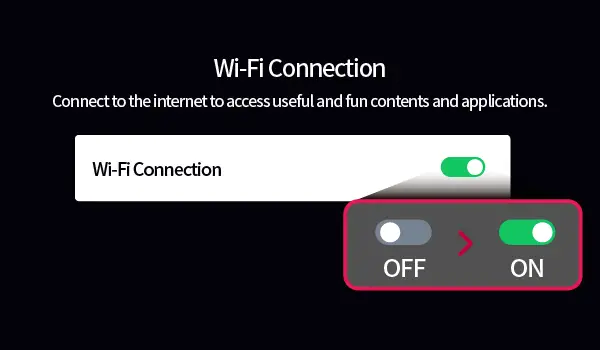
Når du åpner Wi-Fi-tilkoblingsmenyen på LG-TV-en din, vil du finne en rekke alternativer som kan variere avhengig av modell. Først må du slå på Wi-Fi, og TV-en vil automatisk skanne etter tilgjengelige nettverk. Velg nettverket du vil koble deg til, og skriv inn nettverkspassordet (med mindre du bruker et åpent nettverk). Etter å ha skrevet inn passordet, trykker du på «Koble til»-knappen, og TV-en vil opprette en tilkobling til internett.
De nyeste TV-modellene tilbyr avanserte Wi-Fi-innstillinger med flere alternativer.
Avanserte Wi-Fi-innstillinger
I Wi-Fi-tilkoblingsmenyen kan du velge «Andre nettverksinnstillinger» for å få tilgang til mer detaljerte alternativer.
- Legge til et skjult trådløst nettverk: Hvis du prøver å koble til et skjult trådløst nettverk som ikke vises i listen, kan du manuelt legge det til ved å skrive inn navnet (SSID). Selv om TV-en ikke kan oppdage skjulte nettverk, vil det å skrive inn navnet tillate TV-en å koble seg til.
- Koble til via WPS PBC (Konfigurasjon med knapp): Hvis den trådløse ruteren din støtter WPS-PBC (Wi-Fi Protected Setup – Push Button Configuration), kan du enkelt koble TV-en til ruteren uten å skrive inn et passord. Trykk på WPS-PBC-knappen på ruteren, og trykk deretter på [Koble til Wi-Fi]-knappen på TV-en. Dette lar TV-en og ruteren utveksle tilgangsnøkler og opprette en sikker tilkobling.
- Koble til via WPS PIN: Alternativt, hvis ruteren din støtter WPS PIN (Wi-Fi Protected Setup – Personlig identifikasjonsnummer), kan du koble til ved å bruke en PIN. Noen rutere har en liten skjerm som viser PIN-koden, mens andre gir den gjennom rutermenyen eller via en dedikert knapp. Skriv inn PIN-koden som vises på ruteren i det tilsvarende feltet på TV-en, og TV-en vil koble seg til nettverket.
Avanserte innstillinger etter tilkobling
Når du er koblet til et trådløst nettverk, kan du se detaljert tilkoblingsinformasjon, som IP-adressen din. Om nødvendig kan du også velge «Rediger»-knappen for å endre innstillinger for IP-adresse eller DNS-server. Disse avanserte innstillingene er vanligvis bare nødvendige for brukere som setter opp et tilpasset tilgangsnettverk, for eksempel ved bruk av en spesifikk DNS-server eller konfigurering av tilgang via en VPN. Denne funksjonen er spesielt nyttig for å få tilgang til strømmetjenester med regionale begrensninger, slik at du kan dirigere TV-trafikken din til en foretrukket server.










