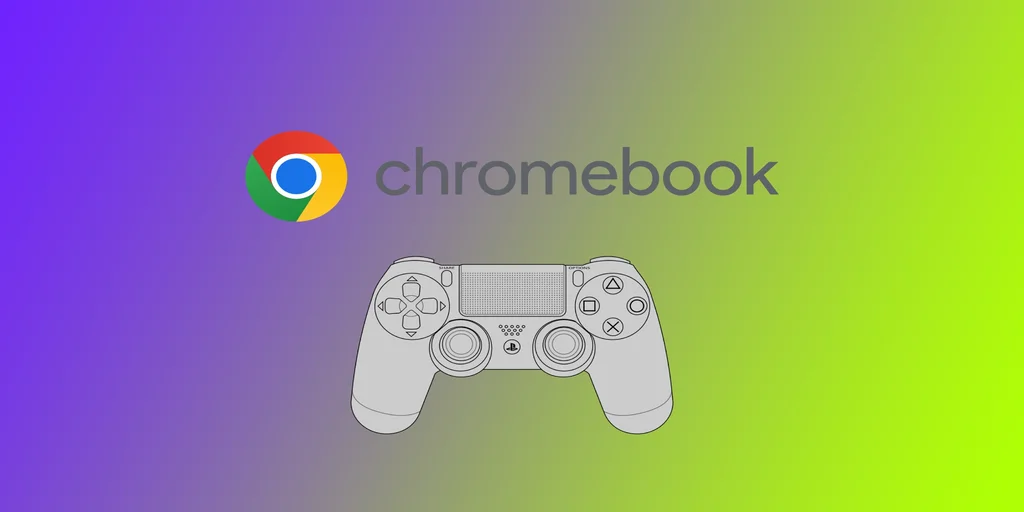Hvis du kobler PS4-kontrolleren til Chromebooken din, kan det være en stor forandring for deg som elsker å spille. Heldigvis er det en enkel prosess som krever noen få trinn. Du kan bruke den kablede metoden med en USB-kabel eller det trådløse alternativet med Bluetooth. Husk imidlertid at ikke alle Chromebooks er kompatible med DualShock 4.
Slik kobler du Dualshock 4 til Chromebooken din
DualShock 4 har to alternativer for tilkobling: via kabel og Bluetooth. Begge disse metodene fungerer med Chromebook. La oss ta en titt på hva du trenger for å koble DualShock 4 til en Chromebook:
Kablet metode
Den kablede metoden for å koble Dualshock 4-kontrolleren til Chromebooken er den enkleste og enkleste måten. Her er fremgangsmåten:
- Kjøp en mikro-USB-kabel som kobler Dualshock 4-kontrolleren til Chromebooken.
- Koble den ene enden av kabelen til kontrolleren og den andre til USB-porten på Chromebooken.
- Chromebooken skal gjenkjenne Dualshock 4-kontrolleren automatisk, og du skal kunne bruke den til å spille spill på Chromebooken.
Trådløs metode
Den trådløse metoden for å koble Dualshock 4-kontrolleren til Chromebooken krever en Bluetooth-tilkobling. Her er fremgangsmåten:
- Slå på Dualshock 4-kontrolleren ved å holde PlayStation- og Share-knappene inne samtidig til lyslinjen på kontrolleren begynner å blinke.
- På Chromebooken klikker du på statusområdet nederst til høyre på skjermen og deretter på tannhjulikonet for å åpne innstillingsmenyen.
- Klikk på Bluetooth-delen og slå på bryteren for å slå den på.
- Chromebooken skal nå søke etter tilgjengelige enheter. Kontroller at Dualshock 4-kontrolleren fortsatt er i sammenkoblingsmodus, og at den vises i listen over tilgjengelige enheter.
- Klikk på Dualshock 4-kontrolleren for å starte sammenkoblingsprosessen.
- Når Chromebooken er paret med Dualshock 4-kontrolleren, bør du kunne bruke den til å spille spill på Chromebooken.
Enten du velger den kablede eller trådløse metoden, bør du kunne koble kontrolleren til Chromebooken på bare noen få minutter. Husk å sjekke om spillet ditt er kompatibelt med gamepad-inndata, og vurder å legge om knappene hvis det er nødvendig.
Hvilke Chromebooks støtter PS4-kontrolleren
Chromebooks som støtter Chrome versjon 77 eller nyere og har Bluetooth-funksjonalitet, bør ha støtte for PS4-kontrolleren. Det er imidlertid et par ting du må huske på når du velger en Chromebook som skal brukes sammen med en PS4-kontroller.
For det første er det ikke alle Chromebooks som har Bluetooth-funksjonalitet. Sjekk spesifikasjonene til Chromebooken du vurderer å kjøpe, for å forsikre deg om at den har Bluetooth. For det andre må Chromebooken kjøre Chrome versjon 77 eller nyere.
Noen spill støtter kanskje bare tastatur og mus, mens andre støtter gamepads, men ikke PS4-kontrolleren spesifikt. Når det er sagt, her er noen Chromebooks som har blitt rapportert å fungere godt med PS4-kontrolleren:
- Acer Chromebook Spin 13: Denne førsteklasses Chromebooken har et elegant design og kraftige spesifikasjoner som gjør den perfekt til gaming. Den har Bluetooth-funksjoner og støtter Android-apper, noe som gjør den til et godt valg sammen med PS4-kontrolleren.
- Samsung Chromebook Pro: Samsung Chromebook Pro er en allsidig 2-i-1-enhet som støtter Android-apper og har Bluetooth-funksjoner. Det lette designet og den lange batteritiden gjør den til et godt valg for spilling på farten.
- Google Pixelbook: Google Pixelbook er en av de kraftigste Chromebookene på markedet, noe som gjør den til et godt valg for gaming. Den støtter Android-apper og har Bluetooth-funksjoner, og den høyoppløselige skjermen gjør at spillene ser flotte ut.
- Lenovo Yoga Chromebook C630: Denne Chromebooken har en stor 15,6-tommers skjerm og kraftige spesifikasjoner som gjør den perfekt til gaming. Den støtter Android-apper og har Bluetooth-funksjoner, og med 360-graders hengsel kan den brukes i ulike posisjoner.
- Asus Chromebook Flip C302: Asus Chromebook Flip C302 er en kompakt og allsidig Chromebook som støtter Android-apper og har Bluetooth-funksjoner. Den lange batterilevetiden og den responsive berøringsskjermen gjør den perfekt til spilling.
Husk at dette bare er noen få eksempler på Chromebooks som har vist seg å fungere godt sammen med PS4-kontrolleren. Før du kjøper en Chromebook, bør du sjekke spesifikasjonene for å sikre at den har Bluetooth-funksjoner og støtter Android-apper.
Feilsøking av tilkoblingsproblemer med Dualshock 4 på Chromebooken
Noen ganger kan det oppstå tilkoblingsproblemer når du kobler en Dualshock 4-kontroller til en Chromebook. Disse problemene kan variere fra at kontrolleren ikke kobler til i det hele tatt, til periodiske frakoblinger under spilling. Her er noen vanlige feilsøkingstrinn hvis du opplever tilkoblingsproblemer med Dualshock 4-kontrolleren og Chromebooken:
- Kontroller Chromebookens Bluetooth-innstillinger: Kontroller at Chromebookens Bluetooth er slått på og at Dualshock 4-kontrolleren er paret med enheten. Du får tilgang til Chromebookens Bluetooth-innstillinger ved å klikke på systemstatusfeltet nederst til høyre på skjermen og velge Bluetooth-ikonet.
- Kontroller at kontrolleren er ladet: Lav batterilevetid kan føre til tilkoblingsproblemer. Sørg for at Dualshock 4-kontrolleren er fulladet før du prøver å koble den til Chromebooken.
- Bruk en USB-kabel til å koble til kontrolleren: Hvis du har problemer med å koble til kontrolleren trådløst, kan du prøve å koble den til Chromebooken med en USB-kabel. Da unngår du eventuelle problemer med Bluetooth-tilkoblingen.
- Oppdater operativsystemet til Chromebooken: Sørg for at Chromebookens operativsystem er oppdatert. Nyere oppdateringer inneholder ofte feilrettinger og forbedringer som kan hjelpe deg med tilkoblingsproblemer.
- Start Chromebooken og kontrolleren på nytt: Hvis du starter Chromebooken og kontrolleren på nytt, kan det bidra til å tilbakestille eventuelle tilkoblingsproblemer. Prøv å slå av begge enhetene og slå dem på igjen for å se om dette løser problemet.
- Tilbakestill Dualshock 4-kontrolleren: Det finnes en liten tilbakestillingsknapp på baksiden av Dualshock 4-kontrolleren. Hvis du trykker på denne knappen med en liten gjenstand, f.eks. en binders, tilbakestilles kontrolleren, noe som kan løse tilkoblingsproblemer.
- Sjekk spillets innstillinger: Hvis du har problemer med tilkoblingen når du spiller et bestemt spill, bør du sjekke spillets innstillinger for å sikre at gamepad-inngang er aktivert. Noen spill kan kreve at du aktiverer gamepad-inngang manuelt.
- Prøv en annen kontroller: Hvis ingen av trinnene ovenfor løser problemet, er det mulig at problemet skyldes selve kontrolleren. Prøv å bruke en annen kontroller for å se om problemet vedvarer.
Hvis du følger disse feilsøkingstrinnene, bør du kunne løse de fleste problemer med Dualshock 4-tilkoblingen til Chromebooken. Hvis du fortsatt opplever problemer, bør du kontakte produsenten av Chromebooken eller kontrolleren for å få hjelp.