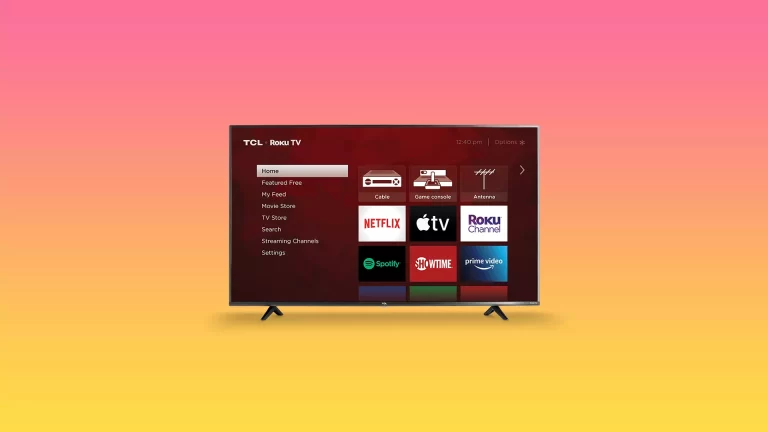Det er flere måter å kontrollere volumet på din TCL Roku TV uten fjernkontroll, hver med forskjellige teknologier og grensesnitt. Disse inkluderer:
- Fysiske knapper på enheten: Mange TCL Roku TV-er har fysiske knapper. Disse kan inkludere volumkontroll. Plasseringen av disse knappene varierer etter modell, men de er vanligvis på sidene eller bunnen av TV-rammen nær logoen.
- Roku-mobilapp: Roku-mobilappen, tilgjengelig for iOS- og Android-enheter, kan være en virtuell fjernkontroll. Ved å koble appen til TCL Roku TV via Wi-Fi-hjemmenettverket ditt kan du justere volumet direkte fra smarttelefonen eller nettbrettet.
- Tredjeparts universalfjernkontroller: Universelle fjernkontroller fra forskjellige produsenter kan programmeres til å kontrollere TCL Roku TV-er. Disse fjernkontrollene krever ofte at du oppgir en spesifikk kode for TV-modellen din, slik at du kan kontrollere volumet og andre funksjoner.
- Stemmestyringsintegrasjon: Hvis TCL Roku TV-en din støtter stemmestyring gjennom plattformer som Amazon Alexa eller Google Assistant, kan du bruke disse tjenestene til å kontrollere volumet. Du må koble TV-en til riktig tjeneste via en kompatibel smarthøyttaler eller smarttelefonapp for å gjøre dette.
- HDMI-CEC-funksjonalitet: Hvis eksterne enheter som støtter funksjonen CEC (Consumer Electronics Control) er koblet til din TCL Roku TV via HDMI, kan du kontrollere TV-volumet gjennom disse enhetene. For å gjøre dette må du aktivere CEC-funksjonen i innstillingene til både TV-en og den tilkoblede enheten.
- Smart Home Integration: Hvis din TCL Roku TV er integrert i et smarthjemsystem, kan du kontrollere volumet gjennom systemgrensesnittet, avhengig av kompatibiliteten og innstillingene til smarthjemmet ditt.
Den mest foretrukne metoden er knappene på TV-en eller mobilappen, alle andre metoder krever tilgang til tilkoblingsoppsettet, selvfølgelig hvis du ikke har gjort det før.
Kontroller volumet på din Roku TV ved å bruke knappene på TVen
For å kontrollere volumet på en TCL Roku TV ved hjelp av de fysiske knappene, er det avgjørende å forstå den spesifikke knappekonfigurasjonen på TV-modellen din, siden TCL Roku TV-er kommer med forskjellige knappeoppsett avhengig av skjermstørrelse og modell. Her er en detaljert veiledning basert på knappekonfigurasjonen:
- Enkeltknapp : TV-er med en enkelt knapp tilbyr ikke direkte volumkontroll via denne knappen. I dette tilfellet er andre metoder som Roku-mobilappen eller eksterne fjernkontroller nødvendige for volumjustering.
- Tre knapper :
- Volum opp : Trykk på høyre knapp for å øke volumet når inngangslisten er inaktiv.
- Volum ned : Trykk på venstre knapp for å redusere volumet når inngangslisten er inaktiv.
- Game-Pad Style Joystick : Øk/reduser volum : Trykk joysticken opp eller ned for å justere volumet tilsvarende.
- Fire knapper :
- Volum + : Trykk på den angitte «Volum +»-knappen for å øke volumet.
- Volum – : Trykk på den angitte “Volum -”-knappen for å redusere volumet.
- Fem knapper (med eller uten mute-knapp) :
- Volum + : Trykk på den angitte «Volum +»-knappen for å øke volumet.
- Volum – : Trykk på den angitte “Volum -”-knappen for å redusere volumet.
For hver konfigurasjon er disse knappene vanligvis plassert på TV-ens nedre rygg eller sidepaneler. Det er viktig å merke seg at når du bruker disse knappene, vil TV-ens skjermvisning vanligvis vise volumnivået når det justeres.
Hvordan endre volumet med TCL Roku TV-mobilappen
For å endre volumet på TCL Roku TV ved hjelp av Roku-mobilappen, følg trinnene nedenfor:
Last ned og installer Roku-mobilappen: Roku-appen er tilgjengelig gratis for iOS- og Android-plattformer. Last den ned fra Apple App Store eller Google Play Store .
Koble mobilenheten til det samme Wi-Fi-nettverket som TCL Roku TV: Sørg for at smarttelefonen eller nettbrettet er koblet til det samme Wi-Fi-nettverket som TCL Roku TV. Dette er nødvendig for at appen skal kunne kommunisere med TV-en.
- Åpne Roku-appen og koble til TV-en din: Start Roku-appen på mobilenheten din. Appen vil søke etter Roku-enheter på nettverket ditt. Velg din TCL Roku TV fra listen over tilgjengelige enheter.
- Få tilgang til fjernkontrollfunksjonen i appen: Når du er tilkoblet, naviger til fjernkontrollikonet. Dette ikonet er vanligvis plassert nederst i appgrensesnittet og ligner en fysisk fjernkontroll.
- Volumkontroll: Den virtuelle fjernkontrollen i Roku-appen inkluderer volumkontroller. Bruk skjermens volum opp og ned-knapper for å justere TV-volumet til dine preferanser.
- Tilleggskontroller: Appen gir også tilleggsfunksjoner som demping, strøm på/av og tilgang til ulike innganger og innstillinger på TV-en.
- Feilsøking: Sørg for at begge enhetene er på samme Wi-Fi-nettverk hvis appen ikke kobles til din TCL Roku TV. Start appen på nytt eller oppdater enhetslisten hvis TV-en ikke vises først. Se etter programvareoppdateringer for TV-en og Roku-appen, siden oppdateringer kan forbedre kompatibiliteten og ytelsen.
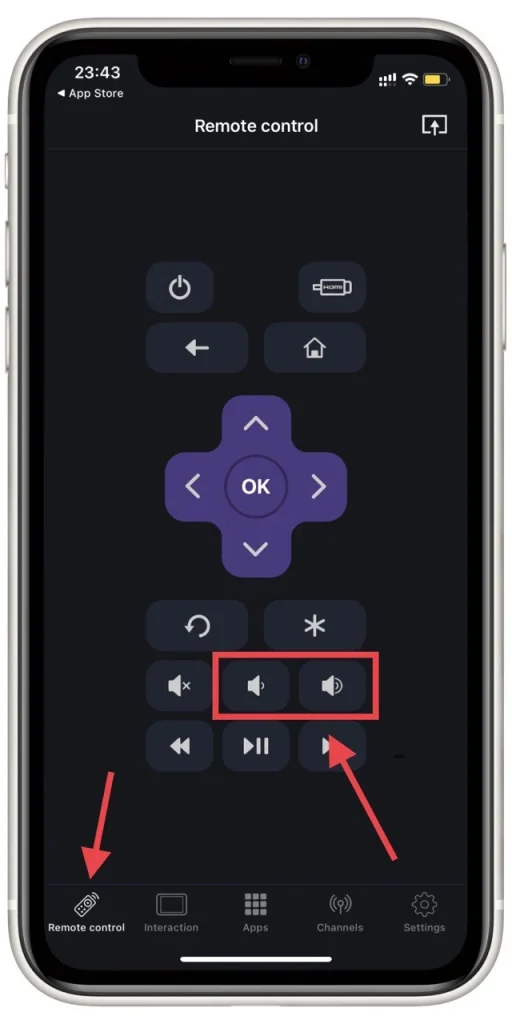
Merk at Remote-appen for Roku TV fungerer på iPhone, iPad og Apple Watch hvis du har Apple-enheter.
Styr din TCL Roku TV med fjernkontrollen til en annen Roku-enhet eller universalfjernkontrollen
Følg disse trinnene for å kontrollere TCL Roku TV med en fjernkontroll fra en annen Roku-enhet eller en universalfjernkontroll:
- Bekreft fjernkompatibilitet: For å finne ut om fjernkontrollen fra en annen Roku-enhet er kompatibel med din TCL Roku TV, utfør en grunnleggende test: prøv å slå TVen på eller av med den andre fjernkontrollen. Hvis denne essensielle funksjonen fungerer, er fjernkontrollen sannsynligvis kompatibel og kan kontrollere TV-en din.
- Bruke universalfjernkontroller: For å bruke en universalfjernkontroll må du finne den spesifikke koden som tilsvarer TCL- eller Roku-TV-er. Denne koden kan vanligvis finnes i fjernkontrollens håndbok eller produsentens nettsted. Når du har koden, følg den universelle fjernkontrollens instruksjoner for å programmere den for TCL- eller Roku-TV-er. Dette innebærer vanligvis å taste inn koden mens fjernkontrollen er i en bestemt programmeringsmodus. Etter programmering, test fjernkontrollen med din TCL Roku TV for å se om den reagerer riktig.
I begge tilfeller, når en fjernkontroll er bekreftet å være kompatibel, bør den aktivere kontroll over ulike funksjoner på TCL Roku TV, inkludert strøm, volum, kanalvalg og navigering gjennom Roku-grensesnittet. Husk at noen spesialiserte funksjoner på den originale TCL Roku-fjernkontrollen kanskje ikke er tilgjengelige på en universell eller annen Roku-fjernkontroll.
Kontroller TCL Roku TV via Alexa eller Google
For å kontrollere TCL Roku TV med talekommandoer via Alexa eller Google Assistant, følg disse trinnene:
For Alexa:
- Aktiver Roku-ferdigheten i Alexa:
- Åpne Amazon Alexa-appen på smarttelefonen din.
- Gå til «Skills and Games» og finn Roku-ferdigheten.
- Velg «Aktiver» og logg på Roku-kontoen din for å koble den til Alexa.
- Enhetsoppdagelse: Etter å ha aktivert ferdigheten, be Alexa om å oppdage enheter ved å si: «Alexa, oppdag enhetene mine.» Dette vil tillate Alexa å finne og gjenkjenne din TCL Roku TV.
- Konfigurer TV-en din i Alexa-appen: Den oppdagede TCL Roku TV-en skal vises i listen over enheter i Alexa-appen. Følg ytterligere oppsettinstruksjoner hvis de vises.
- Styr TV-en din med talekommandoer: Du kan nå bruke Alexa-talekommandoer til å kontrollere ulike funksjoner på TCL Roku TV-en, som å slå TV-en på eller av, endre volumet, bytte innganger og mer. Si for eksempel «Alexa, slå på min TCL TV» eller «Alexa, skru opp volumet på min TCL TV».
For Google Assistant:
- Koble Roku til Google Home:
- Åpne Google Home-appen på smarttelefonen.
- Trykk på «+»-ikonet og velg «Tilpass enheten.»
- Velg » Fungerer med Google » og finn Roku.
- Logg på Roku-kontoen din for å koble den til Google Assistant.
- Tilordne TV-en til et rom: Når du er koblet til, kan du gi TCL Roku TV-en navnet ditt etter et rom i hjemmet for enkel kontroll. Talekommandoer med Google Assistant: Du kan nå bruke talekommandoer til å kontrollere TCL Roku TV via Google Assistant. Du kan for eksempel si « Hei Google, slå på TCL TV » eller « Hei Google, bytt til HDMI 1 på min TCL TV ».
Tilleggsmerknader: Koble til Wi-Fi: Sørg for at TCL Roku TV og Alexa eller Google Assistant-enheten er koblet til det samme Wi-Fi-nettverket. I hovedsak vil Amazon- eller Google-serverne tolke kommandoen din og returnere en kontrollkode som vil bli overført til TV-en din.
Styr din TCL Roku TV med HDMI og smarthjemprogramvare
I noen scenarier kan det være mindre praktisk å integrere TCL Roku TV i et smarthjemsystem eller bruke fjernkontrollen til en tilkoblet lydplanke eller andre HDMI-enheter. Nærmere bestemt:
Begrensninger for smarthusintegrasjon: De fleste smarthusintegrasjoner for å kontrollere TCL Roku TV er avhengige av stemmeassistenter som Alexa eller Google Assistant, og denne metoden er allerede beskrevet ovenfor.
Begrensninger for fjernkontroll av HDMI-tilkoblede enheter: Selv om du kan kontrollere volumet på TCL Roku TV med lydplankefjernkontrollen hvis den er koblet til via HDMI, har denne tilnærmingen begrensninger. Hvis du for eksempel har flere enheter tilkoblet (ikke bare lydplanken), blir det mindre enkelt og praktisk å kontrollere TV-en med fjernkontrollene til disse enhetene.
Gitt disse begrensningene, er bruk av en smarttelefonapp som Roku-mobilappen ofte en mer praktisk og allsidig løsning. Appen gir et omfattende og brukervennlig grensesnitt for å kontrollere ulike aspekter av TV-en, og tilbyr et praktisk alternativ til den mer komplekse integrasjonen eller tilpasningen av fjernkontroll av flere enheter.