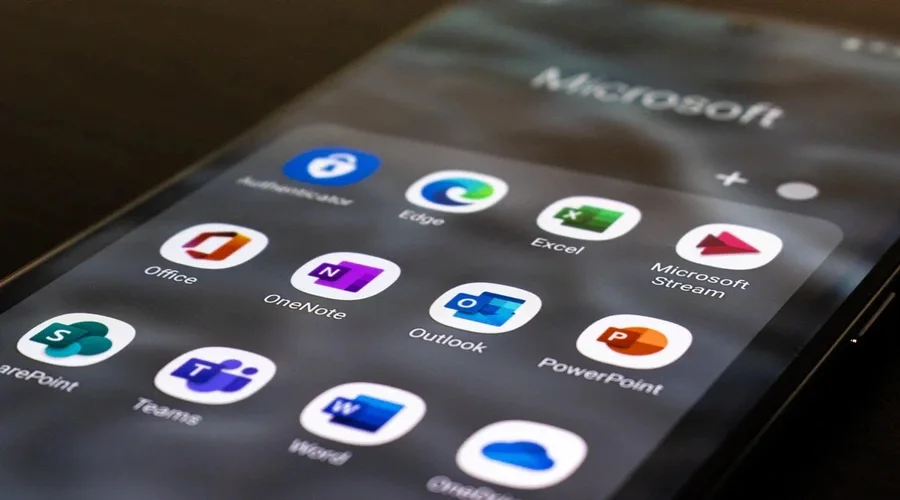Selv de mest ivrige brukerne av Microsofts tjenester kan noen ganger være uvitende om noen av de virkelig nyttige tipsene. En slik nyttig funksjon er muligheten til å sette dagens dato i Microsoft Excel med bare noen få tastetrykk.
Hva trenger du for å legge til dagens dato i Microsoft Excel
Microsoft Excel er en kraftig prosessor som gjør det enkelt for mange brukere å jobbe med store mengder tabelldata på daglig basis. Men selv erfarne fagfolk som har jobbet med dette programmet i mange år, går noen ganger seg vill når de trenger å sette inn gjeldende dato og klokkeslett i en celle i et regneark. Dette er hovedsakelig på grunn av det faktum at «Dato»-funksjonen, som logisk sett vil bli brukt for å oppnå de ønskede verdiene, utfører en helt annen oppgave.
Det avhenger av nøyaktig hvordan du vil legge til datoer i Excel, da det har flere måter å gjøre det på. Du kan for eksempel legge inn dagens dato i enkelte rapporter eller fakturaer. Du kan også sette inn en dato i Excel som oppdateres automatisk og alltid viser gjeldende dato og klokkeslett. Du kan også automatisk fylle ut ukedagene eller legge inn vilkårlige datoer i regnearket.
Vel, her er hvordan du legger til dagens dato i Microsoft Excel-dokumentet ditt.
Hvilke typer datoer er det
Excel vurderer to alternativer for verdien «Gjeldende dato».
Den første er en fast verdi for gjeldende dato og klokkeslett som er lagret på brukerens personlige datamaskin. Når den er lagt inn i regnearket, endres ikke verdien uavhengig av endringer i den faktiske datoen og klokkeslettet. Dette alternativet kan være nødvendig, for eksempel når du lagrer datoen når en ansatt blir ansatt eller sagt opp, eller når du legger inn datoen for mottak av varer på lageret. Disse verdiene bør være statiske fordi de ikke endres over tid.
Den andre varianten av «Gjeldende dato»-verdien er dynamisk, kan endres og oppdateres. Den vanligste bruken av denne varianten er dato- og tidsverdien i hjørnet av regnearket, som en del av inskripsjonen «I dag 14. mai 2017». Dette alternativet brukes ofte i formler, for eksempel for å beregne hvor mange dager som har gått siden en bestemt dato. En HR-person kan finne ut om en ansatts prøvetid er ute, og en lagerarbeider kan sjekke om et parti varer er over utløpsdatoen.
Selvfølgelig er dynamisk dato og klokkeslett i Excel veldig nyttig, men det er en veldig viktig nyanse – det er ingen kontinuerlig oppdatering av disse verdiene. Den angitte verdien endres når du åpner regnearket på nytt, når du kjører en makro og når du beregner ulike formler.
Hvis du bare lar regnearket være åpent og ikke gjør noe av det ovenfor, vil datoen og klokkeslettet forbli verdiene du skrev inn én gang. Men så snart du åpner regnearket på nytt eller beregner formelen på nytt, vil verdiene bli oppdatert.
Slik legger du inn en dato i Excel
Det er mange måter å legge inn en dato i en Excel-celle, for eksempel 1/1/2016 eller 1/1/2016, eller 1/1/1/1, 2016. Microsoft-systemet vil forstå etter at du har angitt at du skriver inn en dato på nytt, og vil automatisk bruke datoformateringen på den cellen. Ganske ofte vil Excel formatere den nylig innsatte datoen i henhold til standard datoinnstillinger i Windows, men noen ganger kan den la den være nøyaktig slik du skrev den inn.
Noen ganger klarer ikke Excel å gjenkjenne inndataene dine som en dato, og du ser den venstrejustert i en celle, i dette tilfellet bør du prøve å sette inn en dato i et annet format som er nær standardformatet for kort eller lang dato. Disse formatene vil bli merket med en stjerne (*) i «Formater celle»-dialogvinduet, og ved å gjøre dette kan du raskt få tilgang til dem på Excel-båndet ( fanen Hjem > Nummergruppe ).
Disse handlingene vil gi deg muligheten til å enkelt endre datoformatet senere ved å bruke dialogboksen «Formater celler». For å åpne denne dialogboksen, bør du trykke på «Ctrl + 1»-snarveien.
Merk deg, det kan hende at en dato du har lagt inn vises som et antall pundtegn (#####) i en celle, ofte betyr det at cellen er for smal til å passe hele datoen. Løsningen er å dobbeltklikke på høyre kant av kolonnen for å automatisk tilpasse datoen eller dra høyre kant for å angi ønsket kolonnebredde.
Slik setter du inn dagens dato og gjeldende klokkeslett i Excel
Microsoft Excel gir brukerne muligheten til å angi gjeldende dato og klokkeslett enten som en statisk eller dynamisk verdi.
Slik legger du inn dagens dato i Excel (som et tidsstempel) ved hjelp av snarveiene
Før du legger inn en dato, bør du forstå hva «tidstrinn» er. Tidsstempling betyr å angi en «statisk dato» som ikke vil bli endret med tiden eller når regnearket vil bli beregnet på nytt.
Så for å angi gjeldende dato og/eller klokkeslett som en statisk verdi som ikke automatisk oppdateres neste dag, følger du tipsene nedenfor:
- » Ctrl + ;» snarveien viser dagens dato i en celle.
- » Ctrl + Shift + ;» snarvei setter inn gjeldende tid.
- For å angi gjeldende dato og klokkeslett, trykk «Ctrl + ;» .
- Trykk deretter mellomromstasten og deretter «Ctrl + Shift + ;» .
Slik legger du inn en automatisk oppdateringsbar dagens dato og gjeldende klokkeslett
Hvis du vil legge inn dagens dato i Excel som alltid vil være oppdatert, bør du bruke en av Excel-datofunksjonene som vises nedenfor:
- “=TODAY()” – setter inn dagens dato i en celle.
- “=NOW()” – setter inn dagens dato og gjeldende klokkeslett i en celle.
I motsetning til Excel dato-snarveier, vil funksjonene I DAG og NÅ alltid returnere dagens dato og gjeldende klokkeslett.
Når du bruker Excel-datofunksjonene, bør du ikke glemme at:
- Den returnerte datoen og klokkeslettet vil ikke oppdateres kontinuerlig, de vil bli oppdatert først etter at regnearket vil bli gjenåpnet eller beregnet på nytt, eller når en makro som inneholder funksjonen kjøres.
- Funksjonene henter gjeldende dato og klokkeslett fra PC-ens systemklokke.
Håper disse tipsene vil hjelpe deg med å forstå Excel bedre.