Office 365 er en av de mest populære produktivitetspakkene i verden, og gir brukerne tilgang til en rekke kraftige verktøy og funksjoner som hjelper dem å jobbe mer effektivt. En av de viktigste fordelene med å bruke Office 365 er at det integreres med en rekke tredjepartstjenester, inkludert Dropbox. Ved å legge til Dropbox som et sted i Office 365 kan brukerne få tilgang til og samarbeide om filene sine som er lagret i Dropbox, alt i Office 365-miljøet. I denne artikkelen ser vi på hvordan du legger til Dropbox i Office 365 som et sted, trinn for trinn.
Hvordan sette opp Dropbox som et sted i Office 365
Mange brukere liker ikke OneDrive, som Microsoft integrerer i alle sine tjenester. For slike tilfeller har Microsoft lagt til kontorprogrammene muligheten til å legge til forskjellige andre «steder» der du kan åpne dokumenter eller lagre. For ikke så lenge siden ble imidlertid offisiell Dropbox-støtte for denne funksjonen deaktivert. Nå kan du bare synkronisere med andre Microsoft-skytjenester eller tjenester tilknyttet Microsoft.
Dropbox har imidlertid etterlatt et smutthull som du kan bruke til å legge til tjenesten deres som et «sted» i Microsoft Office 365. For å gjøre dette trenger du følgende:
- Først må du laste ned DropBox til din Windows-PC eller Mac. Du kan gjøre dette fra deres offisielle nettsted.
- Deretter må du åpne appinnstillingene. For å gjøre dette må du:
- I Windows klikker du på Dropbox-ikonet på oppgavelinjen. I popup-vinduet trykker du på avataren din øverst til høyre. I rullegardinlisten klikker du på Innstillinger.
- På Mac klikker du på Dropbox-ikonet i menylinjen øverst til høyre på skjermen. Deretter klikker du på avataren din øverst til høyre. Velg Innstillinger.
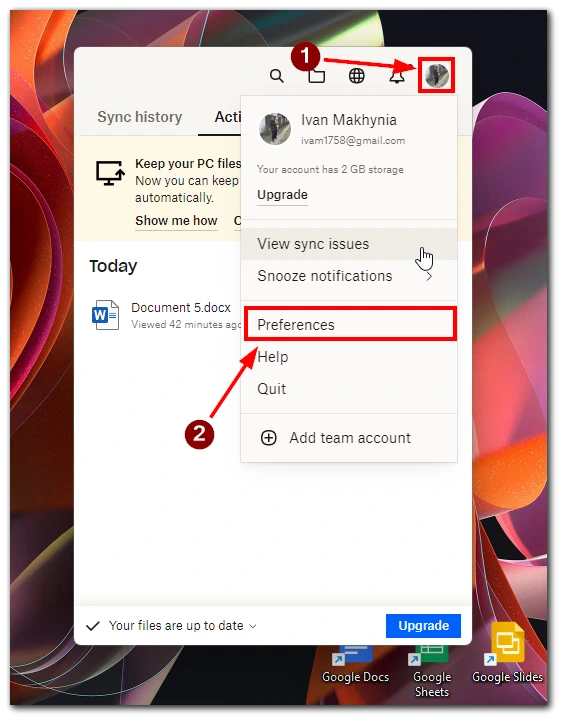
- Merk av for Vis Dropbox som lagringsplass i Microsoft Office i kategorien Generelt.
- Til slutt trykker du på Bruk.
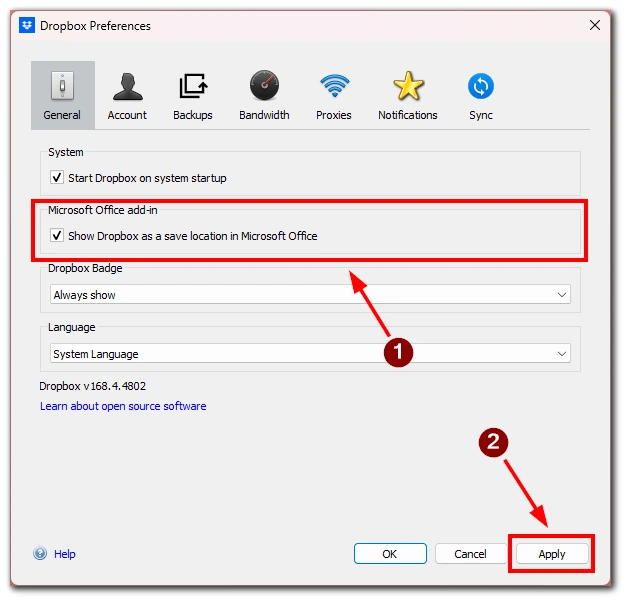
- Deretter må du starte Office 365-appene på nytt, og du er ferdig.
Merk at denne metoden legger til Dropbox i Office 365 som et tilleggsprogram. Du må huske på dette hvis du bestemmer deg for å deaktivere dem. Hvis du vil fjerne Dropbox fra Steder, fjerner du merket for «Vis Dropbox som lagringsplass i Microsoft Office».
Slik lagrer du Microsoft-dokumenter i Dropbox
La oss nå se på hvordan du kan lagre filene dine i Dropbox etter at du har lagt det til som et sted i Office 365. For å gjøre dette må du gjøre følgende:
- Åpne en hvilken som helst fil i en hvilken som helst Microsoft Office-applikasjon.
- Klikk på Fil øverst til venstre.
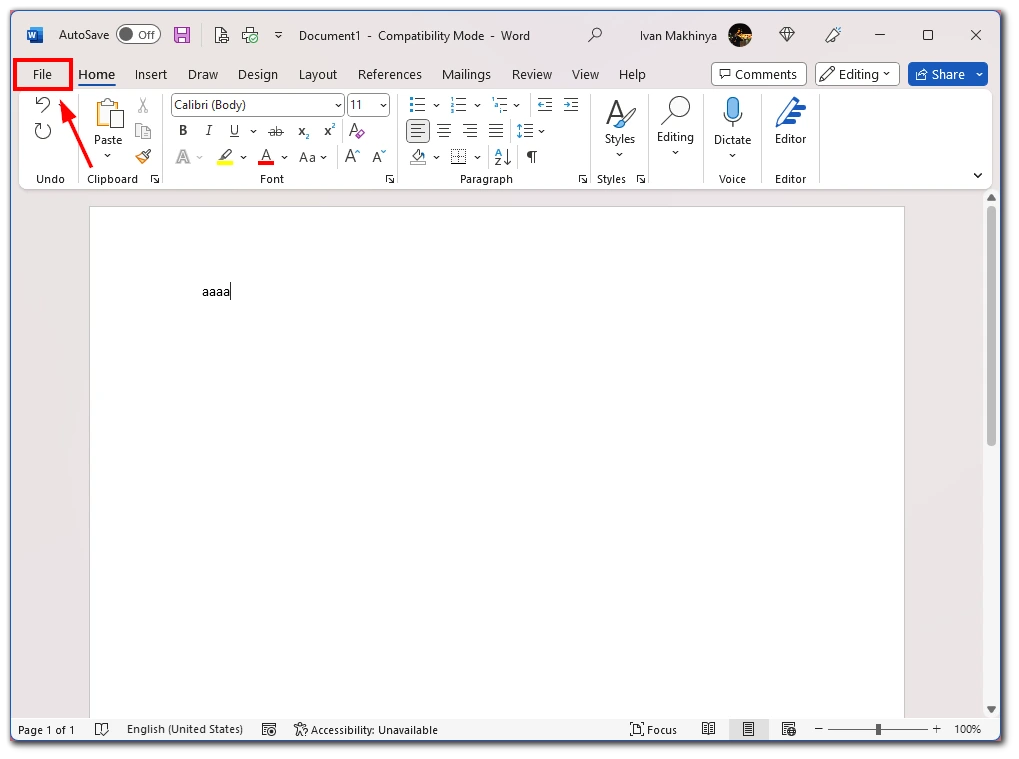
- I det neste vinduet klikker du på Lagre.
- Velg Dropbox som kilde.
- Velg mappen på høyre side der du vil lagre filen.
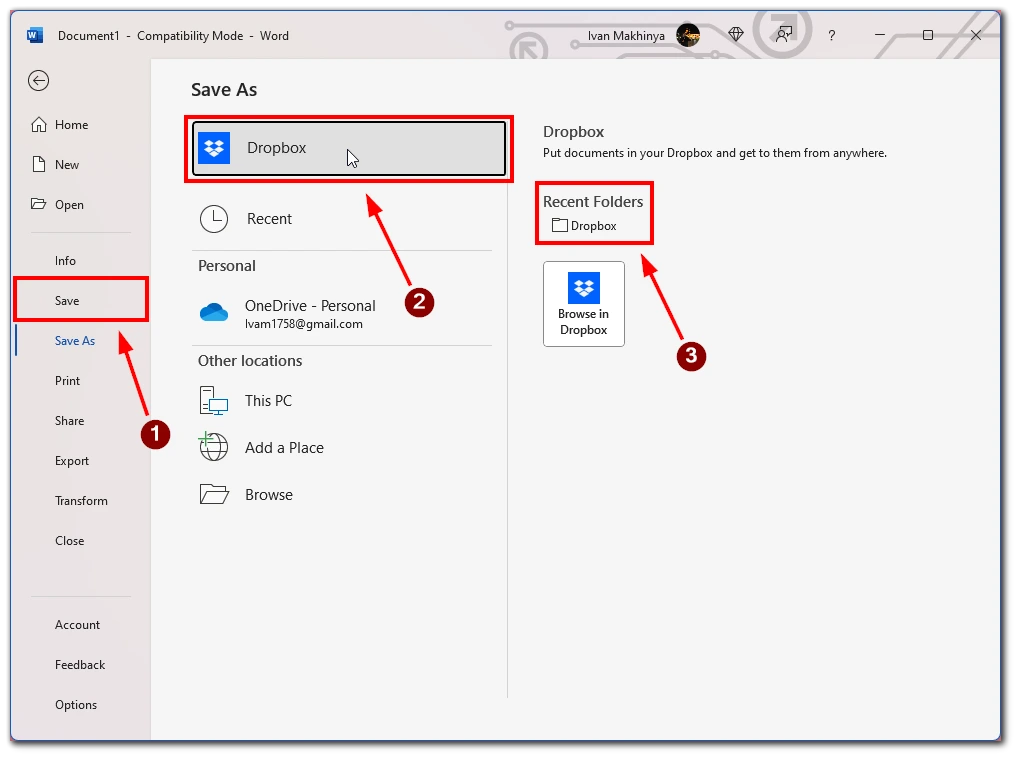
Merk at denne metoden fungerer for alle Microsoft Office-applikasjoner. Så du kan bruke denne veiledningen som en universell løsning.
Alternativer til Dropbox som et sted i Office 365
Hvis du leter etter alternativer til å legge til Dropbox som et sted i Office 365, finnes det noen alternativer som er verdt å vurdere. Selv om det å legge til Dropbox som et sted i Office 365 kan være en praktisk måte å få tilgang til og samarbeide om filer på, finnes det andre måter å integrere de to tjenestene på eller bruke lignende skylagringsalternativer i Microsofts økosystem. Her er noen alternativer du bør vurdere:
- OneDrive: Microsofts skylagringstjeneste OneDrive er et naturlig alternativ til Dropbox. Hvis du allerede bruker Office 365, har du sannsynligvis tilgang til OneDrive og kan lagre, dele og samarbeide om filer direkte i Office-applikasjoner. OneDrive tilbyr lignende funksjoner som Dropbox, inkludert filsynkronisering, mobilapper og nettilgang.
- SharePoint: En annen Microsoft-tjeneste, SharePoint, kan også være et alternativ til Dropbox. SharePoint er utformet som en samarbeidsplattform for team og organisasjoner og tilbyr funksjoner som dokumentbibliotek, versjonskontroll og arbeidsflyt. SharePoint kan brukes som et sentralt knutepunkt for lagring og deling av filer og integreres med Office 365 for sømløst samarbeid.
- Google Disk: Hvis du ikke har noe imot å bruke en tredjepartstjeneste, er Google Disk et populært skylagringsalternativ som kan brukes med Office 365. Selv om Google Disk ikke tilbyr samme grad av integrasjon med Office-applikasjoner som OneDrive eller SharePoint, lar den deg lagre og dele filer på tvers av flere enheter og samarbeide med andre ved hjelp av Googles pakke med produktivitetsverktøy.
- Box: Box er en annen skylagringstjeneste som kan integreres med Office 365. I likhet med Dropbox tilbyr Box funksjoner for filsynkronisering og samarbeid, med fokus på sikkerhet og samsvar på bedriftsnivå. Box kan lagre, dele og samarbeide om filer i Office-applikasjoner, og tilbyr integrasjoner med annen bedriftsprogramvare.
- Tredjepartsapper: Flere tredjepartsapper og tilleggsprogrammer kan hjelpe deg med å integrere Dropbox med Office 365. Selv om disse kanskje ikke tilbyr den samme sømløse integrasjonen som å legge til Dropbox som et sted i Office 365, kan de likevel gi tilgang til og samarbeide om Dropbox-filer fra Office-applikasjoner. Noen populære alternativer inkluderer Zapier, CloudHQ og Harmon.ie.
Selv om det ikke lenger er offisielt støttet av Microsoft å legge til Dropbox som et sted i Office 365, finnes det fortsatt måter å integrere de to tjenestene og samarbeide om filer på. Enten du velger å bruke OneDrive, SharePoint, Google Drive, Box eller tredjepartsapper, finnes det ulike alternativer for lagring og deling av filer i Microsofts økosystem. Til syvende og sist vil valget avhenge av dine spesifikke behov og preferanser og eventuelle eksisterende investeringer i skylagringsløsninger.










