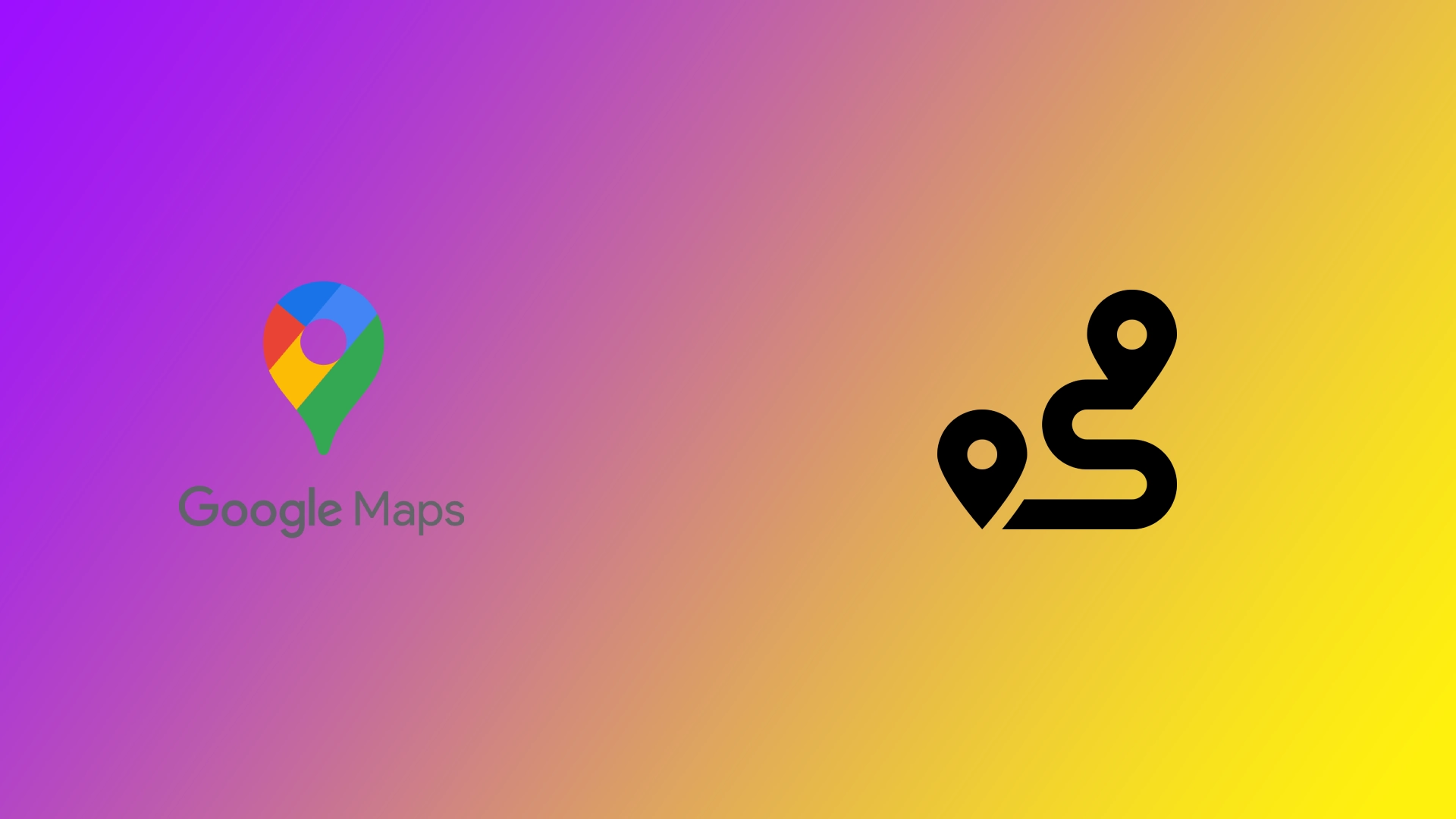Google Maps har revolusjonert måten vi navigerer i verden på, med nøyaktige veibeskrivelser, trafikkoppdateringer i sanntid og verdifull informasjon om omgivelsene. En av de viktigste funksjonene i Google Maps er muligheten til å legge til flere destinasjoner i ruten, slik at du kan planlegge effektive og sømløse reiser. Det spiller ingen rolle om du planlegger reisen fra datamaskinen på forhånd eller legger opp en rute på smarttelefonen mens du er på farten. Du kan opprette en rute med flere destinasjoner hvor som helst.
Slik oppretter du en rute med flere destinasjoner på Google Maps-skrivebordet
Hva gjør en reisende når han eller hun planlegger reiseruten for sin neste tur? Forberedelsene begynner selvfølgelig med å lage en rute i Google Maps på en stor og behagelig dataskjerm, spesielt hvis du trenger å legge til mange destinasjoner. Det er enkelt å lage en rute med flere destinasjoner på Google Maps-skrivebordet. Her er en trinnvis veiledning som hjelper deg:
- Start din foretrukne nettleser og gå til Google Maps-nettstedet (maps.google.com).
- På Google Maps-hjemmesiden finner du søkefeltet øverst til venstre på skjermen.
- Skriv inn sluttpunktet i søkefeltet. Du kan skrive inn adressen eller navnet på stedet. Klikk på knappen «Veibeskrivelse».
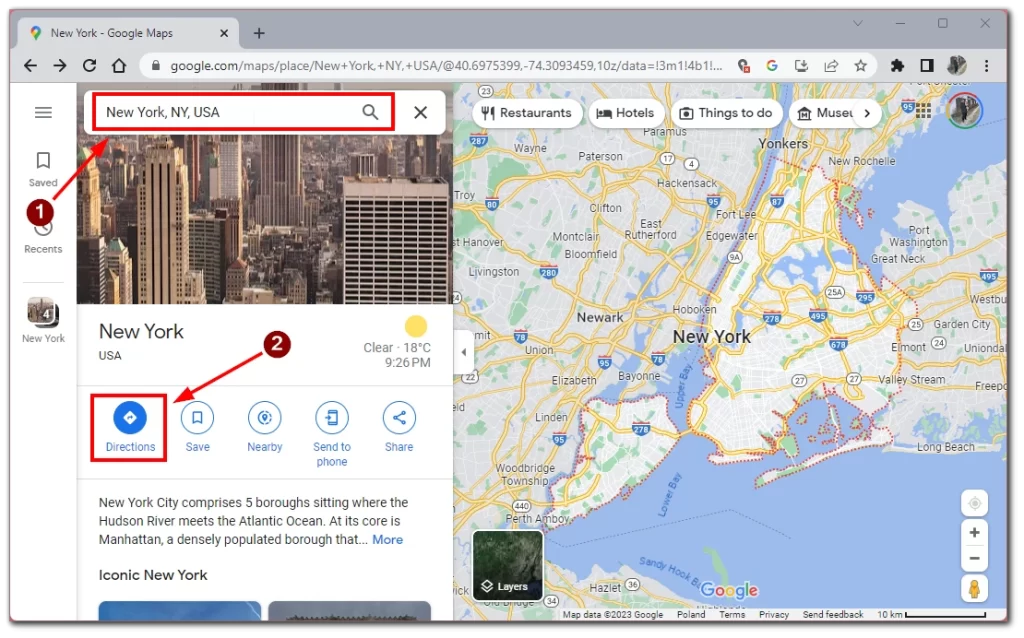
- Angi startpunktet i søkefeltet eller pek det ut på kartet. Google Maps viser ruten fra startpunktet til den angitte destinasjonen.
- Hvis du vil legge til flere destinasjoner, ser du etter «+»-ikonet under søkefeltet på venstre side av skjermen. Klikk på «+»-ikonet for å legge til et nytt destinasjonsfelt.
- Skriv inn adressen eller navnet på neste destinasjon i det nyopprettede feltet. Gjenta prosessen for å legge til så mange destinasjoner du ønsker, ved å klikke på «+»-ikonet hver gang.
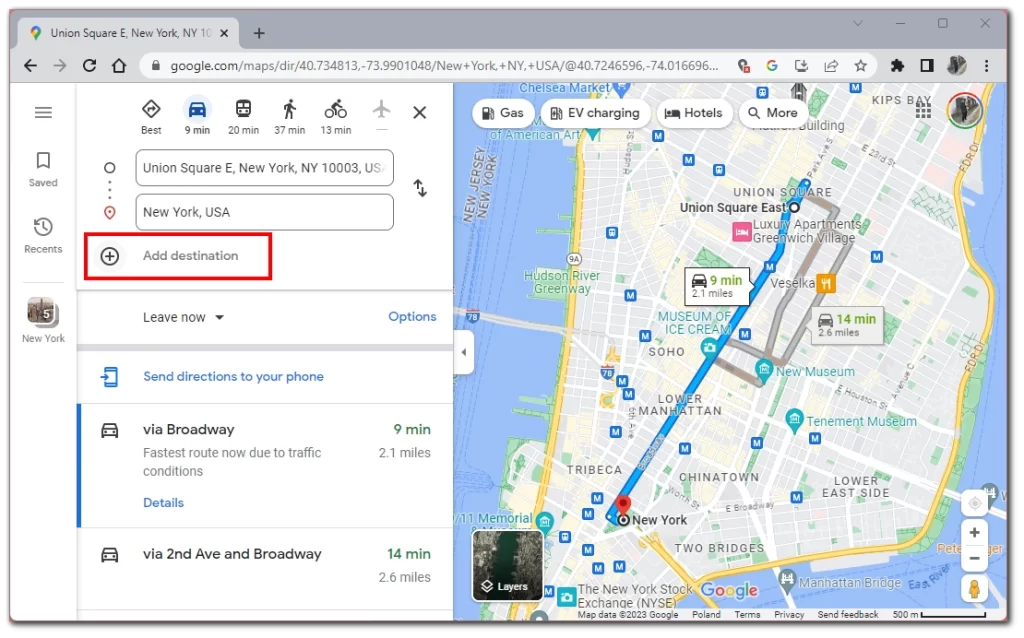
- Hvis du vil endre en destinasjon, holder du musepekeren over destinasjonslinjen på kartet, klikker på den og drar den for å finne den optimale ruten.
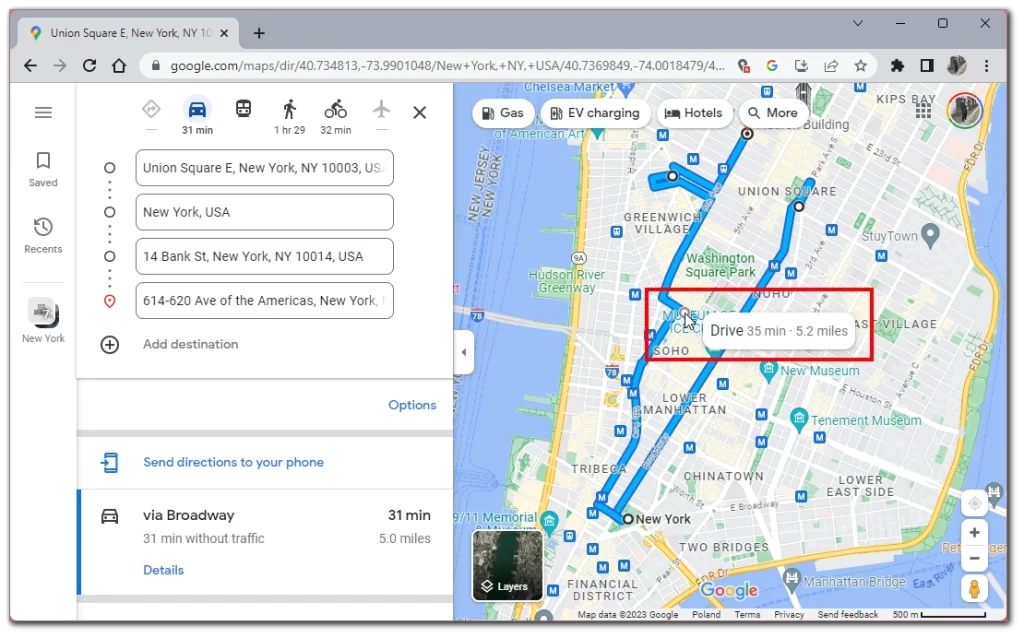
- Klikk på «X»-ikonet ved siden av destinasjonsfeltet for å slette en destinasjon.
- Du kan endre rekkefølgen på destinasjonene ved å klikke og dra i håndtaksikonet (tre horisontale linjer) ved siden av hvert destinasjonsfelt for å omorganisere dem i ønsket rekkefølge.
- Når du har lagt til alle destinasjonene dine, kan du optimalisere ruten basert på dine preferanser. Klikk på koblingen «Alternativer» under destinasjonsfeltene. Du kan velge å unngå bompenger, motorveier eller ferger. Google Maps optimaliserer automatisk ruten basert på valgene dine, for eksempel den korteste eller raskeste ruten.
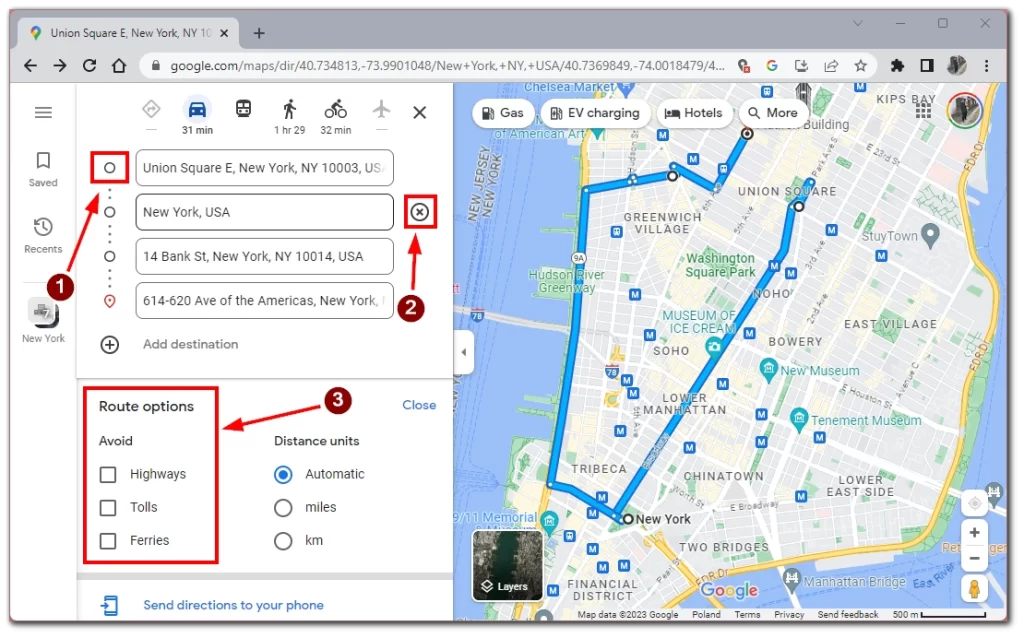
Ved å følge disse trinnene kan du enkelt opprette flere destinasjonsruter ved hjelp av Google Maps på PC-en. Med denne funksjonen kan du planlegge effektive og velorganiserte ruter, enten du skal på biltur, stoppe flere steder for å levere varer eller utforske ulike steder.
Slik oppretter du en rute med flere destinasjoner i Google Maps-mobilappen
La oss nå gå over til mer hverdagslige oppgaver. Jeg er sikker på at alle som leser denne artikkelen har brukt Google Maps minst et par ganger. Det er en av de beste appene for raskt å lage en rute med mange veibeskrivelser mens du er på farten fra smarttelefonen. For å gjøre dette trenger du følgende:
- Når du åpner Google Maps-appen, ser du kartgrensesnittet. Trykk på søkefeltet øverst på skjermen, og skriv inn adressen eller navnet på endepunktet. Etter hvert som du skriver, vil Google Maps komme med forslag. Velg riktig forslag for startpunktet og trykk på «Veibeskrivelse»-knappen.
- Når du har angitt sluttpunktet, kan du oppgi startpunkt eller velge stedet som startpunkt.
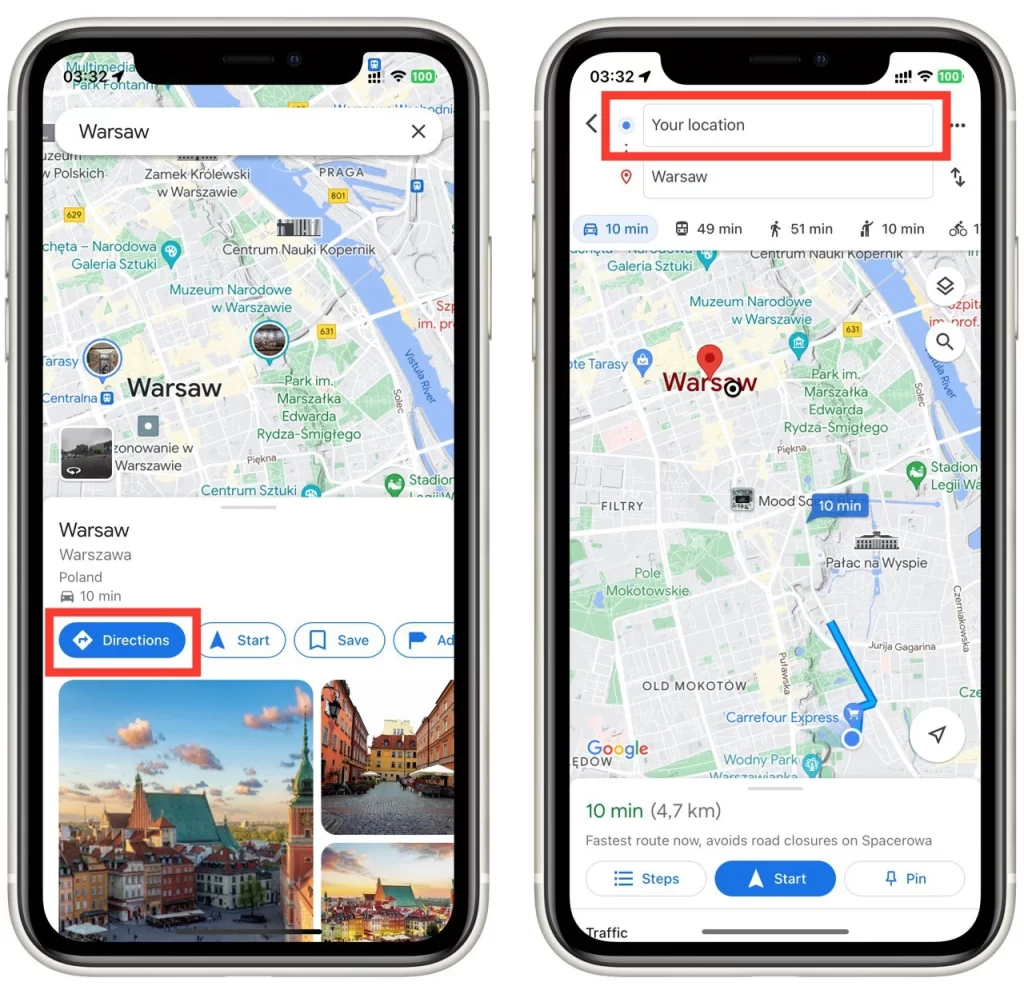
- Trykk på knappen med tre prikker ved siden av søkefeltet, og velg knappen «Legg til stopp» i rullegardinlisten.
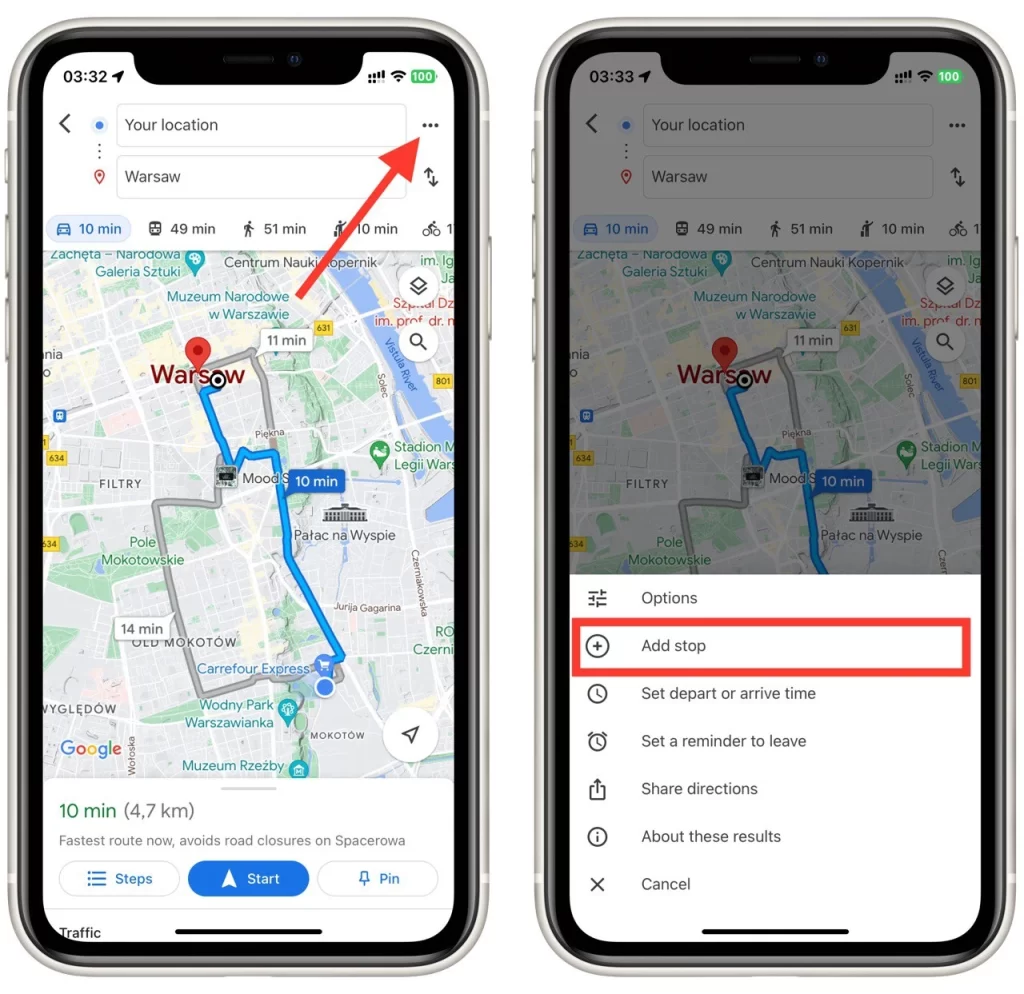
- Skriv inn adressen, navnet eller den generelle plasseringen til ditt neste reisemål i det nye søkefeltet. Som før vil Google Maps komme med forslag til automatisk utfylling. Velg riktig forslag for destinasjonen din, eller fullfør inntastingen av adressen.
- Hvis du vil legge til flere destinasjoner, trykker du på feltet «Legg til stopp» igjen, som nå ligger under destinasjonen du nettopp la til.
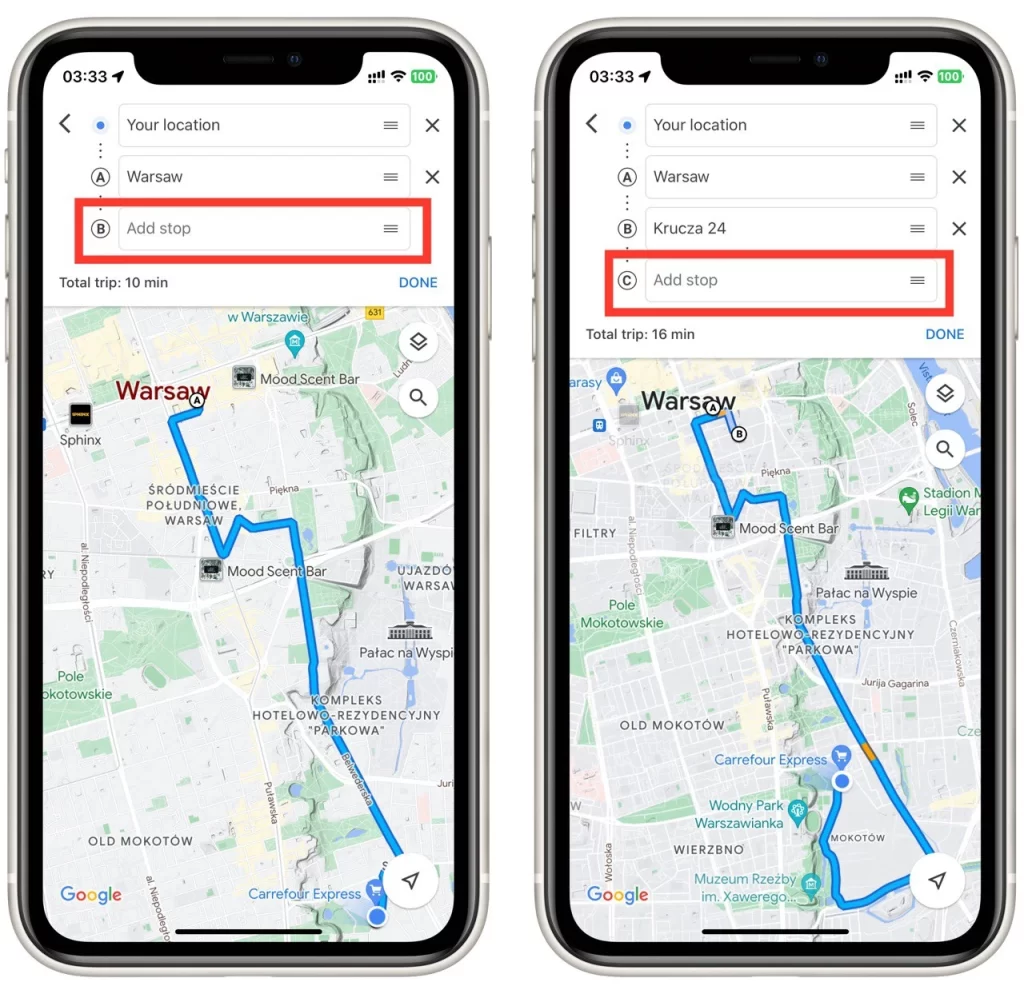
- Hvis du vil endre en destinasjon, trykker du på destinasjonsfeltet du vil endre. Da vises tastaturet, slik at du kan redigere adressen eller stedsinformasjonen.
- Trykk på «X»-ikonet ved siden av destinasjonen for å slette en destinasjon.
- Du kan endre rekkefølgen på destinasjonene ved å trykke og holde inne håndtaksikonet (tre horisontale linjer) ved siden av hver destinasjon, og deretter dra og slippe dem i ønsket rekkefølge.
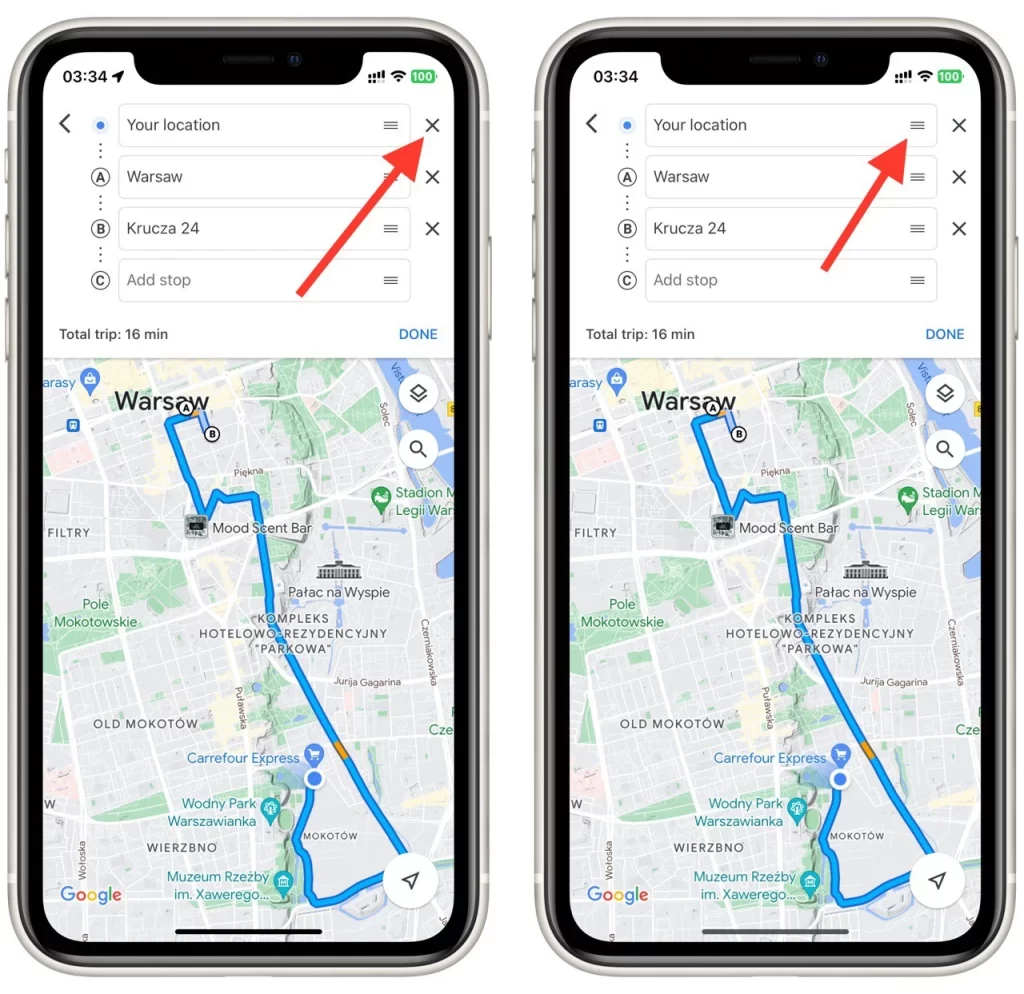
Når du har lagt til alle destinasjonene dine og ordnet dem i ønsket rekkefølge, trykker du på «Start»-knappen nederst til høyre på skjermen. Google Maps beregner den optimaliserte ruten basert på destinasjonene dine og gir deg sving-for-sving-veiledninger.
Nå kan du følge ruten som vises på kartet, og Google Maps vil veilede deg gjennom hver destinasjon med estimerte reisetider og trafikkoppdateringer i sanntid. Nyt reisen med bekvemmeligheten av en rute med flere destinasjoner i Google Maps-mobilappen.
Hva du må huske på når du oppretter en rute med flere destinasjoner i Google Maps
Når du oppretter en rute med flere destinasjoner i Google Maps, er det flere viktige faktorer du må huske på for å sikre en smidig og effektiv navigasjonsopplevelse. Her er noen detaljer du bør ta hensyn til:
- Nøyaktige adresser: Sørg for at adressene eller stedene du angir for hver destinasjon, er nøyaktige. Dobbeltsjekk at adressene er stavet riktig og at de er fullstendige og korrekte for å unngå forvirring eller navigasjonsfeil.
- Rekkefølgen på destinasjonene: Vurder den optimale rekkefølgen på destinasjonene. Ordne dem i en logisk rekkefølge som minimerer antall omveier og maksimerer effektiviteten. Prioriter rekkefølgen basert på avstand, tid og eventuelle spesifikke krav til reisen.
- Alternativer for ruteoptimalisering: Google Maps tilbyr alternativer som hjelper deg å velge mellom de korteste og raskeste rutene, eller ruter som unngår bompenger eller motorveier. Vurder disse alternativene ut fra dine preferanser og behov. Velg det alternativet som samsvarer med prioriteringene dine, for eksempel å minimere reisetiden eller redusere drivstofforbruket.
- Trafikkforhold: Ta hensyn til trafikkforholdene i sanntid når du oppretter en rute med flere destinasjoner. Google Maps kan gi deg trafikkoppdateringer i sanntid og foreslå alternative ruter for å unngå overbelastede områder eller stengte veier. Hold deg informert om eventuelle trafikkhendelser eller forsinkelser som påvirker reisen din, og tilpass ruten deretter.
- Pitstops og pauser: Planlegg nødvendige pitstops, rasteplasser eller pauser i løpet av reisen. Vurder å legge inn stopp for å fylle drivstoff, toalettpauser, måltider eller sightseeing. Hvis du legger inn slike stopp på ruten, sikrer du at du har planlagte pauser og kan gjøre reisen mer behagelig og komfortabel.
- Fleksibilitet for endringer: Vær forberedt på uventede endringer i løpet av turen. Husk at omstendigheter som stengte veier, trafikkork eller omkjøringer kan gjøre det nødvendig å endre ruten underveis. Hold deg tilkoblet Google Maps og bruk navigasjonsoppdateringene i sanntid for å tilpasse ruten.
- Lagre og dele ruter: Når du har opprettet flere destinasjonsruter, bør du vurdere å lagre eller dele dem for fremtidig referanse eller samarbeid. Med Google Maps kan du lagre ruter på kontoen din, slik at de er lett tilgjengelige for fremtidige turer. Du kan også dele ruten med andre, slik at de kan følge den samme reiseruten.
Ved å ta hensyn til disse detaljene når du oppretter en rute med flere destinasjoner i Google Maps, kan du optimalisere reisen, spare tid og krefter og få en sømløs navigasjonsopplevelse.