Hvis du er en fan av Hulu og har en Apple TV, lurer du kanskje på hvordan du kan se favorittprogrammene dine på storskjerm. Selvfølgelig kan du bruke Hulu-appen på Apple TV akkurat som alle andre apper. Når det gjelder Hulu, er det imidlertid noen nyanser du bør være oppmerksom på.
Slik installerer du Hulu på Apple TV
Å installere Hulu på Apple TV er en enkel prosess som krever at du følger noen få enkle trinn. Før du begynner å installere Hulu på Apple TV, må du sørge for at Apple TV er kompatibel med Hulu-appen. Hulu krever en Apple TV 4. generasjon eller Apple TV 4K. Hvis Apple TV-en din passer til disse parameterne, følger du disse trinnene:
- Slå på Apple TV og gå til App Store på startskjermen på Apple TV.
- Bruk søkefunksjonen for å finne Hulu-appen i App Store. Dette gjør du ved å velge søkeikonet øverst til høyre på skjermen og skrive «Hulu» i søkefeltet. Trykk på Return-knappen på Apple TV-fjernkontrollen for å starte søket.
- Når søkeresultatene vises, velger du Hulu-appen fra listen over tilgjengelige apper. Du kjenner igjen Hulu-appen på logoen, som har en grønn bakgrunn med bokstavene «HULU» i hvitt.
- Når du har valgt Hulu-appen, kommer du til appens informasjonsside. Her kan du lese om appens funksjoner og anmeldelser fra andre brukere. For å installere Hulu-appen velger du knappen «Get». Hvis du tidligere har lastet ned appen, vil det i stedet stå «Last ned» på knappen.
- Når du har valgt «Hent»-knappen, lastes Hulu-appen ned til Apple TV-en din. Nedlastingstiden vil variere avhengig av hastigheten på internettforbindelsen din.
- Når nedlastingen er fullført, kan du starte Hulu-appen ved å velge appikonet på startskjermen.
For å logge på Hulu-kontoen din må du oppgi e-postadresse og passord. Hvis du har et Hulu with Live TV-abonnement, må du velge det aktuelle alternativet for å logge på. Når du har logget på, kan du strømme favorittprogrammene og -filmene dine på Hulu. Du kan bla gjennom det tilgjengelige innholdet ved å velge de forskjellige kategoriene på appens startskjerm eller bruke søkefunksjonen for å finne en bestemt tittel.
Hvilke Apple TV-er er kompatible med Hulu-appen?
Hulu-appen er tilgjengelig på forskjellige Apple TV-modeller som kjører tvOS 11.0 eller nyere. Her er en liste over alle Apple TV-modellene som er kompatible med Hulu-appen:
- Apple TV (4. generasjon)
- Apple TV 4K
- Apple TV 4K (2. generasjon)
- Apple TV 4K (3. generasjon)
Det er verdt å merke seg at Hulu-appen ikke er tilgjengelig på eldre Apple TV-modeller, som Apple TV 1. generasjon, 2. generasjon og 3. generasjon. Disse eldre modellene støtter ikke tvOS-operativsystemet eller har tilgang til App Store.
Avslutningsvis, hvis du eier en Apple TV (4. generasjon), Apple TV 4K eller Apple TV 4K (2. eller 3. generasjon), kan du laste ned og installere Hulu-appen fra App Store og strømme favorittinnholdet ditt.
Hva gjør jeg hvis Apple TV ikke støtter Hulu-appen?
Hvis Apple TV-en din ikke støtter Hulu-appen, finnes det fortsatt noen alternativer for å strømme Hulu-innhold på TV-en din. Her er noen alternativer du kan vurdere:
- AirPlay fra en iOS-enhet: Hvis du har en iPhone eller iPad med Hulu-appen installert, kan du bruke AirPlay til å strømme innhold fra mobilenheten til Apple TV. Koble begge enhetene til det samme Wi-Fi-nettverket, åpne Hulu-appen på mobilenheten, og velg deretter AirPlay-ikonet for å strømme innhold til Apple TV.
- Koble til en enhet som støtter Hulu: Hvis du har en annen strømmeenhet som støtter Hulu-appen, for eksempel en Roku, Amazon Fire TV eller Chromecast, kan du koble den enheten til TV-en og strømme Hulu-innhold på den måten. Du kan deretter bruke HDMI-inngangen på TV-en til å bytte mellom Apple TV og den andre strømmeenheten.
- Bruk en strømmetjeneste som inkluderer Hulu: Hvis du abonnerer på en strømmetjeneste som inkluderer Hulu, for eksempel YouTube TV eller Hulu med Live TV, kan du bruke tjenestens app på Apple TV for å få tilgang til Hulu-innhold. Merk at du må abonnere på strømmetjenesten for å få tilgang til Hulu-innhold på denne måten.
- Koble datamaskinen til TV-en: Hvis du har en bærbar eller stasjonær datamaskin med Hulu-appen installert, kan du koble datamaskinen til TV-en med en HDMI-kabel og strømme Hulu-innhold på den måten. Denne metoden krever litt mer oppsett enn de andre alternativene, men det kan være et godt alternativ hvis du ikke har en annen strømmeenhet eller mobilenhet.
Oppsummert, hvis Apple TV ikke støtter Hulu-appen, kan du fortsatt strømme Hulu-innhold på TV-en ved hjelp av AirPlay fra en iOS-enhet, koble til en enhet som støtter Hulu, bruke en strømmetjeneste som inkluderer Hulu, eller koble datamaskinen til TV-en.
Slik bruker du AirPlay for å se Hulu på Apple TV
Hvis du har en iOS-enhet med Hulu-appen installert og Apple TV ikke støtter Hulu-appen, kan du bruke AirPlay til å strømme Hulu-innhold fra iOS-enheten til TV-en. Slik gjør du det:
- Sørg for at Apple TV og iOS-enheten er koblet til det samme Wi-Fi-nettverket.
- Åpne Hulu-appen på iOS-enheten din og finn innholdet du vil se.
- Trykk på AirPlay-ikonet nederst til høyre på skjermen. Det ser ut som et rektangel med en trekant nederst.
- Velg din Apple TV fra listen over AirPlay-enheter.
- Innholdet vises nå på TV-en din via Apple TV. Du kan styre avspillingen ved hjelp av iOS-enheten din, for eksempel spille av/pause, spole tilbake eller spole fremover.
- For å stoppe strømmingen trykker du bare på AirPlay-ikonet igjen og velger «iPhone/iPad» i stedet for Apple TV.
Alternativt kan du åpne Kontrollsenter på iPhone eller iPad og trykke på skjermspeilingsknappen for å starte strømming på Apple TV.
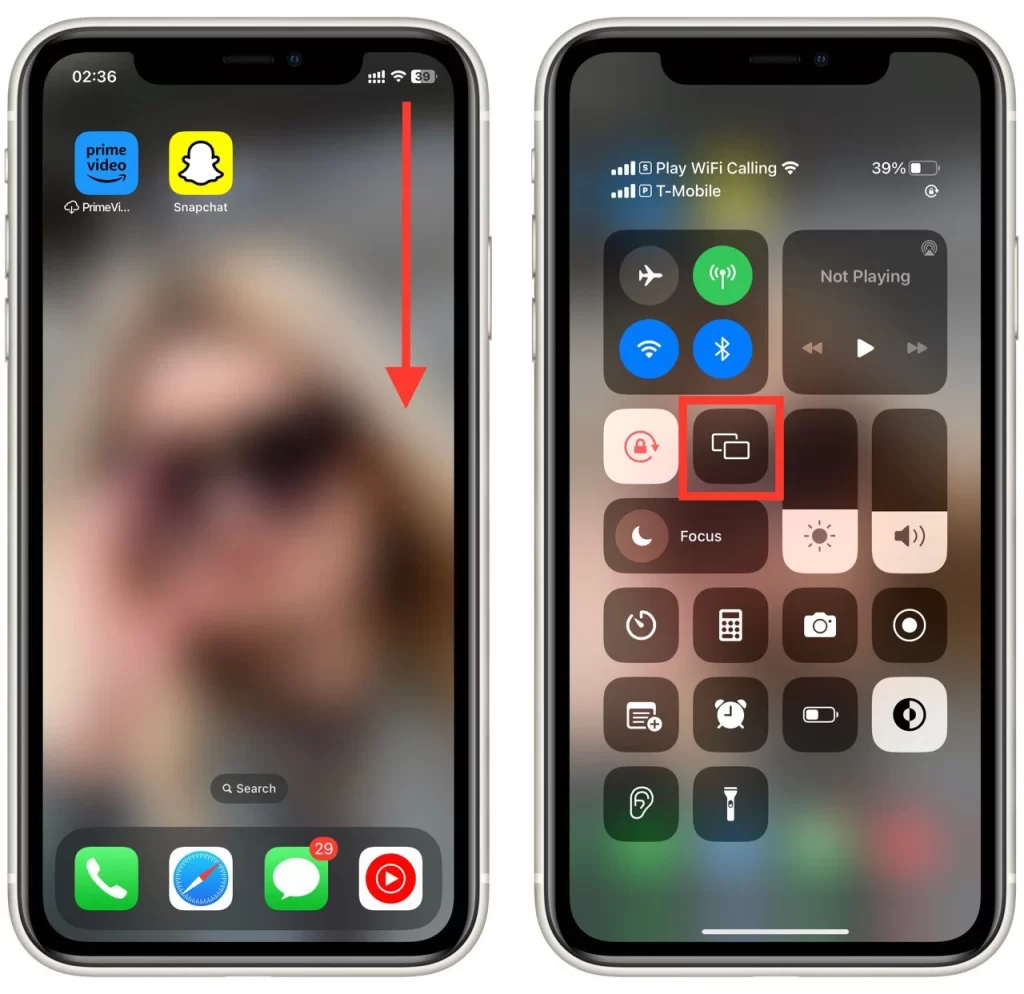
Vær oppmerksom på at det kan være en liten forsinkelse mellom det som vises på iOS-enheten din og på TV-en på grunn av den trådløse overføringen av data. I tillegg støtter ikke AirPlay 4K- eller HDR-innhold, så det kan hende du ikke kan se Hulu-innhold i høyeste kvalitet hvis du bruker denne metoden.










