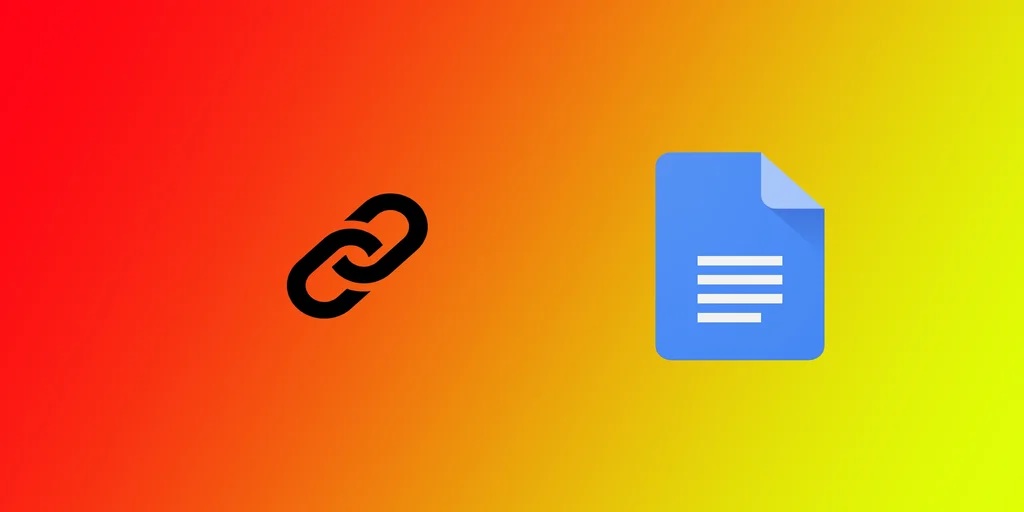Som skribent, forsker eller student er du kanskje kjent med å legge til hyperkoblinger i dokumentene dine for å vise kilder, referanser eller tilleggsinformasjon. Google Dokumenter er en praktisk plattform for å skrive, redigere og samarbeide om dokumentene dine, og gjør det enkelt å legge til hyperkoblinger i teksten. Du kan gjøre dette i Google Docks-appen på mobilen og i nettversjonen på datamaskinen.
Slik legger du til hyperkoblinger i tekst i Google Docs
Siden de fleste av oss jobber med skrivebordsversjonen av Google Dokumenter, begynner vi der. Du kan legge til hyperkoblinger i all tekst som du har rett til å redigere. For å gjøre dette må du:
- Åpne det ønskede dokumentet i Google Dokumenter.
- Marker teksten der du vil sette inn en hyperkobling. Dette gjør du ved å plassere markøren i begynnelsen av et ord eller en setning, og deretter venstreklikke og dra markøren til slutten av ønsket tekst.
- Når du har valgt teksten, klikker du på knappen Sett inn lenke i verktøylinjen (du finner den under nummer 2 i skjermbildet nedenfor).
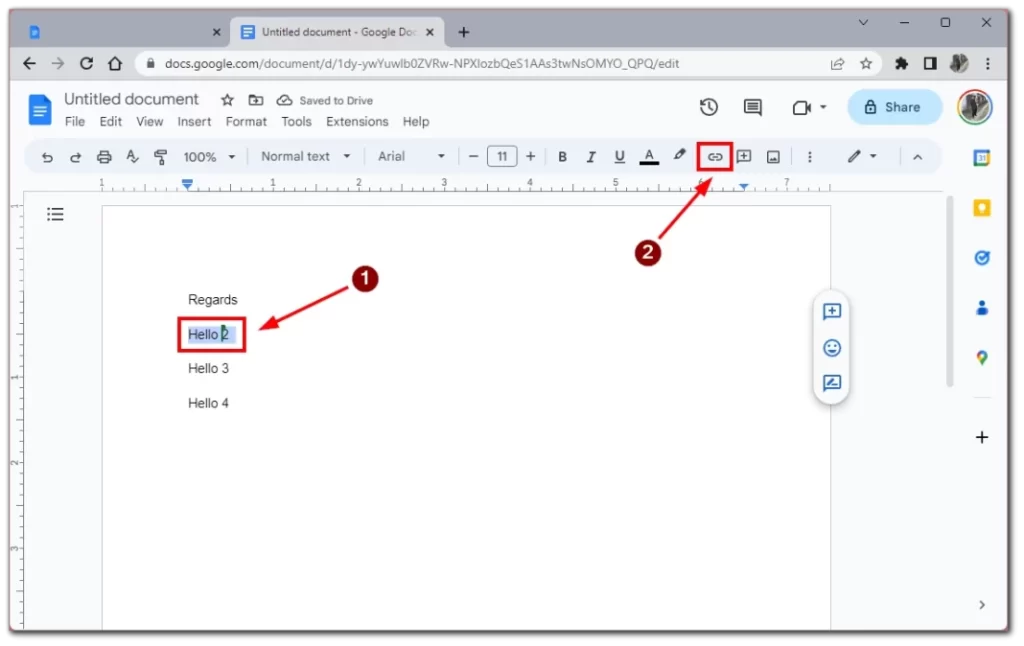
- I boksen «Sett inn lenke» skriver eller limer du inn URL-adressen til nettsiden eller ressursen du vil lenke til. Du kan også lenke til en annen del av dokumentet ved å velge fanen «Overskrifter» og velge den delen du vil lenke til.
- Til slutt klikker du på «Bruk» for å legge til hyperkoblingen i den valgte teksten. Teksten blir nå understreket med blått for å indikere at det er en hyperkobling.
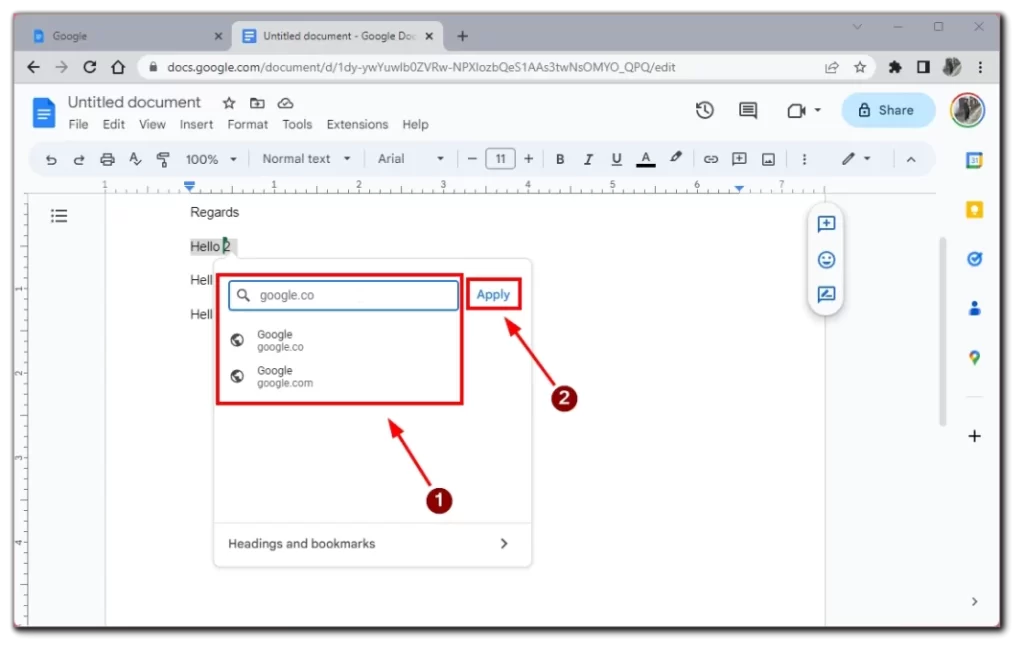
Deretter legges lenken til automatisk. Den delen av teksten der du legger inn hyperkoblingen, blir som standard blå og understreket. Du kan enkelt sjekke om alt gikk riktig for seg ved å holde musepekeren over den hyperkoblede teksten. Du vil se et popup-vindu med navnet på siden som lenken fører til.
Slik legger du til hyperkoblinger i Google Dokumenter-mobilappen
Det hender ofte at du ikke har tid til noe, eller at du må gjøre endringer i arbeidet ditt i siste øyeblikk. Eller kanskje du bare liker å jobbe med dokumenter fra iPad-en? I så fall må du vite hvordan du legger til en hyperkobling til teksten i mobilapplikasjonen Google Docs. For å gjøre dette trenger du følgende:
- Det første trinnet er å markere teksten du vil hyperkoble. Det gjør du ved å trykke og holde på teksten til den er uthevet.
- Når du har markert teksten du ønsker å hyperlenke, trykker du på knappen «Sett inn lenke» i kontekstmenyen som vises over teksten du har markert.
- I boksen «Sett inn lenke» skriver du inn eller limer inn nettadressen eller ressursen du vil lenke til.
- Når du har lagt inn URL-adressen, trykker du på haken øverst til høyre for å legge til hyperkoblingen i den valgte teksten. Teksten blir nå understreket med blått for å indikere at det er en hyperkobling.
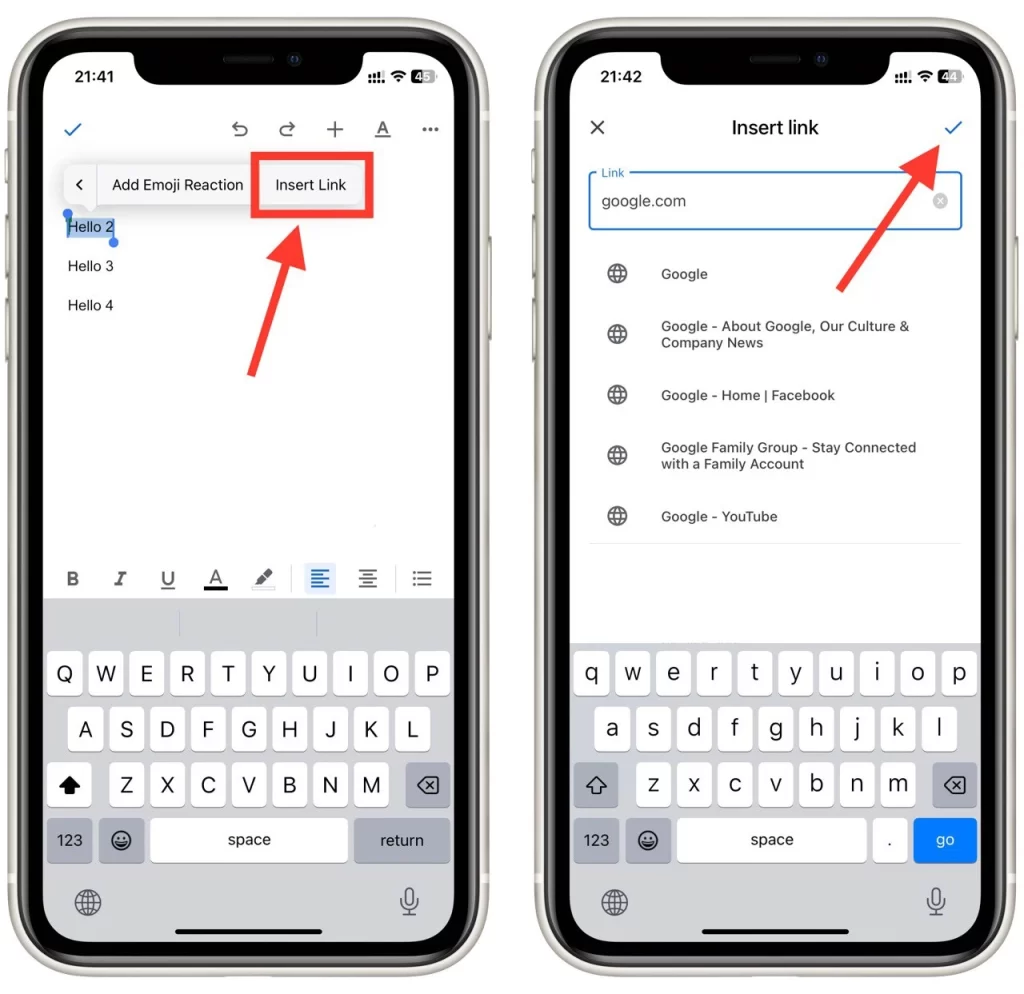
Å legge til hyperkoblinger i tekst i Google Dokumenter-mobilappen er viktig for alle som jobber på farten. Ved å følge disse enkle trinnene kan du legge til hyperkoblinger i teksten din for å gi leserne ekstra kontekst og ressurser.
Slik legger du til lenker i Google Docs-kommentarer
Kommentarer er en fin måte å gi tilbakemeldinger og kommunisere med samarbeidspartnere på. Noen ganger kan det imidlertid være lurt å legge til en lenke i en kommentar for å gi ytterligere kontekst eller ressurser. For å gjøre dette må du gjøre følgende:
- Det første trinnet er å åpne Google-dokumentet der du vil legge til en kommentar med en lenke til.
- Deretter markerer du teksten der du vil sette inn kommentaren. Dette gjør du ved å markere teksten med markøren.
- Når du har valgt teksten, klikker du på ikonet «Kommentar» i verktøylinjen. Kommentarfeltet vises på høyre side av skjermen.
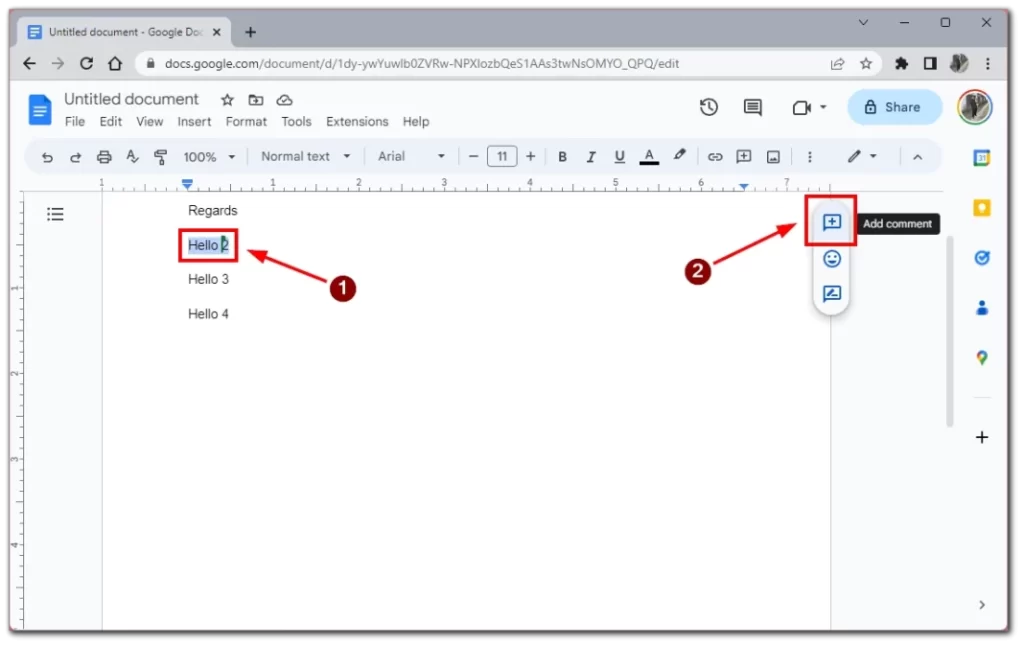
- I kommentarfeltet skriver du inn teksten du vil inkludere i kommentaren, for eksempel «Se denne lenken for mer informasjon», etterfulgt av selve lenken. Kopier og lim inn nettadressen i kommentarfeltet for å legge til lenken.
- Når du har satt inn lenken, klikker du på «Kommentar» for å legge inn kommentaren. Kommentaren vises i dokumentet med den lenkede teksten uthevet.
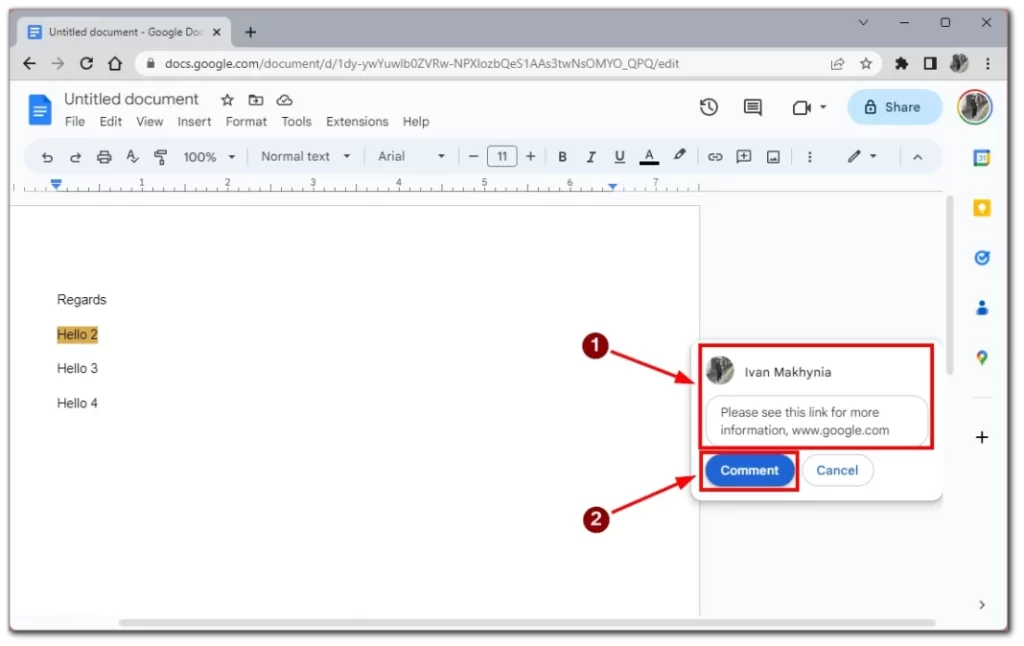
Det er selvsagt ikke like praktisk å legge til en lenke i en kommentar som å bruke en hyperlenke, men hvis du trenger å legge til ekstra tekst i lenken eller ikke ønsker å endre teksten visuelt, er en kommentar det beste alternativet. Du kan åpne lenken fra kommentaren på samme måte som en vanlig hyperlenke ved å klikke på den, så åpnes den i neste fane.
Slik redigerer eller fjerner du hyperkoblinger i Google Docs
Når du har lagt til en hyperkobling i teksten, kan det hende du må redigere eller fjerne den. Det er ganske enkelt å gjøre i Google Dokumenter, men da jeg først begynte å jobbe med det, hadde jeg problemer med forskjellige funksjoner, og jeg forsto ikke umiddelbart hvordan jeg skulle redigere hyperkoblingene. Til dette trenger du følgende:
- Klikk på teksten som hyperkoblingen skal settes inn i.
- Du vil se en boks over teksten med verktøy for redigering av hyperkoblingen. Klikk på det overkryssede kjedeikonet for å fjerne hyperkoblingen helt fra teksten.
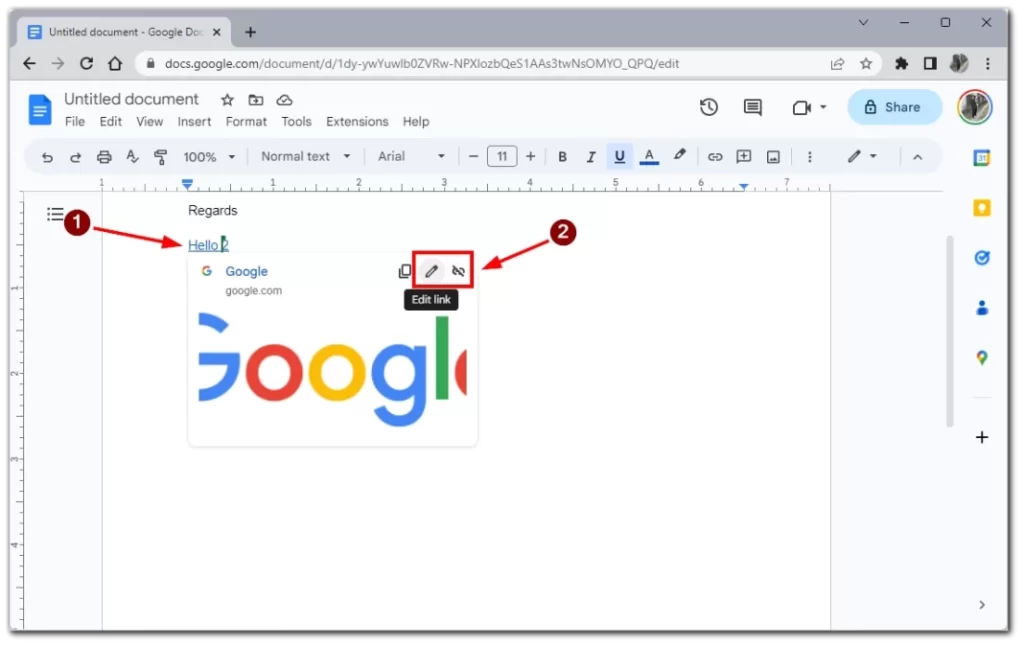
- Hvis du klikker på blyantikonet, får du opp redigeringsboksen for hyperkoblinger. Her kan du endre selve hyperkoblingen eller endre den til noe annet. Når du har gjort endringene, klikker du på «Bruk» for å lagre dem.
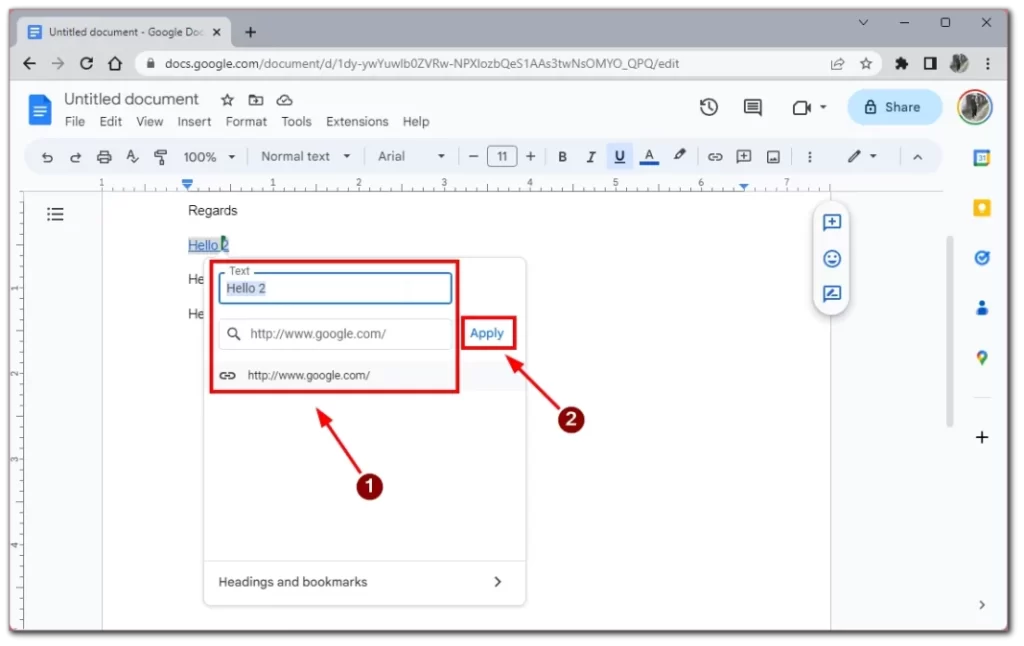
Merk at endringene lagres automatisk etter at du har klikket på «Bruk» Hvis du gjør en feil, kan du klikke på tilbakepilen i verktøylinjen for å avbryte handlingen eller trykke på «Ctrl + Z» for å avbryte den siste handlingen.