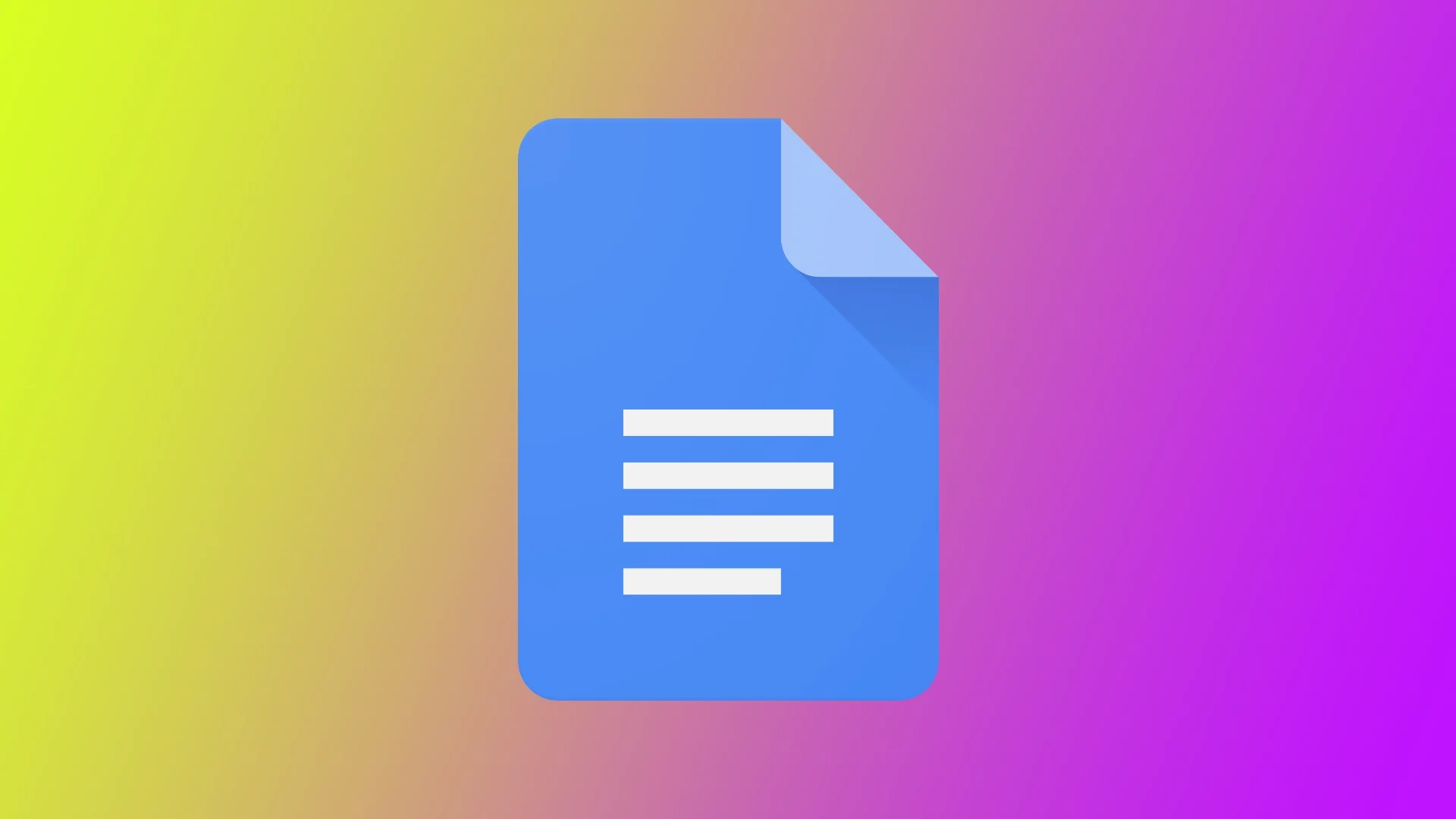En av de mest nyttige funksjonene i Google Dokumenter er å legge til kolonner i dokumentet. Kolonner kan bidra til å forbedre innholdets lesbarhet og organisering, noe som gjør det lettere for leserne å forstå og navigere i dokumentet.
Å legge til kolonner kan gjøre dokumentet ditt mer visuelt tiltalende og profesjonelt, enten du lager et nyhetsbrev, en rapport eller en CV. I tillegg kan bruk av kolonner hjelpe deg med å organisere informasjonen på en logisk og strukturert måte, noe som er viktig når du formidler kompleks eller teknisk informasjon.
Slik formaterer du tekst til kolonner i Google Dokumenter
Formatering av tekst i kolonner i Google Dokumenter er en enkel prosess som kan bidra til å forbedre dokumentets struktur og organisering. Ved å dele innholdet ditt inn i flere kolonner kan du lage et mer visuelt tiltalende oppsett som gjør det lettere for leserne å forstå og navigere i innholdet ditt. Denne delen inneholder trinnvise instruksjoner om hvordan du formaterer tekst i kolonner i Google Dokumenter.
- Marker teksten du vil formatere i kolonner. Du kan gjøre dette ved å klikke og dra markøren over teksten eller ved å holde nede «Ctrl»-tasten og klikke på hver del av teksten du vil markere.
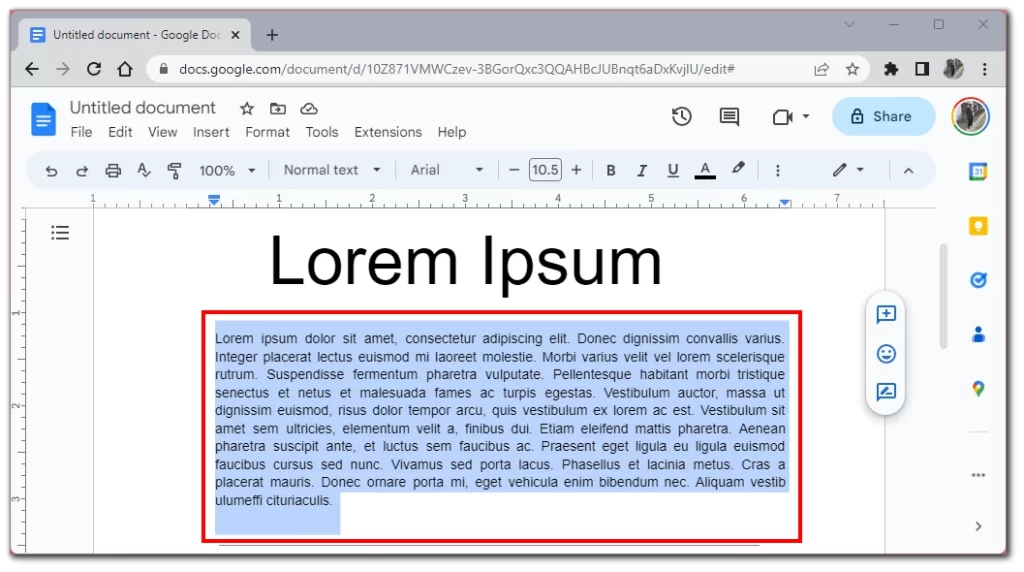
- Klikk på «Format» i menylinjen
- Fra rullegardinmenyen velger du «Kolonner«. Dette vil åpne en undermeny med flere alternativer for å formatere teksten i kolonner.
- Velg antall kolonner du vil ha, og klikk på det tilhørende bildet.
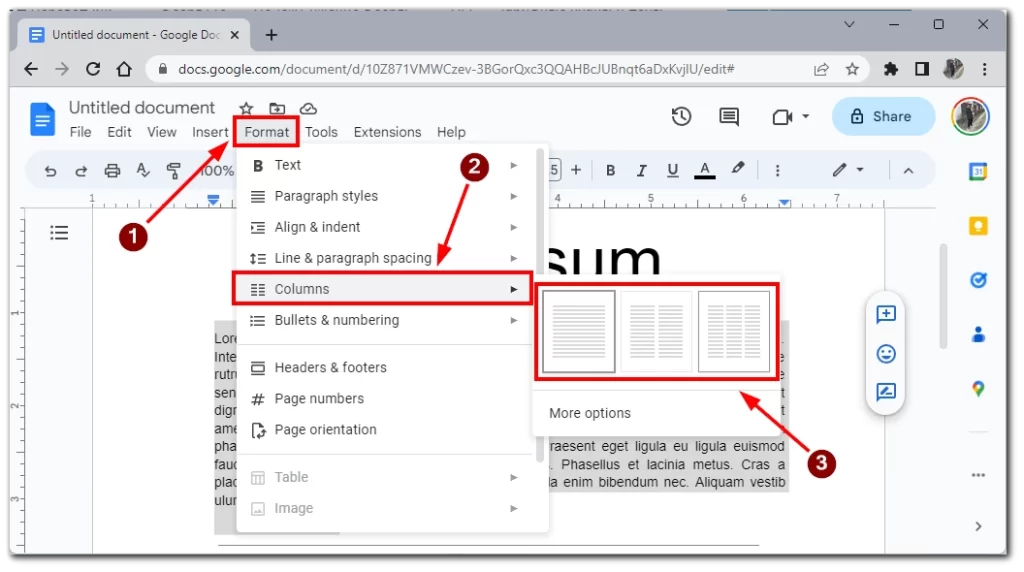
Hvis du vil justere bredden på kolonnene, holder du musepekeren over den vertikale linjen mellom kolonnene under verktøymenyen. Når pilen med to spisser vises, klikker og drar du i linjen for å justere bredden. Kolonnene vil også brukes på hele dokumentet hvis du ikke markerer teksten.
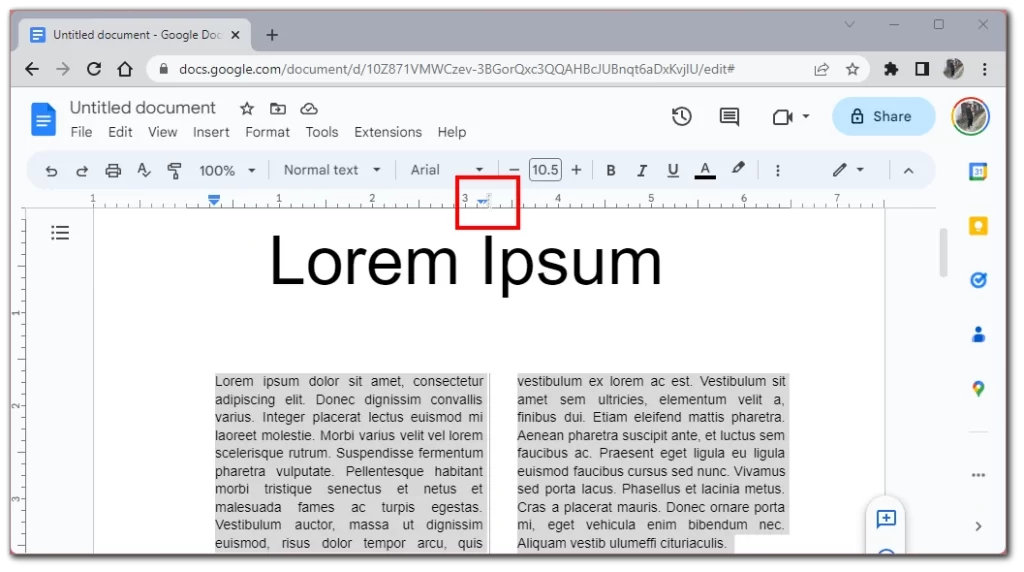
Når du har formatert teksten i kolonner, bør du gå gjennom dokumentet for å sikre at alt ser ut slik du vil ha det. Gjør eventuelle endringer eller justeringer av innholdet, formateringen eller oppsettet om nødvendig.
Til slutt lagrer du dokumentet ved å klikke på «File» øverst til venstre på skjermen og velge «Save» fra rullegardinmenyen. Du kan lagre dokumentet ved å trykke «Ctrl» + «S» på tastaturet.
Slik legger du til kolonner i Google Dokumenter i mobilappen
Det er for øyeblikket ikke mulig å legge til kolonner i Google Dokumenter-mobilappen. Denne funksjonen er bare tilgjengelig i skrivebordsversjonen av Google Dokumenter. Google oppdaterer imidlertid stadig funksjonaliteten i mobilapplikasjonene sine, og kanskje vil denne funksjonen snart være tilgjengelig på smarttelefonen eller nettbrettet ditt.
For å legge til kolonner i dokumentet må du bruke en stasjonær eller bærbar datamaskin. Når du har åpnet dokumentet på en stasjonær eller bærbar datamaskin, kan du følge instruksjonene i forrige avsnitt for å legge til kolonner i dokumentet.
Hvis du ikke har tilgang til en datamaskin, kan du prøve å kjøre skrivebordsversjonen av Google Dokumenter i nettleseren på mobilenheten din. Det viktigste er å huske å aktivere skrivebordsvisning av nettsteder i nettleseren din.
Hvilke problemer når du legger til kolonner i Google Dokumenter
Å legge til kolonner i Google Dokumenter kan noen ganger by på noen problemer eller utfordringer. Her er noen av de vanligste problemene du kan støte på når du legger til kolonner i Google Dokumenter, sammen med tips for å løse dem:
Formateringsfeil
Et av de vanligste problemene som kan oppstå når du legger til kolonner i Google Dokumenter, er formateringsfeil. Disse kan omfatte avbrutt eller overlappende tekst, ujevn kolonnebredde eller feiljustert innhold. For å unngå disse problemene kan du forhåndsvise dokumentet og justere kolonnebredden og -avstanden etter behov før du ferdigstiller dokumentet.
Begrensede kolonnealternativer
Et annet problem med å legge til kolonner i Google Dokumenter er begrensede kolonnealternativer. For øyeblikket støtter Google Dokumenter bare én, to eller tre kolonner, så hvis du trenger flere kolonner enn det, må du kanskje vurdere å bruke et annet verktøy eller program.
Begrensninger for mobilapper
Som nevnt tidligere er det for øyeblikket ikke mulig å legge til kolonner i Google Dokumenter-mobilappen. For å legge til kolonner i dokumentet må du bruke skrivebordsversjonen av Google Dokumenter.
Bildeplassering
Hvis du har bilder i dokumentet ditt, kan det å legge til kolonner noen ganger føre til problemer med bildeplasseringen. For å unngå dette kan du justere kolonnebredden og -avstanden for å få plass til bildene, eller vurdere å plassere bildene separat fra kolonnene.
Kompatibilitet med andre applikasjoner
Et annet problem som kan oppstå når du legger til kolonner i Google Dokumenter, er kompatibilitet. Hvis du planlegger å eksportere dokumentet til et annet program, for eksempel Microsoft Word, kan det oppstå problemer med formateringen eller tap av kolonnestruktur. For å unngå disse problemene bør du kontrollere formateringen av dokumentet etter at du har eksportert det, for å sikre at det ser ut som tiltenkt.
Generelt sett kan det å legge til kolonner i Google Dokumenter by på noen utfordringer eller problemer, men disse kan vanligvis løses ved å være nøye med formatering og mellomrom og ved å forhåndsvise og justere dokumentet før det ferdigstilles.
Tips for å opprette kolonner
Å opprette kolonner i Google Dokumenter kan bidra til å forbedre dokumentets lesbarhet og organisering. Her er noen tips du bør huske på når du oppretter kolonner:
- Bruk riktig antall kolonner: Antall kolonner du bruker i dokumentet ditt, avhenger av innholdet du arbeider med og den generelle utformingen av dokumentet. Vanligvis er én eller to kolonner best for enkle dokumenter, mens tre kolonner eller mer kan være nødvendig for mer komplekse dokumenter, for eksempel rapporter eller brosjyrer.
- Juster kolonnebredden: Som standard vil Google Dokumenter fordele bredden på kolonnene jevnt. Du kan imidlertid justere bredden på individuelle kolonner for å tilpasse innholdet ditt bedre. Dette gjør du ved å klikke og dra de vertikale linjene mellom kolonnene for å justere bredden.
- Vær konsekvent: Hvis du bruker kolonner i hele dokumentet, må du bruke dem konsekvent. Dette betyr at du må bruke de samme kolonnene og kolonnebreddene i hele dokumentet for å sikre et konsekvent oppsett.
- Hold det enkelt: Når du oppretter kolonner, er det best å holde det enkelt. Unngå å bruke for mange skrifttyper eller -størrelser, og hold deg til et konsekvent fargevalg for å sikre at dokumentet er lettlest og visuelt tiltalende.
- Sjekk for lesbarhet: Før du ferdigstiller dokumentet, må du kontrollere at det er lesbart. Det betyr at du må sørge for at kolonnene har riktig avstand, at skriftstørrelsen er riktig, og at teksten er lett å lese. Du kan gjøre dette ved å forhåndsvise dokumentet og gjøre nødvendige justeringer.
Ved å følge disse tipsene kan du opprette kolonner som ser profesjonelle ut i Google Dokumenter-dokumentet ditt og forbedre innholdets generelle lesbarhet og organisering.