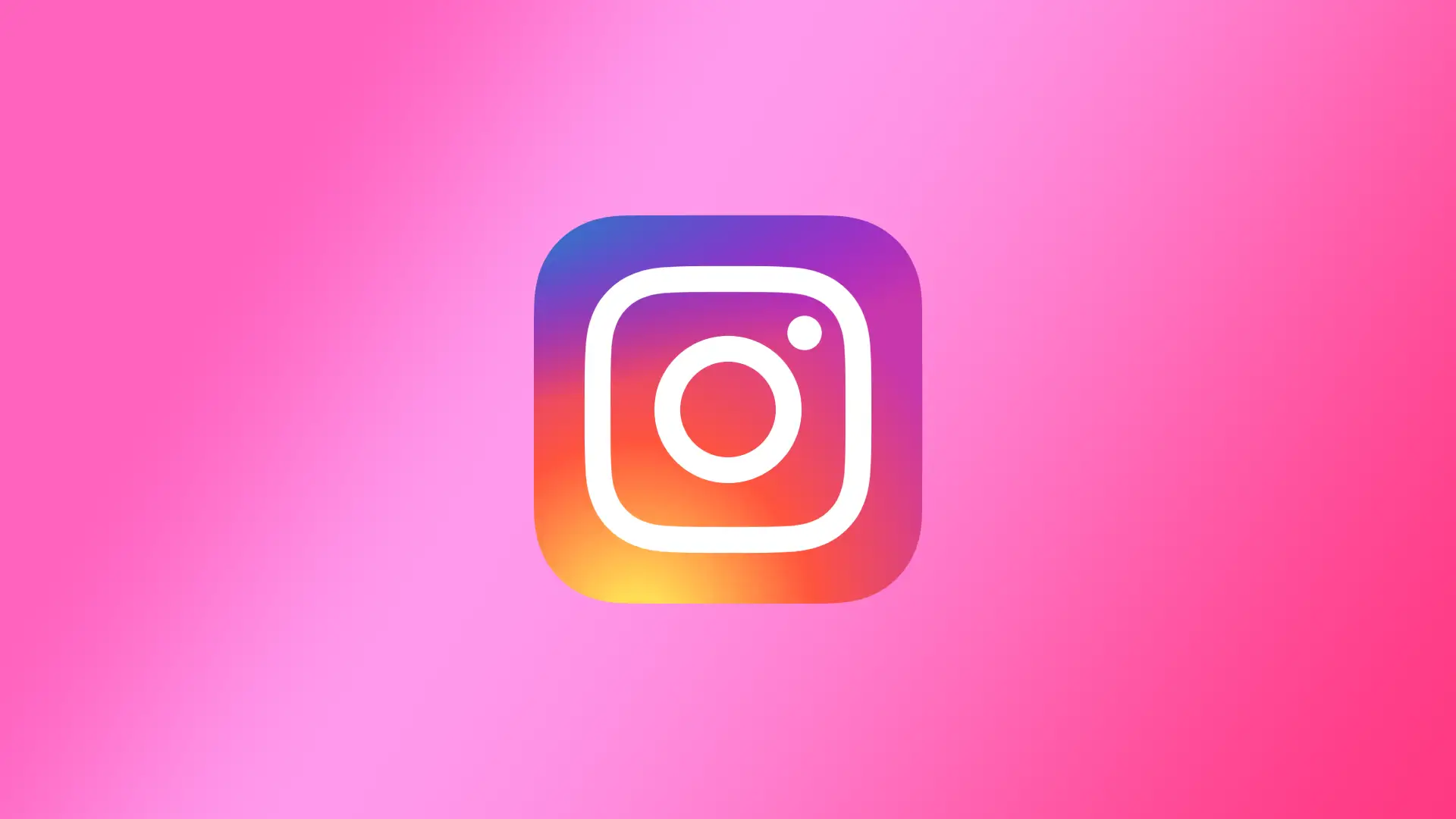Live Photo er en funksjon på iPhone som gjør det mulig å lagre et bilde og en liten video som ble tatt da bildet ble tatt. Når du tar Live Photo, lagrer iPhone 1,5 sekunders video sammen med bildet, som automatisk settes sammen til et bevegelig bilde.
Live Photo vises på samme måte som andre bilder i galleriet. Du kan klikke og holde på det for å se en liten videosnutt som lar deg spille av øyeblikket som er fanget på bildet.
Når du laster opp et Live Photo til et Instagram-innlegg, konverteres det automatisk til et vanlig bilde. Live Photo vises som en video hvis du legger det til i Instagram Story. I det følgende beskriver jeg hvordan du lager et Live Photo og deretter hvordan du laster det opp til Instagram.
Hvordan tar jeg et Live Photo?
Det første trinnet er å opprette et Live Photo. For å gjøre dette må du følge disse trinnene:
- Åpne kameraappen på iPhone.
- Trykk på pilen øverst for å åpne panelet.
- Trykk på Live Photo-ikonet.
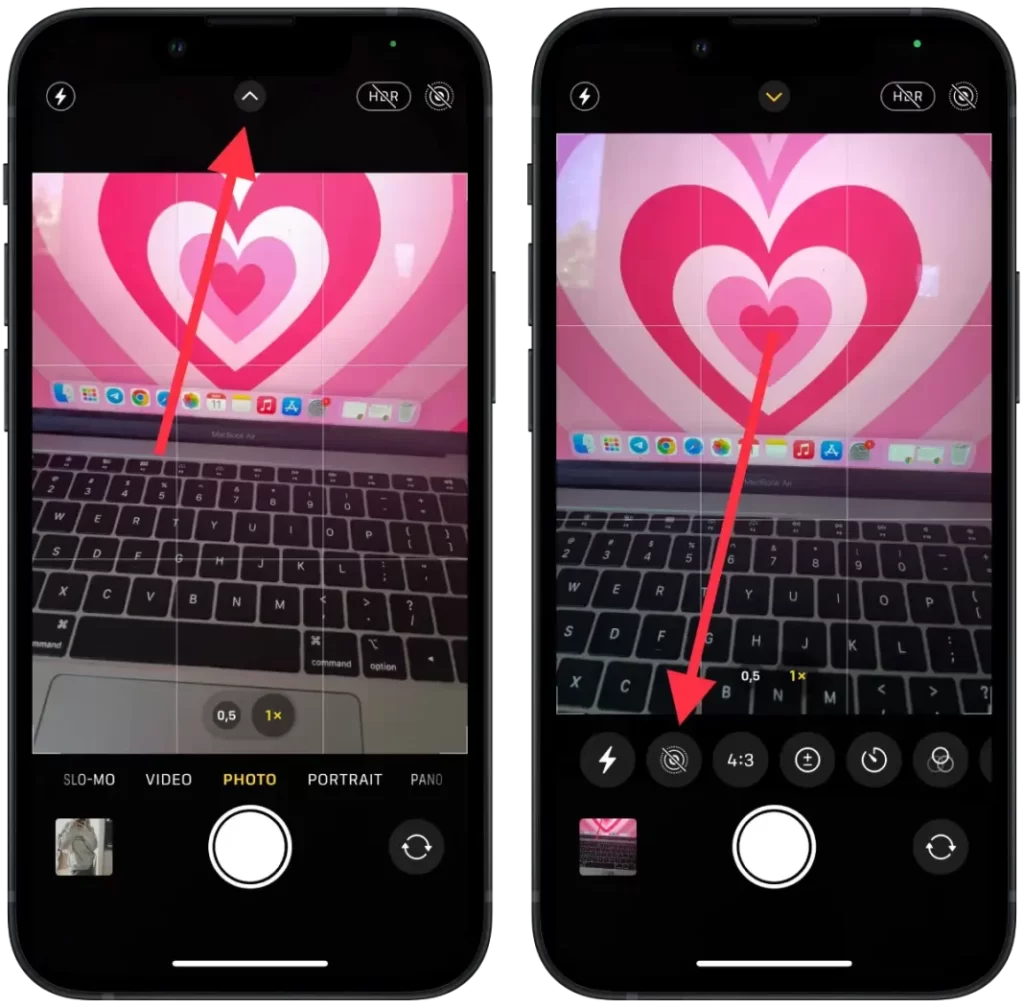
- Velg «Live on» for å vise ikonet i gult.
- Ta bildet som du pleier, bare trykk på utløserknappen.
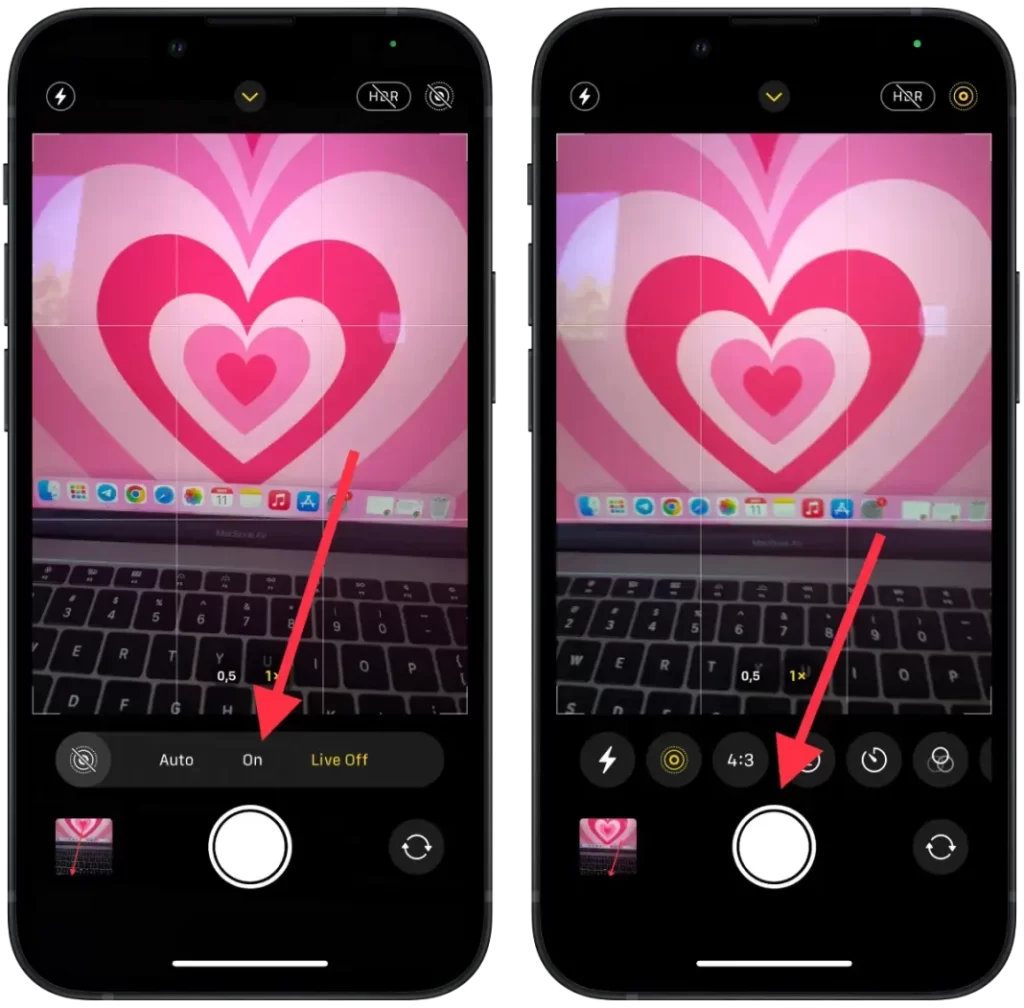
Du kan også klikke på «Live on»-ikonet øverst til høyre hvis det vises. Live-bildet ditt er nå lagret på iPhone og klart til bruk på Instagram eller andre sosiale medier.
Det er viktig å merke seg at Live Photo tar opp mer plass på enheten enn vanlige bilder fordi de inkluderer et videoklipp. Hvis du bruker denne funksjonen ofte, kan det hende du må frigjøre plass på iPhone-enheten regelmessig.
Hva skal jeg gjøre for å legge ut Instagram Story som et Live-bilde?
Hvis du laster opp et Live Photo som et vanlig innlegg på Instagram, vises det bare som et statisk bilde uten dynamisk effekt. Dette skyldes at Instagram ikke støtter direkte opplasting av Live Photo i .MOV-format.
Hvis du vil vise Live Photo som en video med en dynamisk effekt, kan du laste det opp som en Instagram-story. For å gjøre dette må du velge effekten «Boomerang». Da konverteres Live Photo til en MP4-video som vises som en bevegelsesaktivert story.
Boomerang er en funksjon i Instagram-appen som lar deg lage korte videoer som gjentas i en loop. I motsetning til en vanlig video som spilles av fra start til slutt og deretter stopper, gjentas boomerang i revers, noe som skaper en «gå tilbake»-effekt.
Følg disse trinnene for å legge til Live Photo i historien din:
- Åpne Instagram-appen.
- Sveip til høyre for å åpne Story-vinduet.
- Velg deretter ønsket Live Photo.
- Klikk deretter på Boomerang-ikonet.
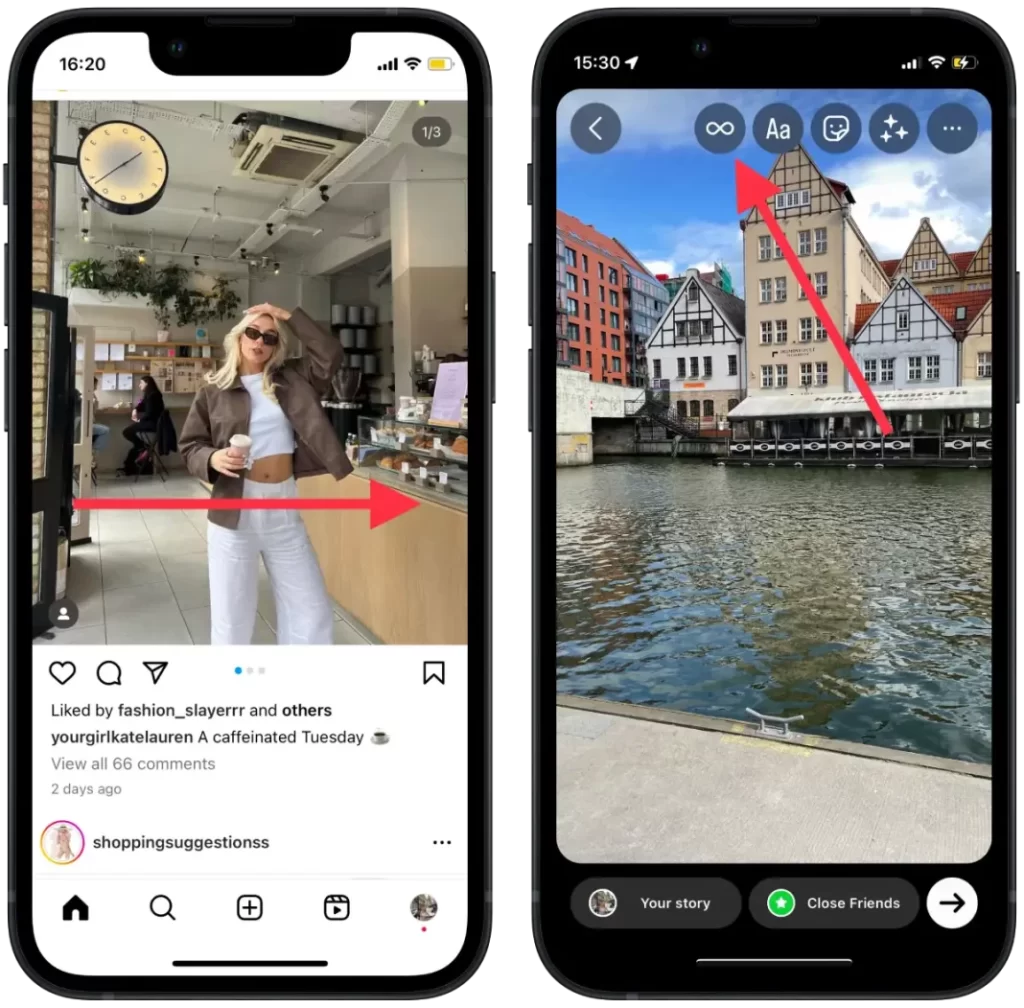
- Nederst har du en glidebryter. Du kan endre varigheten på Live Photo og deretter klikke på Ferdig.
- Klikk deretter på ikonet «Din historie» for å publisere den.
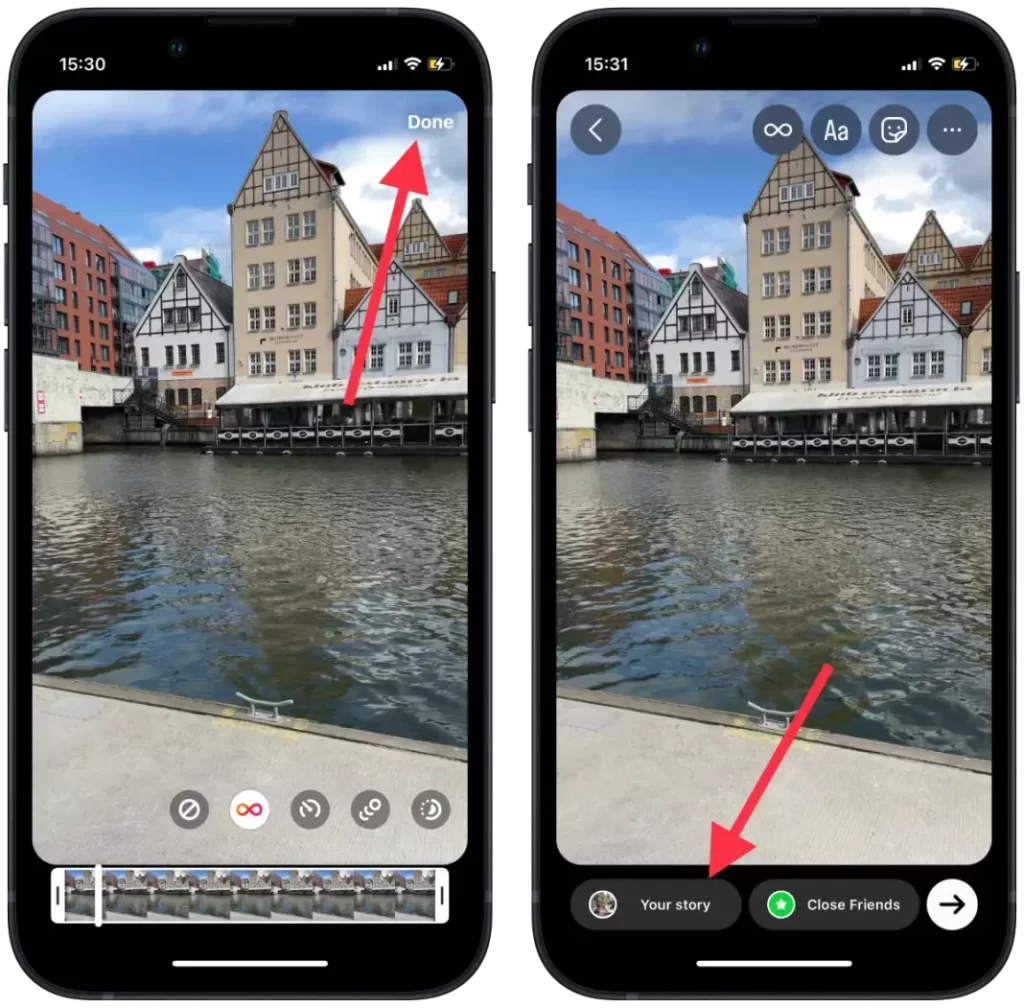
Så å laste opp Live Photo som en Instagram-story ved hjelp av Boomerang-funksjonen er den mest effektive måten å dele den dynamiske effekten av Live Photo med følgerne dine på.
Hvordan setter jeg Live Photo til å være på som standard når som helst?
Hvis du alltid slår på Live Photo når du tar bilder, kan du også gjøre det til standardinnstilling i kamerainnstillingene. Da kan du lagre flere Live Photo-øyeblikk og enkelt redigere dem i fremtiden ved å legge til flere effekter og animasjoner.
Hvis du vil at Live Photo alltid skal være aktivert som standard når du tar bilder på iPhone-enheten, kan du konfigurere det i menyen for kamerainnstillinger. Følg disse trinnene:
- Åpne Innstillinger-appen på iPhone.
- Bla nedover og trykk på «Kamera«.
- Velg alternativet «Behold innstillinger«.
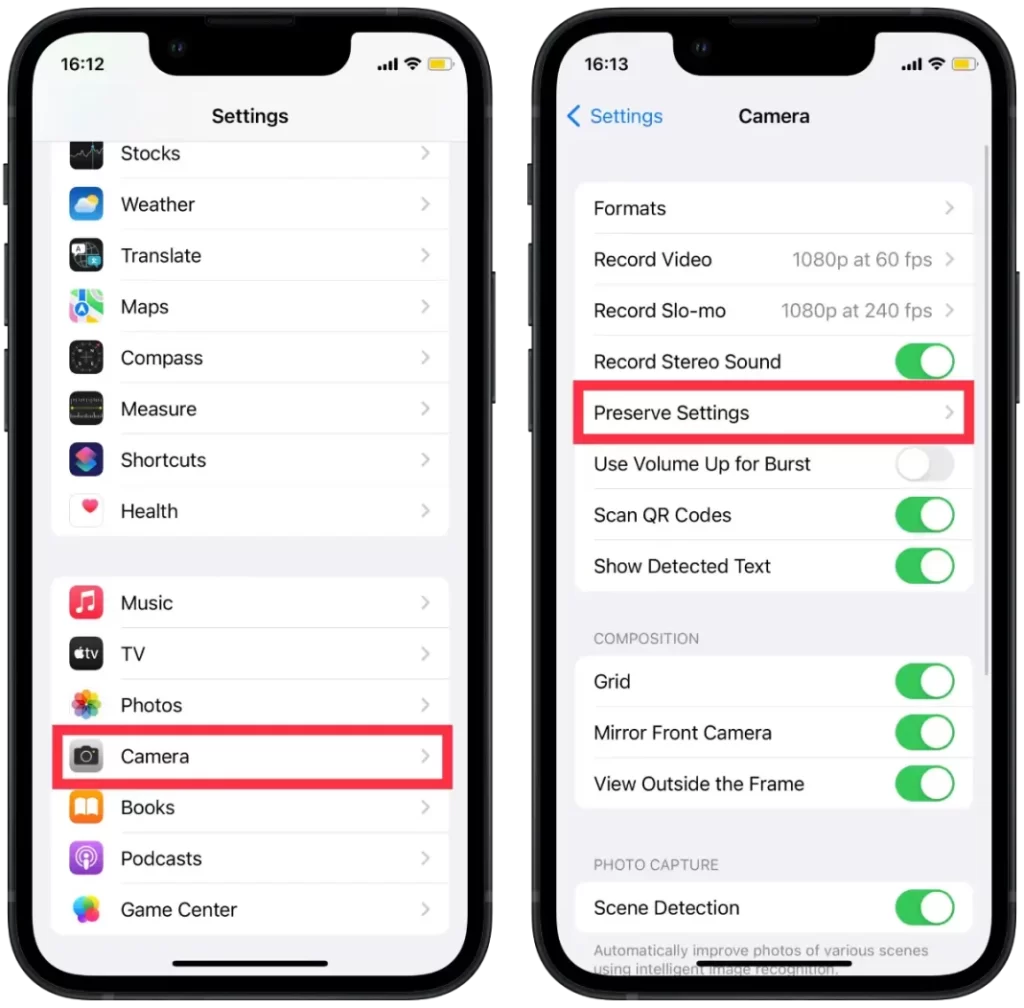
- Aktiver deretter delen «Live Photo«.
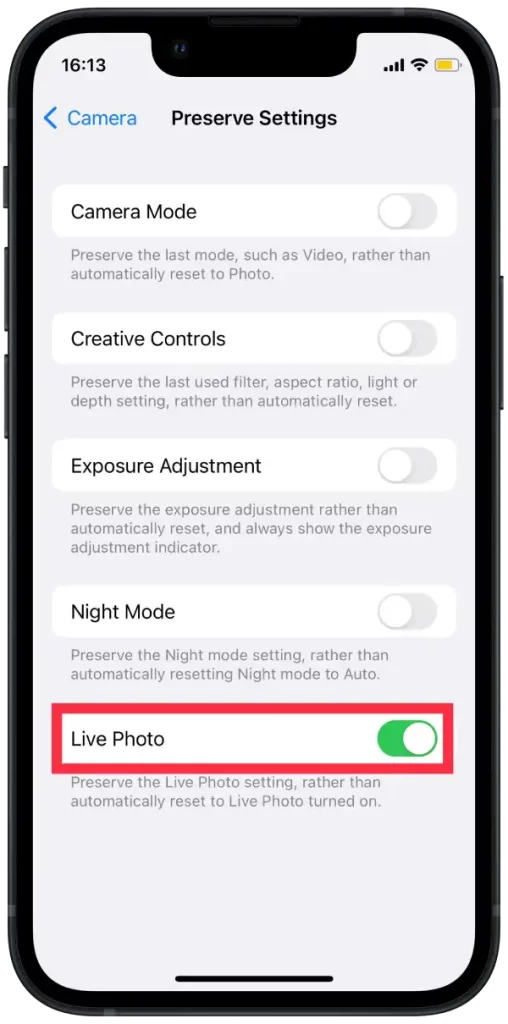
Når du har konfigurert disse alternativene, aktiveres Live Photo automatisk hver gang du åpner kameraet på iPhone-enheten. Dermed kan du lagre flere øyeblikk med venner og familie i et Live Photo-format som gir bildene liv og ekstra effekt.
Hvis dette alternativet ikke var aktivert da du tok bildet, kunne du ikke legge til Live Photo-effekten etterpå. Men du kan ta et vanlig bilde med Live Photo, så det er best å aktivere dette alternativet.