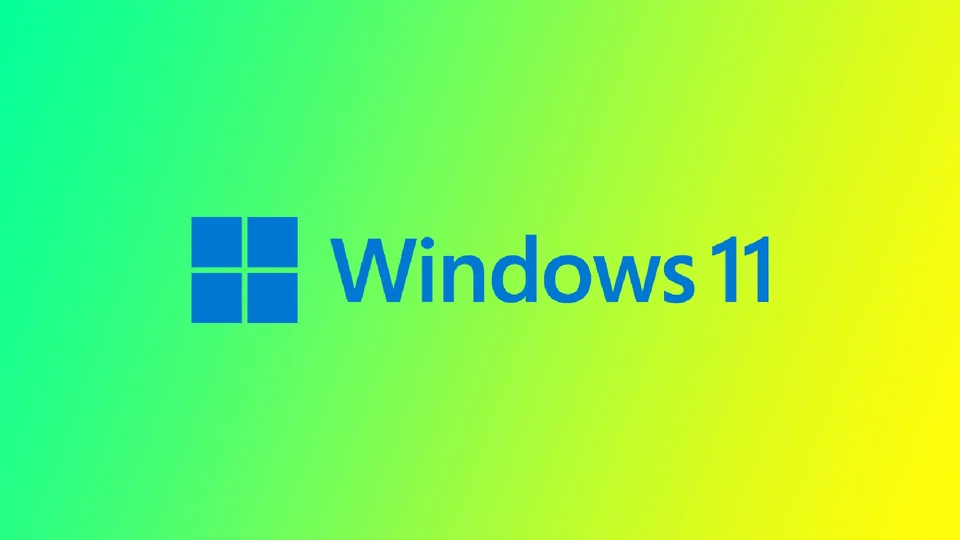Windows 11 har ingen innebygd gjestekontofunksjon, som ble fjernet fra operativsystemet. Det er imidlertid fortsatt mulig å opprette en ny brukerkonto i Windows 11 via Innstillinger-appen, som kan tilpasses dine spesifikke behov.
Å opprette en ny brukerkonto kan være nyttig i en rekke situasjoner. Hvis du for eksempel deler datamaskinen din med andre familiemedlemmer, kan det være lurt å opprette separate kontoer for hver person for å sikre at filene og innstillingene deres holdes atskilt. Det kan også være lurt å opprette en ny konto for en venn eller kollega som trenger å bruke datamaskinen din midlertidig uten å gi dem full tilgang til dine personlige filer og innstillinger.
Har Windows 11 en innebygd gjestekonto?
Windows 11 har ikke en innebygd gjestekontofunksjon. Microsoft har fjernet denne funksjonen i Windows 11, sannsynligvis fordi de fant ut at den ikke ble brukt veldig ofte og ikke var viktig for de fleste brukere.
I stedet for en gjestekonto tilbyr Windows 11 muligheten til å legge til brukere på datamaskinen din som et familiemedlem eller noen andre. Disse brukerkontoene kan tilpasses med ulike innstillinger og tillatelser, og du kan konfigurere foreldrekontroll for å begrense tilgangen til bestemt innhold og apper.
Slik oppretter du en gjestekonto i Windows 11 via Innstillinger
Som tidligere nevnt har ikke Windows 11 en egen funksjon for gjestekontoer. Du kan imidlertid fortsatt opprette en ny konto via Innstillinger-appen. Slik gjør du det:
- Åpne appen Innstillinger ved å klikke på Start-menyen og tannhjulikonet.
- I appen Innstillinger klikker du på fanen Kontoer.
- I delen Kontoer klikker du på alternativet Andre brukere.
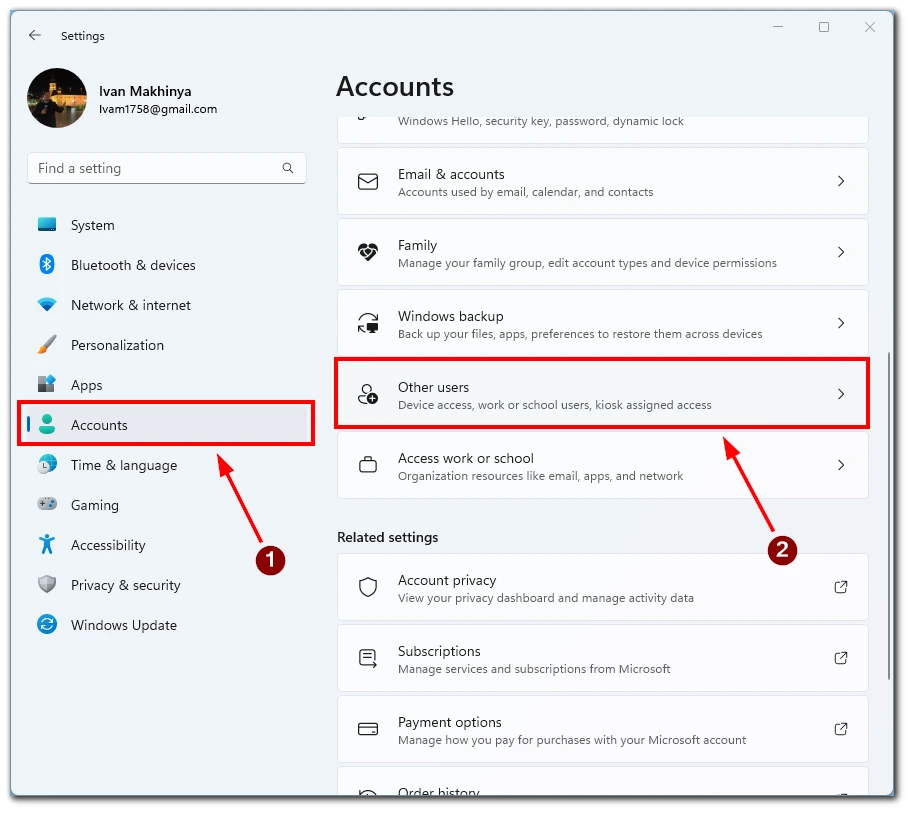
- Klikk deretter på knappen Legg til konto.
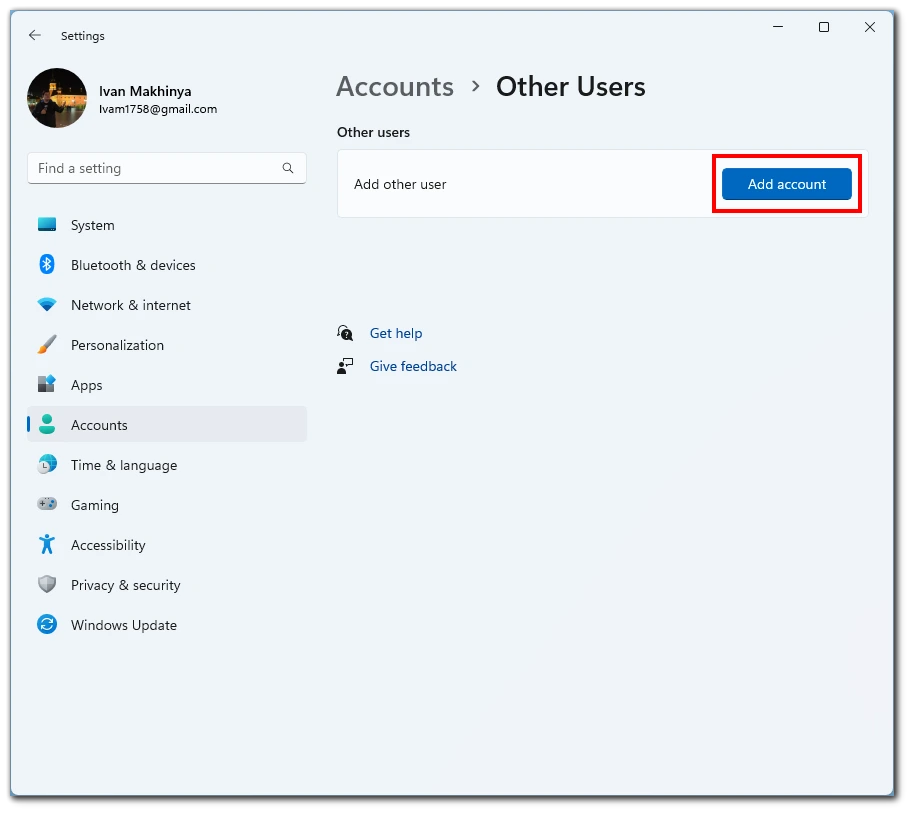
- I vinduet «Legg til en konto» klikker du på Jeg har ikke denne personens påloggingsinformasjon. knappen.
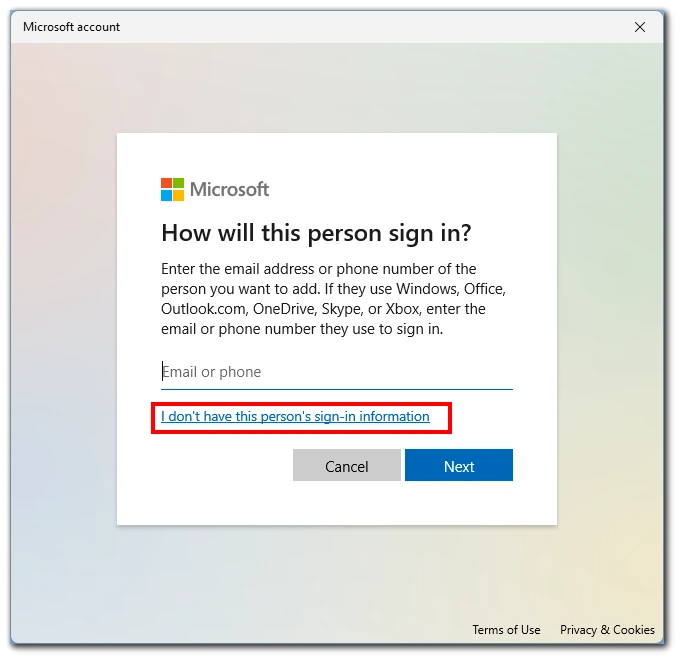
- Deretter velger du Legg til en bruker uten Microsoft-konto.
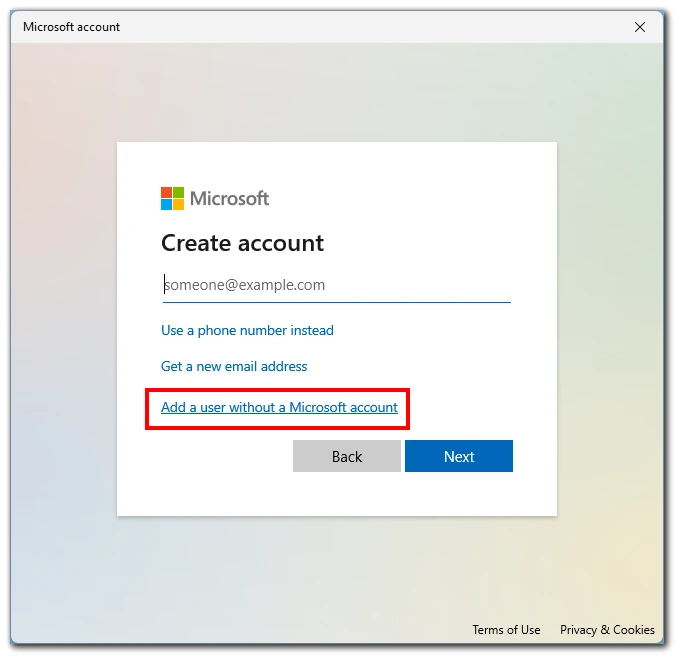
- Fyll inn brukernavn og passord og trykk på Neste. Det anbefales å opprette en lokal konto med et generisk navn som «Guest» for en gjestekonto for å unngå forvirring.
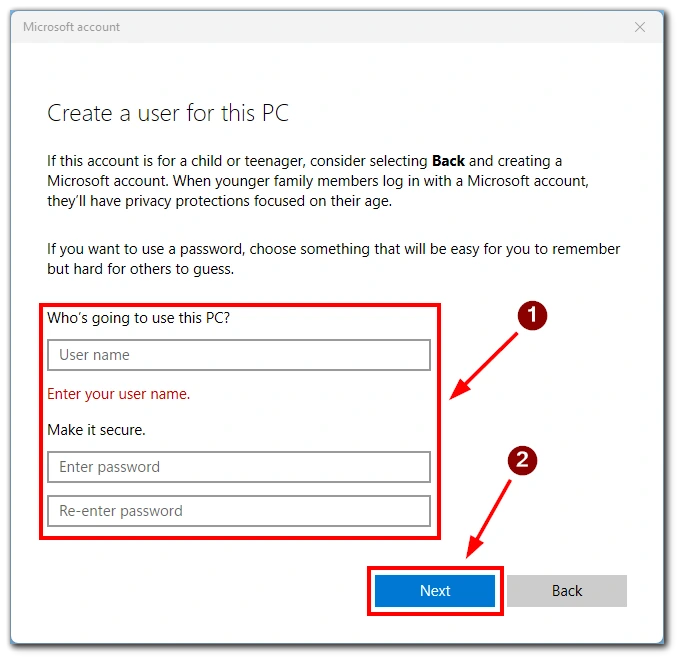
Du kan deretter gå til gjestekontoen din via Start-menyen. Som standard legges denne kontoen til standardbrukeren. Dette betyr at brukeren ikke kan åpne vinduer som administrator eller gjøre endringer i datamaskinens konfigurasjon uten administratorkontoens passord. Du kan også legge til en Microsoft-konto til denne kontoen og angi aldersbegrensninger på den for å begrense usikkert innhold.
Slik oppretter du en gjestekonto i Windows 11 via ledeteksten
Selv om Windows 11 ikke har en gjestekontofunksjon, kan du fortsatt opprette en brukerkonto med begrenset tilgang ved hjelp av Ledetekst. Denne metoden kan være nyttig for å sette opp midlertidige kontoer for gjester eller opprette kontoer for delte enheter med begrenset tilgang. I denne delen går vi gjennom hvordan du oppretter en brukerkonto via Ledetekst i Windows 11.
- Åpne ledetekst med administratorrettigheter.
- Skriv inn følgende kommando i ledetekstvinduet og trykk Enter: net user guest /add /active:no Denne kommandoen oppretter en ny brukerkonto med navnet «guest» og setter den som inaktiv, noe som betyr at den ikke kan brukes før den er aktivert.
- Skriv deretter inn følgende kommando og trykk Enter for å angi et passord for gjestekontoen:net user guest *Merk at ingenting vil vises på skjermen av sikkerhetsgrunner når du skriver inn passordet. Skriv inn passordet og trykk Enter.
- For å aktivere gjestekontoen, skriv inn følgende kommando og trykk Enter:net user guest /active:yes Dette vil aktivere gjestekontoen og gjøre den tilgjengelig for bruk.
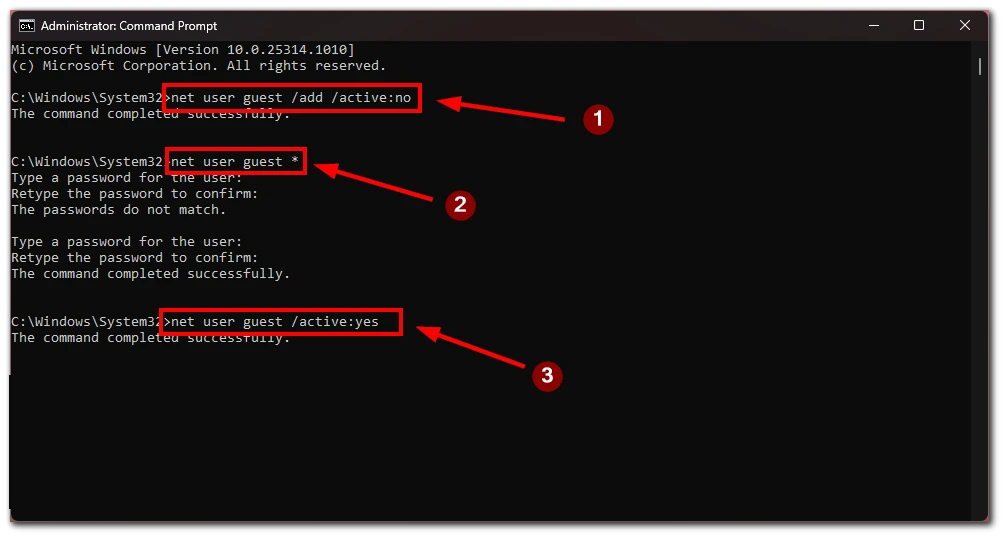
Ved å følge disse trinnene kan du opprette en gjestelignende brukerkonto med begrenset tilgang i Windows 11 ved hjelp av Ledetekst. Husk imidlertid at denne metoden ikke gir samme nivå av tilpasning som å opprette en ny brukerkonto via Innstillinger-appen, og du trenger litt kunnskap om Ledetekst for å fullføre prosessen.
Slik sletter du en konto i Windows 11
Hvis du vil slette en brukerkonto i Windows 11, kan du gjøre det via Innstillinger-appen eller Ledetekst. Først må du imidlertid logge av kontoen du vil slette. Du kan ikke slette en konto som du for øyeblikket er logget inn i.Her er trinnene for begge metodene:
Via Innstillinger:
- Åpne appen Innstillinger ved å trykke på Windows-tasten + I.
- Klikk på Kontoer i menyen til venstre.
- Velg Andre brukere fra alternativene til høyre.
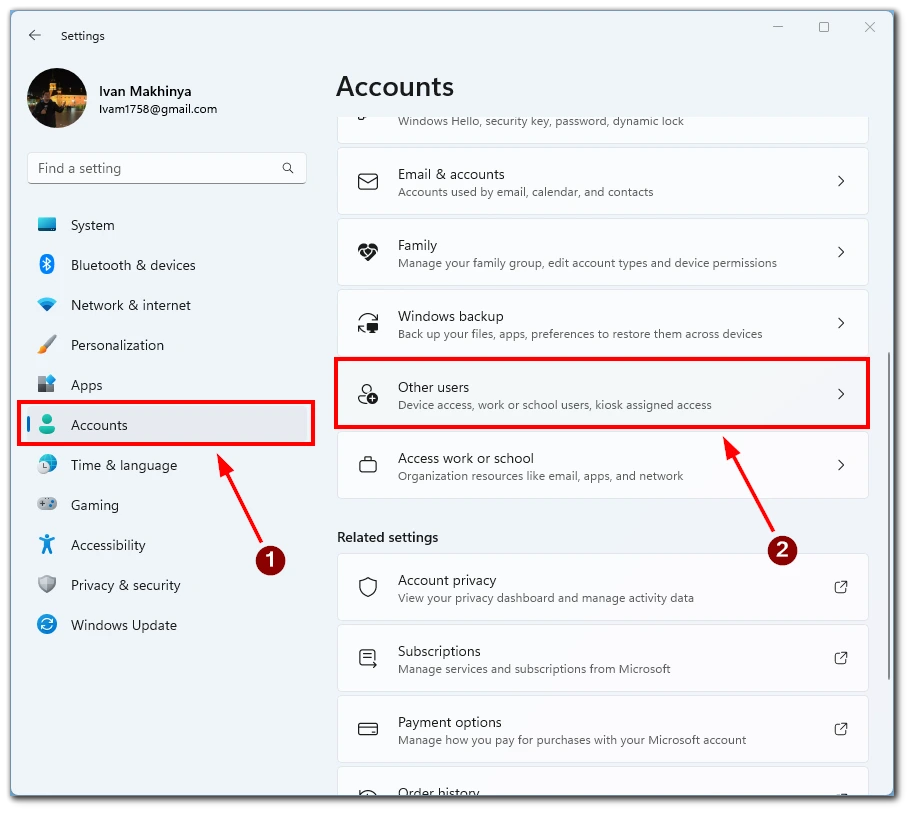
- Klikk på brukerkontoen du vil slette, og velg Fjern.
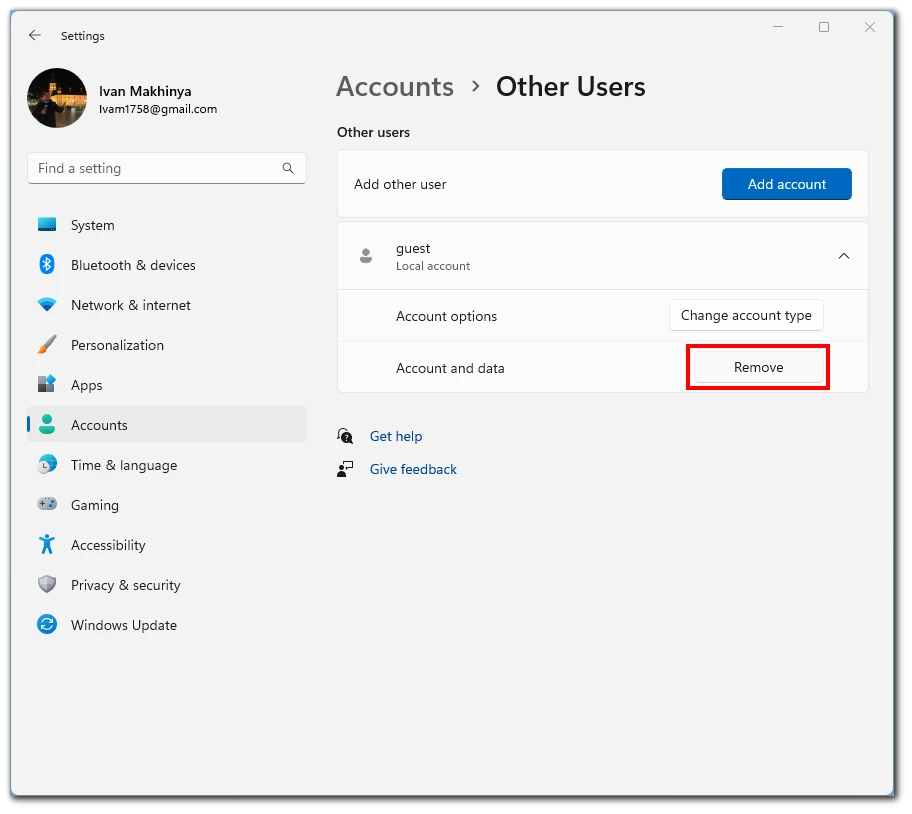
- Bekreft slettingen ved å klikke på Slett konto og data.
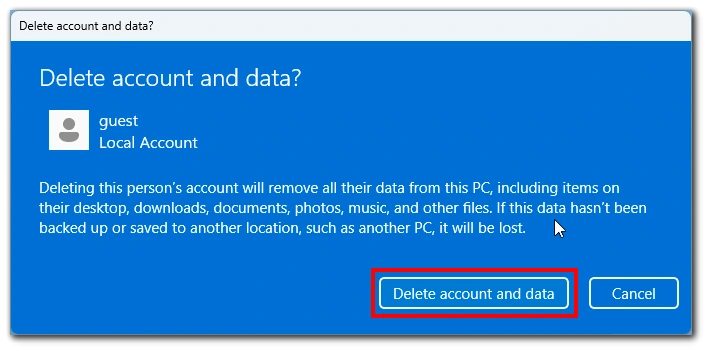
Merk at hvis kontoen er en Microsoft-konto, blir du bedt om å logge på med passordet til Microsoft-kontoen din for å fullføre slettingen.
Via kommandoprompt:
- Åpne ledetekst med administratorrettigheter.
- Skriv inn følgende kommando og trykk Enter for å liste opp alle brukerkontoene i systemet:net userNoter navnet på kontoen du vil slette.
- Skriv inn følgende kommando og trykk Enter for å slette brukerkontoen:net user <brukernavn> /deleteErstatt «<brukernavn>» med kontonavnet du vil slette.
- Bekreft slettingen ved å trykke Enter.
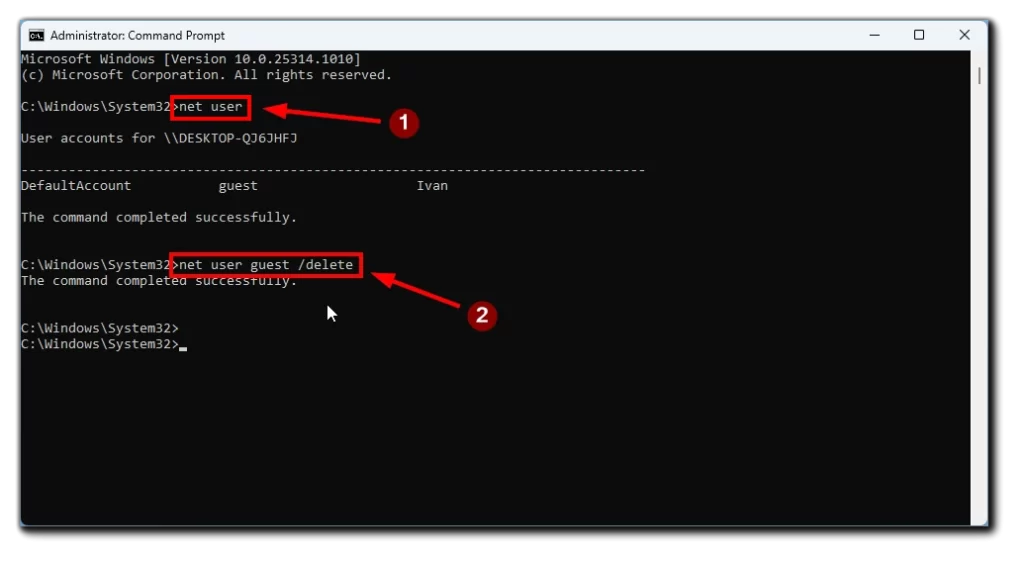
Vær oppmerksom på at alle brukerens data og filer slettes når du sletter en konto. Sørg for å sikkerhetskopiere viktige filer før du sletter en konto. Avslutningsvis er sletting av en brukerkonto i Windows 11 en grei prosess som kan gjøres via Innstillinger-appen eller Ledetekst hvis du sletter en konto med viktige data, må du sikkerhetskopiere dataene før du fortsetter.