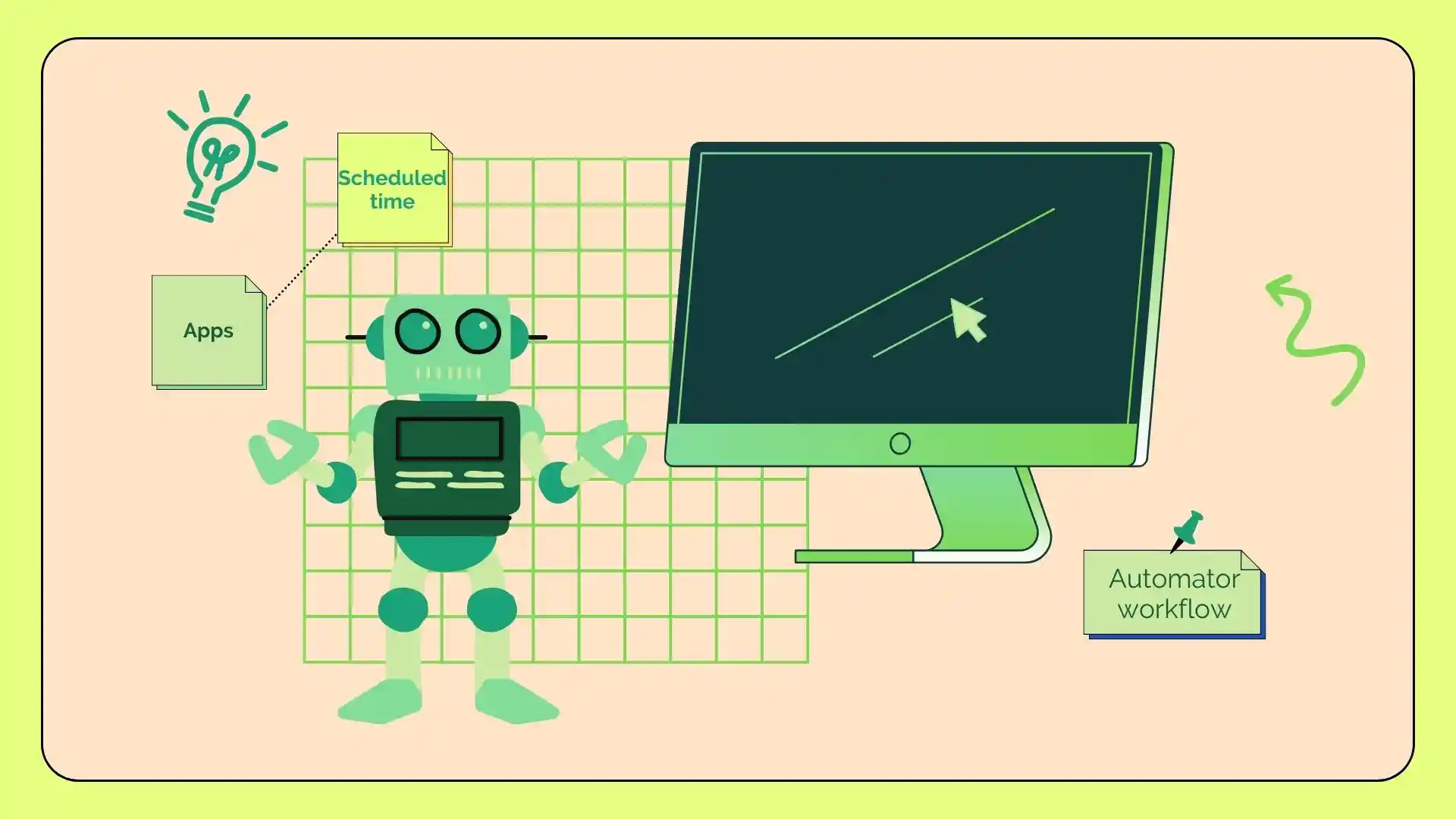Når du oppretter en arbeidsflytapp i Automator, oppretter du et program som kombinerer flere handlinger til én enkelt enhet som du kan starte fra Launchpad eller Dock på Mac-en.
Når du har opprettet en «applikasjon» i Automator, kan du velge og legge til forskjellige handlinger fra handlingsbiblioteket for å bygge appens arbeidsflytlogikk. Du kan for eksempel legge til handlinger for å sende e-poster, åpne og lukke en Automator-arbeidsflyt og mer.
Hver handling har innstillinger som du kan konfigurere for å definere dens virkemåte. For eksempel, når du legger til en «planlegg e-post»-handling, kan du skrive e-posten og tidspunktet for å sende den.
Nedenfor vil jeg beskrive trinn for trinn hvordan du kan lage en arbeidsflyt-app på Automator, planlegge e-poster fra Mac og lage kalenderhendelser for å åpne og lukke en Automator-arbeidsflyt.
Hvordan lage en arbeidsflytapp på Automator?
Macen har innebygd støtte som lar deg planlegge at apper skal starte og lukke på et bestemt tidspunkt. For å sette opp dette må du bruke Automator.
Ved å lage en arbeidsflytapp i Automator kan du kombinere flere handlinger til ett program som du kan kjøre fra Launchpad eller Dock.
Når du har opprettet et nytt «Application»-dokument i Automator, kan du velge og legge til forskjellige handlinger fra handlingsbiblioteket for å bygge logikken til arbeidsflytappen din.
Følg disse trinnene for å lage en arbeidsflytapp på Automator:
- Åpne Automator med Launchpad eller Spotlight.
- Klikk på «Nytt dokument» -knappen. Denne knappen er plassert nederst til venstre.
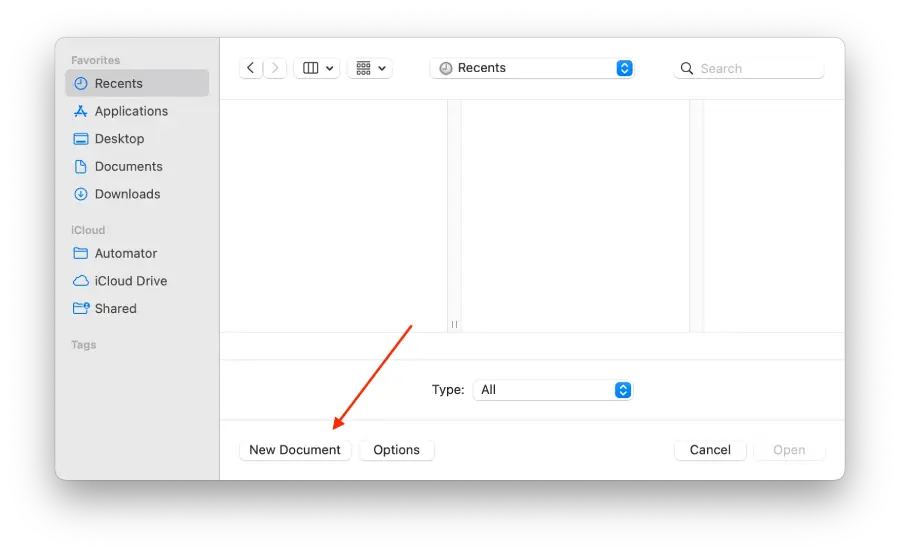
- Velg alternativet «App» og klikk deretter «Velg».
- Velg «Start app « i søkefeltet på venstre side av skjermen.
- Etter det må du velge appen fra rullegardinmenyen.
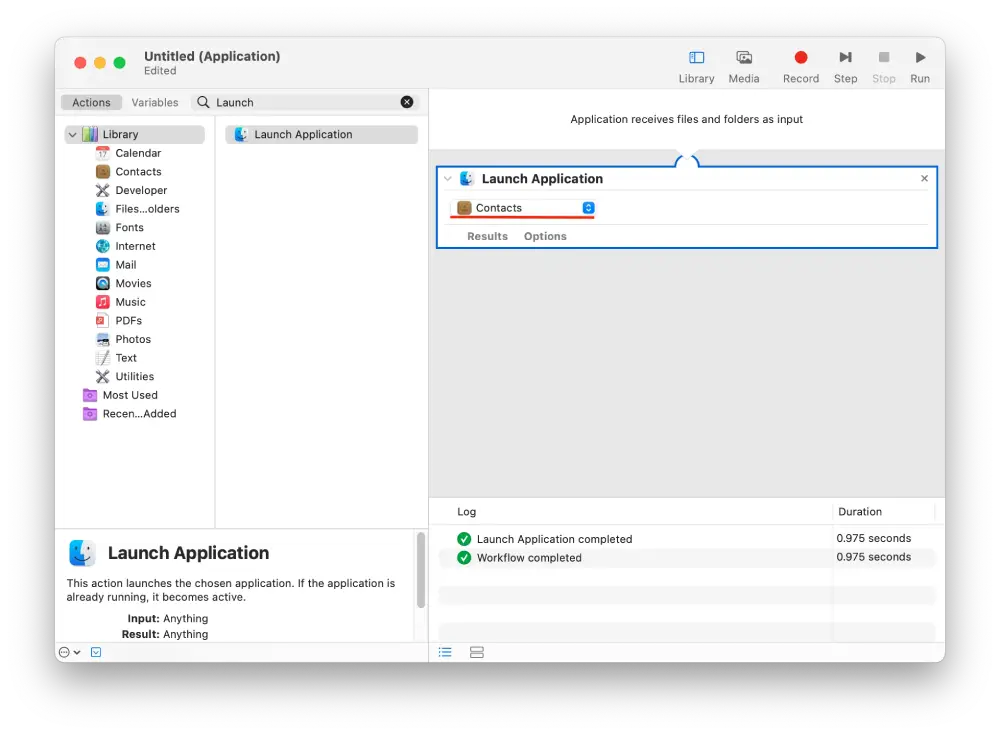
- Bruk søkefeltet og finn «Pause».
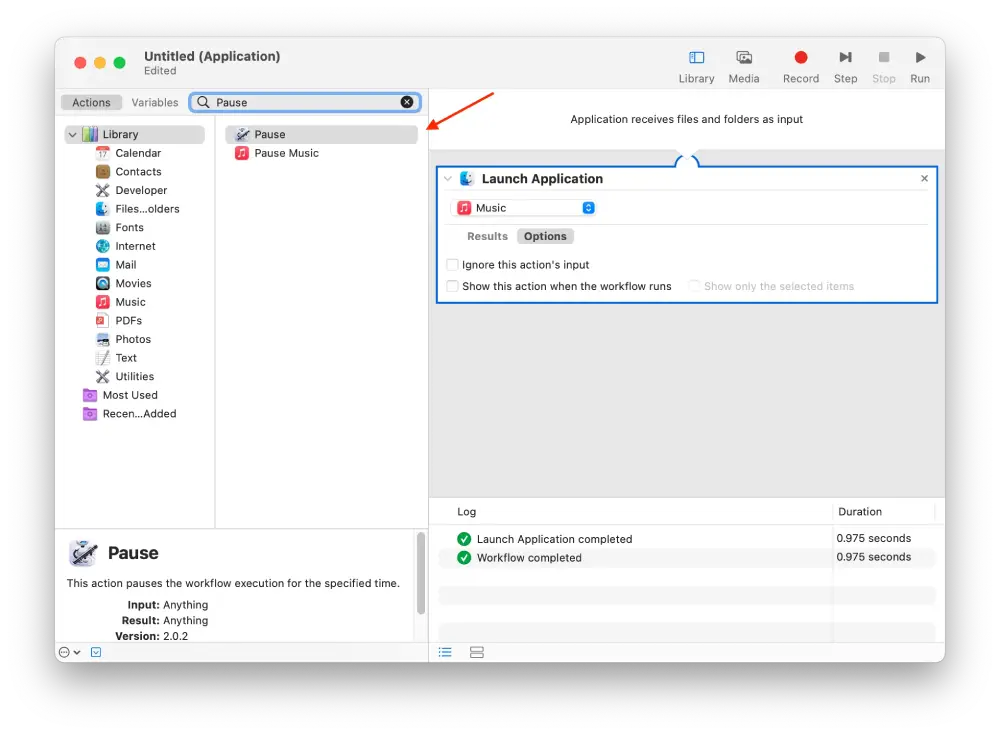
- Deretter må du fylle ut feltene og angi varigheten . Angi det i timer, minutter og sekunder.
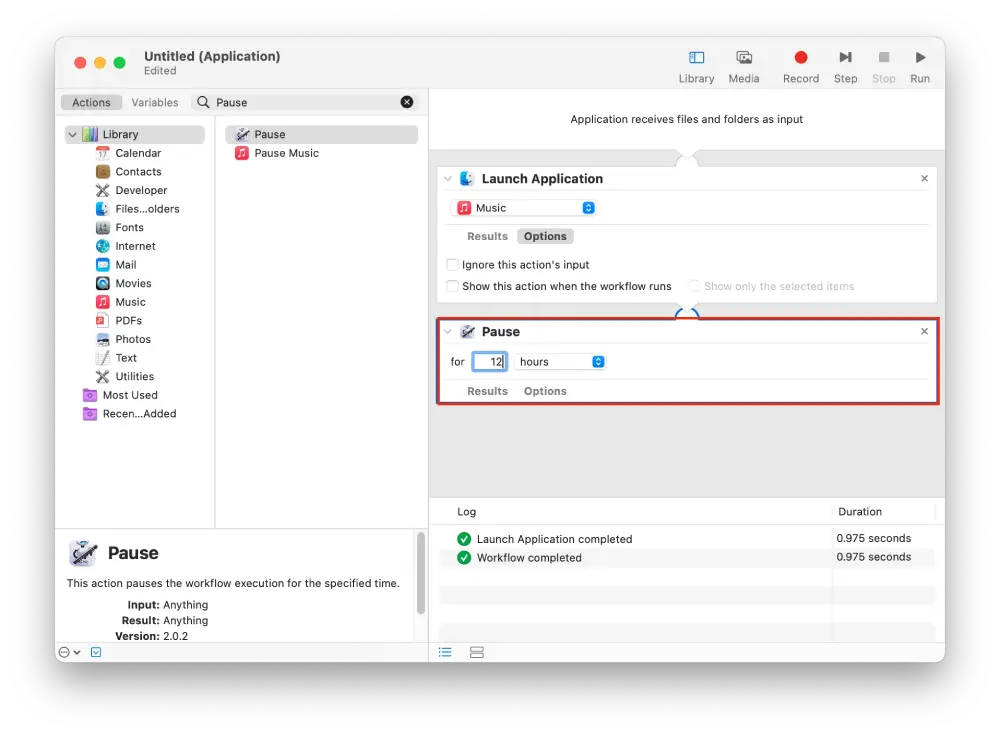
- Spesifiser i linjen «Avslutt applikasjon» og dobbeltklikk på den.
- Velg fra rullegardinmenyen appen du valgte i trinnet » Start applikasjon «.
- Gå deretter til «Filer» -fanen og velg alternativet «Lagre». Eller trykk Kommando+S.
Etter disse trinnene vil Automator starte appen på et bestemt tidspunkt. Mer presist vil Automator utføre det du velger.
For å opprette en oppgave som Automator skal lukke, må du følge disse trinnene, men velg Lukk app i stedet for Start app. Bare denne oppgaven er ikke tilgjengelig for alle apper. Det er imidlertid andre fordi hver app har et annet skript. Det er best å bla gjennom listen og velge den som passer best for deg. Kanskje vil du finne noen nye funksjoner.
Hvordan planlegge e-poster fra Mac med Automator?
For å planlegge e-poster fra Mac ved hjelp av Automator, kan du opprette en egendefinert arbeidsflyt som bruker «Mail»-handlingene i Automator og Kalender-appen.
Først oppretter du en arbeidsflyt i Automator som består av handlingene som kreves for å sende en e-post, for eksempel å opprette og sende en ny. Deretter setter du opp en hendelse i Kalender-appen, og spesifiserer dato og klokkeslett når du vil at e-posten skal sendes. Når den angitte tiden kommer, aktiverer Kalender Automator-arbeidsflyten.
Her er en trinn-for-trinn-guide for hvordan du gjør det:
- Åpne » Automator «-appen på din Mac.
- Du vil se et vindu der du må klikke på » Arbeidsflyt » og » Velg «.

- Velg » Mail » og klikk også på » New Mail Message «.
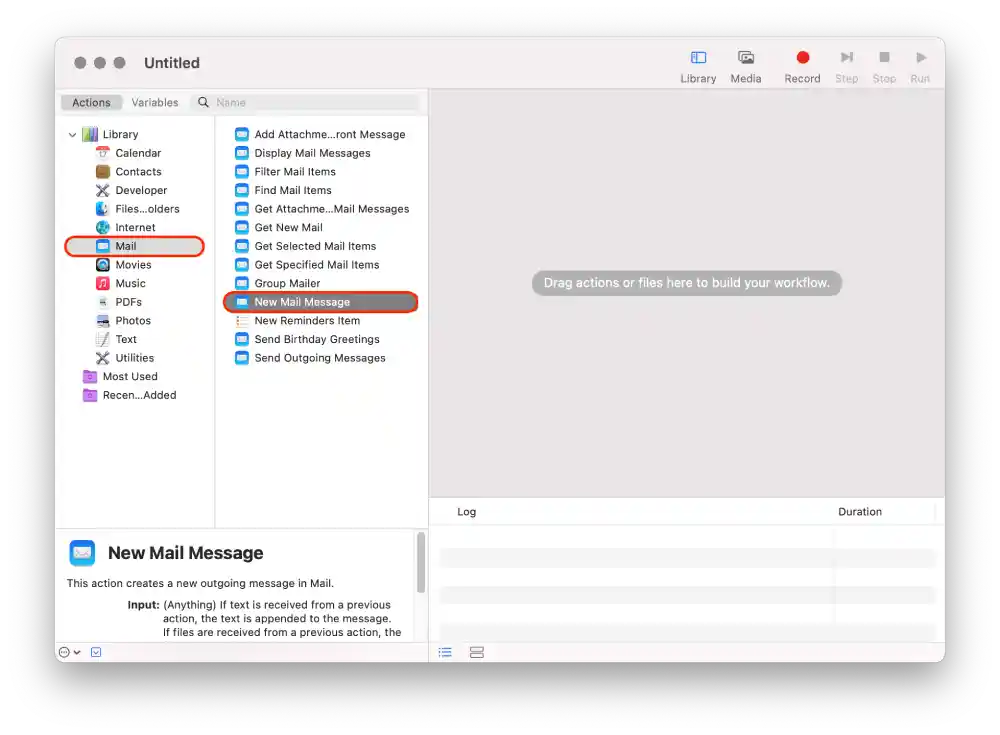
- deretter inn meldingen og mottakeren.
- Klikk på » Send utgående meldinger » fra venstre rute for å legge den til arbeidsflyten.

- Klikk på Fil øverst og velg Lagre fra listen.
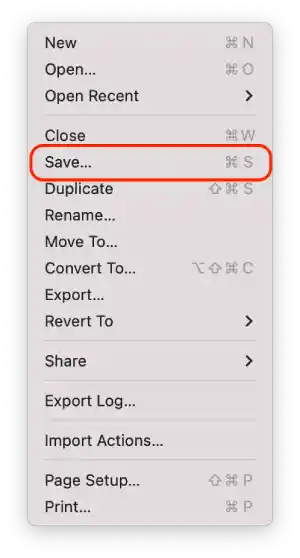
- Lagre den i Programmer- mappen og klikk på Lagre .
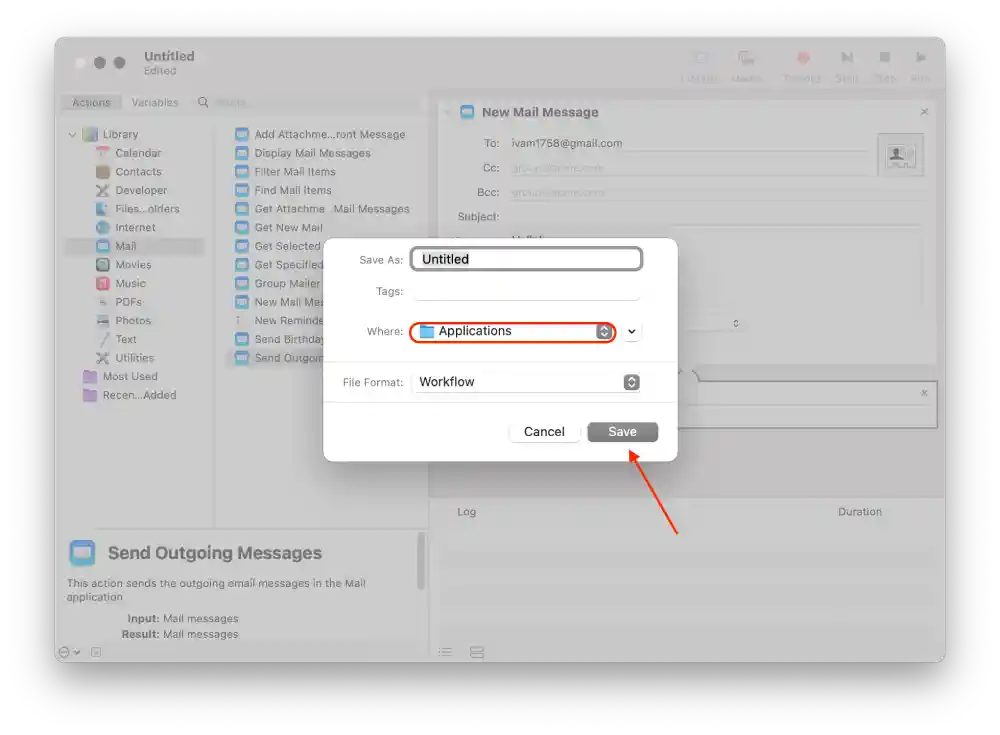
- Åpne Kalender og klikk på datoen der du vil planlegge e-posten.
- Klikk deretter på alternativet » Legg til varsel «.
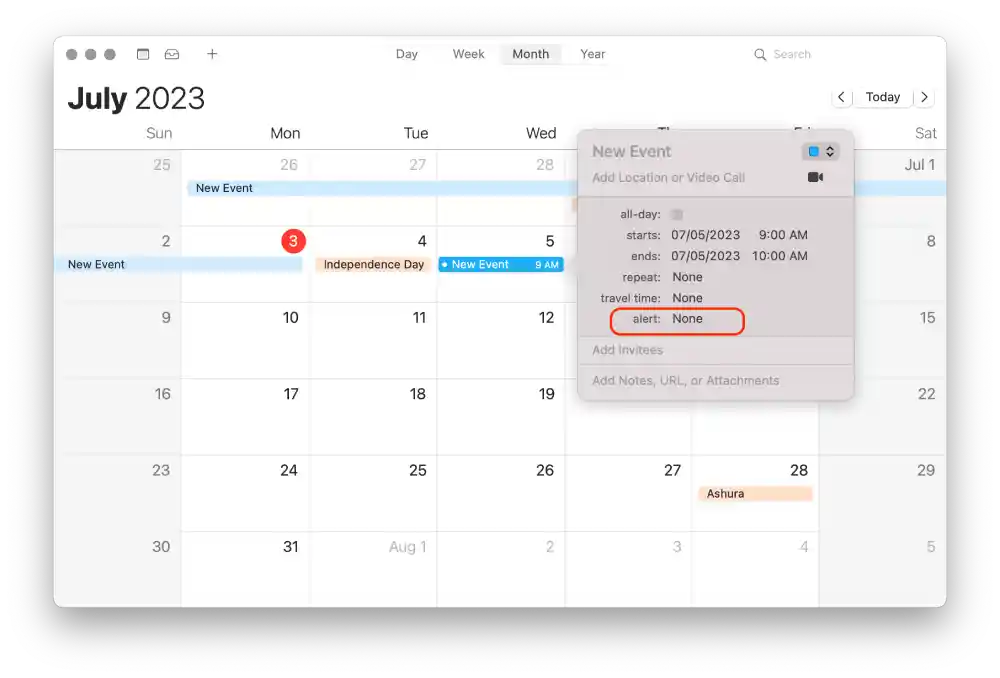
- I varslingsdelen velger du » Egendefinert «.
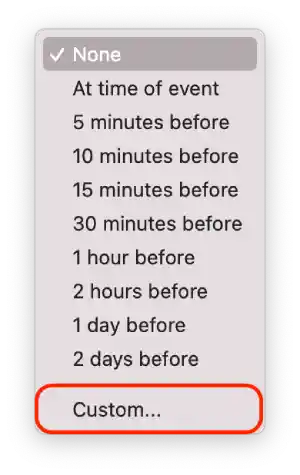
- Klikk på «Melding med lyd» for å åpne listen. I listen klikker du på » Åpne fil «.

- Klikk på «Kalender» og velg » Annet «.

- Velg først mappen » Programmer » og klikk deretter på den lagrede » E-post «-filen.

- Klikk på » OK «.
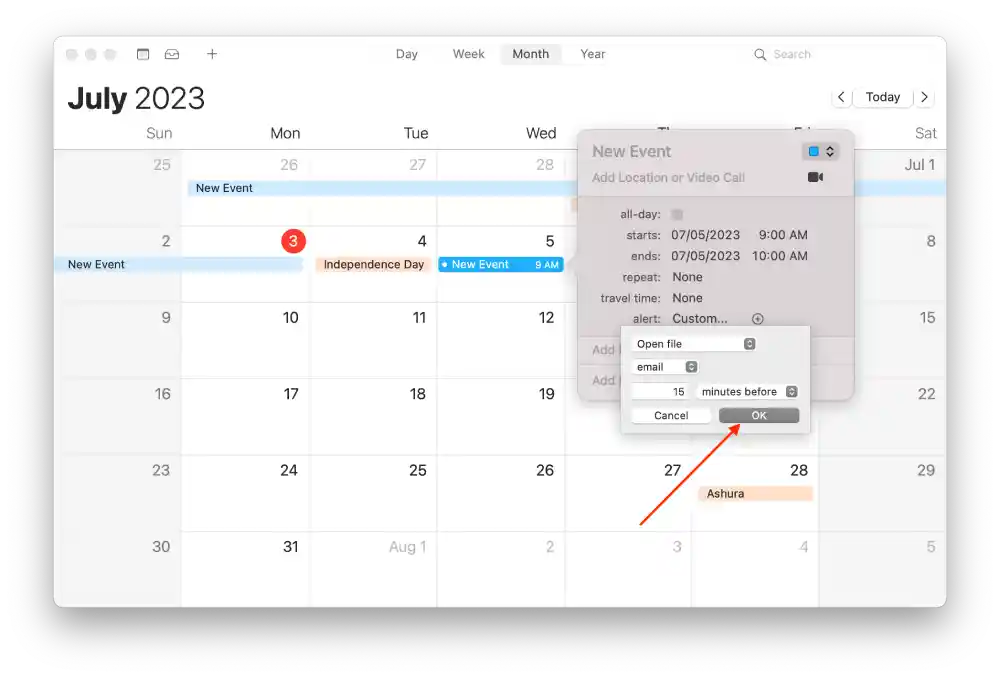
Når den angitte tiden kommer, vil Kalender-appen starte Automator-arbeidsflyten, og automatisk opprette og sende e-posten.
Hvordan lage kalenderhendelser for å åpne og lukke en Automator-arbeidsflyt?
Opprette hendelser i kalenderen for å åpne og lukke en arbeidsflyt Automator lar deg starte og stoppe automatiserte aktiviteter på en forhåndsinnstilt tidsplan.
Du kan også opprette kalenderhendelser på Mac-en for å starte og lukke Automator-arbeidsflyten. For å gjøre det, følg disse trinnene:
- Åpne Kalender-appen på Mac-en.
- Deretter må du dobbeltklikke for å opprette en begivenhet på dagen . Du må spesifisere en dag du vil planlegge at appen skal starte og lukke.
- deretter ut feltene , gi hendelsen et navn og velg et starttidspunkt.
- Velg hvor ofte appen ble startet i alternativet » Varsling «.
- Deretter velger du alternativet «Egendefinert …» fra rullegardinlisten for alternativet «Varsling».
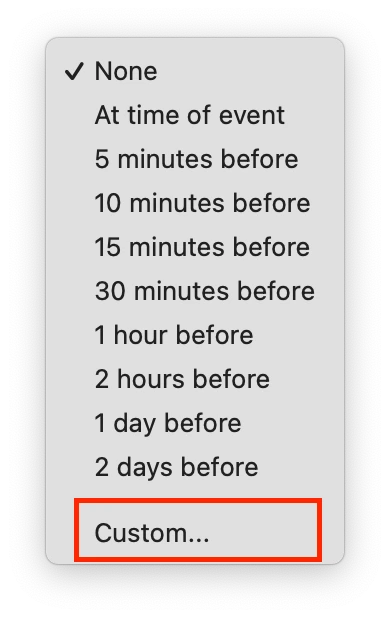
- Velg » Åpne fil » fra rullegardinlisten.
- Velg deretter alternativet » Annet » for å vise og velge Automator-filen du har opprettet og bekrefte handlingene dine.
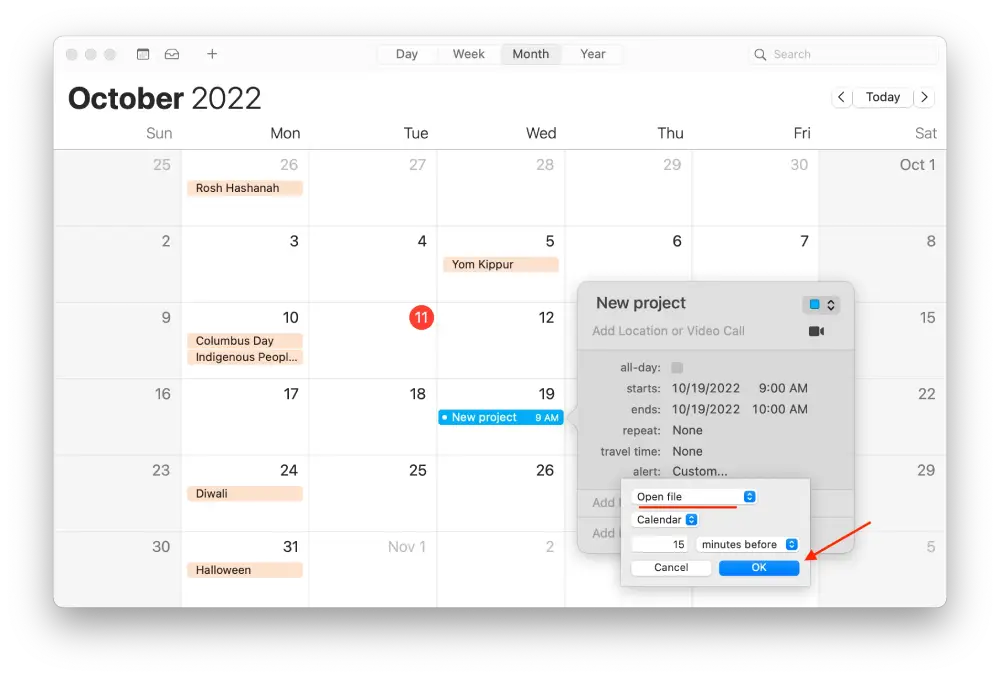
Dermed kan du ved å opprette hendelser i kalenderen sette en tidsplan for å starte og stoppe Automator-arbeidsflyter. Dette er praktisk når du automatisk må utføre visse oppgaver på et bestemt tidspunkt eller dato.
Det er ikke alt du kan begynne å gjøre med Automator, siden det kommer med mange mulige handlinger. Du kan jobbe med filer, søke og behandle bilder, jobbe med e-post og mye mer. Mens du konfigurerer, følger du disse trinnene, kan du bla gjennom listen over handlinger for å finne noe interessant for deg fordi disse innstillingene er ganske individuelle prosesser og vil passe alle forskjellig.