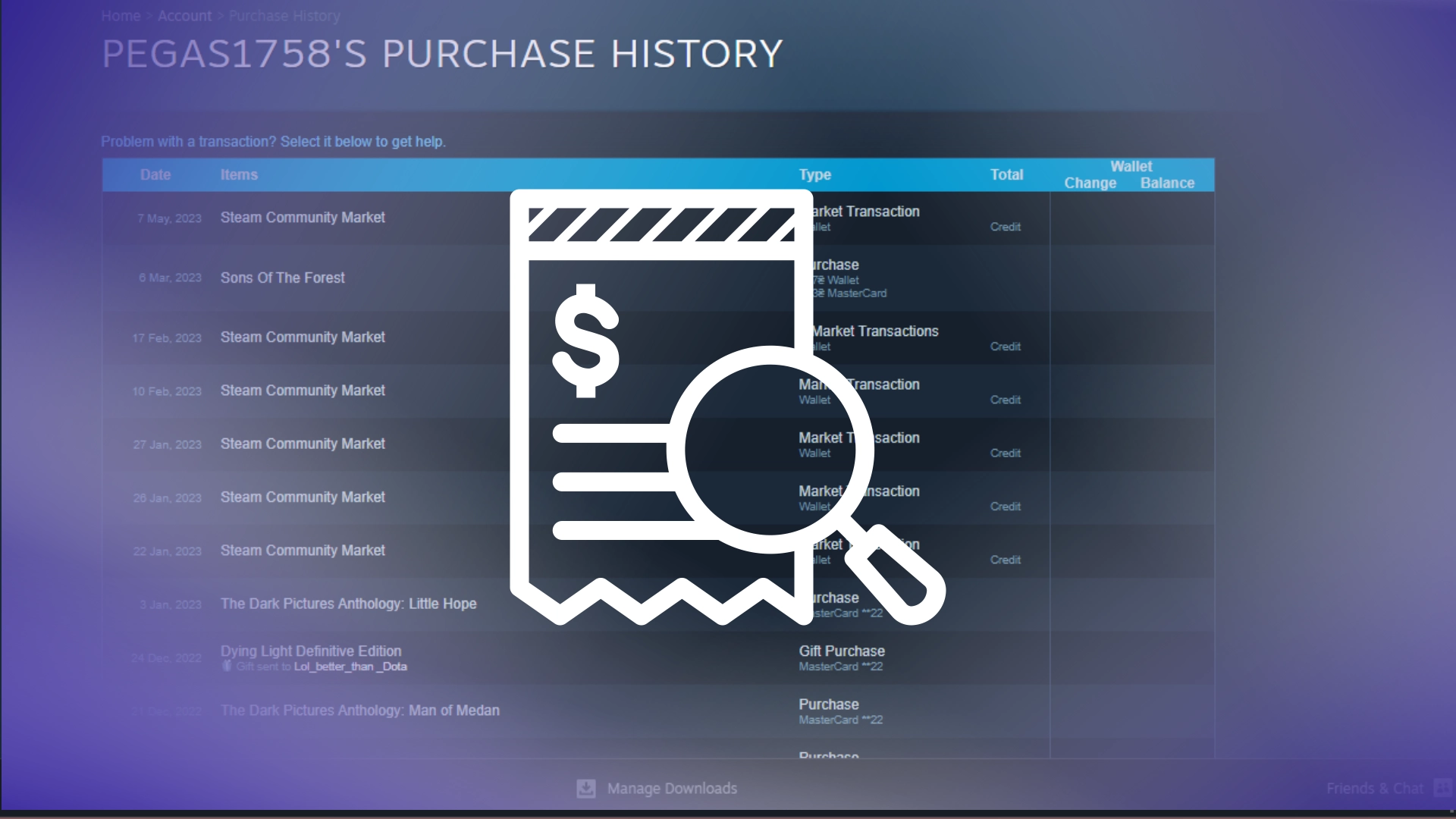Siden Steam egentlig er en stor markedsplass hvor du kan kjøpe forskjellige produkter fra forskjellige leverandører, trengte de bare en kjøpshistorikk-funksjon. Denne funksjonen er tilgjengelig for alle brukere som har fylt opp lommeboken eller gjort noen kjøp på kontoene sine.
For å gå til kjøpsloggen må du klikke på ikonet til profilen din øverst til høyre på skjermen og velge «Kontodetaljer». I kontodetaljer-menyen finner du en Vis kjøpslogg-knapp som skjuler alle Steam-kjøpene dine.
La oss se på denne prosessen i detalj og med bilder for å forstå bedre hva du må gjøre.
Slik får du tilgang til kjøpshistorikken din på Steam på skrivebordet
Steams skrivebordsklient tilbyr et brukervennlig grensesnitt for enkel tilgang til kjøpshistorikken din. Ved å følge noen få enkle trinn kan du gjennomgå tidligere transaksjoner, inkludert datoer, kjøpte varer og priser. La oss undersøke hvordan du kan få tilgang til kjøpshistorikken din på Steams skrivebordsklient.
- Logg på Steam- kontoen din med legitimasjonen din.
- Klikk på brukernavnet ditt i Steam-klientens øverste høyre hjørne.
- Velg «Kontodetaljer» fra rullegardinmenyen .
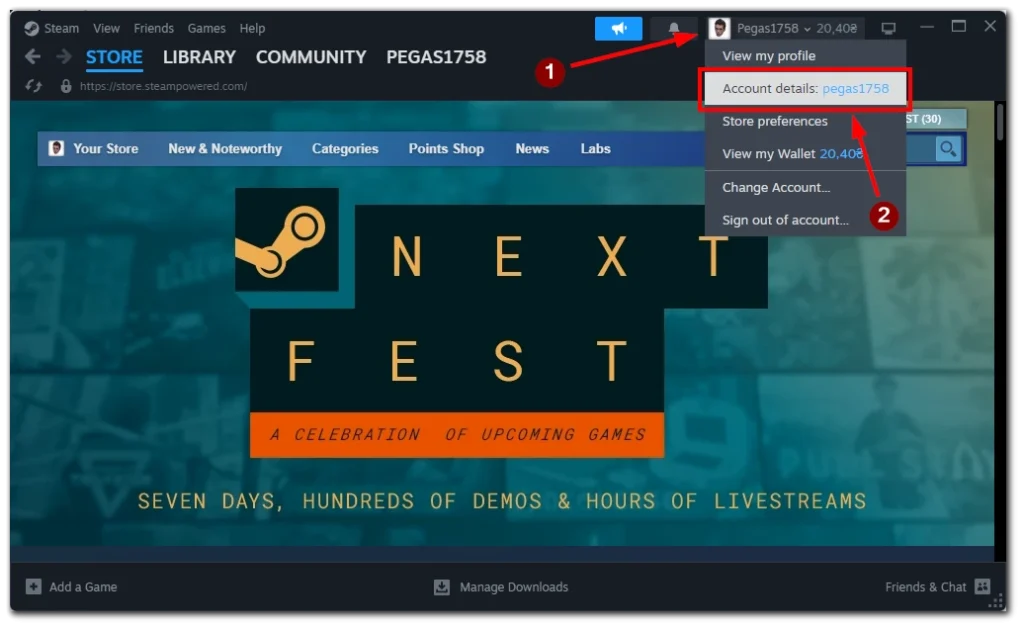
- I Kontodetaljer-delen klikker du på «Se kjøpslogg» -knappen.
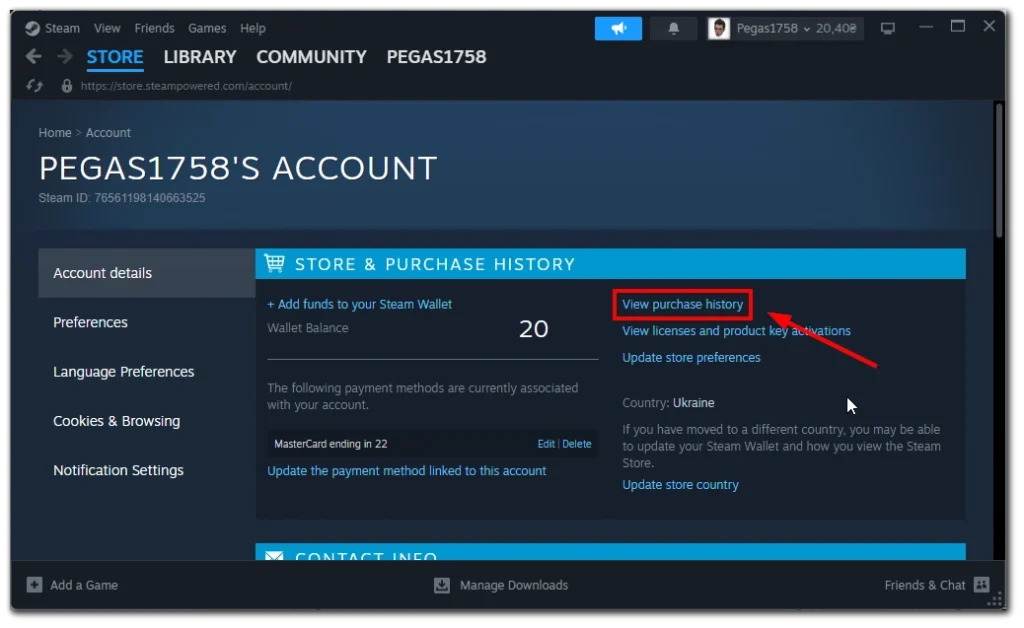
- En liste over alle Steam-kjøpene dine vises foran deg.
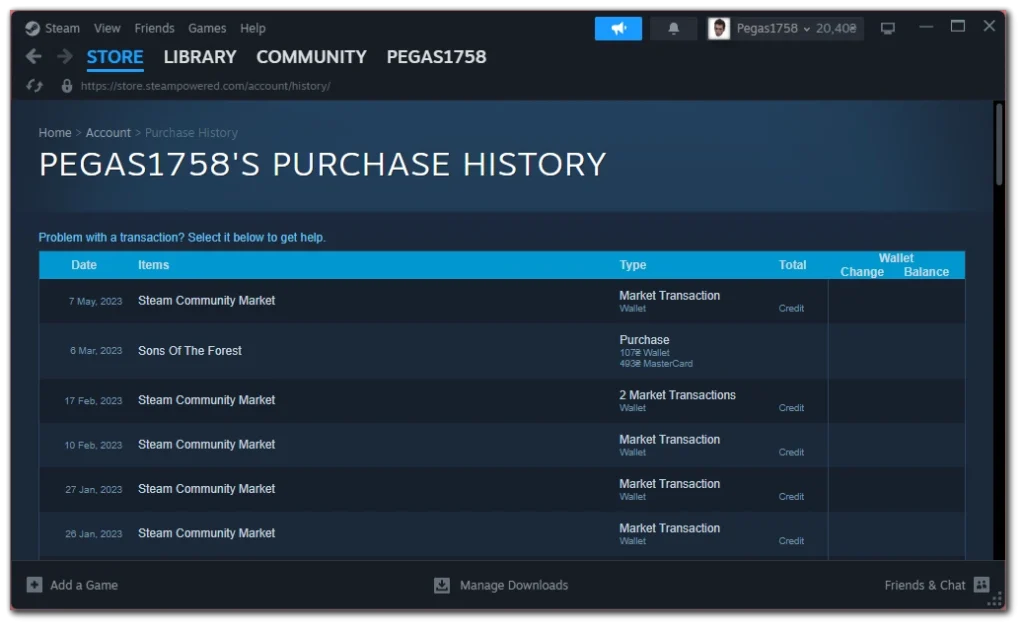
Å holde oversikt over tidligere transaksjoner er nå enklere enn noen gang, slik at du kan se gjennom spillkjøpene dine og kontrollere utgiftene dine. Vær oppmerksom på at enkelte kjøp kanskje ikke vises umiddelbart i kjøpsloggen. Det kan ta litt tid før elementet vises i loggen.
Slik ser du kjøpshistorikken din på Steam-mobilappen
Hvis du foretrekker å få tilgang til Steam mens du er på farten med mobilenheten din, ikke bekymre deg! Du kan fortsatt se kjøpshistorikken din ved å bruke Steam-mobilappen. Følg disse enkle trinnene for å få tilgang til kjøpsloggen din når som helst og hvor som helst.
- Trykk på profilbildet ditt øverst til høyre i appen.
- Velg «Kontodetaljer» fra menyen .
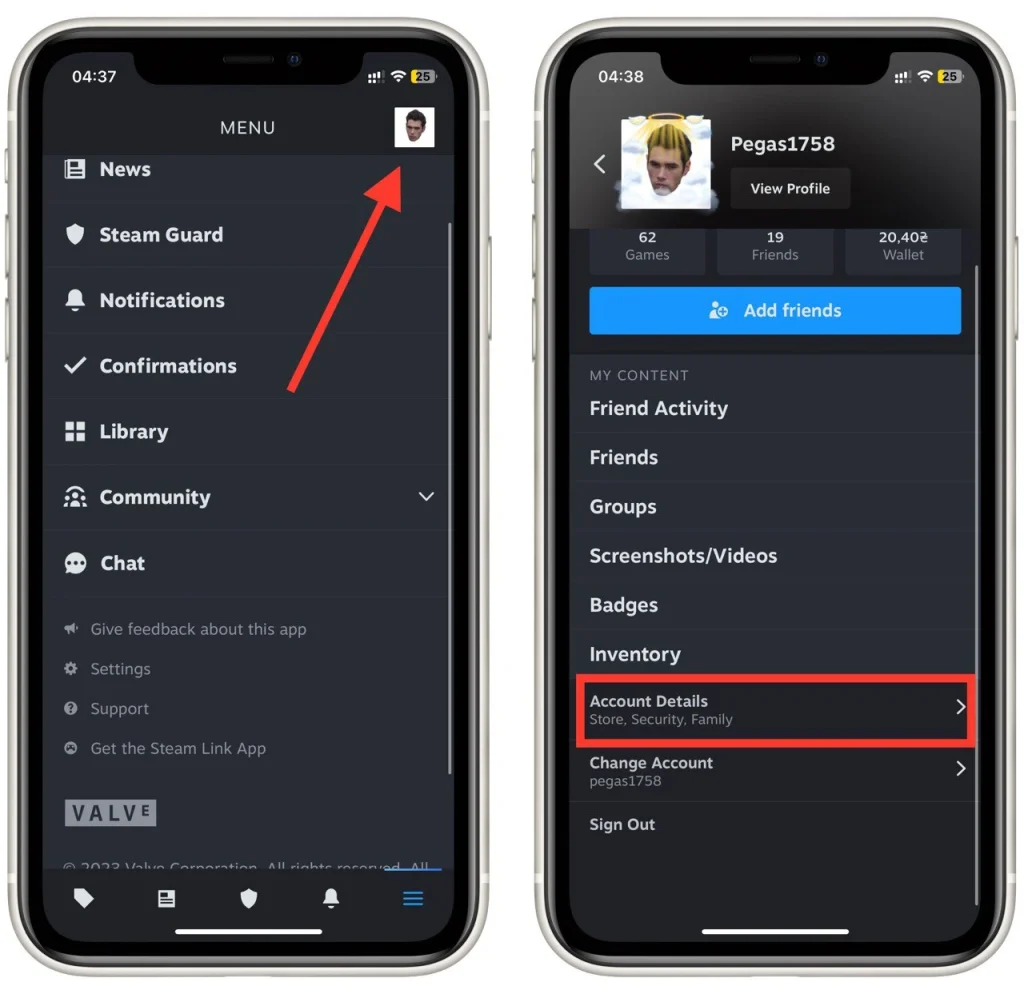
- Rull ned og trykk på «Se kjøpslogg» i Kontodetaljer-delen.
- En omfattende liste over dine tidligere transaksjoner vil bli vist , inkludert datoer, kjøpte varer og priser.
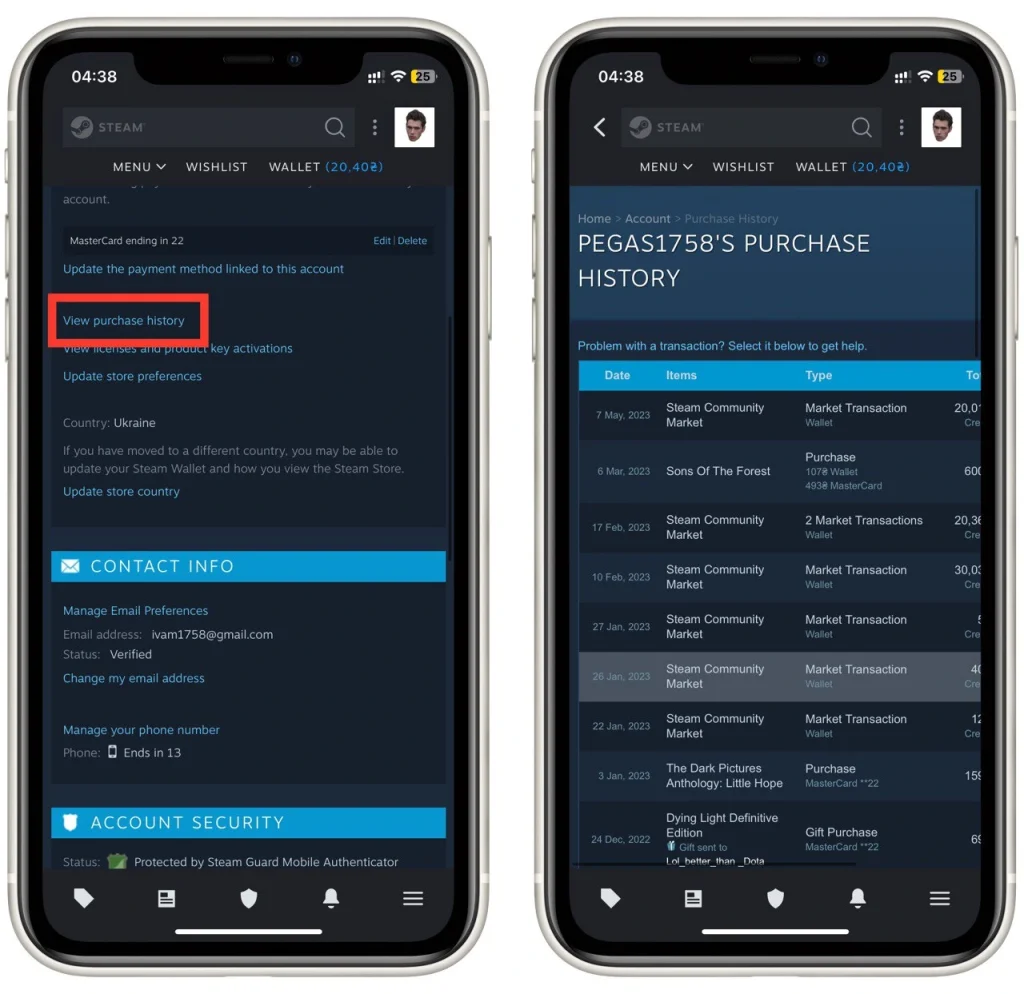
Merk at Steam-appen for Android og iOS er identisk, så denne opplæringen vil fungere for alle mobile plattformer. Enten du reiser eller er borte fra datamaskinen din, kan du holde kontakten med spillkjøpene dine og registrere utgiftene dine.
Hvordan få en kvittering for et kjøp på Steam
Noen ganger kan det hende du trenger en kvittering for et spesifikt kjøp på Steam, enten det er for personlig journalføring eller refusjonsformål. Steam gir en enkel metode for å få kvitteringer for kjøpene dine.
I henhold til Steams retningslinjer er e-posten du mottar når du foretar et kjøp til e-postadressen din en kvittering for å bekrefte kjøpet. Hvis du ikke finner eller ved et uhell sletter denne e-posten, tilbyr Steam et praktisk verktøy for å generere en kvittering ved å bruke kjøpsloggen din.
La oss utforske hvordan du enkelt kan generere en kvittering på Steam.
- Få tilgang til kjøpshistorikken din på Steam ved å bruke enten skrivebordsklienten eller mobilappen, som beskrevet tidligere.
- Finn den spesifikke transaksjonen du trenger en kvittering for.
- Klikk på transaksjonen for å se dens detaljerte oppsummering, inkludert betalingsmåte og faktureringsadresse.
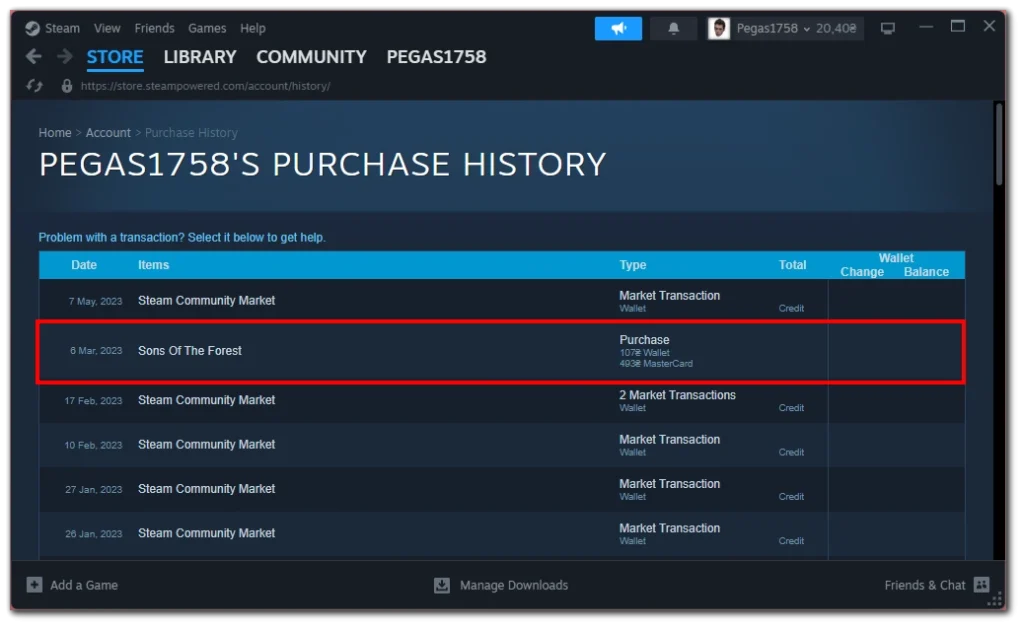
- Se etter et alternativ som «Jeg vil gjerne se eller skrive ut kvitteringen for dette kjøpet» og klikk på det.
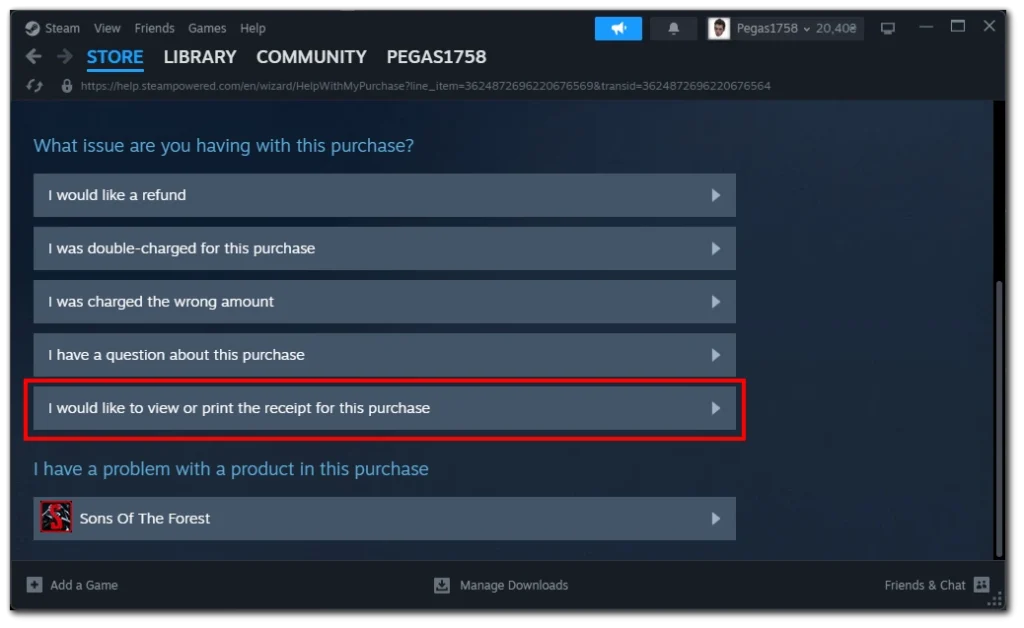
- En utskrivbar eller nedlastbar versjon av kvitteringen vil bli generert, som inneholder alle nødvendige detaljer om transaksjonen.
Med Steams praktiske kvitteringsgenereringsfunksjon kan du enkelt få kjøpskvitteringer. Denne kvitteringen kan være et kjøpsbevis når du kommuniserer med Steam-støtte eller for andre formål.
Hvordan se det totale beløpet brukt på Steam
Har du noen gang lurt på hvor mye penger du har brukt på Steam? Slik finner du dette tallet og får innsikt i spilleutgiftene dine. For å begynne, start Steam-klienten på datamaskinen din og følg disse trinnene:
- Se etter «Hjelp»-alternativet i Steam-vinduets øverste venstre hjørne. Klikk på «Hjelp» og en rullegardinmeny vises.
- Velg «Steam Support» fra menyen .
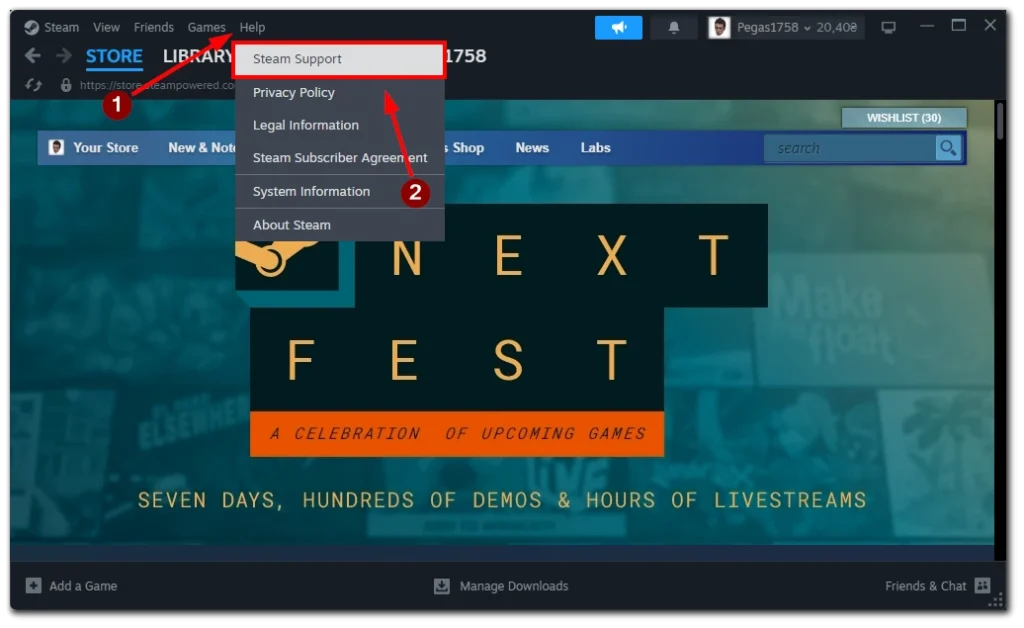
- På Steam-støttesiden velger du delen «Min konto» .
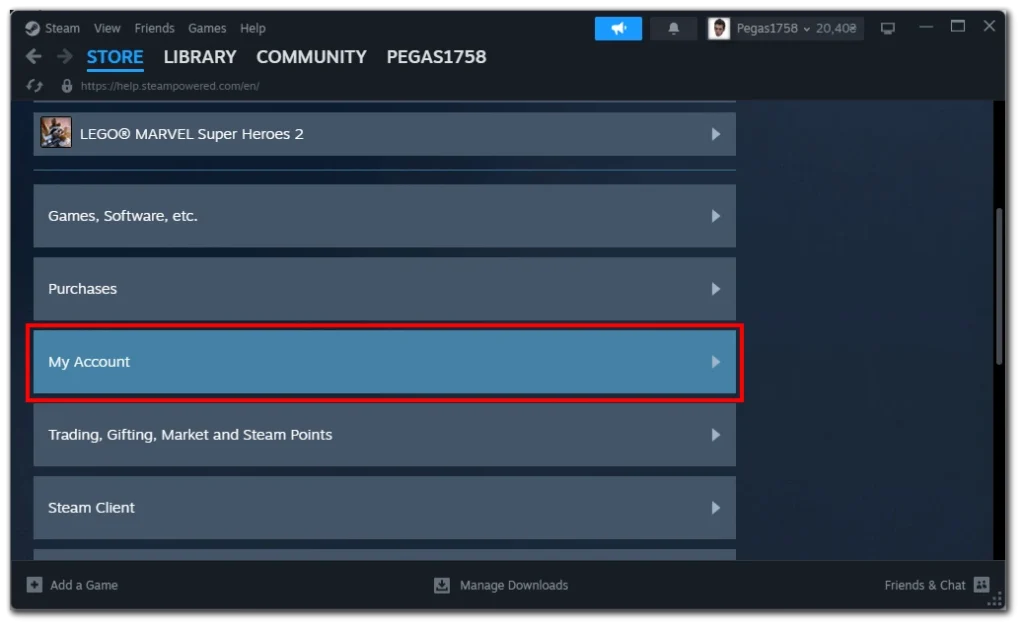
- I denne delen klikker du på alternativet merket «Data relatert til Steam-kontoen din.»
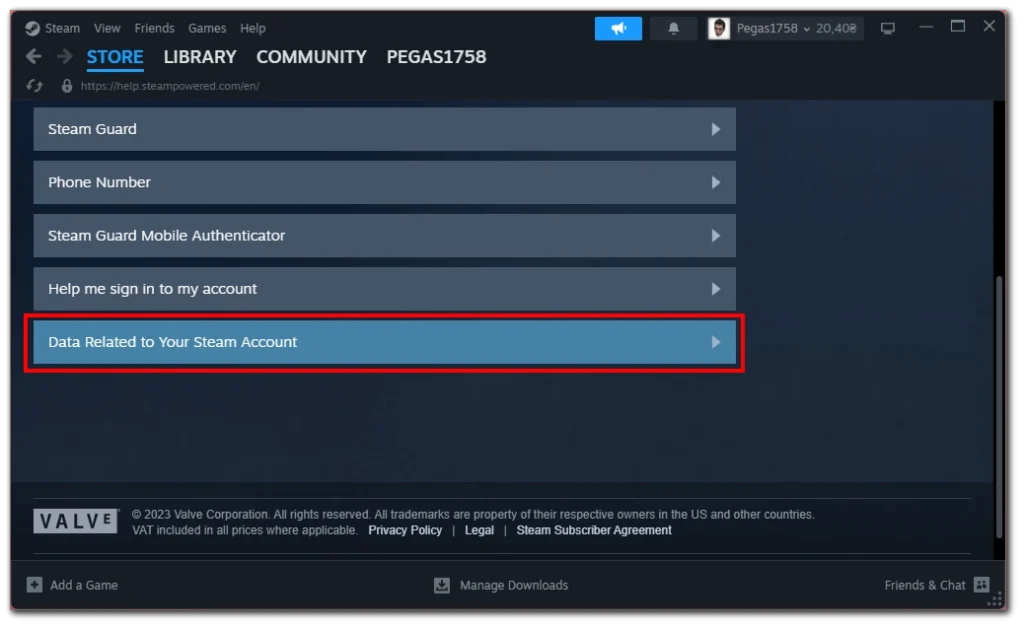
- I det nye vinduet som vises, bla ned og klikk på «Eksterne midler brukt» for å få tilgang til rapporten.
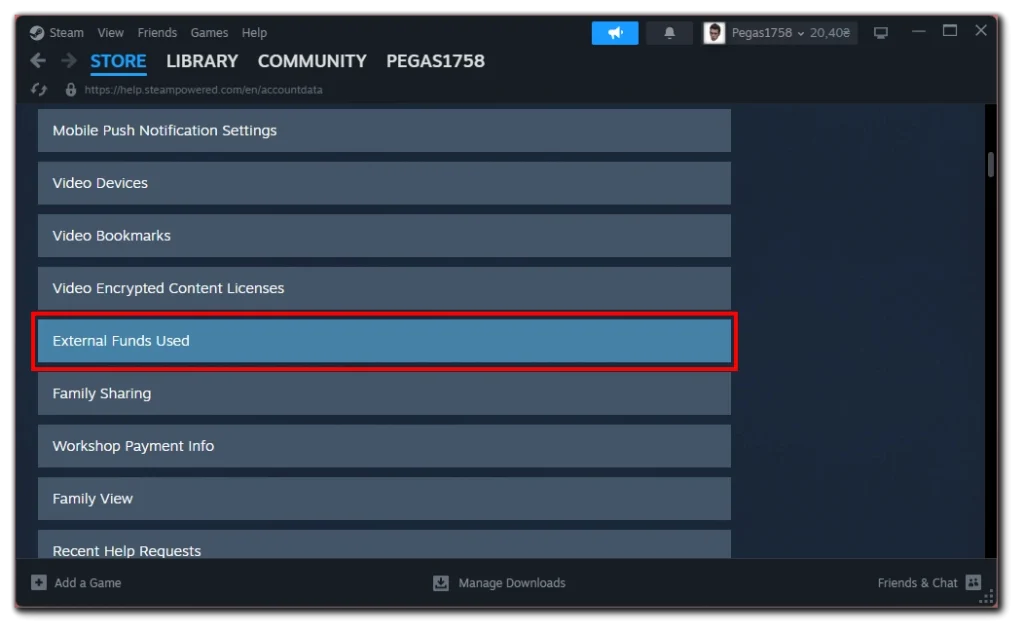
- I rapporten Eksterne midler brukt finner du 4 underkategorier . Se etter TotalSpend-kategorien , som representerer det totale beløpet du har brukt på Steam.
- I tillegg kan du komme over andre kategorier, for eksempel OldSpend (midler brukt før 17. april 2015), PWSpend (midler brukt via Perfect World i Kina) og ChinaSpend (penger brukt i Renminbi).
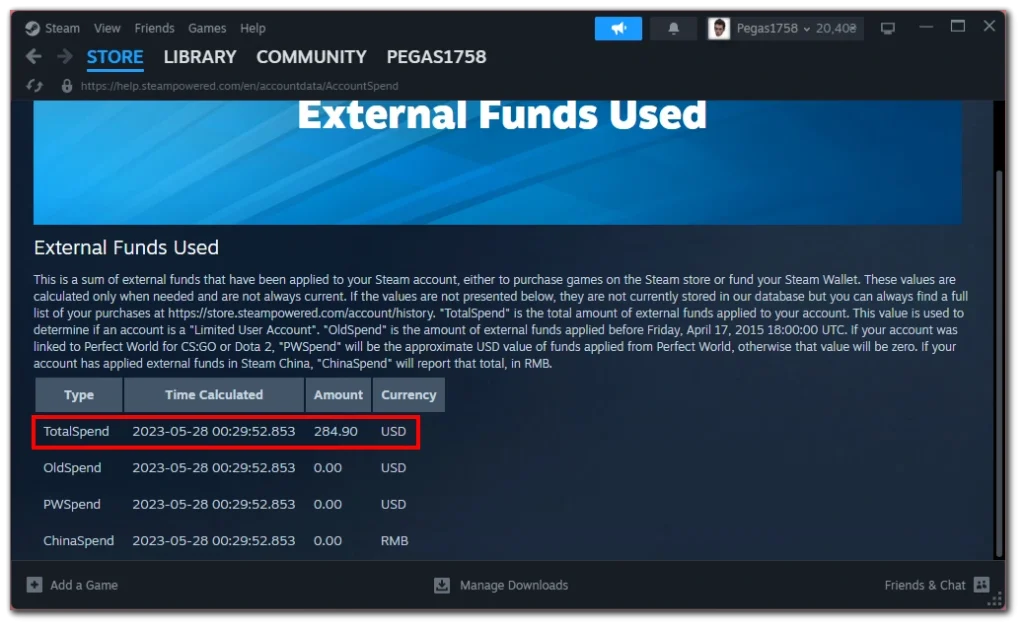
Det er verdt å merke seg at rapporten inkluderer alle midler som er brukt på Steam-kontoen din, inkludert penger, lagt til Steam-lommeboken din som ikke er brukt ennå.
Ved å følge disse trinnene kan du få tilgang til rapporten Eksterne midler brukt på Steam og oppdage det totale beløpet du har brukt på plattformen. Enten du er nysgjerrig, bekymret eller bare ønsker å holde styr på spillutgiftene dine, vil denne informasjonen gi innsikt i din økonomiske historie på Steam.
Kan mine Steam-venner se kjøpshistorikken min?
Nei, dine Steam-venner kan ikke se kjøpshistorikken din. Steams personverninnstillinger er utformet for å holde kjøpshistorikken din konfidensiell og kun synlig for deg. Hver brukers kjøpshistorikk regnes som privat informasjon og deles ikke med andre brukere eller venner på plattformen.
Men, avhengig av personverninnstillingene dine, kan venner se hvilke spill du eier, ønskelisten din og all offentlig aktivitet på profilen din, for eksempel prestasjoner og spilletid. Hvis du vil holde denne informasjonen privat, kan du justere personverninnstillingene dine i Steam for å begrense hva andre kan se.