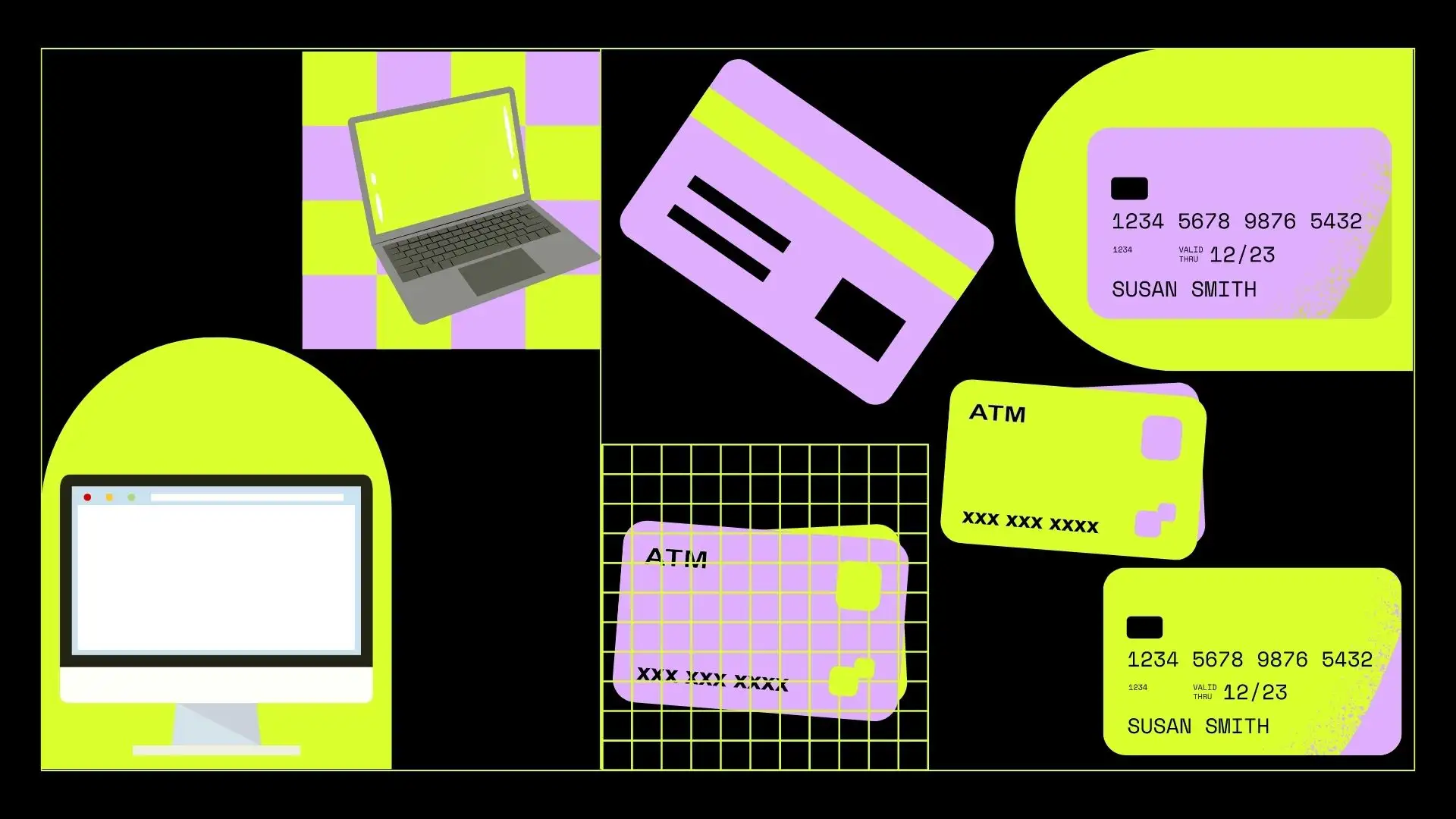Hvis du har et spørsmål om hvordan du kan se de lagrede kortene dine på Mac-en, ikke bekymre deg – jeg skal hjelpe deg med å finne ut av det. I denne artikkelen skal jeg fortelle deg hvordan du enkelt kan se en liste over lagrede kort i Safari eller ApplePay. Hvis listen over lagrede kort har blitt forvirrende eller utdatert, følg de neste trinnene.
Du vil kunne åpne listen over kort i Safari, deretter slette noen av dem og legge til nye. Du kan gjøre det samme med dine lagrede kort under ApplePay.
Hvordan se dine lagrede kredittkortnumre i Safari for Mac?
Når du lagrer kredittkort i Safari, holder nettleseren dem trygge på din Mac. Dataene dine er kryptert, det vil si konvertert til en spesiell kode slik at de ikke kan leses uten en spesiell nøkkel. Krypterte data lagres lokalt på datamaskinen din, ikke sendt til Internett eller skyen.
Det er viktig å merke seg at Safari sikrer de lagrede kortene. Kortet krever ditt passord eller biometrisk autentisering før du kan bruke de lagrede dataene. Dette bidrar til å forhindre uautorisert tilgang til kredittkortene dine og holder dem sikre.
For å se dine lagrede kredittkortnumre i Safari for Mac, kan du følge disse trinnene:
- Åpne Safari på Mac-en.
- I den øverste menylinjen, klikk på » Safari » og velg deretter » Innstillinger » fra rullegardinmenyen. Du kan også bruke tastatursnarveien Kommando+ komma (,) for å åpne Safari-innstillinger.
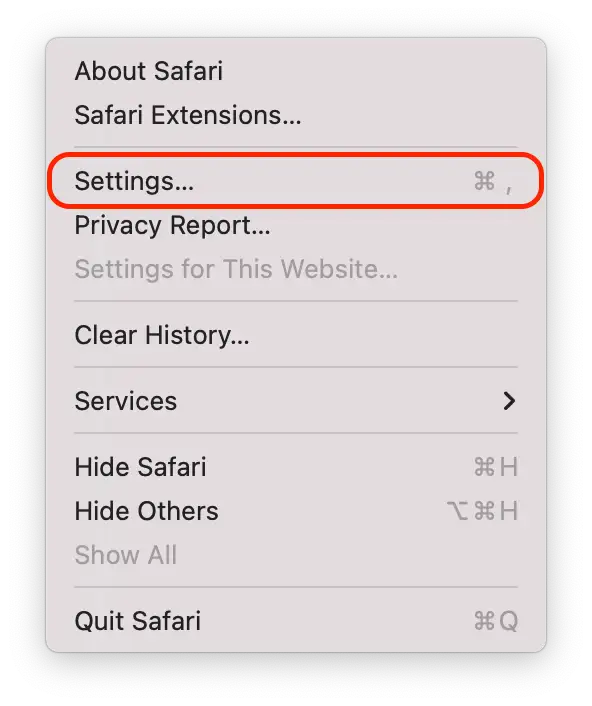
- Velg » Autofyll «-fanen.
- I Autofyll-fanen klikker du på » Rediger «-knappen ved siden av «Kredittkort».
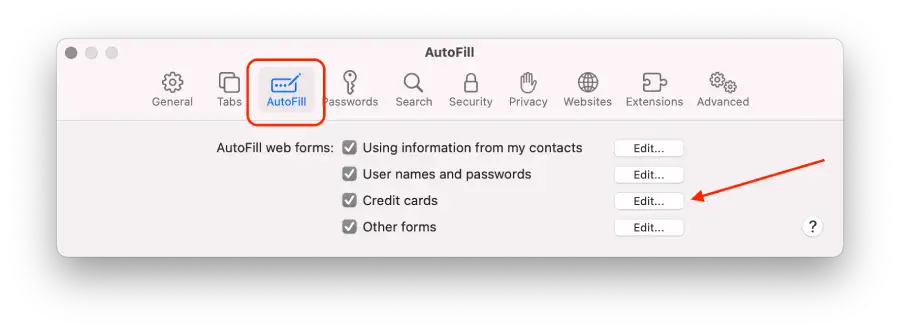
- Du kan se kredittkortnumrene delvis maskert av sikkerhetsgrunner. For å se det fullstendige kortnummeret, klikk på feltet .
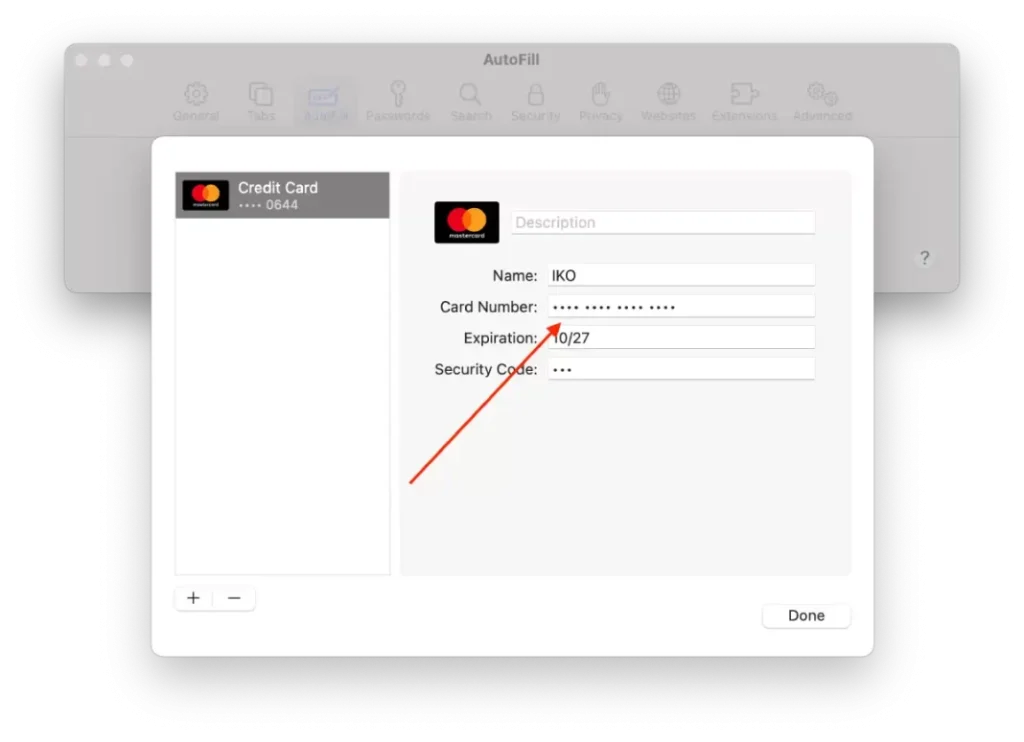
Etter disse trinnene kan du administrere de lagrede kortene dine i Safari.
Hvordan legger du til eller fjerner de lagrede kredittkortnumrene i Safari for Mac?
For å legge til eller fjerne lagrede kredittkortnumre i Safari for Mac, kan du følge disse trinnene:
- Åpne Safari på Mac-en.
- I den øverste menylinjen, klikk på » Safari » og velg deretter » Innstillinger » fra rullegardinmenyen. Du kan også bruke tastatursnarveien Kommando+ komma (,) for å åpne Safari-innstillinger.
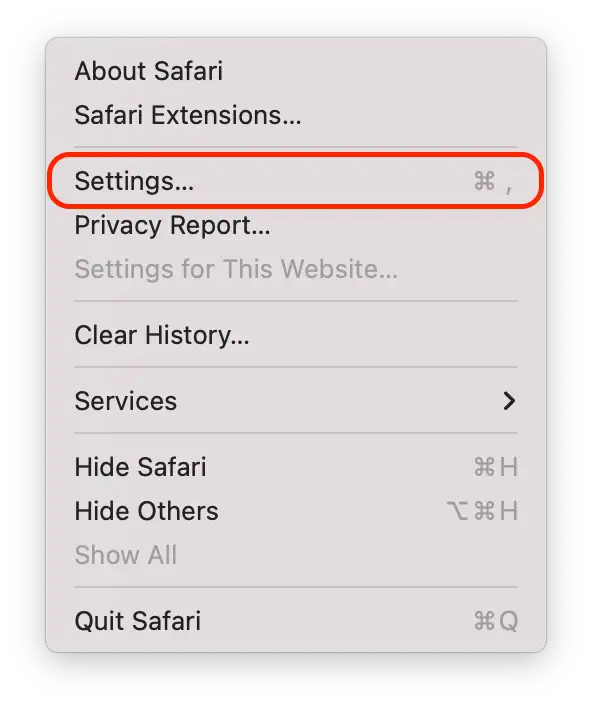
- Velg » Autofyll «-fanen.
- I Autofyll-fanen klikker du på » Rediger «-knappen ved siden av «Kredittkort».
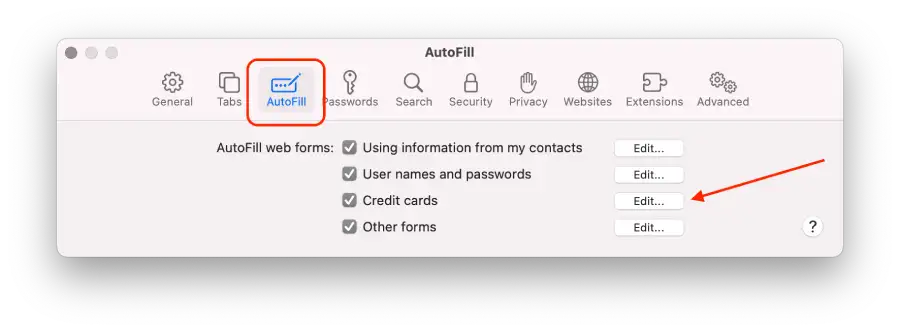
- Et nytt vindu vises som viser en liste over dine lagrede kredittkort.
- For å slette et kort, velg ønsket kort og trykk “ – .
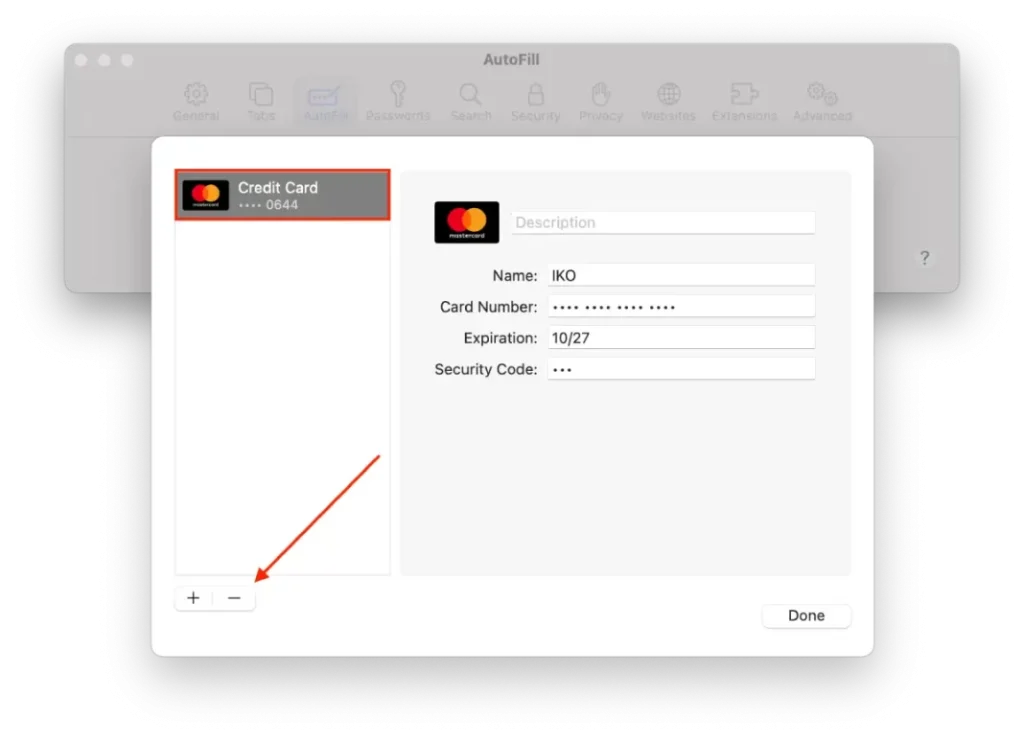
- For å legge til en ny, trykk » + » og skriv inn dataene.
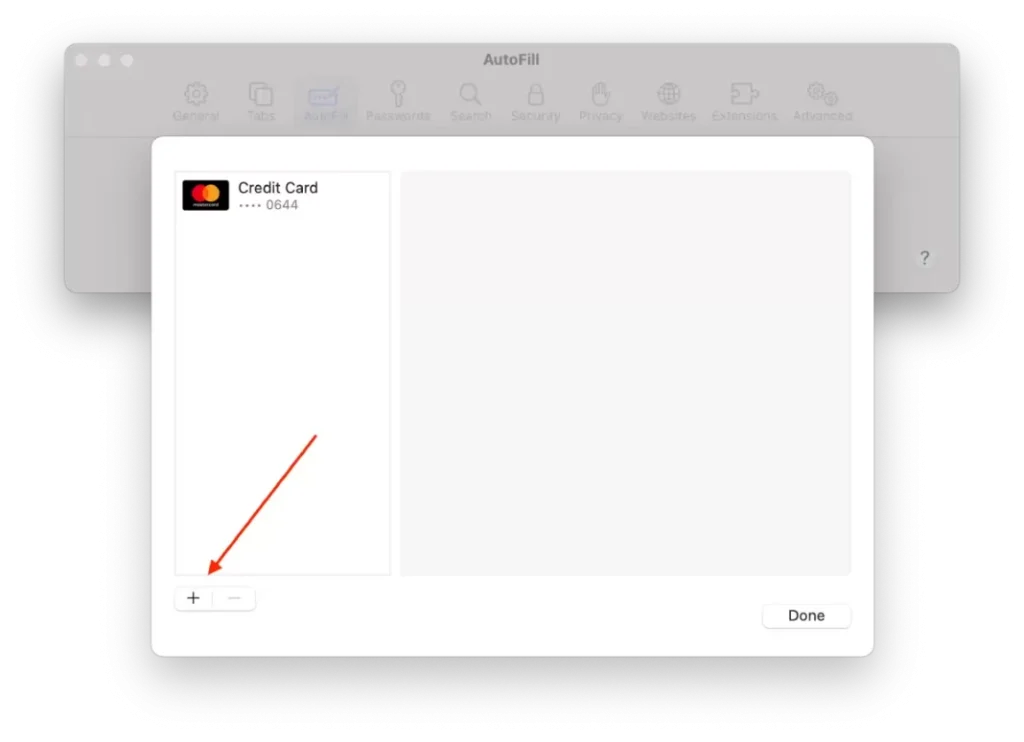
Etter å ha utført følgende trinn, kan du enkelt legge til eller slette lagrede kredittkortnumre i Safari for Mac.
Hvordan endre standardkortet for Apple Pay på Macen?
Standardkortet for Apple Pay på din Mac er kortet som automatisk brukes til betaling når du foretar kjøp via Apple Pay på datamaskinen.
Så å angi et standardkort for Apple Pay på Mac-en gjør betalingsprosessen mer praktisk og raskere fordi du ikke trenger å velge et kort fra listen hver gang du foretar et kjøp. Du foretar ganske enkelt dine kjøp, og kortet du velger blir brukt automatisk til å betale.
Hvis du trenger å endre standardkortet for Apple Pay på Mac-en, følger du disse trinnene:
- Klikk på Apple-ikonet i øvre venstre hjørne.
- Velg deretter Systeminnstillinger .
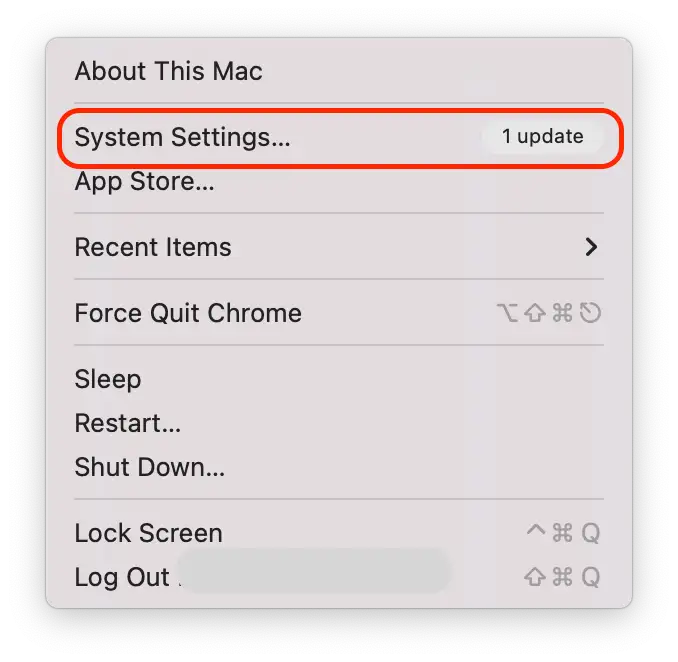
- Klikk deretter på » Wallet & Apple Pay «-ikonet.
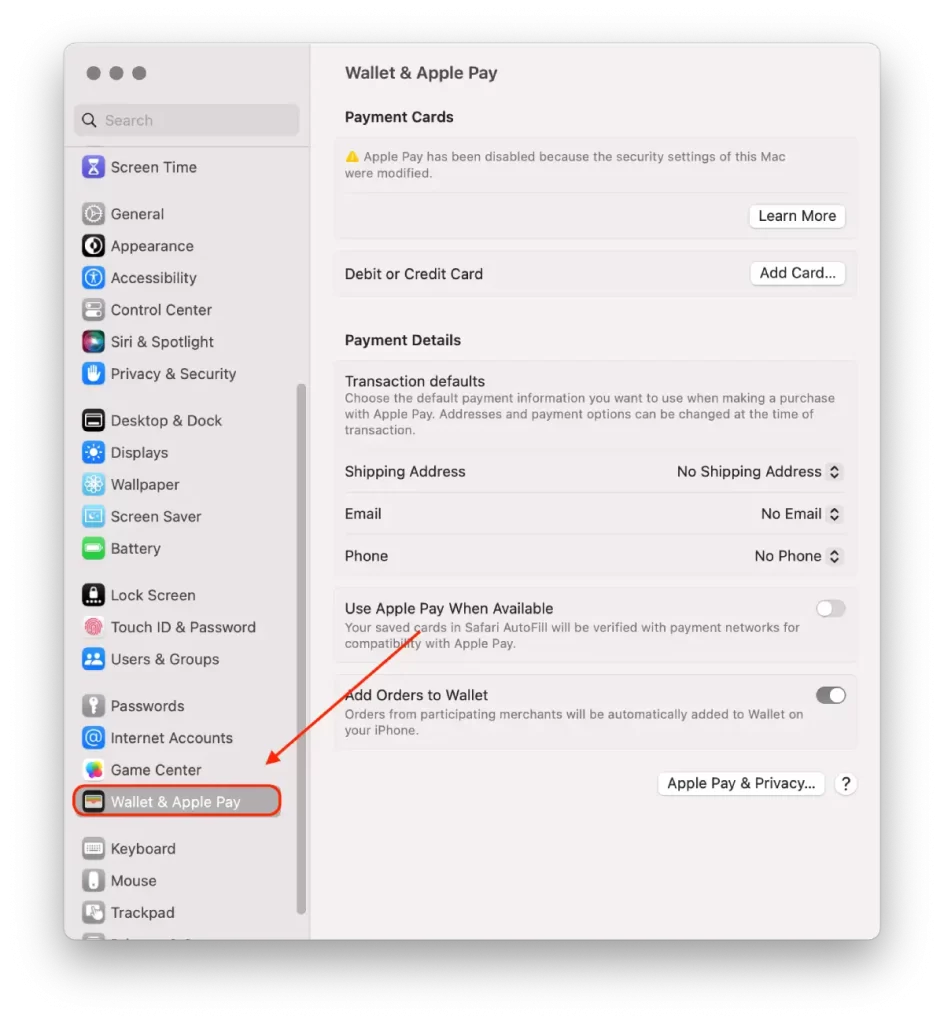
- I innstillingene for Wallet og Apple Pay vil du se en liste over dine lagt til betalingskort. Finn kortet du vil angi som standard.
- Klikk og dra ønsket kort til toppen av listen. Kortet øverst blir standardkortet for Apple Pay på din Mac.
Etter å ha fulgt disse trinnene, vil det valgte kortet bli satt som standard for Apple Pay på Mac-en, og det vil bli brukt automatisk for transaksjoner med mindre du spesifiserer noe annet under betalingsprosessen.
Hvordan fjerne et betalingskort på Macen?
For å fjerne et betalingskort fra Apple Pay på din Mac, kan du følge disse trinnene:
- Klikk på Apple-ikonet i øvre venstre hjørne.
- Velg deretter Systeminnstillinger .
- Klikk deretter på » Wallet & Apple Pay «-ikonet.
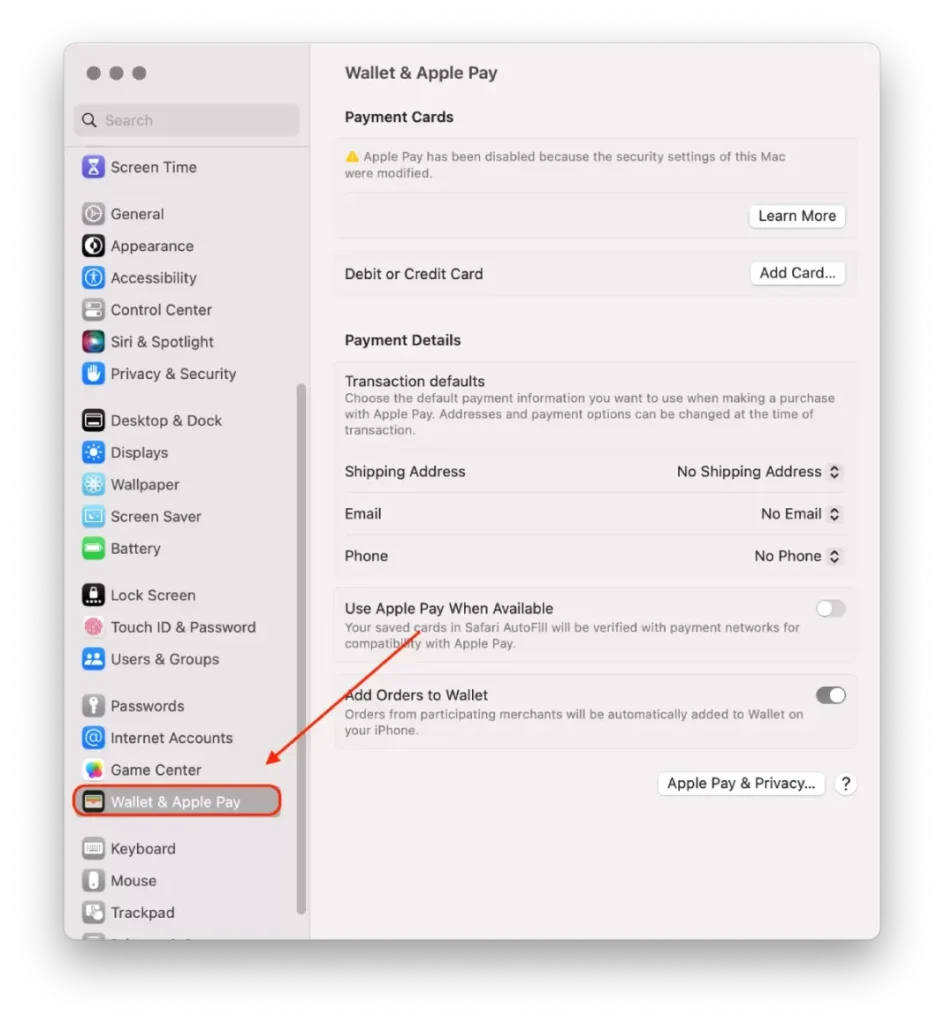
- Finn kortet du vil fjerne.
- Klikk på minusknappen (-) for å fjerne det valgte kortet fra Apple Pay på din Mac.
Vær oppmerksom på at fjerning av et betalingskort fra Apple Pay på din Mac ikke sletter kortet fra din faktiske bank eller finansinstitusjon. Den fjerner den ganske enkelt fra listen over tilgjengelige betalingsalternativer i Apple Pay.
Hva gjør jeg hvis Mac-en blir mistet eller stjålet?
Her er noen trinn du kan ta hvis Mac-en blir mistet eller stjålet:
- Rapporter tapet eller tyveriet til lokal politi
Tjenestemenn kan be om serienummeret til datamaskinen din. Du finner denne informasjonen på originalesken eller kvitteringen du mottok da du kjøpte Mac-en.
- Bruk tjenesten » Finn min «.
Hvis Mac-en blir stjålet eller mistet, kan du bruke Finn min til å prøve å spore plasseringen og iverksette passende tiltak. Her er hva du skal gjøre:
- På en annen enhet, for eksempel en iPhone eller iPad, åpner du «Finn min»-appen.
- Velg deretter delen » Enheter » og trykk på den tapte eller manglende Mac-en.
- Avhengig av situasjonen har du flere alternativer:
- Hvis du tror Mac-en din er i nærheten og trygg, kan du bruke funksjonen » Spill av lyd » for å få enheten til å pipe. Dette vil gjøre det lettere for deg å finne den innendørs.
- Hvis du er bekymret for at Mac-en kan bli stjålet eller tilgangen ikke er sikker, kan du slå på » Mark som tapt ”-modus. Dette vil låse enheten din med et passord og vise en melding på den med kontaktinformasjonen din slik at en ærlig ressurssterk person kan returnere Mac-en til deg.
- Hvis du har viktige data på enheten og er bekymret for sikkerheten, kan du slette alt innhold på Mac-en din ved å bruke » Slett «-funksjonen. Dette vil slette alle dataene på enheten, men det vil også låse den slik at ingen andre har tilgang til den.
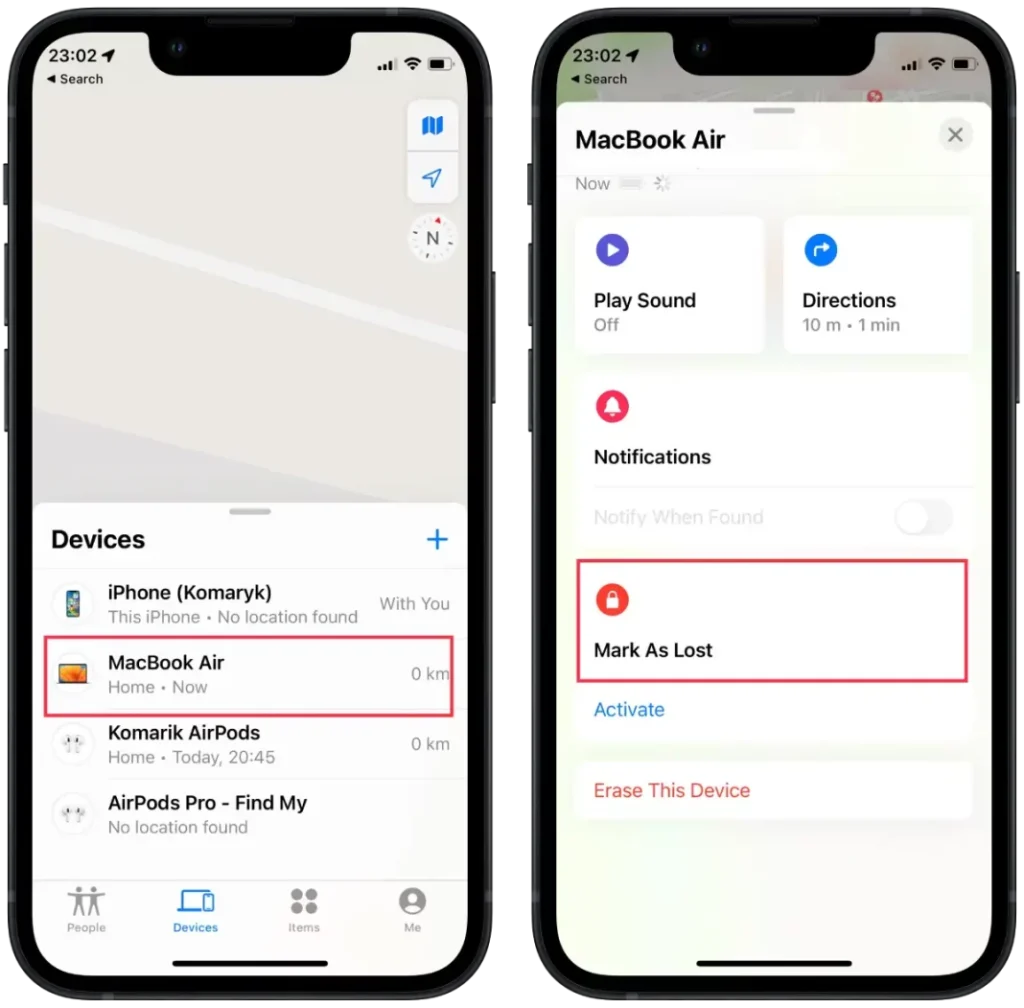
- Endre passordene dine
Hvis du er bekymret for sikkerheten til den personlige informasjonen din, endre Apple ID-passordet ditt for å forhindre at noen får tilgang til iCloud-dataene dine eller bruker andre tjenester fra den manglende enheten.
- Fjern din tapte eller stjålne Mac fra listen over pålitelige enheter
Husk at selv om du kan ta disse handlingene for å øke sjansene for å gjenopprette Mac-en eller beskytte dine personlige data, er det alltid en god idé å regelmessig sikkerhetskopiere datamaskinen og holde den personlige informasjonen din sikker.