Har du noen gang opplevd at du må registrere deg raskt for en eller annen tjeneste, og at du har skrevet inn et tilfeldig passord som du så har glemt? For å unngå å miste tilgangen til alle kontoene mine, bruker jeg passordadministratoren i Google Chrome. Den lar Google Chrome automatisk fylle ut brukernavn- og passordfeltene for de nettstedene jeg tidligere har besøkt med nettleseren.
Problemet er imidlertid at disse passordene er lagret på datamaskinen min, og hvis jeg trenger å skrive dem inn i en annen nettleser eller på en annen datamaskin, må jeg gjøre det manuelt. Men hva om jeg glemmer dem? I så fall lar Google Chrome deg se passordene til alle kontoer som er lagret i nettleseren.
Slik finner du de lagrede passordene i Google Chrome via skrivebordet
Det første du må forstå er at Google alltid ber om tillatelse til å lagre dataene dine (passord og innlogging) første gang du går inn på nettstedet. Når du har lagret påloggingsinformasjonen din på forskjellige nettsteder, vil det være enkelt og raskt å få tilgang til den. For å gjøre dette trenger du:
- Start Google Chrome på datamaskinen og klikk på de tre vertikale prikkene (Meny) øverst til høyre på skjermen.
- Velg deretter alternativet Innstillinger.
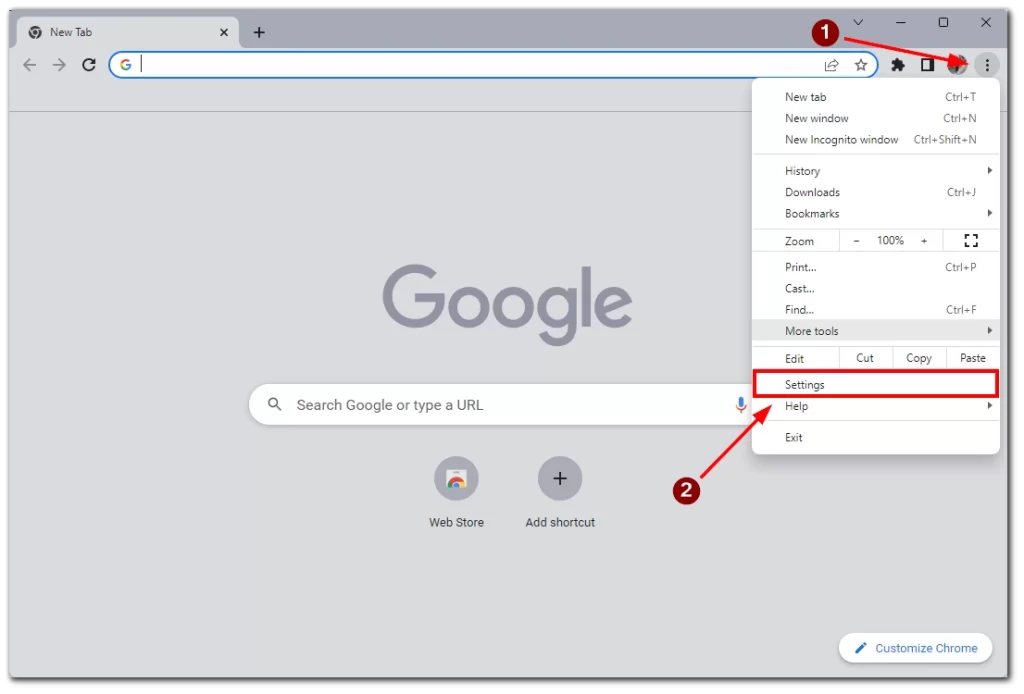
- Klikk på Autofyll til venstre.
- Velg Passordbehandling.
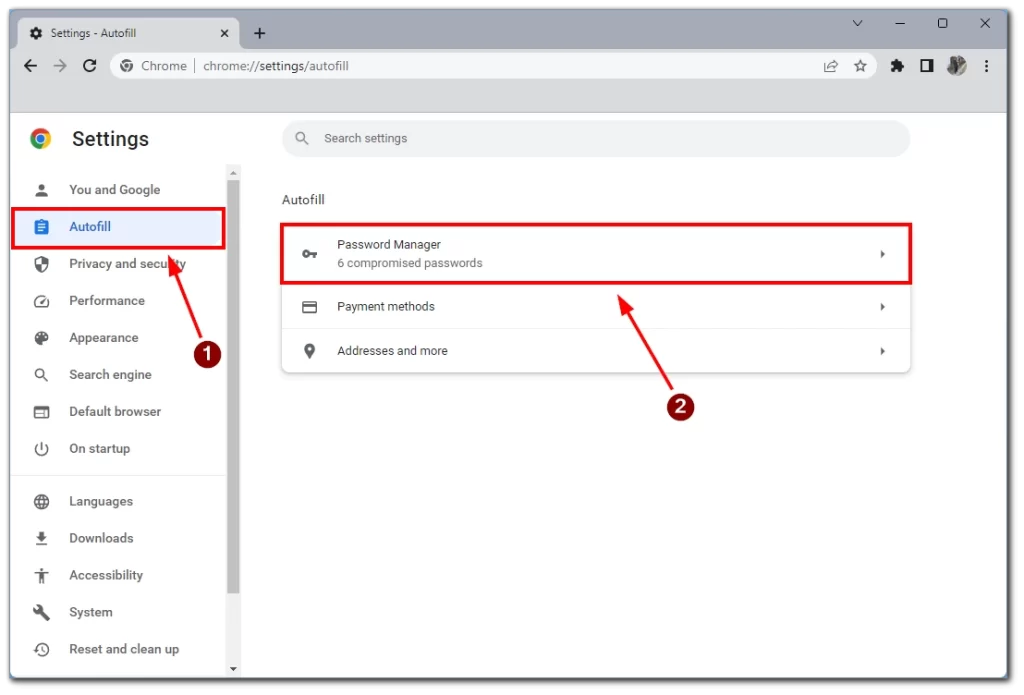
- Du får opp en liste over alle nettsteds-passordene du tidligere har tillatt Chrome å lagre. Hvis du vil se et bestemt passord, klikker du på øyeikonet ved siden av det.
- Når du er ferdig, ser du passordet ditt for det aktuelle nettstedet. Hvis du vil skjule det, klikker du på øyeikonet igjen.
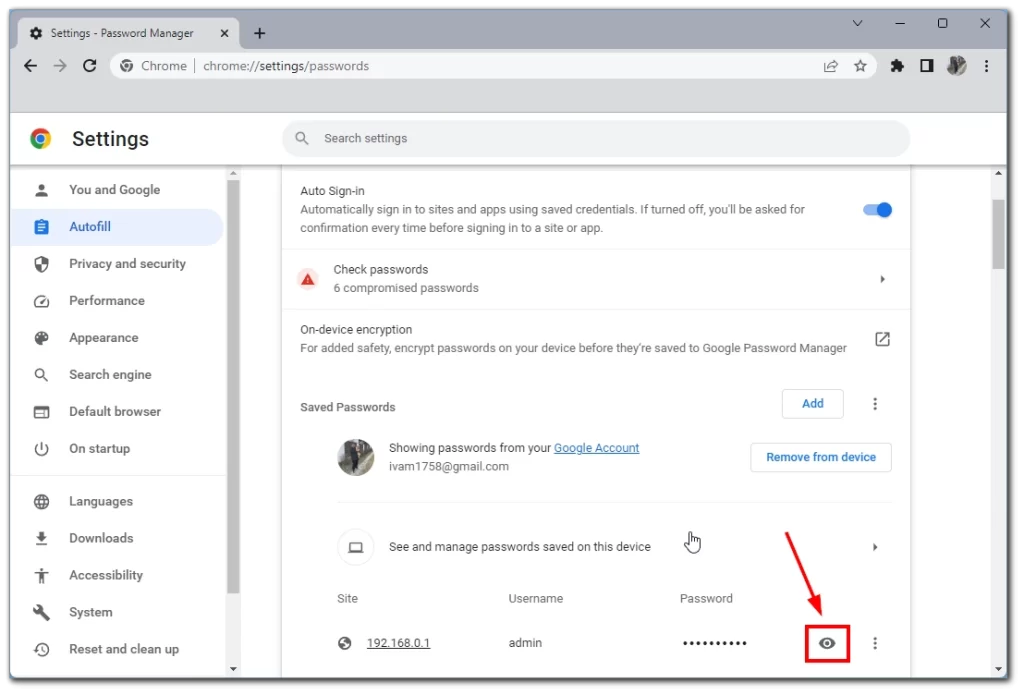
- I popup-vinduet blir du bedt om å skrive inn PIN-koden til Windows-kontoen din eller brukernavn/passord hvis du ikke bruker PIN-kode.
Vær oppmerksom på at denne instruksjonen vil fungere på alle enheter og operativsystemer der skrivebordsversjonen av Google Chrome er installert. Her får du også informasjon om påloggingen din og nettstedet der disse dataene kan legges inn.
Slik finner du de lagrede passordene i Google Chrome via mobile enheter
På mobile enheter er alt veldig enkelt, og det går raskt å finne passordene:
- Start Chrome-appen på mobilenheten din
- Trykk på den vertikale ellipsen (menyikonet med tre prikker) øverst til høyre på skjermen.
- Trykk på alternativet Innstillinger.
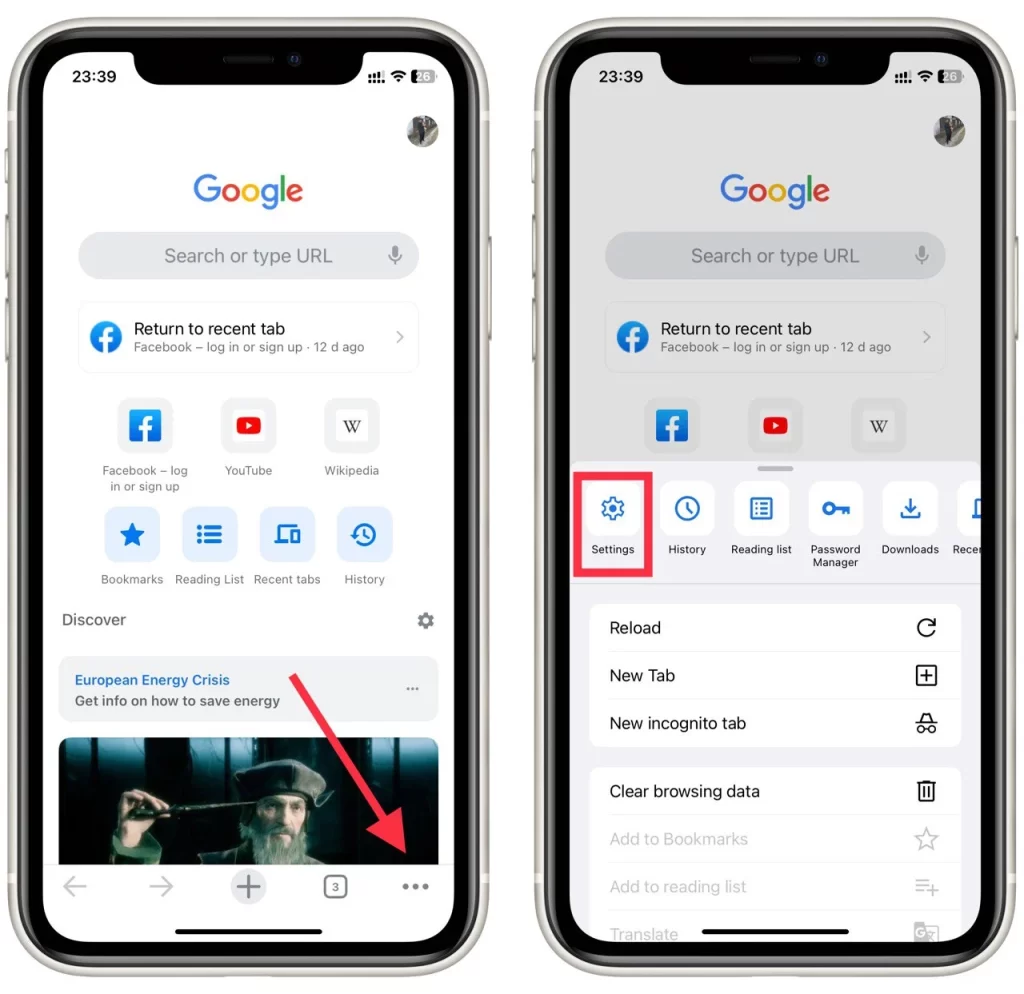
- Velg deretter Password Manager.
- Du får opp en liste over alle nettsteder du har lagret passord for i Chrome. Hvis du vil se et bestemt passord, velger du nettstedet fra listen.
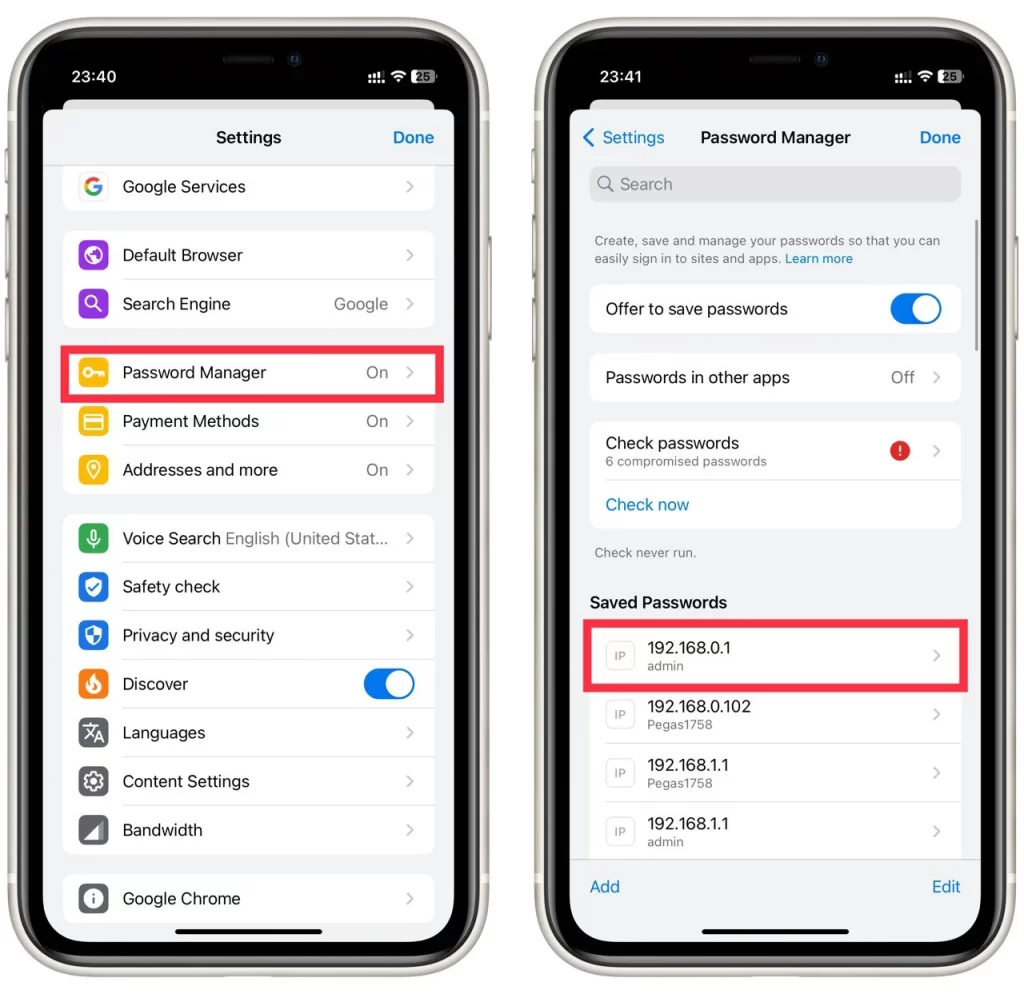
- Trykk på øyeikonet for å se passordet.
- Trykk på øyeikonet igjen for å skjule passordet hvis du ønsker det, men det skjules automatisk når det lukkes.
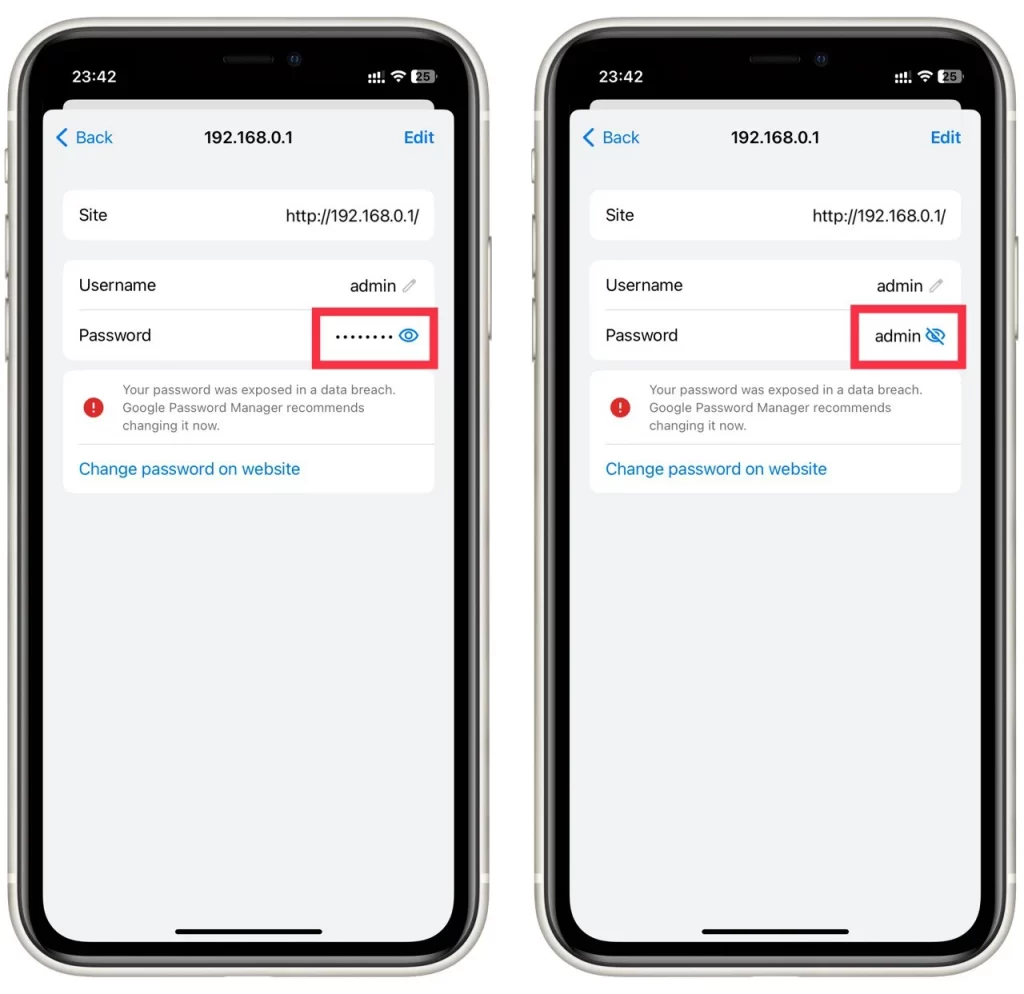
Denne veiledningen fungerer både med Android og iOS eller iPadOS. Den er universell for alle mobilversjoner av Google Chrome.
Slik lagrer du et passord i Chrome
Som nevnt ovenfor ber Chrome alltid om tillatelse til å lagre passordene dine, men hvis du plutselig merker at nettleseren har sluttet å be om tillatelse og ikke lagrer passord, er denne funksjonen sannsynligvis bare deaktivert. For å aktivere den må du gjøre følgende:
- Start Chrome på datamaskinen.
- Klikk på profilikonet ditt øverst til høyre på skjermen.
- Velg nøkkelikonet.
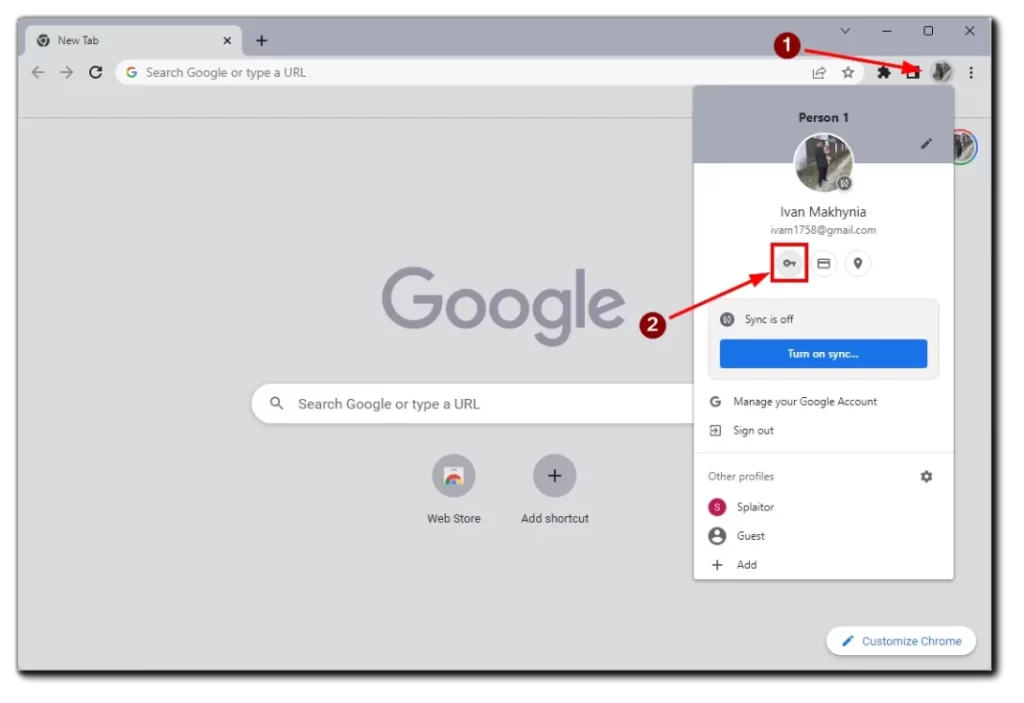
- Skyv knappen Tilbud om å lagre passord til på.
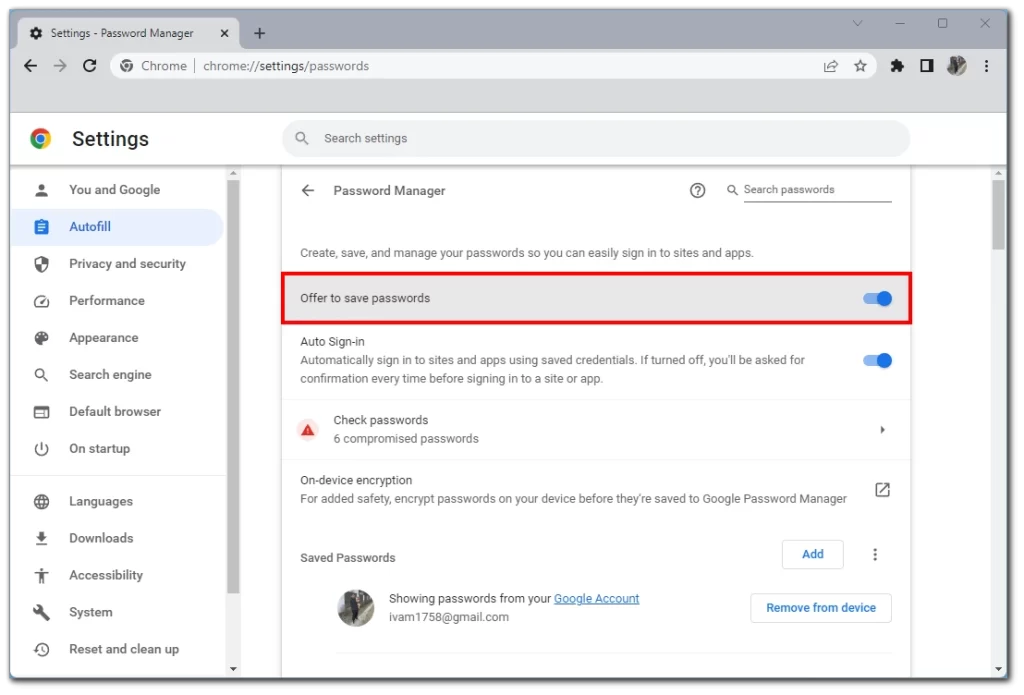
Hvis du deretter logger inn på et nettsted, vil Google Chrome be deg om å lagre data for en fremtidig rask innlogging på den aktuelle siden.
Hva med eksport av lagrede passord
Hvis du har behov for å lagre passordlisten din på et annet sted, har Chrome en funksjon for å eksportere dataene dine via CVS-format. Vær forsiktig. Personvernet ditt kan bli kompromittert hvis denne filen havner hos en ekstern part. Slik gjør du det via skrivebordet:
- Start Chrome på din PC eller Mac
- Klikk på profilikonet ditt øverst til høyre på skjermen.
- Klikk på tasten for å åpne passordinnstillingene.
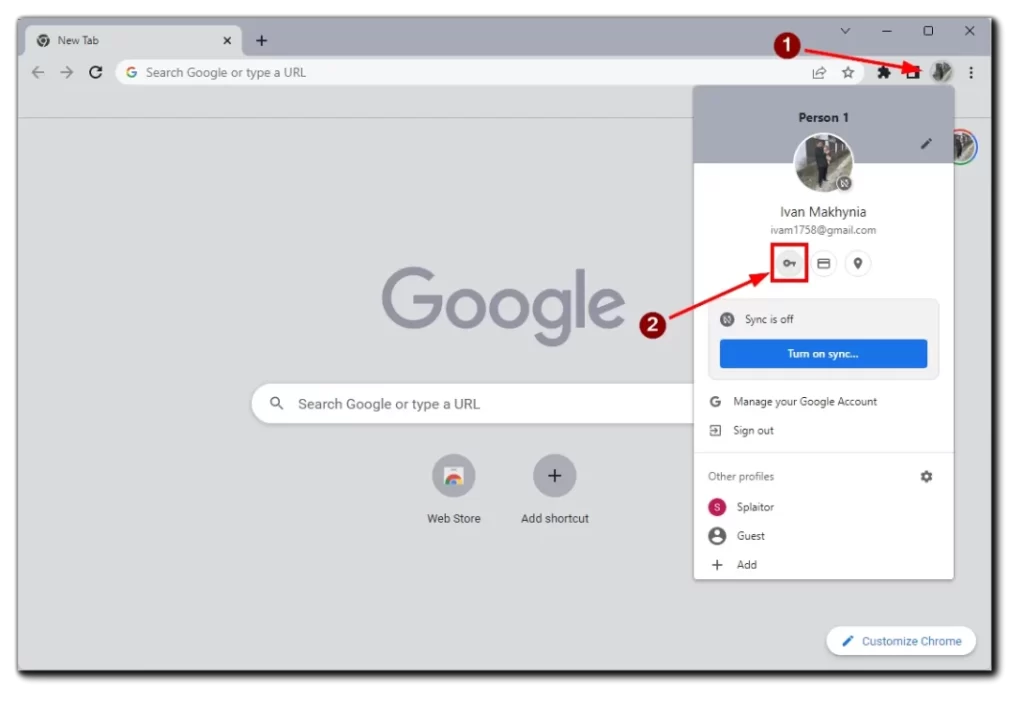
- Klikk på den vertikale ellipsen (tre vertikale prikker) ved siden av delen «Lagrede passord».
- Velg alternativet Eksporter passord.
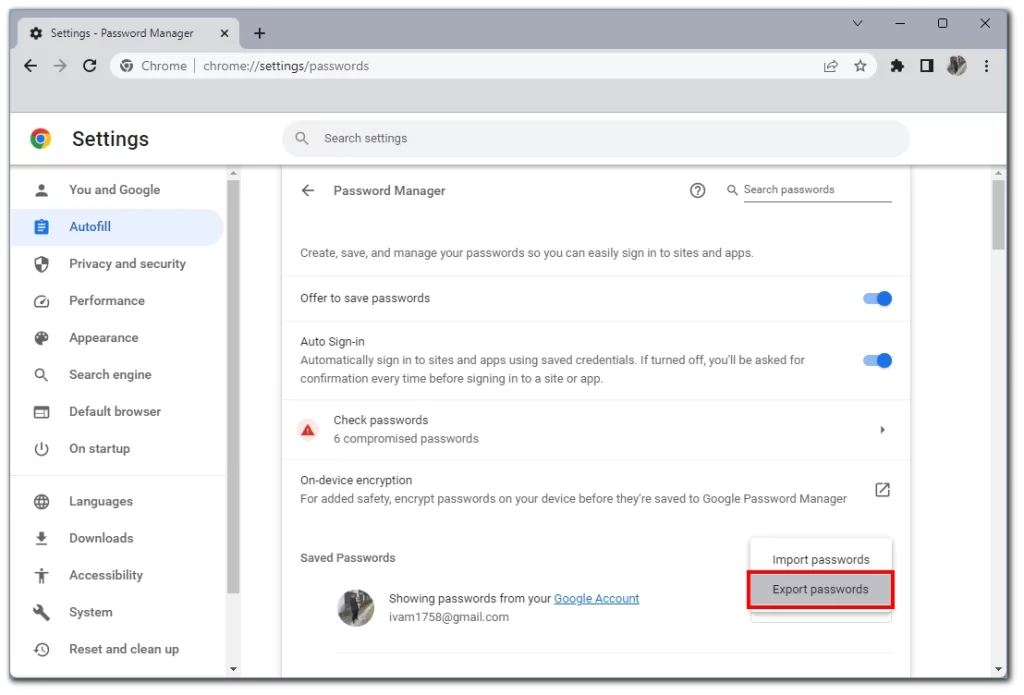
- Chrome vil nå advare deg om at passordene dine vil være synlige for alle som får tilgang til filen. Klikk på alternativet Eksporter passord for å fortsette.
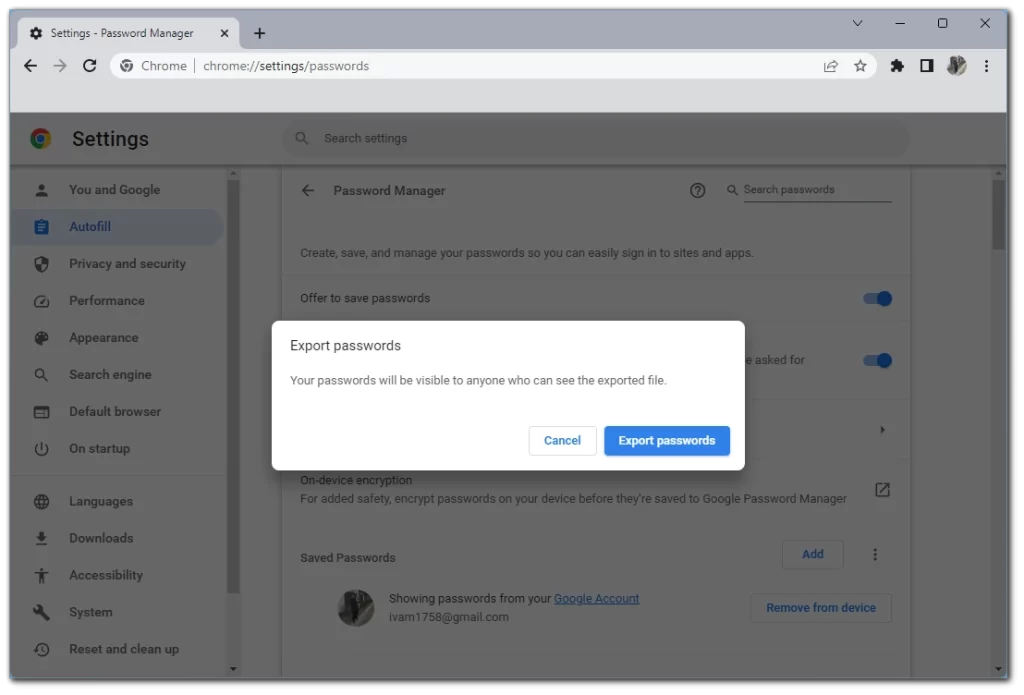
- Du blir bedt om å oppgi passordet eller en annen autentiseringsmetode du bruker på enheten.
- Etter godkjenningsprosessen vil Chrome be deg om å velge hvor du vil laste ned filen. Velg en bestemt mappe og vent til nedlastingen er fullført.
Deretter kan du sende denne filen til en annen datamaskin eller en hvilken som helst enhet med Google Chrome eller kompatible nettlesere. Hvis du vil pakke ut filen, gjentar du trinnene ovenfor og velger Importer passord.
Via iPhone
- Start Chrome-appen på iPhone.
- Trykk på de tre horisontale prikkene nederst til høyre på skjermen.
- Trykk på Innstillinger.
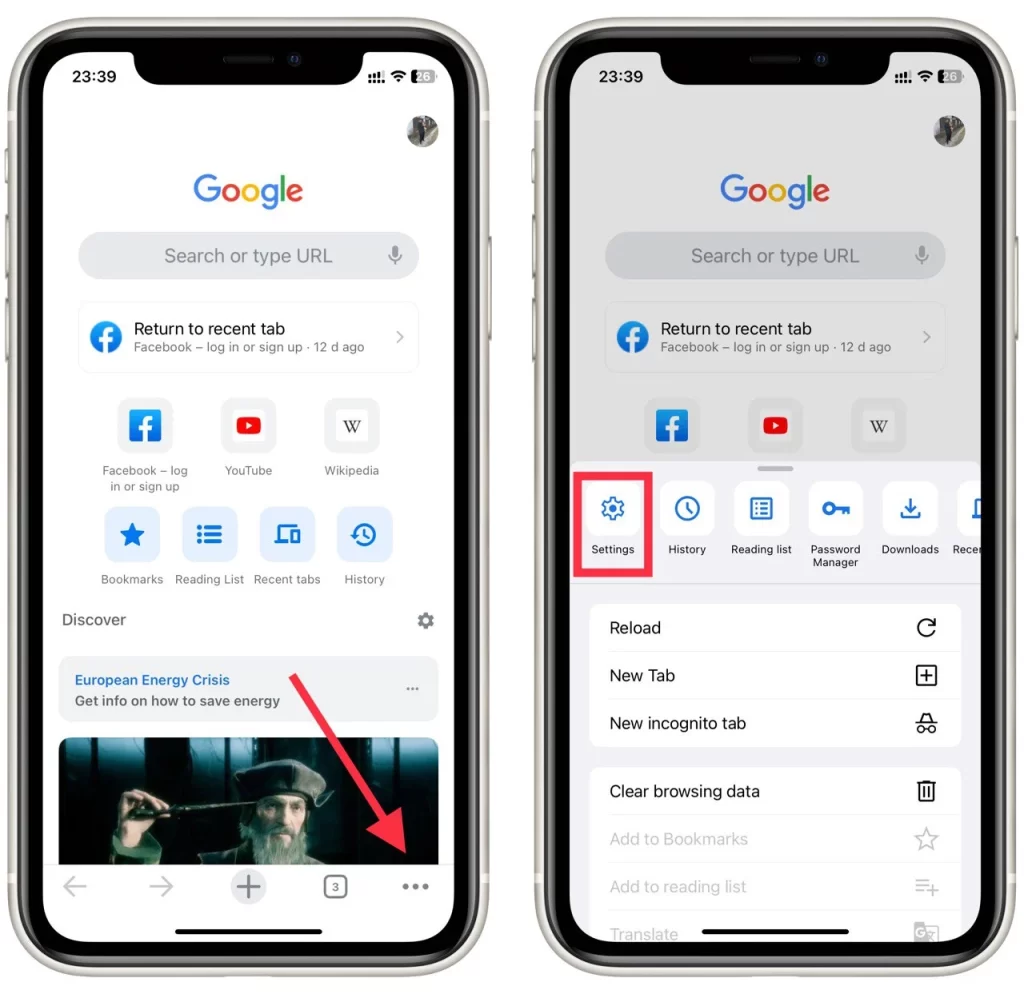
- Velg Password Manager.
- Rull nedover og velg alternativet Eksporter passord.
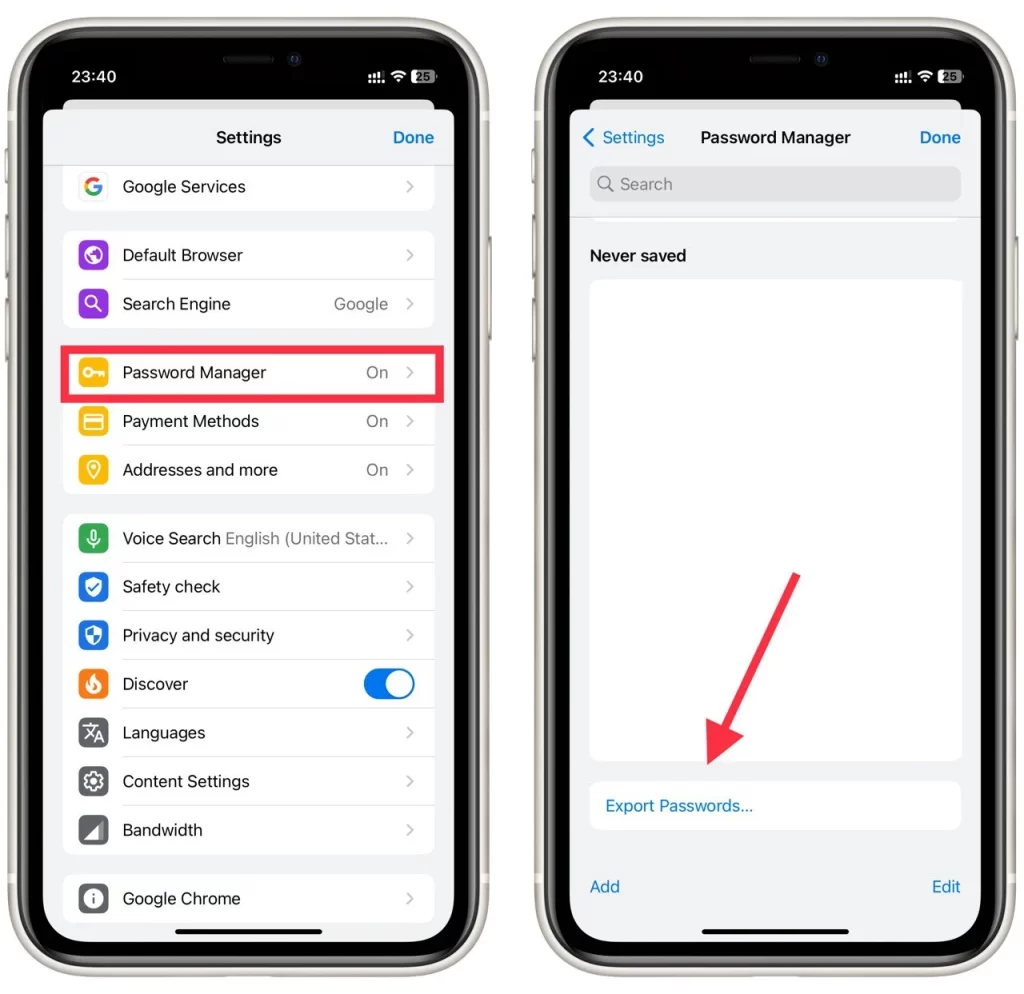
- Trykk på Eksporter passord en gang til for å bekrefte at passordene skal være synlige for alle som kan se filen.
- Chrome vil be deg om å angi iPhones standardmetode for sikkerhetsautentisering: passord, Face ID, mønster eller fingeravtrykk.
- Et delingsvindu vises. Velg hvor du vil lagre filen.
Via Android
- Start Chrome-appen på Android-enheten din
- Trykk på den vertikale ellipsen (tre vertikale prikker) øverst til høyre på skjermen.
- Velg alternativet Innstillinger, og fortsett deretter til Passord.
- Trykk på den vertikale ellipsen i passordmenyen for å eksportere Chrome-passordene dine.
- Chrome vil be deg om å angi standard sikkerhetsautentiseringsmetode for Android: passord, Face ID, mønster eller fingeravtrykk. Deretter trykker du på Eksporter passord
- Et delingsvindu vises. Velg hvor du vil lagre filen
Og det er alt om hvordan du administrerer passordene dine og andre data via Chrome på forskjellige enheter. Jeg vil igjen minne deg på at det ikke er helt trygt å eksportere passord via CVS-filer, og hvis denne filen kommer i hendene på kriminelle, vil de kunne få tilgang til alle kontoene dine.
Hvor trygt er det å lagre passord i Google Chrome?
Lagring av passord i Google Chrome kan være en praktisk funksjon som gjør det mulig å lagre og automatisk fylle ut påloggingsinformasjon for ulike nettsteder. Hvor sikkert det er å lagre passord i en hvilken som helst nettleser, inkludert Google Chrome, avhenger imidlertid av flere faktorer. La oss diskutere dem i detalj:
Kryptering
Google Chrome bruker sterk kryptering for å beskytte de lagrede passordene. Når du lagrer et passord, krypterer Chrome det ved hjelp av Google-kontoinformasjonen din, og de krypterte dataene lagres på enheten din. Det betyr at selv om noen får tilgang til de lagrede passordene dine, kan de ikke se dem uten Google-kontoinformasjonen din.
Enhetens sikkerhet
Sikkerheten til de lagrede passordene avhenger også av enhetens generelle sikkerhet. Hvis enheten din blir kompromittert eller uvedkommende får tilgang til den, kan de kanskje hente ut de lagrede passordene fra Google Chrome eller utnytte sårbarheter i nettleseren. Derfor er det viktig å beskytte enheten med oppdatert antivirusprogramvare, regelmessige systemoppdateringer og sterke sikkerhetstiltak på enhetsnivå, som passord eller biometrisk autentisering.
Hovedpassord
Google Chrome har ingen eksplisitt hovedpassordfunksjon for å beskytte lagrede passord. I motsetning til andre passordadministratorer bruker Chrome Google-kontoinformasjonen din som det primære krypteringsverktøyet. Det betyr at alle som får tilgang til enheten din mens du logger på Chrome, kan se de lagrede passordene dine uten at det kreves et ekstra hovedpassord. Derfor er det viktig å sørge for at enheten din er sikker og at du logger ut av Chrome når du ikke bruker den.
Sikkerhet for Google-kontoer
Siden Google Chrome bruker Google-kontoen din til å kryptere og synkronisere passord på tvers av enheter, er sikkerheten til Google-kontoen din svært viktig. Det er viktig at du aktiverer sterke autentiseringsmetoder som tofaktorautentisering (2FA) for Google-kontoen din og regelmessig går gjennom sikkerhetsinnstillingene for kontoen din. Da får du et ekstra lag med beskyttelse for de lagrede passordene dine.
Synkronisering og skylagring
Ved hjelp av Google-kontoen din lar Chrome deg synkronisere lagrede passord på tvers av enheter. Dette kan være praktisk, men det innebærer også en potensiell sårbarhet. Hvis noen får uautorisert tilgang til Google-kontoen din eller kompromitterer synkroniseringsprosessen, kan de få tilgang til de lagrede passordene dine. Derfor er det viktig å sikre Google-kontoen din og bruke sterke, unike passord for Google-kontoen og Chrome.
Tredjeparts programvare og utvidelser
Sikkerheten til de lagrede passordene kan også påvirkes av tredjepartsprogramvare og -utvidelser som er installert i Chrome. Ondsinnede eller dårlig utviklede utvidelser kan potensielt få tilgang til de lagrede passordene dine, så det er viktig å være forsiktig når du installerer utvidelser og bare bruke pålitelige kilder.
Selv om Google Chrome iverksetter tiltak for å beskytte de lagrede passordene dine, er det viktig å sørge for god generell enhetssikkerhet, oppdatere programvaren regelmessig, sikre Google-kontoen din og utvise forsiktighet ved bruk av tredjepartsutvidelser. I tillegg kan en dedikert passordadministrator med ekstra sikkerhetsfunksjoner, som hovedpassord eller avansert kryptering, være et sikrere alternativ for å administrere og beskytte passordene dine.










