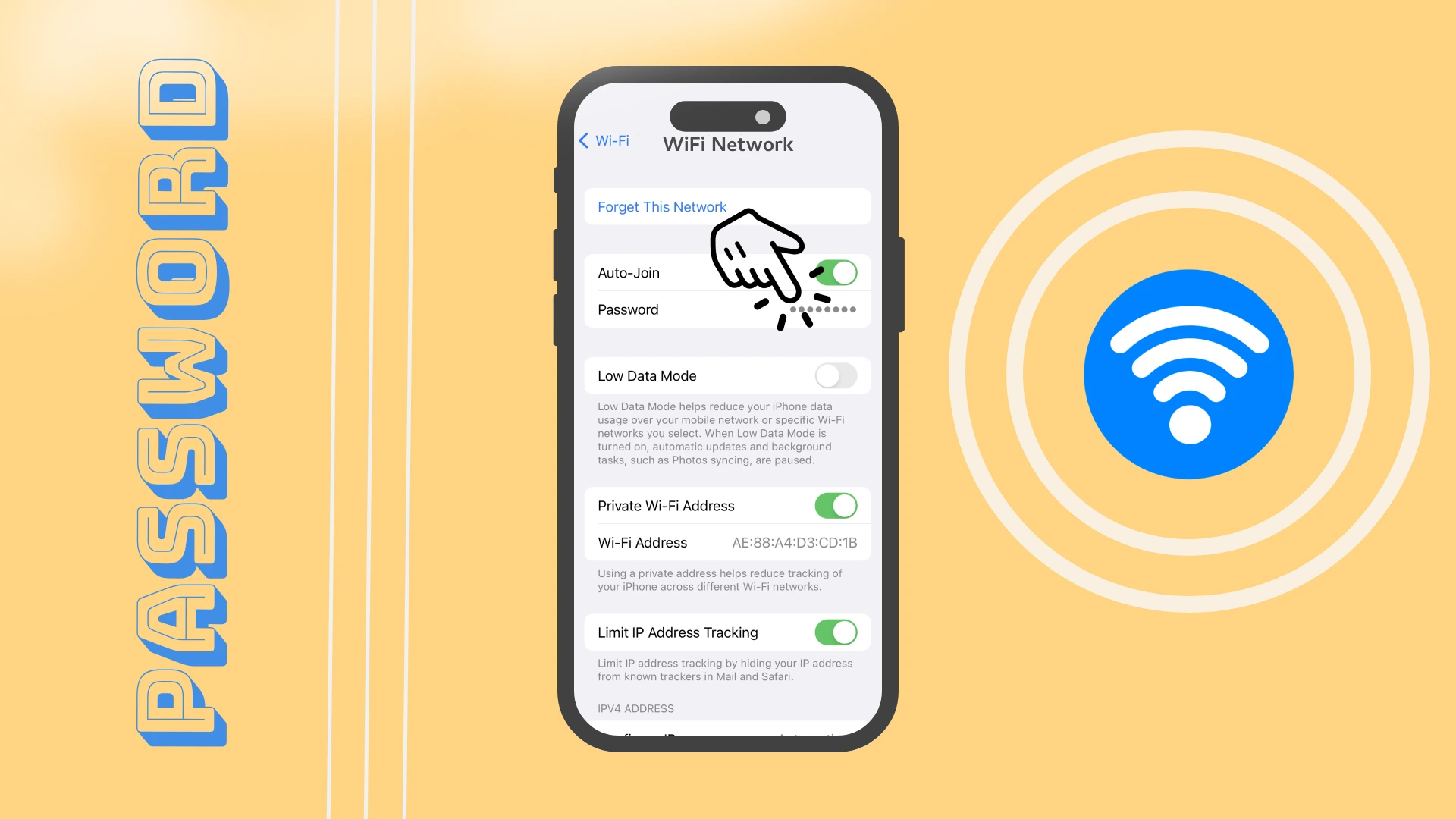En av mine favorittforbedringer i iOS 16 og iPadOS 16 er muligheten til å se passord fra tilkoblede Wi-Fi-hotspots. Den lar deg få passordene til de ønskede Wi-Fi-hotspotene raskt, og du kan nå raskt kopiere dem og sende dem til vennene dine. Med denne oppdateringen kan vi endelig dele passord med den innebygde funksjonen mellom andre Apple-enheter og manuelt med brukere av andre systemer.
For å gjøre dette, må du gå til Innstillinger. Her velger du Wi-Fi-fanen og finn nettverket du ønsker. Klikk på ikonet (I) ved siden av ønsket WiFi-nettverk. I menyen for Wi-Fi-innstillinger finner du passordet, som som standard er beskyttet av passordet ditt eller Face ID og Touch ID. Når du har autentisert, vil du se passordet til Wi-Fi-hotspot.
La oss se nærmere på denne prosessen med bilder og detaljer.
En rask guide for å finne Wi-Fi-passordet ditt på iPhone
Å vite hvordan du får tilgang til Wi-Fi-passord er avgjørende for å administrere og feilsøke Wi-Fi-tilkoblinger på Apple-enheter effektivt. Dette kan være spesielt nyttig hvis du kobler en ny enhet til et nettverk eller deler passordet med andre. Her er en rask guide for å se Wi-Fi-passord på en iPhone eller iPad:
- Tilgang til innstillinger: Åpne Innstillinger-appen på enheten din.
- Gå til Wi-Fi-innstillinger: Trykk på Wi-Fi for å se listen over tilgjengelige nettverk.
- Autentiser: Om nødvendig, autentiser med Face ID, Touch ID eller enhetens passord.
- Trykk på informasjonsikonet: Trykk på «i» (informasjon)-ikonet ved siden av Wi-Fi-nettverket hvis passord du vil se.
- Se passord: Passordet vil vises her, forutsatt at enheten er koblet til nettverket og har de nødvendige tillatelsene for å få tilgang til passordet.
Merk: Denne metoden er underlagt begrensninger som Apples iOS/iPadOS pålegger. I noen tilfeller kan det hende at direkte tilgang til Wi-Fi-passord ikke er mulig på grunn av sikkerhetsbegrensninger. Alternative metoder kan kreve bruk av en Mac som er synkronisert med samme iCloud-konto eller tredjepartsapplikasjoner, selv om disse metodene har sine sikkerhetshensyn.
Hvordan finner jeg Wi-Fi-passordet mitt på iPhone
Blant de mange forbedringene i iOS 16 er muligheten til å se passord for lagrede Wi-Fi-nettverk. Denne oppdateringen har vært ventet lenge. Tidligere måtte du bruke en tredjepartsapplikasjon eller gå inn i nettleserens innstillinger. For dette trenger du følgende:
- I Innstillinger går du til Wi-Fi- fanen.
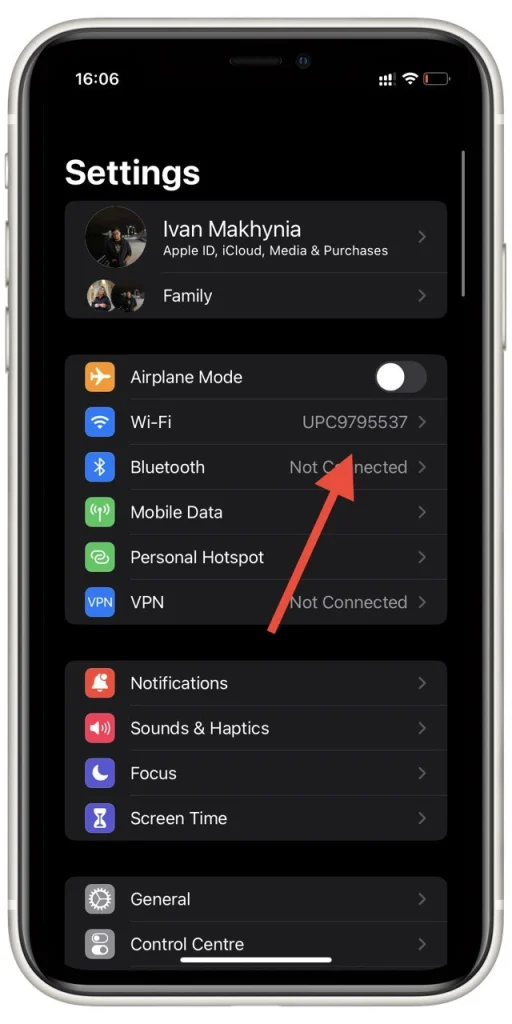
- Finn ønsket Wi-Fi-nettverk i listen og klikk på informasjonsikonet til høyre .
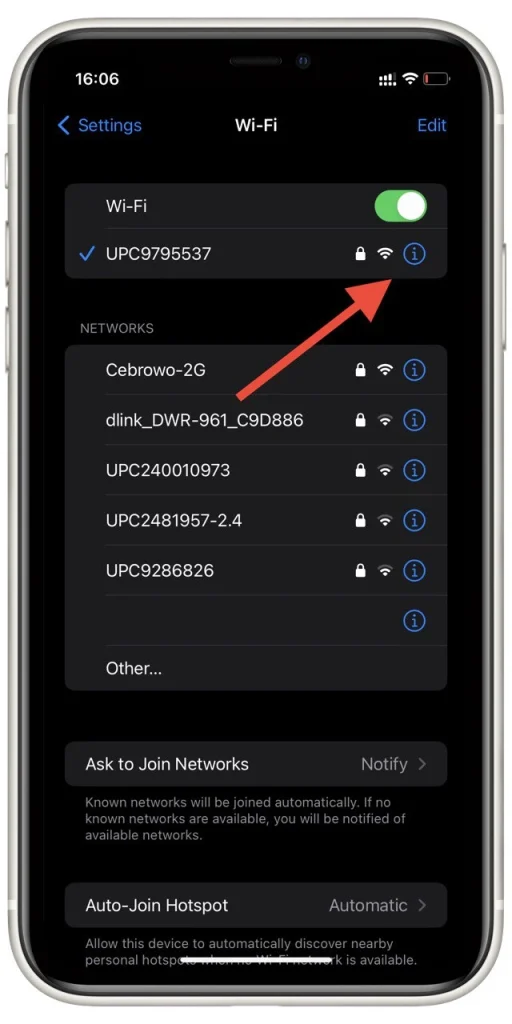
- Det er her du vil se Passord – feltet. Du vil kunne klikke på det for å vise ditt ekte passord. Du må låse den opp med passordet , Face ID eller Touch ID .
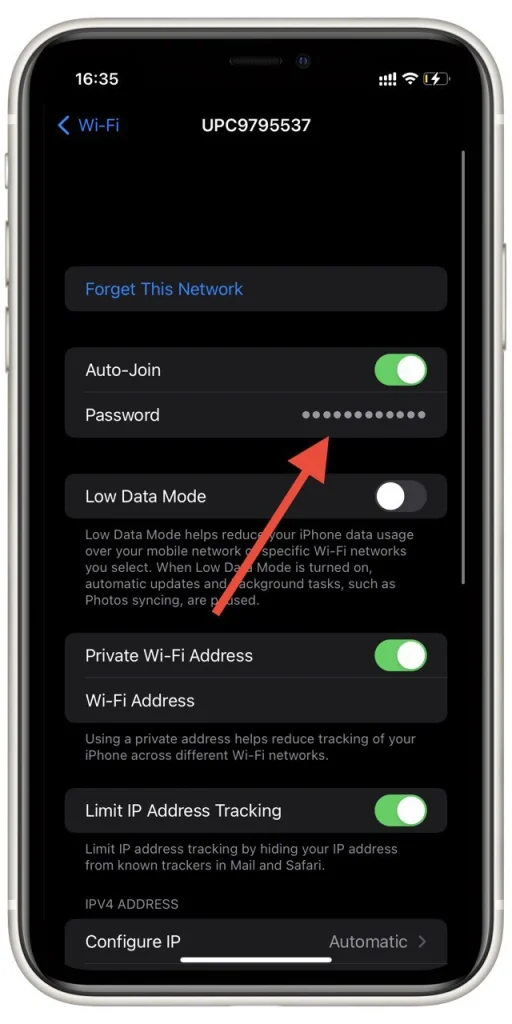
Du kan også kopiere dette passordet og deretter dele det med vennene dine. Bare klikk på det allerede åpne passordet og velg Kopier fra hurtigmenyen. Merk at det er umulig å redigere passordet til tilgangspunktet. Hvis du har endret passordet, må du slette tilgangspunktet og koble til det igjen med det nye passordet.
Slik ser du Wi-Fi-passord på iPad
Som jeg nevnte før, dukket denne funksjonen også opp i iPadOS 16. Tilgangen til den er den samme som på iPhone. For å se Wi-Fi-passord på en iPad, kan du følge disse trinnene:
- Åpne Innstillinger- appen på iPad. Innstillinger-appen er på startskjermen din, vanligvis representert med et tannhjulikon.
- I Innstillinger-menyen, bla ned og trykk på «Wi-Fi» . Dette vil vise tilgjengelige Wi-Fi-nettverk.
- Se etter nettverksnavnet (SSID) som du vil se passordet for. Trykk på (i)-ikonet ved siden av nettverksnavnet. Dette vil få opp nettverksdetaljene.
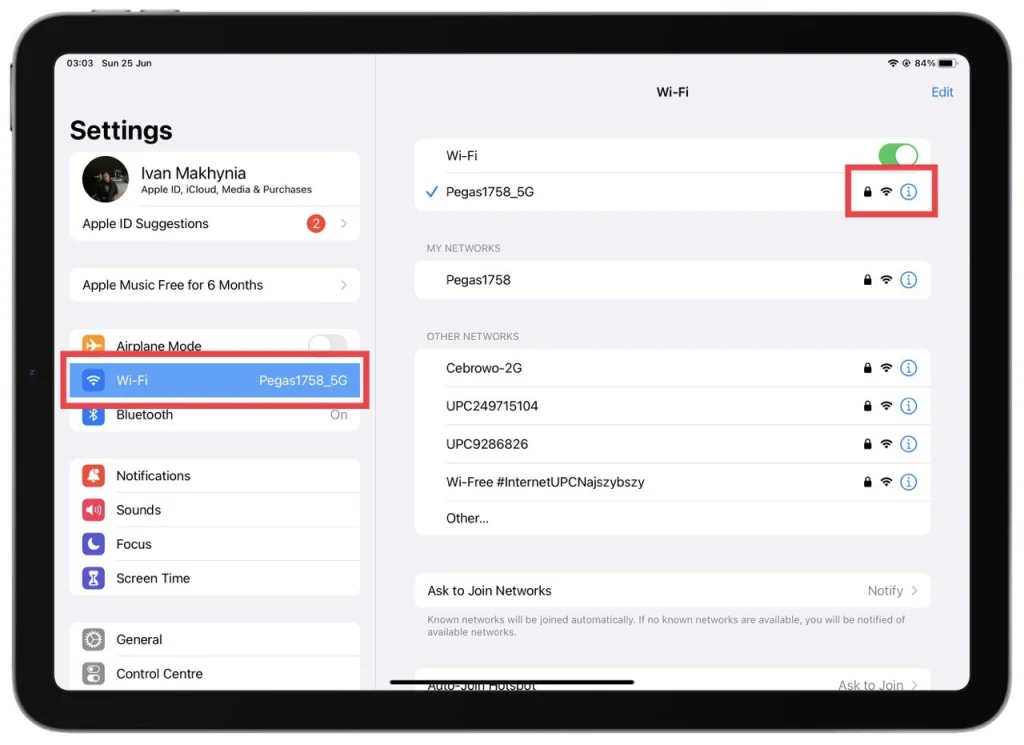
- På skjermen med nettverksdetaljer vil du se forskjellig informasjon om nettverket. Se etter «Passord»-feltet . Som standard er passordfeltet skjult av sikkerhetsgrunner.
- Trykk på «Passord»-feltet for å avsløre Wi-Fi-passordet og angi iPad-passordet.
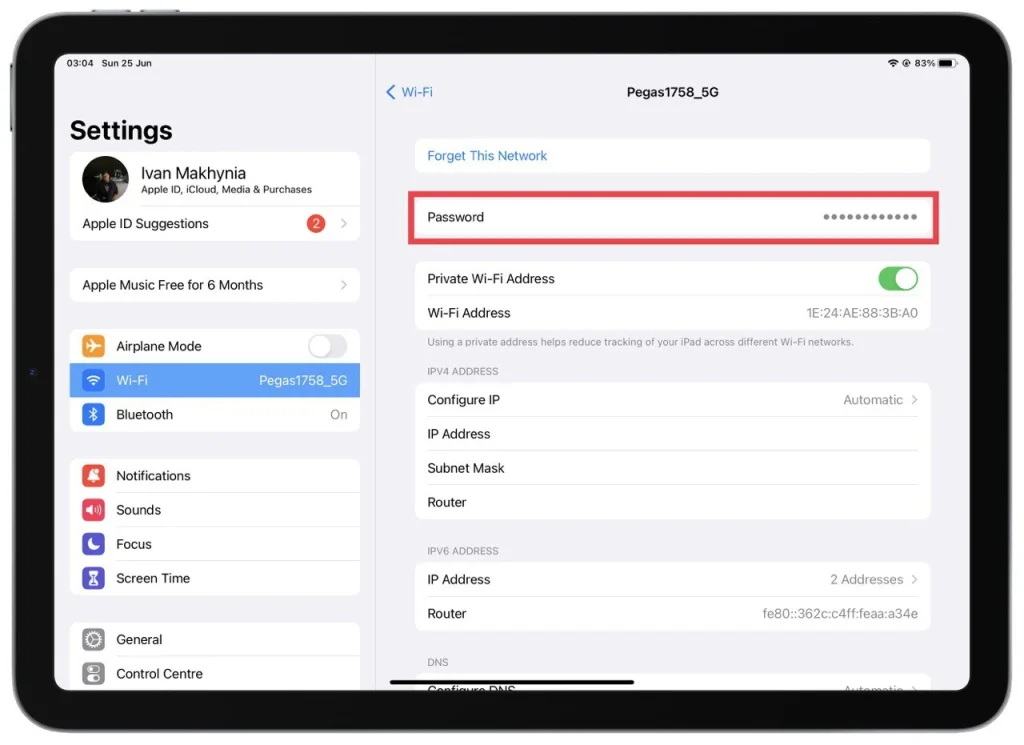
En popup-meny med alternativer vises. Velg «Kopier» fra menyen. Dette vil kopiere Wi-Fi-passordet til iPadens utklippstavle. Du kan lime inn passordet i et hvilket som helst tekstfelt eller notatapp for å se det. For å lime inn, trykk og hold på ønsket tekstfelt og velg «Lim inn» fra menyen som vises.
Vær oppmerksom på at du må ha den nødvendige tillatelsen eller være eier av iPad for å få tilgang til Wi-Fi-passord. I tillegg lar denne metoden deg bare se passordet for Wi-Fi-nettverk koblet til eller lagret på iPad-en.
Slik sletter du Wi-Fi-nettverk på iPhone
I tillegg kan du fjerne Wi-Fi-nettverket fra listen. Å gjøre dette:
- Velg Wi-Fi i Innstillinger .
- I listen over nettverk velger du Rediger øverst til høyre på skjermen.
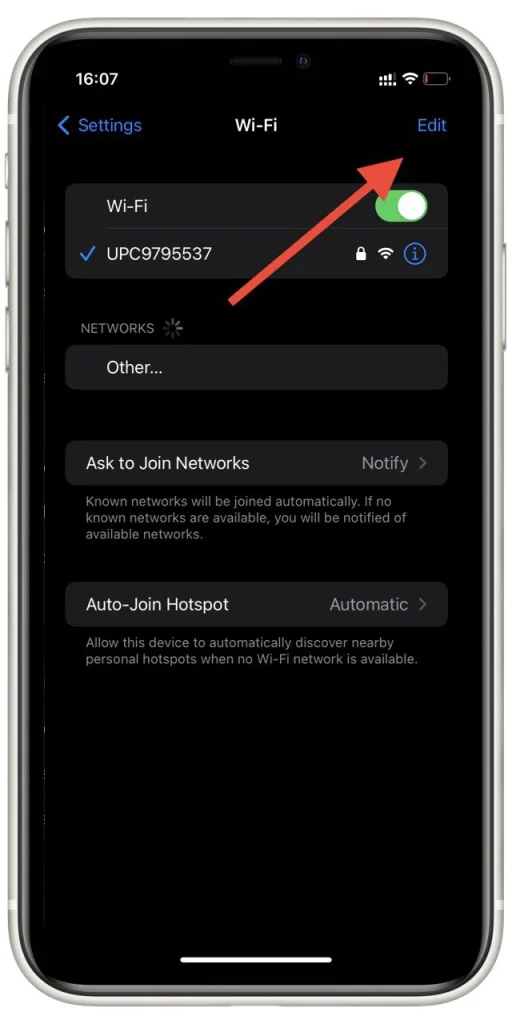
- Ved siden av de uønskede elementene, klikk på » – » for å slette dem. Etter det klikker du bare på Ferdig .
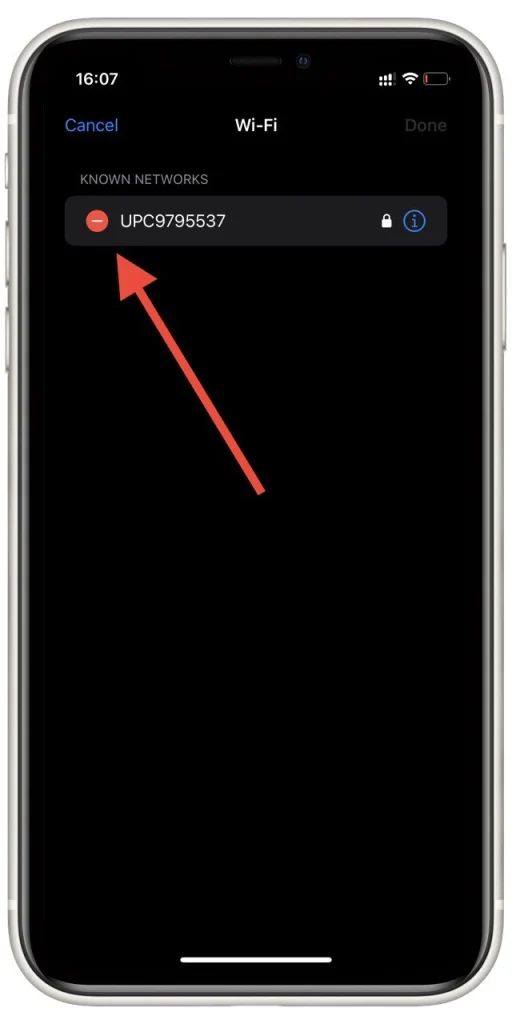
På denne måten kan du fjerne alle lagrede nettverk fra smarttelefonen. Hvis du vil gjøre alt på en gang, kan du også bruke Tilbakestill nettverksinnstillinger. Vær imidlertid oppmerksom på at i dette tilfellet vil alle data relatert til trådløse nettverk bli slettet.
Slik fjerner du Wi-Fi-nettverk fra iPad
Hvis du ønsker å fjerne et Wi-Fi-nettverk fra iPad, kan du følge disse trinnene:
- Begynn med å gå til Innstillinger-appen på iPaden. Finn appen på startskjermen, vanligvis representert med et tannhjulikon.
- Rull ned i Innstillinger-menyen til du finner alternativet «Wi-Fi» . Trykk på den for å få tilgang til Wi-Fi-innstillingene.
- Finn nettverksnavnet (SSID) du vil fjerne fra iPadens lagrede nettverksliste. Trykk på (i)-ikonet ved siden av nettverksnavnet . Denne handlingen vil få opp nettverksdetaljene.
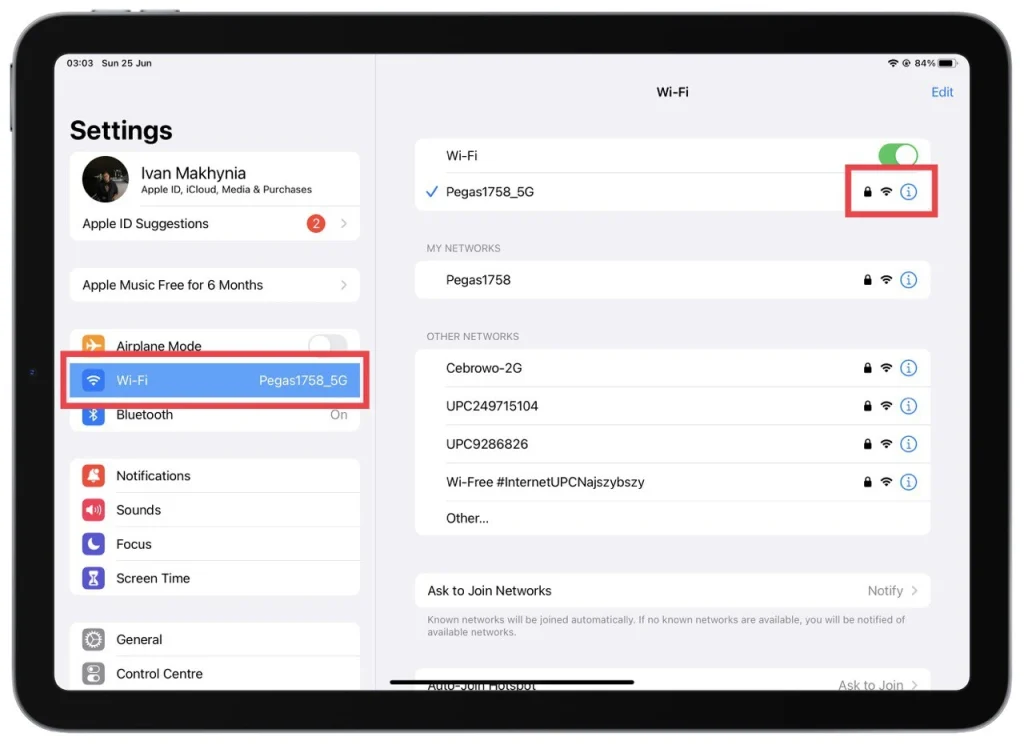
- På skjermen med nettverksdetaljer finner du et alternativ merket «Glem dette nettverket.» Trykk på den for å fortsette. En bekreftelsesmelding vises på skjermen.
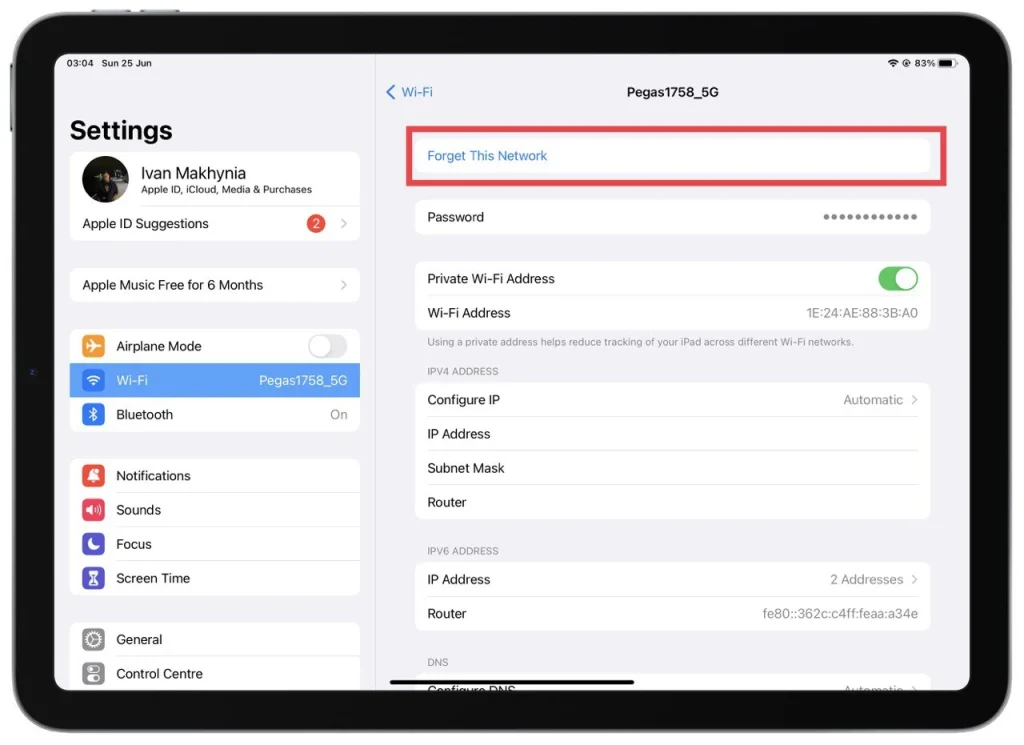
- For å bekrefte fjerningen, trykk på «Glem» i bekreftelsesmeldingen . Hvis du gjør det, fjernes det valgte Wi-Fi-nettverket fra iPad-en din.
Det er viktig å merke seg at fjerning av et Wi-Fi-nettverk fra iPad-en betyr at det ikke lenger automatisk kobles til det bestemte nettverket når det er innenfor rekkevidde. Hvis du ønsker å koble til det nettverket igjen i fremtiden, må du angi passordet manuelt eller gå gjennom nettverksoppsettprosessen.
Å fjerne et Wi-Fi-nettverk kan være fordelaktig hvis du ikke lenger vil at iPad-en din skal kobles til et spesifikt nettverk, eller hvis du vil slette listen over lagrede nettverk på enheten.
Slik deler du Wi-Fi-passord med andre Apple-enheter
Å dele Wi-Fi-passord med andre Apple-enheter er en praktisk funksjon som lar deg dele Wi-Fi-nettverkslegitimasjonen din med pålitelige personer på en sikker måte. Følg disse trinnene for å dele Wi-Fi-passord mellom Apple-enheter:
- Sørg for at begge enhetene har Wi-Fi og Bluetooth slått på og er i nærheten av hverandre.
- Åpne Wi-Fi-innstillingene på enheten som vil koble til Wi-Fi-nettverket. Dette finner du vanligvis i Innstillinger-appen under «Wi-Fi».
- Velg ønsket Wi-Fi-nettverk fra listen over tilgjengelige nettverk. En melding vises på skjermen til den andre Apple-enheten.
- Et varsel som viser navnet på Wi-Fi-nettverket og en forespørsel om å dele passordet vises på enheten med Wi-Fi-nettverket lagret.
- Trykk på varselet eller forespørselen på enheten med det lagrede Wi-Fi-nettverket. Passordet deles sikkert med den andre enheten.
- Passordet vil automatisk legges inn på enheten som ønsker å koble til nettverket, og tilkoblingen opprettes.
Ved å bruke denne metoden kan du enkelt dele Wi-Fi-passord mellom Apple-enhetene dine uten å måtte skrive eller avsløre dem manuelt. Det strømlinjeformer prosessen og sikrer sikkerheten til nettverkslegitimasjonen din.
Vær oppmerksom på at begge enhetene må bruke Apples iOS 11 eller nyere, og Apple-ID-en knyttet til enhetene må være i hverandres kontaktlister eller ha hverandres Apple ID-e-postadresser lagret i deres respektive kontakter. I tillegg må begge enhetene ha Wi-Fi og Bluetooth aktivert, og Personal Hotspot må være slått av på enheten som deler Wi-Fi-passordet.
Hva er administrerte Wi-Fi-nettverk?
Når du redigerer listen over nettverk på iPhone eller iPad, kan du finne en liste over administrerte nettverk. Mange brukere forstår ikke dette og hvorfor disse nettverkene ikke kan slettes. Faktisk er svaret ganske enkelt – dette er de trådløse nettverkene som tilbys av operatøren din.
Disse nettverkene lastes ned til enhetene dine av mobiloperatører. Vanligvis har de navn som dette: for Verizon kan du se VerizonWiFiAccess og PrivateMobileWiFi, og når det gjelder AT&T, kan du se attwifi og AT&T Wi-Fi Passport. Disse legges automatisk til din iPhone. De kan også legges til når du installerer forskjellige profiler.
Du bør forstå at du ikke kan slette disse nettverkene, da de automatisk installeres på iPhone og er nødvendige for at operatøren skal kunne overføre noen data. Du kan heller ikke se passordet til disse nettverkene. Generelt vil du bare kunne se navnet deres.