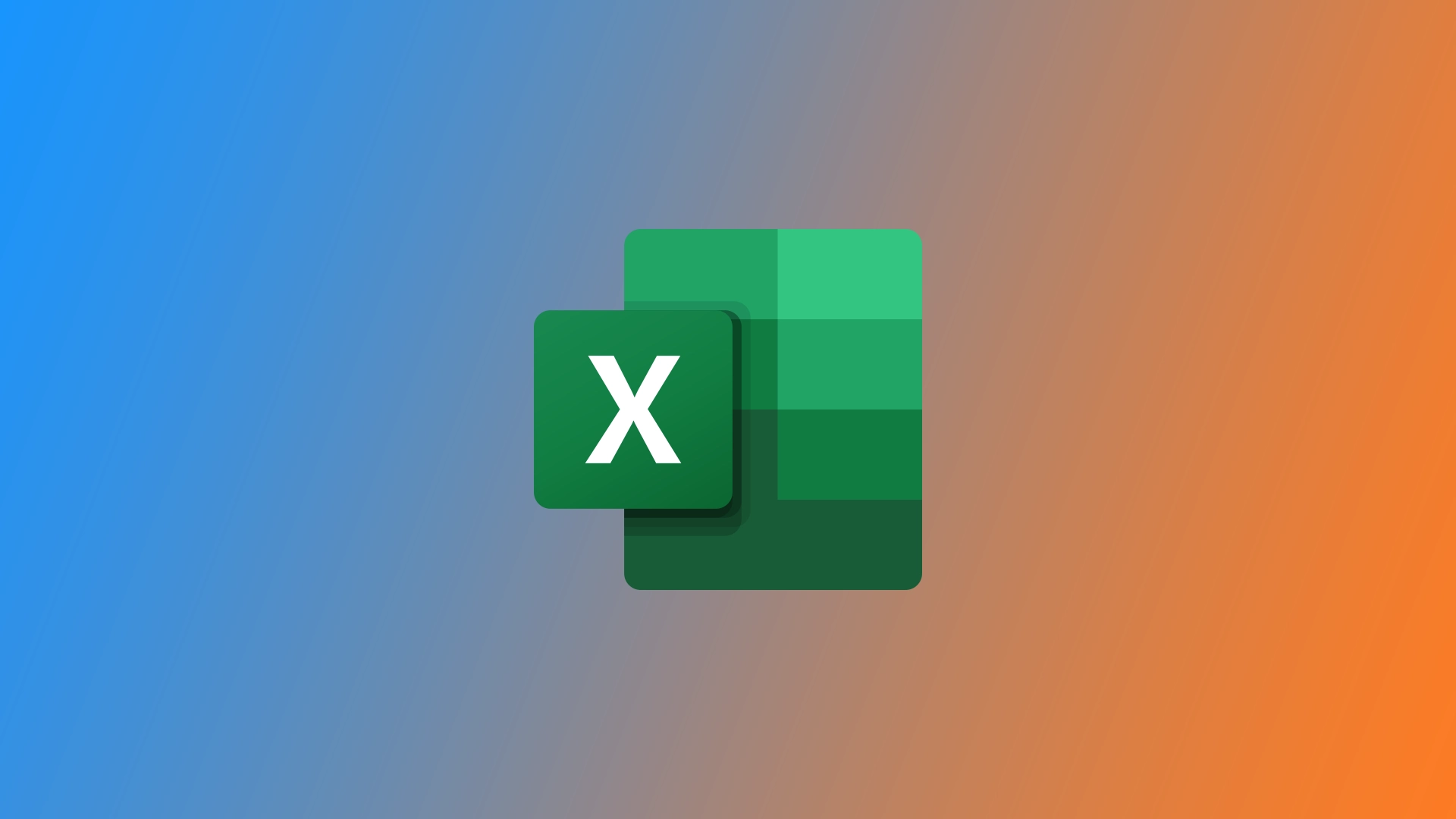Et av de mest brukte formateringselementene i Microsoft Excel er huk-symbolet, som kan indikere fullføring, godkjenning eller en hvilken som helst annen status i et Excel-regneark. Første gang jeg skulle sette en hake i en celle, fikk jeg imidlertid problemer. Det er vanskelig å finne dette symbolet i Excel hvis du ikke vet hvor du skal lete. Jeg har funnet flere måter å sjekke og lukke oppgaver i Microsoft Excel på.
Slik setter du inn haker i Microsoft Excel ved hjelp av Symbol-knappen
En enkel måte å sette inn et hakemerkesymbol i Excel på er å bruke kommandoen «Symbol». For å gjøre dette trenger du følgende:
- Velg cellen der du vil sette inn haken. Gå deretter til fanen «Sett inn» i Excel-båndet, og klikk på knappen «Symbol» i gruppen «Symboler».
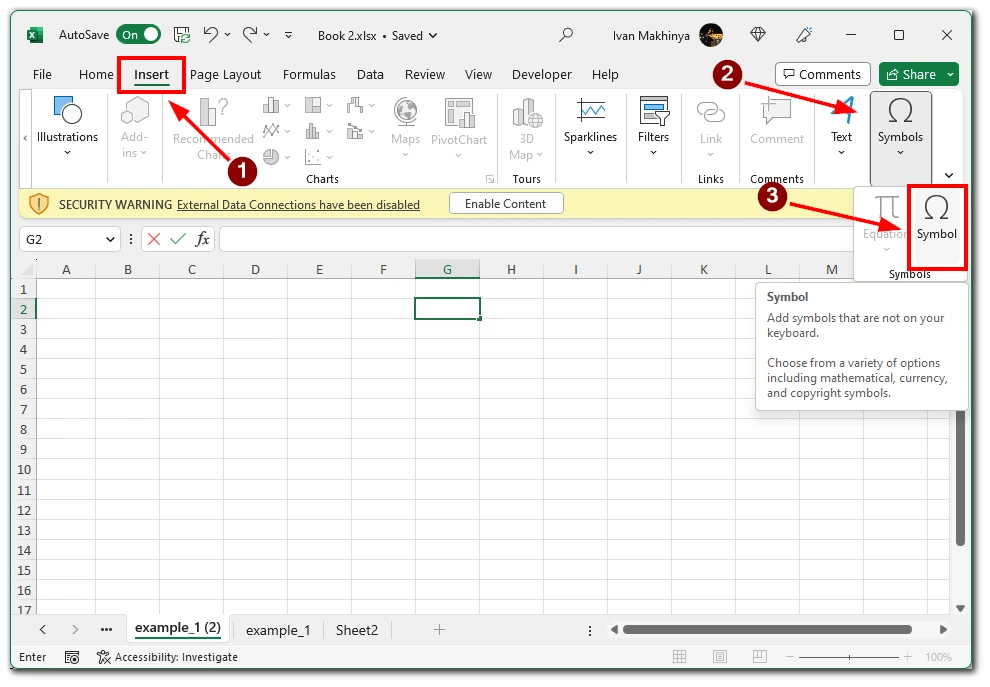
- Det vises en dialogboks med ulike symboler og spesialtegn. Velg «Wingdings» i feltet Font. Finn avkrysningssymbolet blant de tilgjengelige alternativene, eller bruk søkefunksjonen for å finne det raskt. Når du har funnet avkrysningssymbolet, velger du det og klikker på knappen «Sett inn».
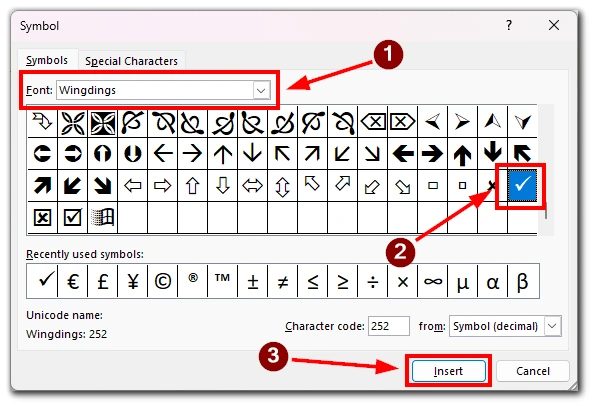
Symbolet settes inn i den valgte cellen, og du kan endre størrelse og plassering etter behov. Denne metoden er nyttig når du bare trenger å sette inn noen få haker manuelt, men den kan bli tidkrevende hvis du har mange celler som skal oppdateres.
Slik setter du inn haker i Microsoft Excel ved hjelp av AutoCorrect
Excels AutoKorrektur-funksjon er en annen effektiv måte å sette inn haker i regnearket på. Ved å konfigurere AutoKorrektur kan du definere en bestemt tekststreng som automatisk skal erstattes med en hake.
- For å konfigurere AutoCorrect går du til «Fil»-fanen, velger «Alternativer» og deretter «Korrektur«.
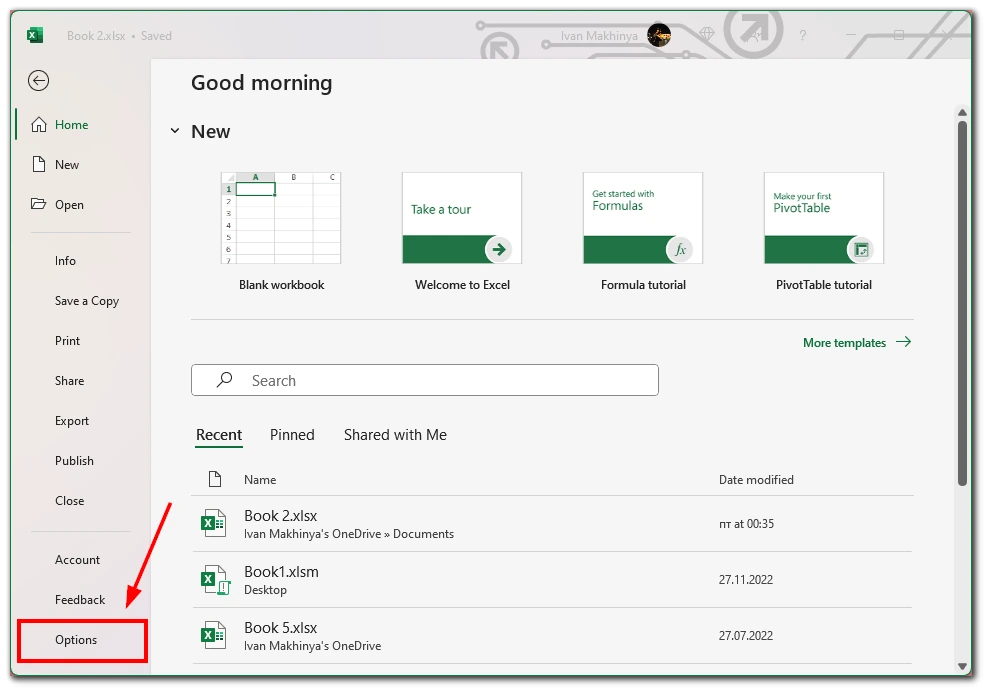
- I AutoCorrect-alternativene klikker du på knappen «AutoCorrect Options».
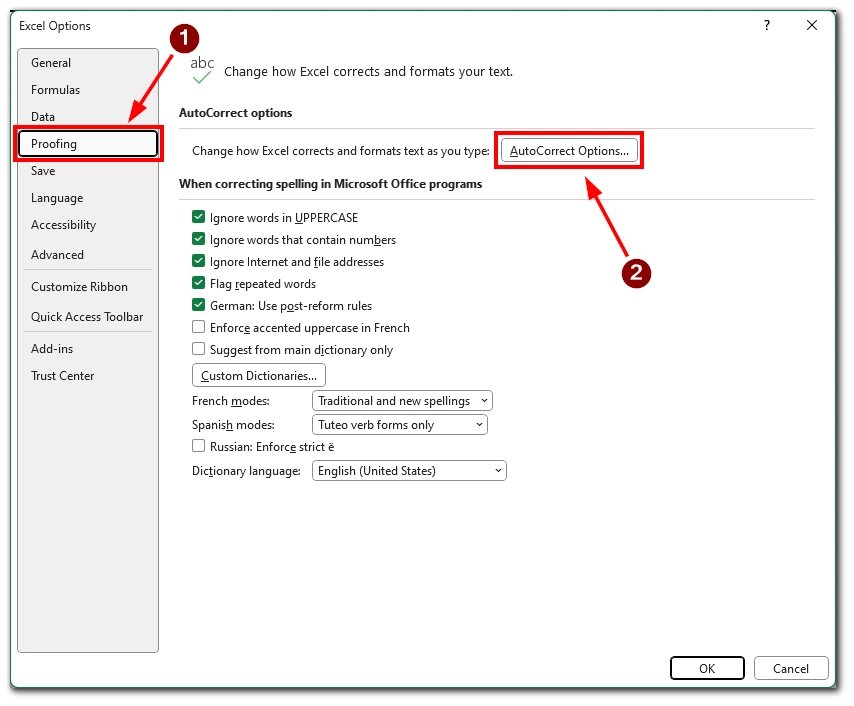
- I feltet «Erstatt» skriver du inn en tekststreng (f.eks. «chk») som skal utløse erstatningen.
- I feltet «Med» skriver du inn hakemerkesymbolet (✓) eller kopierer det fra et tegnkart.
- Klikk på «Legg til» og deretter «OK» for å lagre endringene.
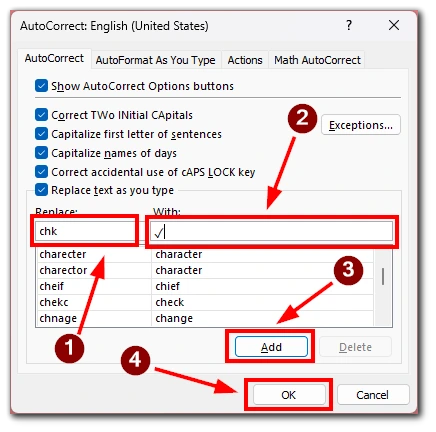
Når du deretter skriver inn den definerte tekststrengen i en celle, erstatter Excel den automatisk med avkrysningssymbolet. Denne metoden er spesielt nyttig når du har et stort datasett og ofte må sette inn haker.
Slik setter du inn haker i Microsoft Excel ved hjelp av formler
Excels formler gjør det mulig å sette inn haker på en dynamisk måte basert på spesifikke betingelser eller kriterier. En måte å gjøre det på er å bruke IF-funksjonen i kombinasjon med CHAR-funksjonen for å vise en hake når en betingelse er oppfylt.
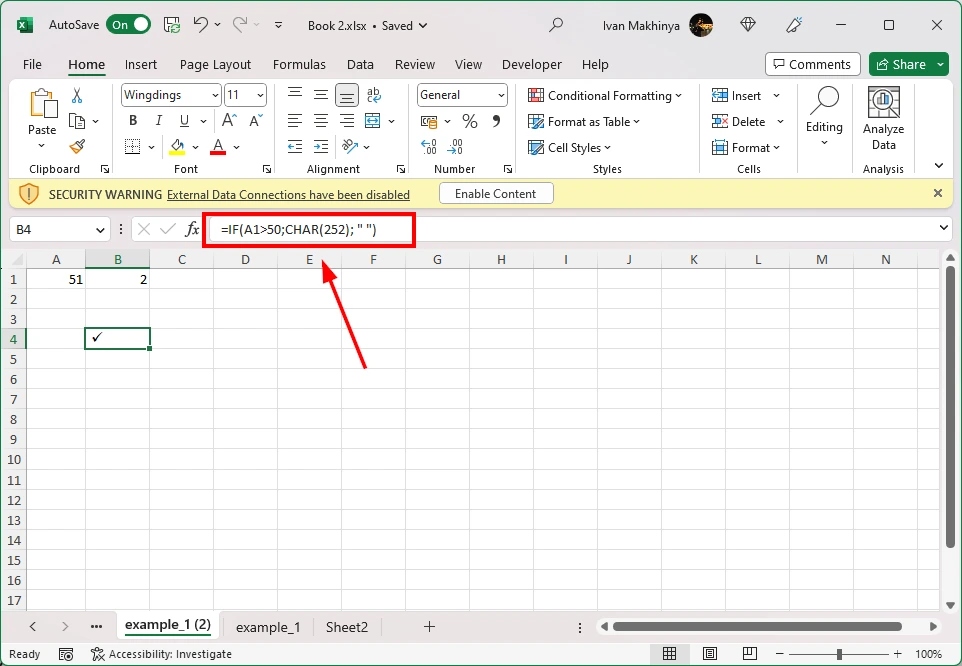
Du kan for eksempel bruke formelen «=IF(A1>50;CHAR(252); » «)» for å sette inn en hake (☑) i cellen hvis verdien i celle A1 er større enn 50. Juster formelen og betingelsen basert på dine spesifikke behov. Med denne metoden kan du automatisere innsetting av avkrysningsmerker basert på dataene i regnearket, noe som gjør den ideell for store datasett eller situasjoner der avkrysningsmerkene må oppdateres dynamisk.
Slik setter du inn haker i Microsoft Excel ved hjelp av Webdings Font
En annen metode for å sette inn en hake i Excel er å bruke skrifttypene Wingdings eller Webdings. Disse fontene inneholder en rekke symboler, inkludert haker.
- Velg først cellen der du vil sette inn haken.
- Endre deretter skrifttypen til Webdings fra rullegardinmenyen for skrifttyper. Deretter skriver du inn den tilsvarende bokstaven for avkrysningssymbolet. For Webdings kan du for eksempel bruke «a» for en hake (✔).
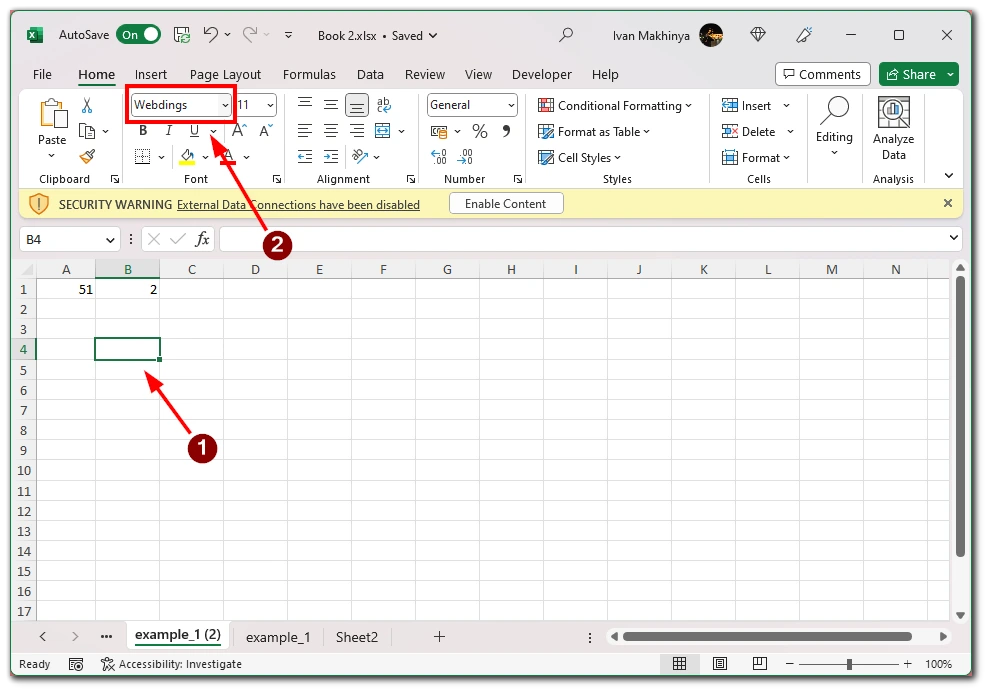
- Når du skriver inn bokstaven, vises det tilsvarende avkrysningssymbolet i cellen. Denne metoden gir deg fleksibilitet til å velge ulike typer haker, og kan være nyttig hvis du foretrekker et bestemt design.
Slik setter du inn haker i Microsoft Excel ved hjelp av hurtigtasten
En annen måte å krysse av på i Microsoft Excel er å bruke en spesiell kombinasjon av taster på tastaturet. Denne metoden er imidlertid bare tilgjengelig for de som har en Numpad på tastaturet. For å sette inn avkrysningsbokser i Microsoft Excel ved hjelp av en hurtigtast, kan du følge disse trinnene:
- Velg cellen der du vil sette inn haken, eller naviger til ønsket celle ved hjelp av piltastene.
- Kontroller at skrifttypen i cellen er satt til en skrifttype som støtter avkrysningssymboler. En skrifttype som ofte brukes til avkrysningssymboler, er Wingdings.
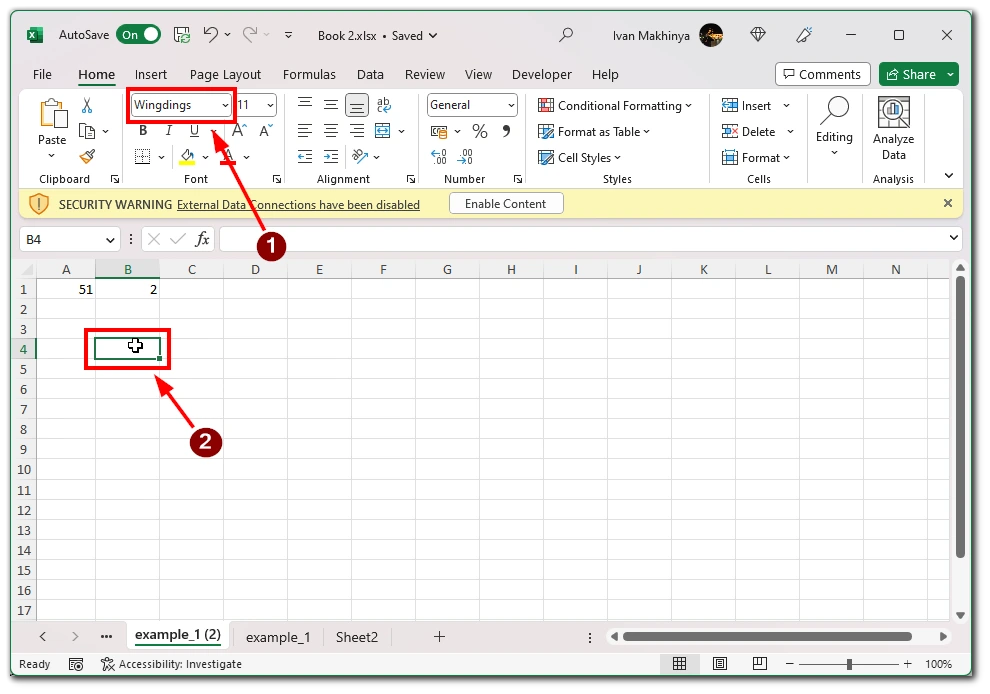
- Trykk på «Num Lock»-tasten på tastaturet for å aktivere det numeriske tastaturet hvis det ikke allerede er aktivert.
- Hold nede «Alt»-tasten på tastaturet.
- Mens du holder «Alt»-tasten nede, bruker du talltastaturet til å skrive inn følgende kode for avkrysninger:
- For en hake (✓): Trykk på «Alt» + «0252»
- For en avkrysningsboks (☑): Trykk på «Alt» + «0254»
- Slipp «Alt»-tasten. Hakkesymbolet skal vises i den valgte cellen.
Det er viktig å merke seg at hurtigtasten for avkrysninger kan variere avhengig av tastaturoppsett og språkinnstillinger. Instruksjonene ovenfor er basert på standard amerikansk tastaturoppsett.
Hvis haken ikke vises etter at du har angitt hurtigtasten, må du dobbeltsjekke skrifttypeinnstillingene i cellen. Kontroller at skrifttypen er satt til en kompatibel skrifttype som Wingdings eller Webdings. Endre om nødvendig skrifttypen i cellen til et av disse alternativene, og prøv hurtigtasten på nytt.
I Microsoft Excel kan muligheten til å sette inn haker forbedre den visuelle fremstillingen av dataene dine og gjøre dem mer lesbare. Avhengig av dine spesifikke krav og arbeidsflyt kan du velge den metoden som passer best for deg. Ved å beherske disse teknikkene kan du effektivt kommunisere informasjon, spore fremdrift og effektivisere Excel-regnearkene dine.