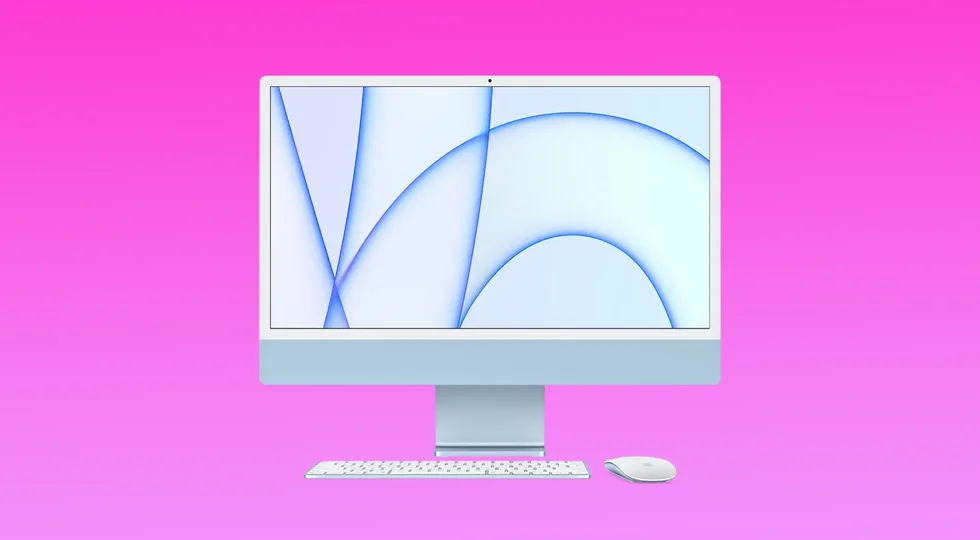Det er viktig å sjekke macOS-versjonen din på Mac for å sikre kompatibilitet med programvare og oppdateringer, holde deg beskyttet med sikkerhetsoppdateringer, få tilgang til nye funksjoner og funksjoner og motta støtte og oppdateringer fra Apple. Derfor er det verdt å lære om hvordan du får din macOS-versjon på Mac. Også hvilken macOS-versjon som er den nyeste for enheten din.
Hvorfor trenger du å vite operativsystemversjonen og build-nummeret?
De fleste brukere som ikke installerer mange apper på mac-en, er sjelden interessert i dette spørsmålet. Men det er flere grunner til at du kanskje vil vite operativsystemversjonen og build-nummeret.
Den vanligste årsaken er for eksempel å installere programvare som støtter enkelte macOS-versjoner.
Denne informasjonen er også viktig for betatestere, som trenger å sjekke hvilken versjon av betaversjonen av operativsystemet som er installert på enheten. Når du fyller ut feilmeldingsskjemaet, må du inkludere macOS-versjonen og build-nummeret slik at Apple-spesialister kan reprodusere problemet.
Hva gjør du for å sjekke macOS-versjonen din på Mac?
Hvis du vil sjekke hvilken versjon av macOS som kjøres av enheten din, bør du følge trinnene som er nevnt i avsnittet nedenfor:
- Først og fremst bør du gå til Apple-menyen, som du finner i hjørnet av skjermen.

- Deretter bør du klikke på «Om denne Mac-en».
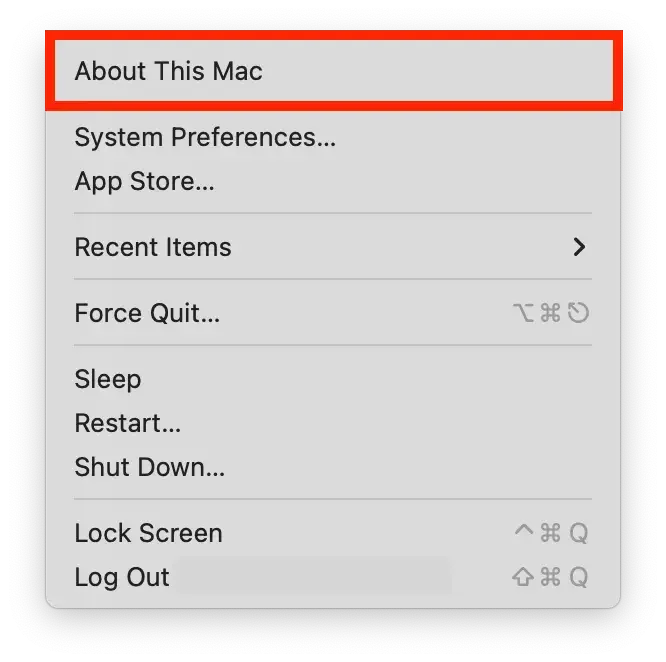
- Etter å ha fullført forrige trinn, vises et vindu med macOS-navnet, for eksempel macOS Monterey eller macOS Big Sur, etterfulgt av versjonsnummeret.
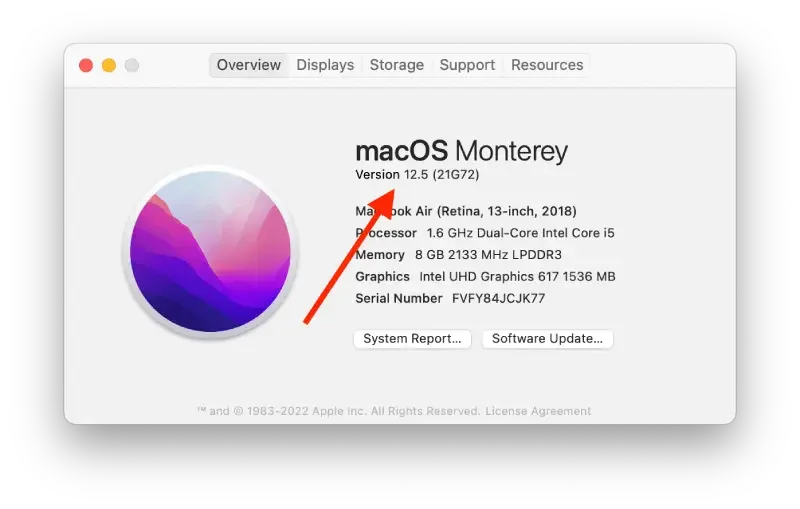
- Hvis du trenger å vite versjonsnummeret, trykker du på versjonsnummeret for å se det.
Etter disse trinnene vil du se et vindu med all systeminformasjonen til denne Mac-en.
Hvilken macOS-versjon er den nyeste for enheten din?
Når oppdateringer som endrer MacOS-versjonsnummeret blir tilgjengelige, vil du nedenfor se informasjonen om de nyeste versjonene av enheten din. Hvis en senere versjon er kompatibel med Mac-en din, kan du finne de mest forsinkede Apple-programvareoppdateringene for å få den.
- macOS Ventura: 13
- macOS Monterey: 12.2.1
- macOS Big Sur: 11.6.4
- macOS Catalina: 10.15.7
- macOS Mojave: 10.14.6
- MacOS High Sierra: 10.13.6
- macOS Sierra: 10.12.6
- OS X El Capitan: 10.11.6
- OS X Yosemite: 10.10.5
- OS X Mavericks: 10.9.5
- OS X Mountain Lion: 10.8.5
- OS X Lion: 10.7.5
- macOS X Snøleopard: 10.6.8
- macOS X Leopard: 10.5.8
- macOS X Tiger: 10.4.11
- macOS X Panther: 10.3.9
- macOS X Jaguar: 10.2.8
- macOS X Puma: 10.1.5
- macOS X Cheetah: 10.0.4
Denne informasjonen er oppdatert per februar 2023. Husk at Apple etter hvert vil lage en ny macOS-versjon.
Hvordan oppdaterer du Mac, Mojave eller nyere OS-programvare?
For alle MacOS-oppgraderinger bør du følge trinn 1 og 2 nedenfor. Deretter bør du følge instruksjonene for den MacOS-versjonen du har.
Så hvis du vil oppdatere macOS, bør du følge instruksjonene som er nevnt i avsnittet nedenfor:
- Først går du til Apple-menyen og klikker på Systeminnstillinger.
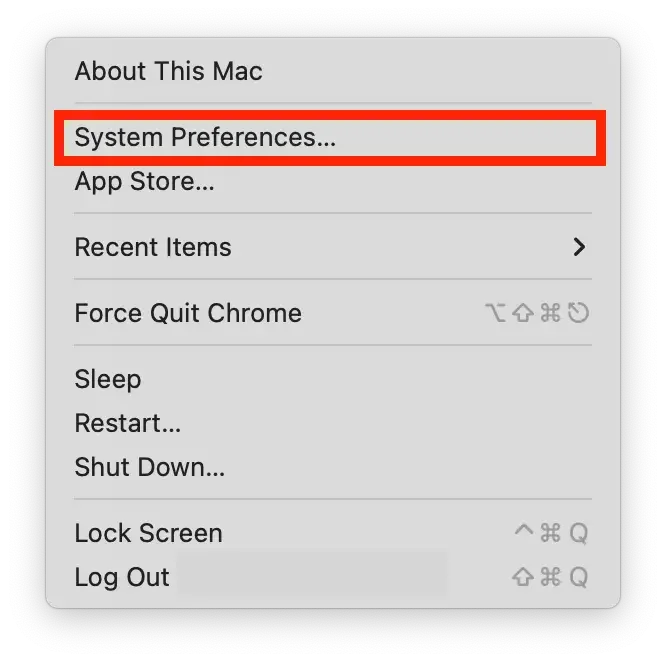
- Deretter bør du trykke på Programvareoppdatering for å se etter tilgjengelige oppdateringer.
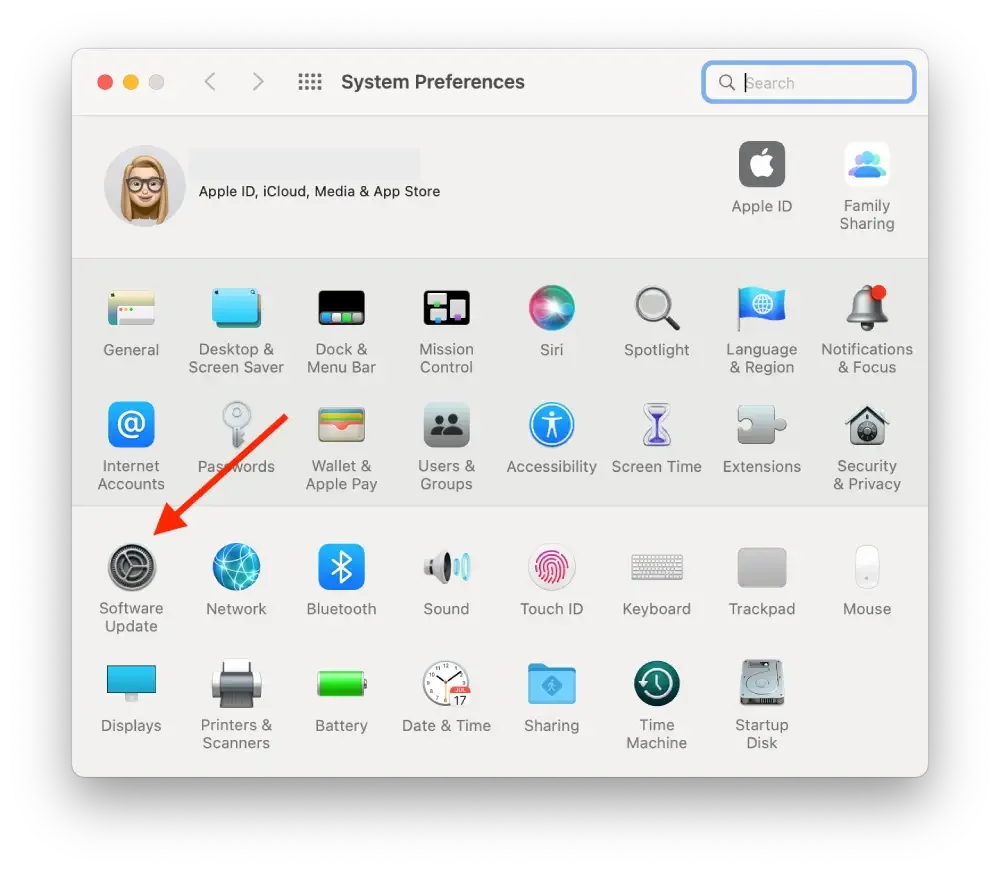
- Hvis det finnes en tilgjengelig oppdatering, bør du trykke på knappen Oppdater nå for å fullføre prosessen og installere den. Alternativt kan du trykke på Mer info for å se detaljer om hver oppdatering og velge spesifikke oppdateringer som skal installeres.
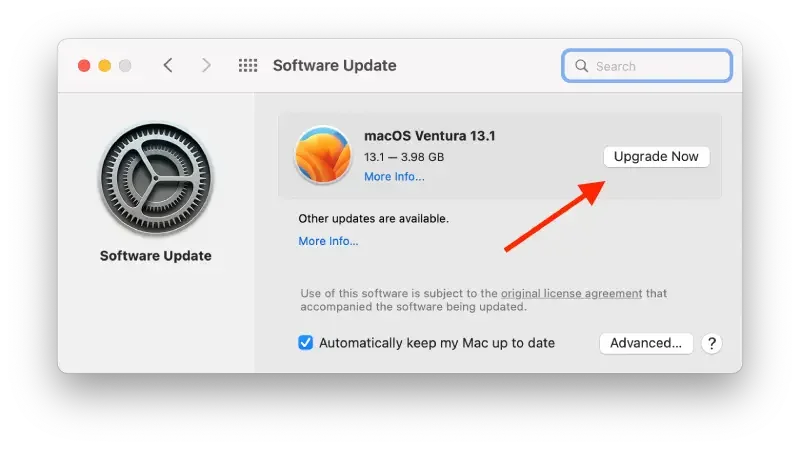
Hvis du har macOS Mojave eller nyere, bør du følge trinnene som er nevnt i avsnittet nedenfor:
Når Programvareoppdatering sier at Mac-en er oppdatert, oppdateres også den installerte versjonen av macOS og appene. Det inkluderer Safari, iTunes, Bøker, Meldinger, Mail, Kalender, Bilder og FaceTime.
- Hvis du vil finne oppdateringer for iMovie, Garageband, Pages, Numbers, Keynote og andre apper som var separate nedlastinger fra App Store, bør du åpne App Store på Mac-en og deretter trykke på fanen Oppdateringer.
- Anta at du vil installere macOS-oppdateringer automatisk i fremtiden, inkludert apper som ble lastet ned separat fra App Store. I så fall bør du trykke på «Hold Mac-en automatisk oppdatert«. Du vil bli varslet når oppdateringer krever omstart, slik at du kan velge når oppdateringene skal installeres.
Hvis du har en tidligere macOS, som macOS High Sierra, Sierra, El Capitan eller tidligere, bør du følge instruksjonene nedenfor for å holde den oppdatert:
- Først og fremst bør du åpne App Store på Mac-en din.
- Deretter bør du trykke på Oppdateringer i App Store-verktøylinjen.
- Deretter bør du klikke på Oppdater-knappene for å laste ned og installere eventuelle oppdateringer som er oppført.
- Når App Store ikke viser flere oppdateringer, er den installerte versjonen av macOS og appene oppdatert. Dette inkluderer Safari, iTunes, iBooks, Meldinger, Mail, Kalender, Bilder og FaceTime. Senere versjoner kan være tilgjengelige hvis du oppdaterer macOS.
- Hvis du vil laste ned oppdateringer i fremtiden automatisk, bør du gå til Apple-menyen. Deretter klikker du på Systemvalg og deretter på App Store, og deretter på Last ned nylig tilgjengelige oppdateringer i bakgrunnen. Mac-en din vil varsle deg når oppdateringer er klare til å installeres.
Alt i alt er det ikke noe komplisert å vedlikeholde macen din og administrere macOS-versjonene dine.
Tips du bør vite før du oppdaterer macOS-versjonen din på Mac
Oppdatering av macOS-versjonen din kan gi deg nye funksjoner, sikkerhetsforbedringer og feilrettinger. Men det er viktig å forberede Mac-en din og følge noen tips for å unngå potensielle problemer under og etter oppdateringen. Her er noen tips du bør vite før du oppdaterer macOS-versjonen din på Mac:
Sikkerhetskopiere dataene dine
Før du oppdaterer, må du sørge for at du har en oppdatert sikkerhetskopi av alle viktige data via Time Machine eller et tredjepartsverktøy for sikkerhetskopiering.
Sjekk kompatibiliteten til Mac-en din
Forsikre deg om at Mac-en din oppfyller minimumskravene for den nye macOS-versjonen. Du kan sjekke dette på Apples nettsted eller i App Store.
Oppdater appene dine
Oppdater alle tredjepartsapper til de nyeste versjonene for å sikre kompatibilitet med det nye macOS.
Deaktivere eller avinstallere sikkerhetsprogramvare
Deaktiver eller avinstaller antivirus, brannmur eller annen sikkerhetsprogramvare som kan forstyrre oppdateringsprosessen.
Sjekk internettforbindelsen din
Sørg for at internettforbindelsen din er stabil og robust; oppdateringsprosessen krever en stor nedlasting.
Koble Macbooken til en strømkilde
Sørg for at Mac-en er koblet til en strømkilde under oppdateringsprosessen for å unngå strømbrudd.
Oppdateringsprosessen kan ta litt tid, så vær tålmodig og ikke avbryt den når den starter. Disse tipsene kan bidra til å sikre en smidig og vellykket oppdatering av macOS-versjonen din.