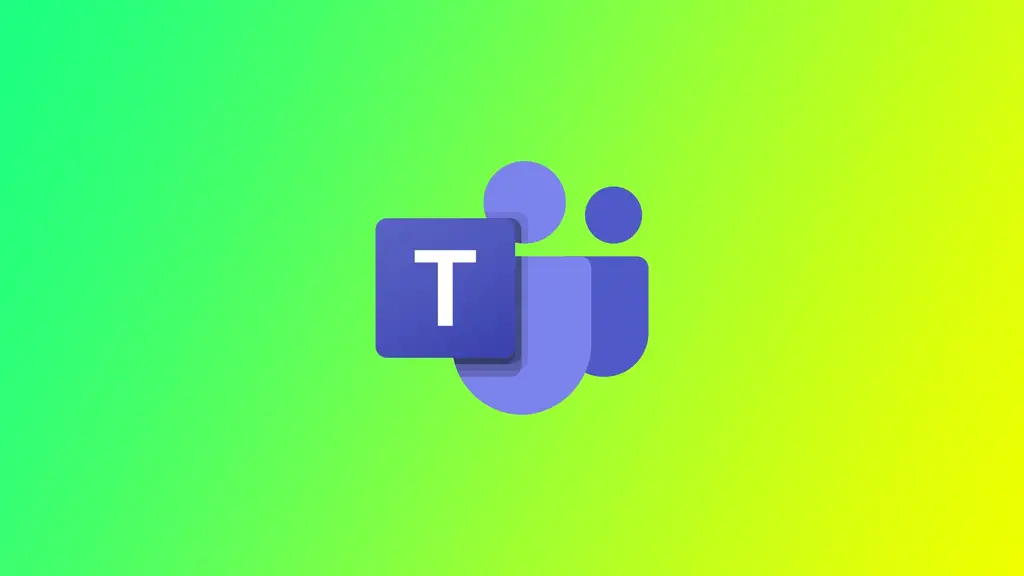En av funksjonene i Microsoft Teams er muligheten til å foreta og motta samtaler, både lyd og video, via plattformen. Anropsrapporter i Microsoft Teams kan brukes til å holde oversikt over anropsaktivitet i en bestemt tidsperiode. Som standard er imidlertid Teams-samtalerapporter bare tilgjengelige i opptil 30 dager. Etter det må du gjøre en større innsats for å se anropshistorikken for kontoen din.
Er det mulig å sjekke Microsoft Teams samtalehistorikk etter 30 dager?
Ja, det er mulig å sjekke anropshistorikken i Microsoft Teams etter 30 dager. Teams-samtalehistorikk er imidlertid bare tilgjengelig i opptil 30 dager som standard. Etter denne perioden arkiveres anropshistorikken og er tilgjengelig for administratorer, men ikke for vanlige brukere.
For å få tilgang til anropshistorikk utover 30 dager, må du be administratoren din om å hente de arkiverte dataene for deg. Administratoren din kan bruke eDiscovery-verktøyet til å søke etter og hente ut anropshistorikkdata. Når dataene er hentet, kan du få tilgang til og analysere anropshistorikken ved hjelp av et regnearkprogram.
Slik sjekker du Microsoft Teams-samtalerapport etter 30 dager ved hjelp av administrasjonssenteret
Som nevnt ovenfor må du kontakte abonnementsadministratoren for å få tilgang til Microsoft Teams-samtalerapporten etter at historikken er slettet for vanlige brukere. Faktum er at rapporten bare kan lastes ned ved hjelp av administrasjonssenteret. For å gjøre dette må du:
- Åpne Microsoft Teams Admin Center og logg på med administratorkontoen din.
- Velg Analyse og rapporter i menyen til venstre.
- Klikk på Bruksrapporter.
- Velg hvilken type rapport du vil eksportere. I dette tilfellet velger du Innkallingsrapport.
- Angi datointervallet for rapporten. For å få tilgang til samtalerapporter som er eldre enn 30 dager, velger du et datointervall som inkluderer samtalene du vil gjennomgå.
- Klikk på Kjør rapport for å se rapporten.
Vær oppmerksom på at denne metoden vil sende ut alle anrop som er gjort i løpet av denne tiden for alle kontoer under kontroll av denne administratorkontoen. Denne metoden lar deg heller ikke laste ut rapporten som en egen fil, bare vise den på nettet.
Slik sjekker du anropshistorikk opptil 30 dager i Microsoft Teams
Hvis du trenger å sjekke nyere samtaler, vil det være enda enklere å gjøre det i Microsoft Teams. Denne informasjonen skal være tilgjengelig som standard for vanlige brukere i kontoen deres, slik at du ikke trenger å kontakte administratoren. For å gjøre dette må du:
- Åpne Microsoft Teams-appen på datamaskinen eller mobilenheten din.
- Klikk på fanen Samtaler i menyen til venstre.
- For å se anropshistorikk for de siste 30 dagene, klikk på fanen Historikk øverst på skjermen.
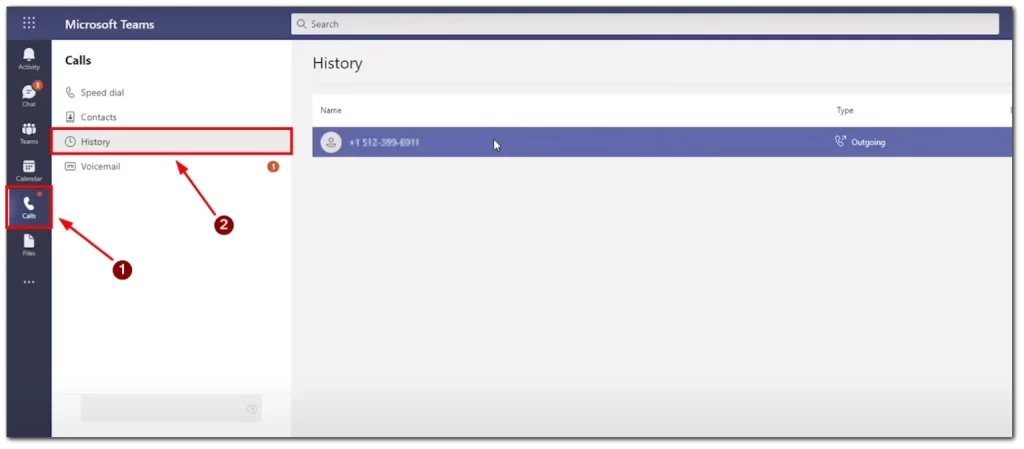
- Du kan også filtrere samtaleloggen ved å velge et bestemt datointervall eller søke etter en bestemt samtale ved hjelp av søkefeltet øverst på skjermen.
Å ha tilgang til samtalehistorikk på Microsoft Teams er en nyttig funksjon for å holde oversikt over kommunikasjonsaktiviteten din. Enten du trenger å gå gjennom tidligere samtaler, sjekke samtalens varighet eller finne en bestemt samtale, gjør Microsoft Teams det enkelt å gjøre det.
Hvorfor du ikke kan se fanen Samtaler på Microsoft Teams
Hvis du ikke har riktig lisens, kan det hende at du ikke ser Anrop-fanen i Microsoft Teams. Microsoft tilbyr forskjellige lisensalternativer for Teams, og noen lisenser inkluderer ikke Anrop-funksjonen. For eksempel inkluderer ikke Teams Exploratory-lisensen Anrop-funksjonen, så hvis du bruker denne lisensen, vil du ikke se Anrop-fanen. Hvis du ikke er sikker på hvilken lisens du har, kan du sjekke med IT-avdelingen eller administratoren din. For å få tilgang til Anrop-fanen trenger du Enterprise Voice- eller Business Voice-lisens som en del av Microsoft 365-abonnementet ditt.
Hvis Anrop-funksjonen er deaktivert, vil du ikke se Anrop-fanen i Microsoft Teams. Organisasjonens IT-avdeling eller administrator kan ha deaktivert funksjonen for noen eller alle brukere. Dette kan skyldes sikkerhetsproblemer eller andre årsaker. I så fall bør du ta kontakt med IT-avdelingen eller administratoren for å se om de kan aktivere funksjonen for deg.
Det er også mulig at Anrop-fanen ganske enkelt er skjult i Microsoft Teams-innstillingene dine. Du kan sjekke innstillingene dine ved å klikke på profilbildet ditt øverst til høyre i Teams-appen, velge Innstillinger og deretter Tillatelser. Derfra kan du sjekke om Anrop-funksjonen er aktivert og om du har de nødvendige tillatelsene for å få tilgang til den.