Et sterkt og stabilt Wi-Fi-signal er avgjørende for en jevn og uavbrutt internettopplevelse på PC-en. For mange brukere kan det imidlertid være vanskelig å vite hvordan man kontrollerer Wi-Fi-signalstyrken. Dette er viktig å vite hvis du begynner å få problemer med Internett. Det finnes flere innebygde måter å sjekke Wi-Fi-styrken på i Windows, og du kan også bruke andre programmer. La oss se nærmere på hvordan det fungerer.
Måter å sjekke Wi-Fi-signalstyrken på en PC på
Et sterkt og stabilt Wi-Fi-signal er avgjørende for en jevn og uavbrutt internettopplevelse på PC-en. Når du kan sjekke Wi-Fi-signalstyrken, kan du identifisere eventuelle problemer som kan påvirke tilkoblingen, og iverksette tiltak for å løse dem. La oss se nærmere på hvordan du kan vurdere Wi-Fi-signalstyrken på PC-en, slik at du kan holde deg trygt tilkoblet.
Bruk oppgavelinjen
Når du raskt skal sjekke Wi-Fi-signalstyrken, er oppgavelinjens indikator for Wi-Fi-signalstyrke et nyttig verktøy. Denne funksjonen er praktisk plassert på oppgavelinjen og gir en umiddelbar visuell fremstilling av Wi-Fi-signalstyrken. Hvis du vet hvordan du skal tolke signalbjelkene, kan du enkelt vurdere kvaliteten på tilkoblingen din. Noen ganger kan den være skjult, slik at du må klikke på nettverksikonet for å åpne hele menyen og se tilkoblingsstyrken.
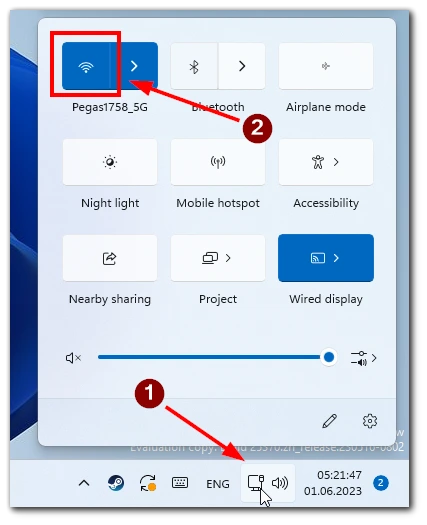
Indikatoren for Wi-Fi-signalstyrke på oppgavelinjen er uvurderlig for å evaluere Wi-Fi-tilkoblingen på et øyeblikk. Ved å kaste et blikk på signalbjelkene som vises på oppgavelinjen, kan du raskt finne ut hvor sterkt Wi-Fi-signalet er, og om nødvendig iverksette nødvendige tiltak.
Bruk Oppgavebehandling
Oppgavebehandling er et innebygd verktøy i Windows som lar deg overvåke og administrere ulike systemprosesser og ytelsesmålinger. Oppgavebehandling er først og fremst kjent for sine funksjoner for oppgavestyring, men kan også gi innsikt i Wi-Fi-signalstyrken, slik at du kan følge med på nettverkets ytelse.
- Høyreklikk på oppgavelinjen og velg «Oppgavebehandling».
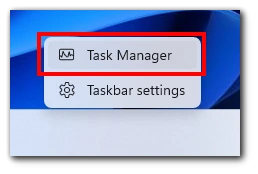
- I vinduet Oppgavebehandling klikker du på fanen «Ytelse».
- Velg alternativet «Wi-Fi» på venstre side.
- Wi-Fi-delen viser signalstyrken grafisk, sammen med andre nettverksrelaterte detaljer.
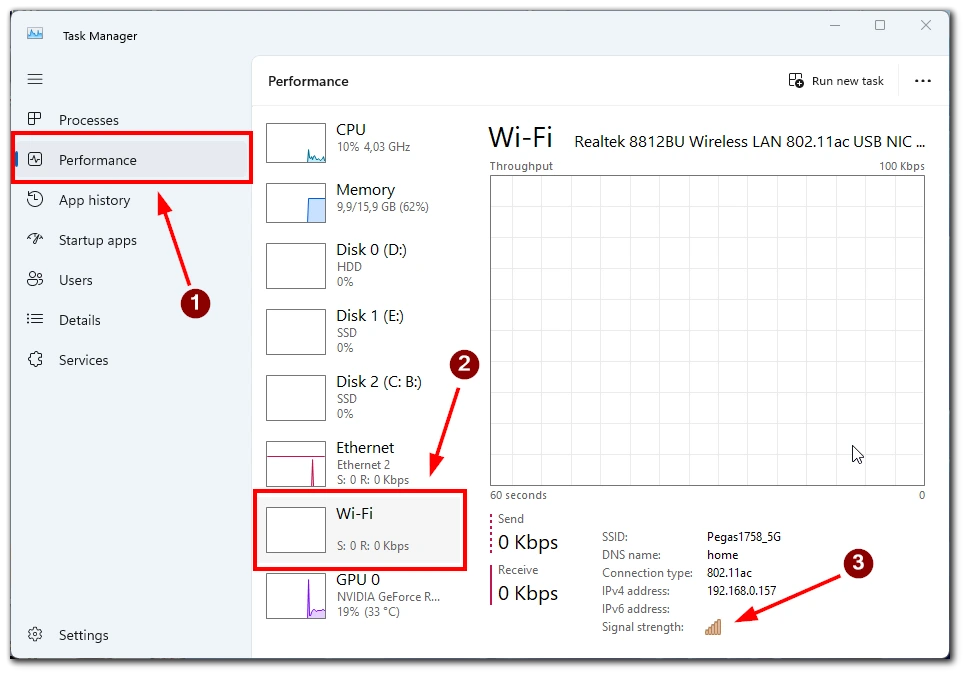
Ved å bruke kategorien Ytelse og overvåke nettverksrelaterte beregninger kan du følge med på Wi-Fi-tilkoblingens ytelse og identifisere eventuelle problemer som kan påvirke signalstyrken.
Bruk innstillinger
Det er både brukervennlig og informativt å sjekke Wi-Fi-signalstyrken via menyen Innstillinger i Windows. For å gjøre dette trenger du følgende:
- Klikk på Start-knappen i Windows og velg «Innstillinger» (tannhjulikonet). Eller bruk snarveien Windows+I på tastaturet.
- I vinduet Innstillinger velger du «Nettverk og Internett«.
- I Wi-Fi-delen vises det aktuelle nettverksnavnet og signalstyrken.
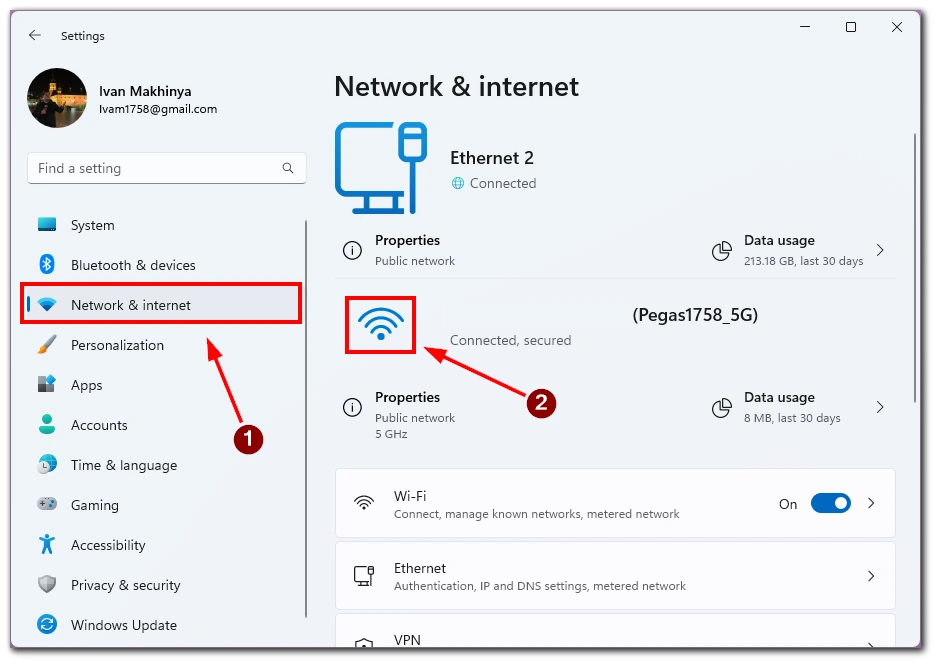
Ved å se på signalstyrkeinformasjonen i delen Nettverk og Internett kan du effektivt evaluere styrken på Wi-Fi-tilkoblingen din og ta informerte beslutninger om hvordan den kan optimaliseres.
Bruk kontrollpanelet
Hvis du foretrekker en mer tradisjonell tilnærming, kan du få tilgang til Wi-Fi-signalstyrken via kontrollpanelet i Windows. Ved å følge noen få enkle trinn kan du se viktig informasjon om Wi-Fi-tilkoblingen din, inkludert signalstyrken.
- Åpne Kontrollpanel ved å søke etter det i søkefeltet i Windows.
- I Kontrollpanel-vinduet velger du «Nettverk og Internett«.
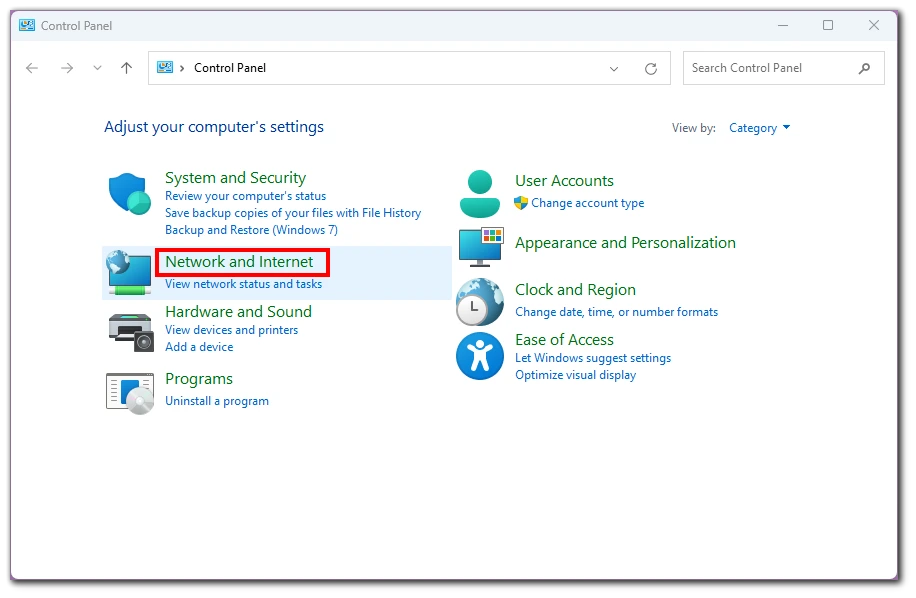
- Klikk på «Nettverks- og delingssenter«.
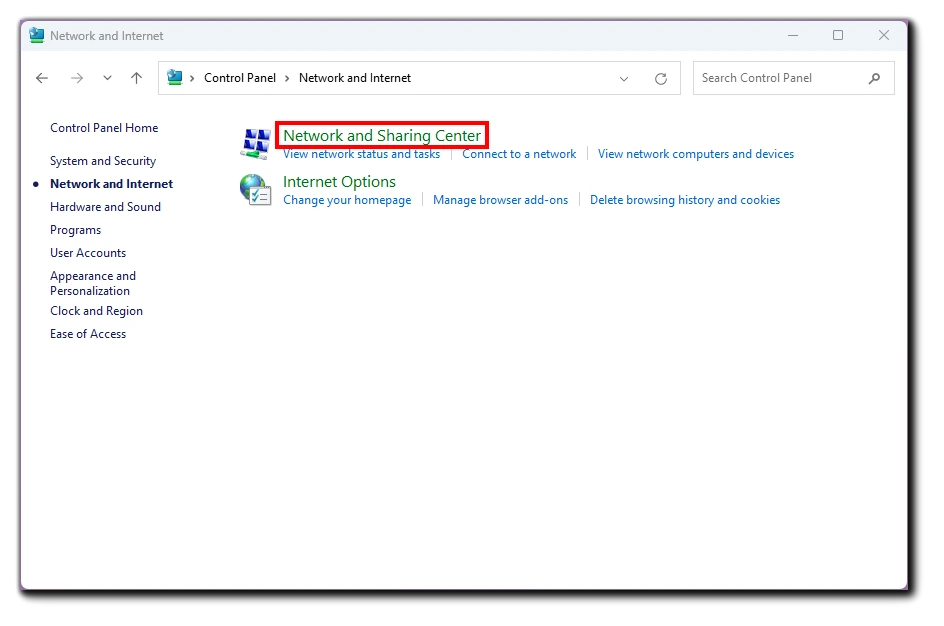
- Klikk på det tilkoblede Wi-Fi-nettverket i nettverks- og delingssenteret for å åpne statusen.
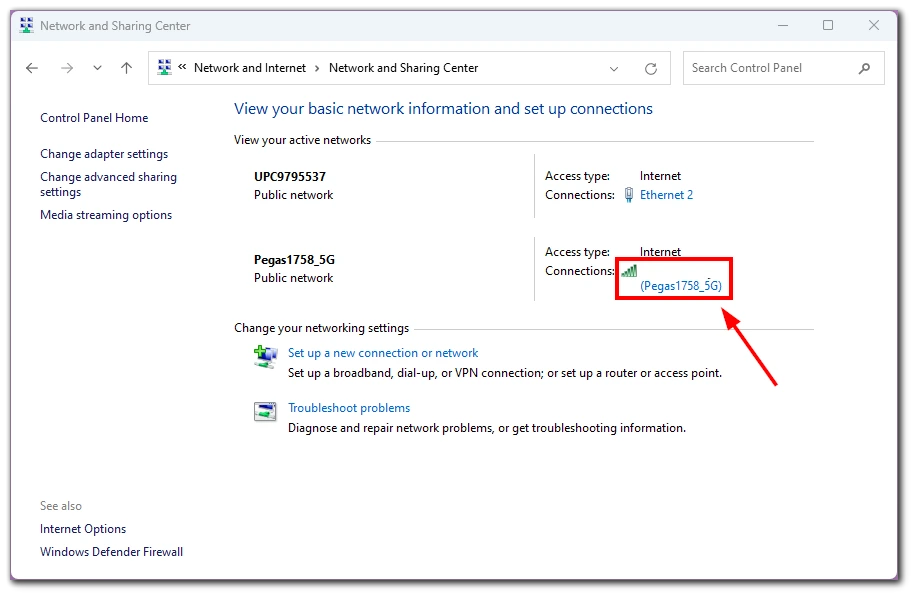
- Wi-Fi-statusvinduet viser signalstyrken under delen «Signalkvalitet«.
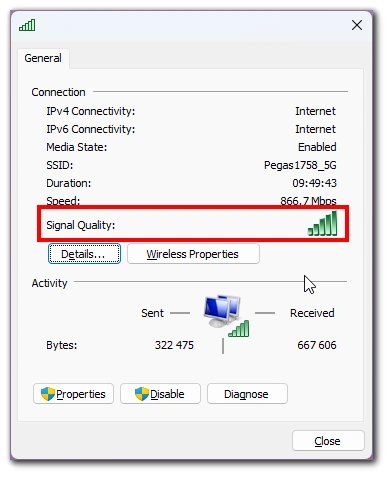
Det er pålitelig og effektivt å bruke kontrollpanelet for å få tilgang til Wi-Fi-signalstyrken.
Bruk Windows PowerShell
Windows PowerShell er et kraftig kommandolinjeverktøy som også kan brukes til å sjekke Wi-Fi-signalstyrken på PC-en. Ved å utføre spesifikke kommandoer kan du samle inn detaljert informasjon om Wi-Fi-nettverket ditt, inkludert signalstyrke, og få innsikt i ytelsen.
- Åpne Windows PowerShell ved å søke etter det i søkefeltet i Windows.
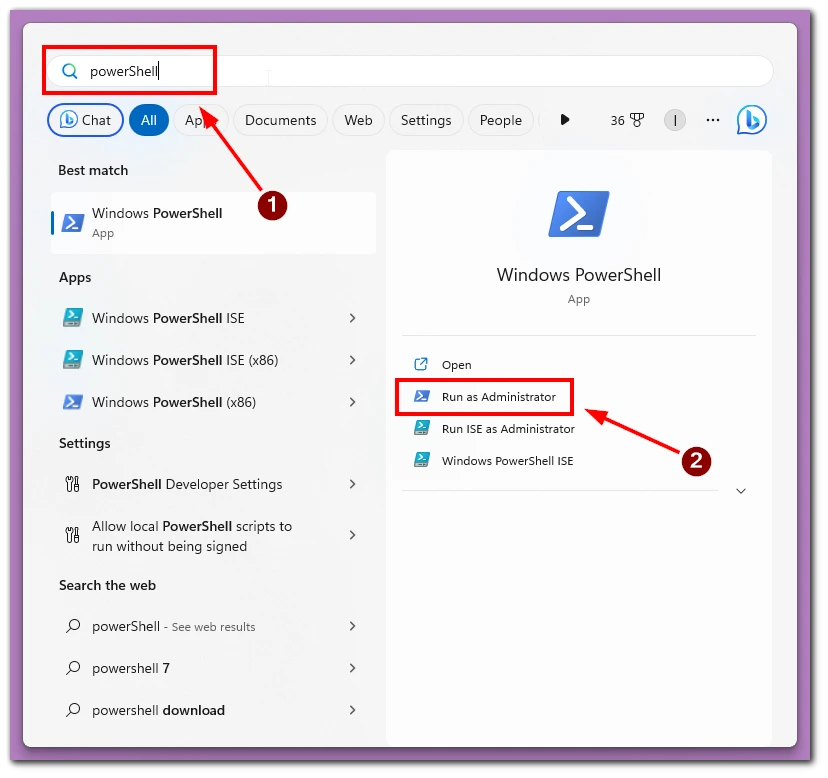
- I PowerShell-vinduet skriver du inn følgende kommando og trykker på Enter:
- netsh wlan show interfaces
- Se etter feltet «Signal» under «Radiotyper som støttes». Her vises Wi-Fi-signalstyrken i prosent.
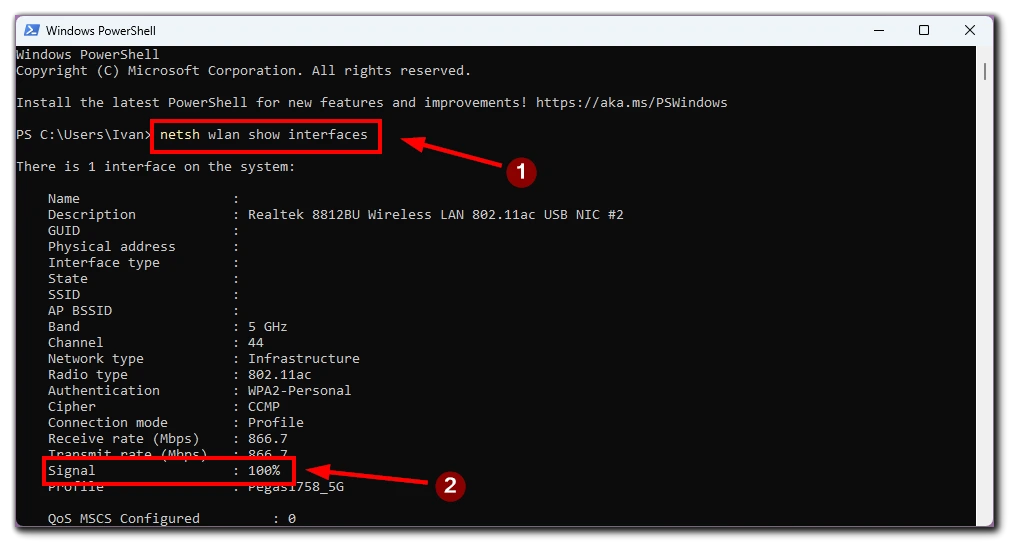
Windows PowerShell tilbyr en kommandolinjetilnærming for å sjekke Wi-Fi-signalstyrken på PC-en. Ved å utnytte funksjonene i PowerShell kan du samle inn detaljert informasjon om Wi-Fi-nettverket, inkludert signalstyrken, og bruke disse dataene til å overvåke og optimalisere tilkoblingen.
Bruk apper fra tredjeparter
Hvis du vil måle Wi-Fi-signalstyrken nøyaktig og få bedre innsikt i nettverksytelsen, kan du bruke apper fra tredjeparter som er spesielt utviklet for dette formålet. Disse appene tilbyr avanserte funksjoner og detaljerte beregninger som hjelper deg med å vurdere signalkvaliteten, identifisere potensielle problemer og optimalisere Wi-Fi-tilkoblingen for bedre ytelse.
Det finnes en rekke apper fra tredjeparter som kan måle Wi-Fi-signalstyrken, og som gir en brukervennlig og omfattende tilnærming til å analysere nettverket ditt. Noen populære alternativer er NetSpot, WiFi Analyzer og Wi-Fi SweetSpots. Disse appene bruker signalanalyse, sanntidsovervåking og teknikker for kartlegging av signalstyrke for å gi detaljert informasjon om Wi-Fi-signalstyrken.
Slik forbedrer du Wi-Fi-signalstyrken
Et sterkt og stabilt Wi-Fi-signal er avgjørende for en sømløs internettopplevelse. Ulike faktorer kan imidlertid svekke Wi-Fi-signalet, noe som kan føre til lavere hastigheter, avbrudd og frustrasjon. Cou kan bruke noen teknikker for å forbedre Wi-Fi-dekningen og få en mer pålitelig og effektiv internettforbindelse.
- Optimaliser plasseringen av ruteren: En av de mest effektive måtene å forbedre Wi-Fi-signalstyrken på er å optimalisere plasseringen av ruteren. Plasser den på et sentralt sted, vekk fra hindringer som vegger, møbler og apparater. En høyere plassering av ruteren kan også bidra til å minimere signalforstyrrelser. I tillegg bør du unngå å plassere ruteren i nærheten av andre elektroniske enheter som forstyrrer Wi-Fi-signalet, for eksempel trådløse telefoner eller mikrobølgeovner.
- Oppdater ruterens fastvare: Det er viktig å holde ruterens fastvare oppdatert for å sikre optimal ytelse. Gå til ruterens administrasjonspanel via en nettleser og se etter fastvareoppdateringer på produsentens nettsted. Last ned og installer den nyeste fastvaren for rutermodellen din. Fastvareoppdateringer inneholder ofte ytelsesforbedringer og feilrettinger som kan forbedre Wi-Fi-signalstyrken.
- Juster den trådløse kanalen: Trådløse nettverk opererer på forskjellige kanaler, og forstyrrelser fra nabonettverk kan redusere styrken på Wi-Fi-signalet. Gå til ruterens administrasjonspanel og naviger til delen for trådløse innstillinger. Eksperimenter med ulike trådløse kanaler for å finne den kanalen som gir minst forstyrrelser. Kanal 1, 6 og 11 anbefales vanligvis for 2,4 GHz-nettverk.
- Oppgrader ruteren din: Hvis du bruker en utdatert ruter, kan du forbedre Wi-Fi-signalstyrken betydelig ved å oppgradere til en nyere modell. Nyere rutere gir ofte bedre signalstyrke, økt dekning og bedre ytelse. Se etter rutere med funksjoner som stråleforming, flere antenner og doble bånd for bedre signalfordeling.
- Bruk Wi-Fi-rekkeviddeforlengere eller mesh-systemer: Wi-Fi-rekkeviddeforlengere eller mesh-systemer kan bidra til å utvide dekningen til Wi-Fi-nettverket. Rekkeviddeforlengere forsterker og utvider det eksisterende Wi-Fi-signalet for å nå døde soner – plasser rekkeviddeforlengerne strategisk mellom ruteren og områder med svak dekning. Mesh Wi-Fi-systemer skaper et nettverk av flere noder som gir sømløs dekning i hele hjemmet eller på kontoret.
- Reduser forstyrrelser fra andre enheter: Andre trådløse enheter og annen elektronikk kan forstyrre Wi-Fi-signalet. Flytt trådløse enheter bort fra ruteren for å minimere forstyrrelser. Slå av eller flytt enheter som bruker samme frekvens som Wi-Fi-nettverket, for eksempel babymonitorer eller Bluetooth-enheter. I tillegg bør du vurdere å bruke enheter med ledning i stedet for trådløse tilkoblinger for å redusere forstyrrelser.
- Sikre Wi-Fi-nettverket: Ved å sikre Wi-Fi-nettverket beskytter du tilkoblingen mot uautorisert tilgang og sørger for at uønskede brukere ikke legger beslag på båndbredden, noe som forbedrer signalstyrken. Aktiver Wi-Fi-kryptering (WPA2 eller WPA3) på ruteren og angi et sterkt og unikt passord for Wi-Fi-nettverket.
Forbedring av Wi-Fi-signalstyrken er avgjørende for en pålitelig og effektiv internettopplevelse. Ved å optimalisere ruterens plassering, oppdatere fastvaren, justere trådløse kanaler, oppgradere ruteren, bruke rekkeviddeforlengere eller mesh-systemer, redusere forstyrrelser og sikre nettverket, kan du forbedre Wi-Fi-signalstyrken betydelig. Implementer disse metodene basert på dine spesifikke behov og omgivelser for å få raskere hastigheter, pålitelig tilkobling og en mer tilfredsstillende nettopplevelse.










