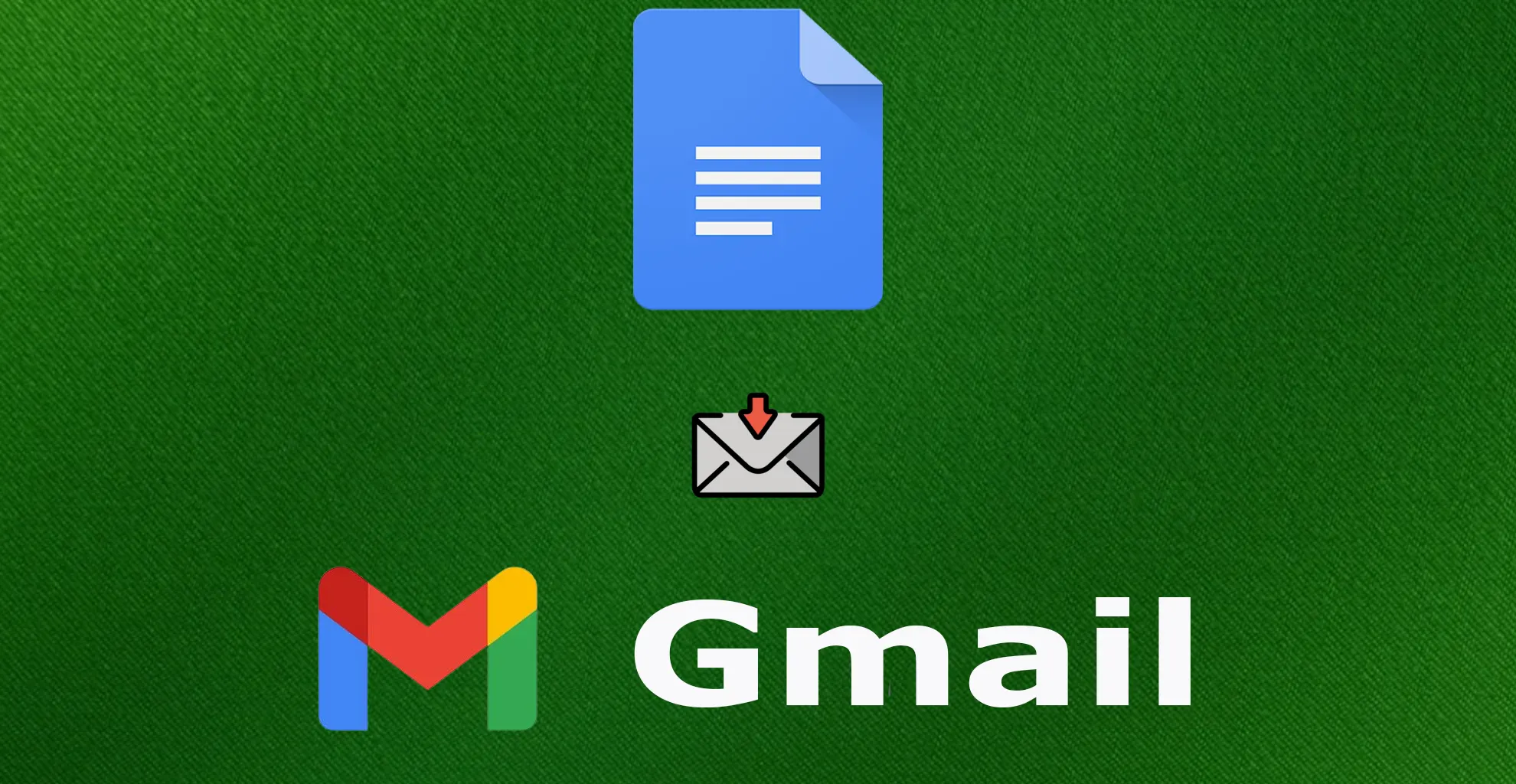Google Dokumenter er høyt ansett for sin brukersentrisitet og er uvurderlig i profesjonelle og akademiske miljøer. En bemerkelsesverdig funksjon er muligheten til å automatisk lagre dokumenter i løpet av sekunder etter endringer, noe som effektivt reduserer risikoen for tap av data som ofte oppstår når du arbeider med tradisjonelle tekstbehandlere som Microsoft Word.
I tillegg tilbyr Google Docs en rekke funksjoner for å forbedre produktiviteten og samarbeidet. Blant dem er muligheten til å lage maler for e-postkorrespondanse rett innenfor plattformen. Google Dokumenter gir også muligheten til å forhåndsvise e-postutkast i Gmail før du sender dem. Og du kan også dele og skrive en e-post i samarbeid eller gjøre justeringer.
La oss se på prosessen med å opprette en e-post for Gmail i Google Dokumenter ved å utforske trinnene i denne prosedyren.
Hvordan lage et e-postutkast i Google Dokumenter
Hvis du vil lage et e-postutkast i Google Dokumenter , må du følge disse trinnene:
- Først av alt, åpne Google Docs-nettstedet og logg på Google-kontoen din om nødvendig.
- Deretter oppretter du et nytt dokument ved å klikke på «Blank» -siden.
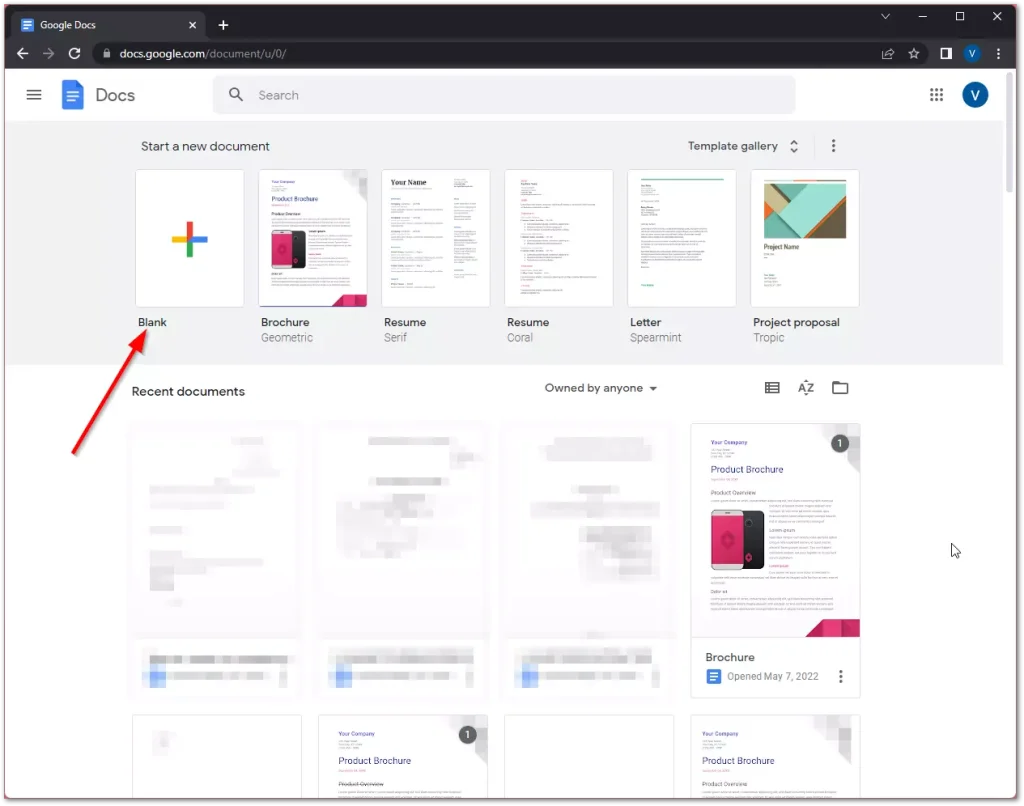
- Deretter klikker du på «Sett inn» , åpner listen «Byggesteiner» og velger alternativet «E-postutkast» .
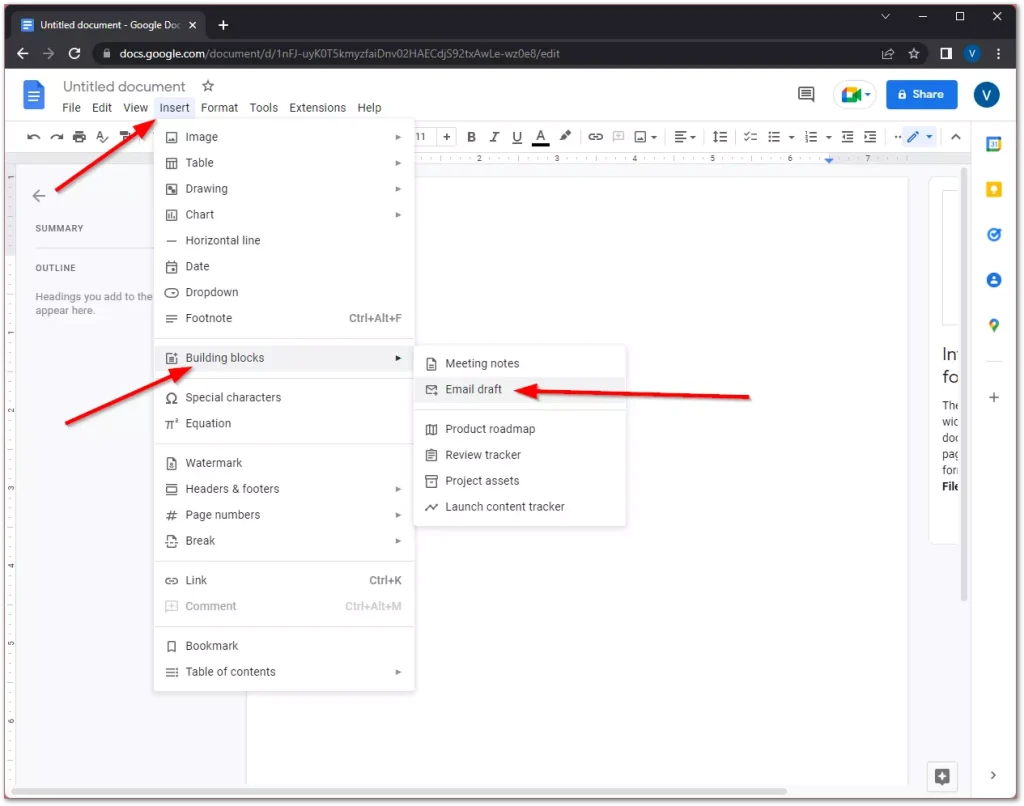
- Du kan også skrive «@email» øverst i dokumentet og velge «E-postutkast» fra rullegardinmenyen.
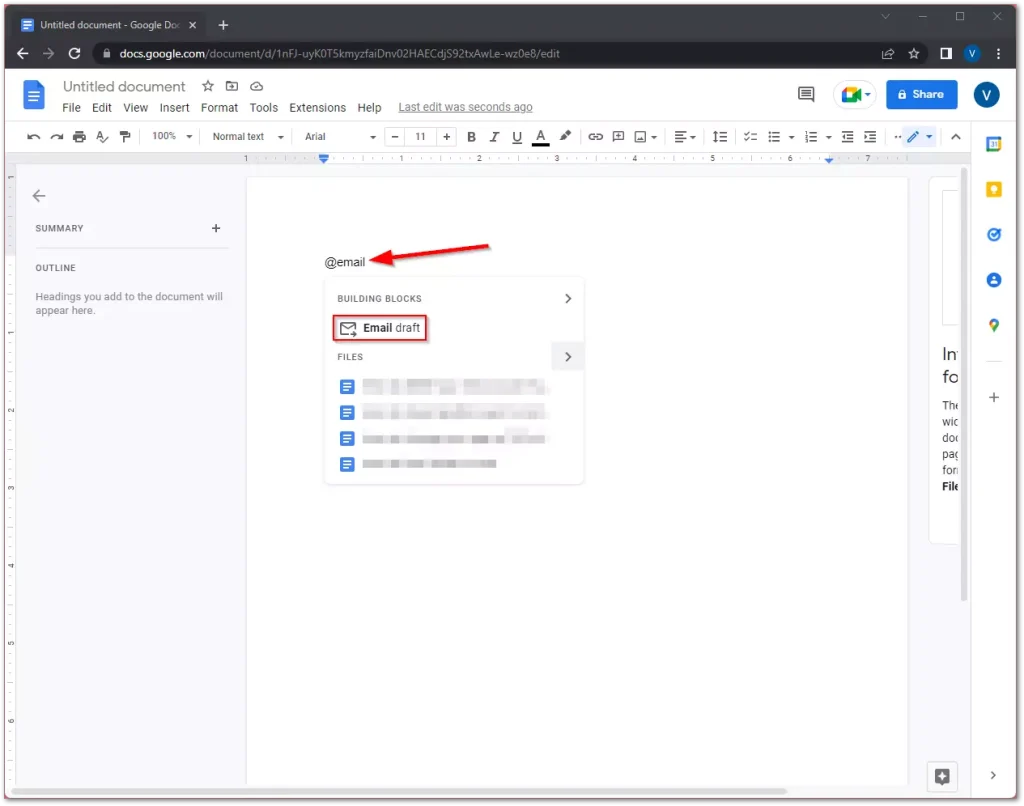
- Uansett, da kan du legge til mottakere i «Til» -delen.
- Deretter skriver du inn emnet og e-postinnholdet.
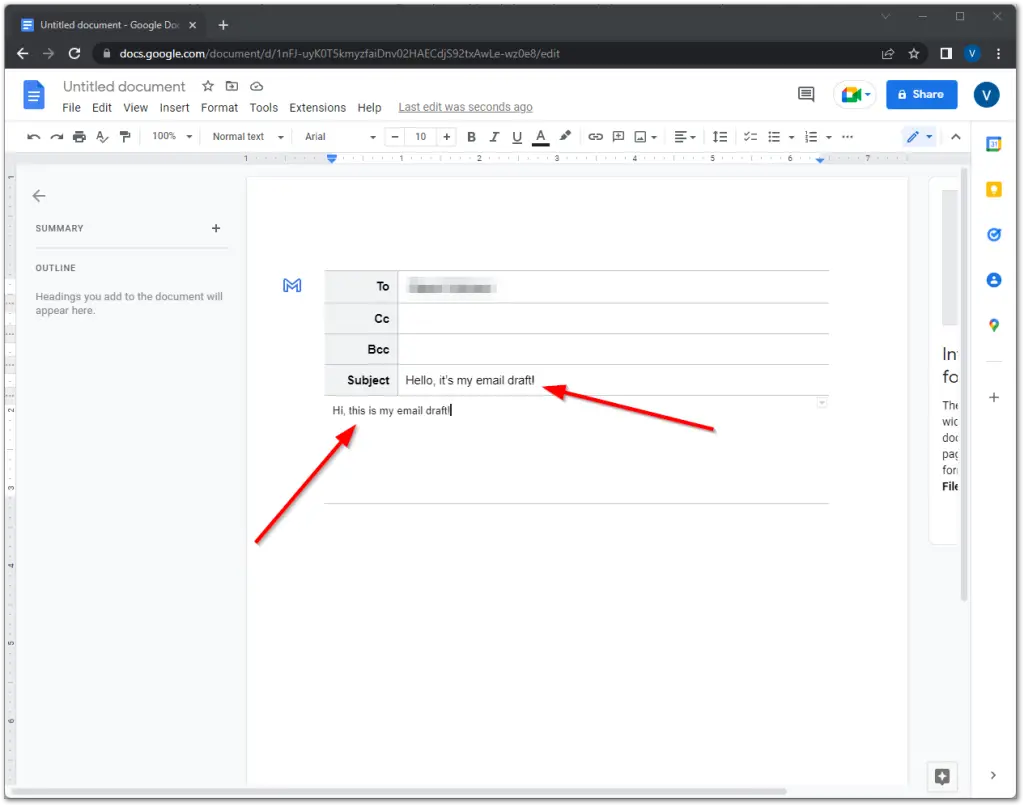
- Du kan bruke forskjellige typer tekstfunksjoner, for eksempel kan du bruke gjennomstreking i Google Dokumenter .
- Når du er ferdig med e-posten, klikker du på den blå Gmail-logoen i øvre venstre hjørne av utkastet.
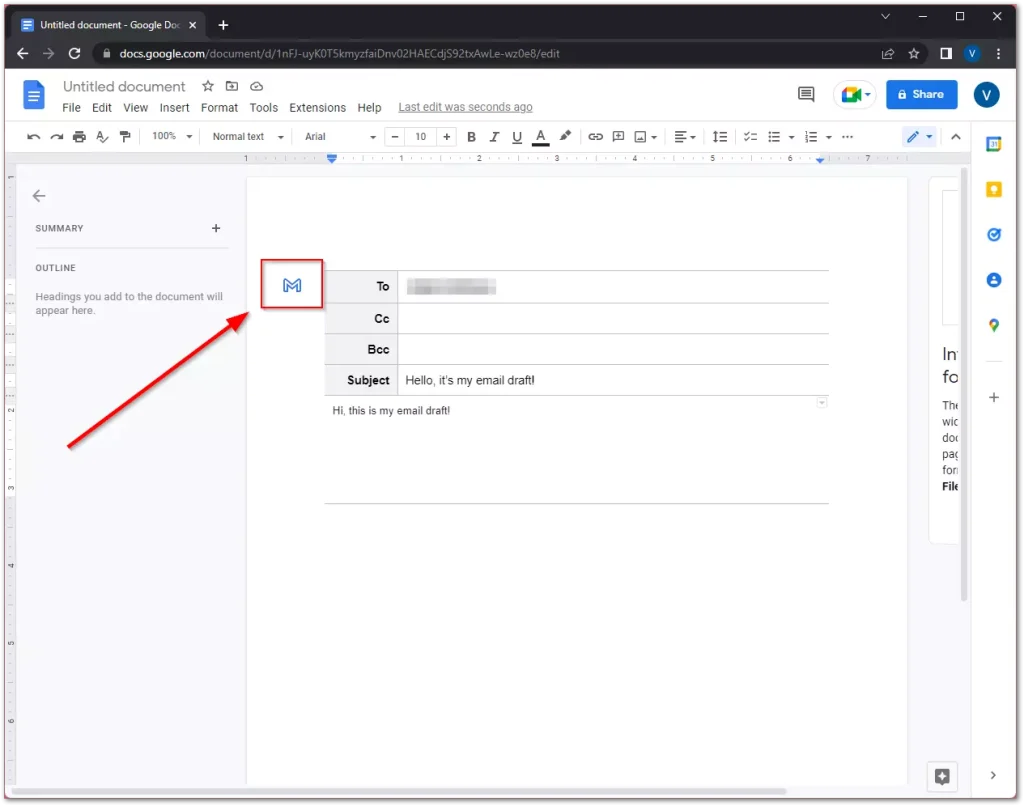
- Til slutt vil utkastet åpnes i Gmail, i en ny popup. Nå kan du klikke på «Send» -knappen og det er det.
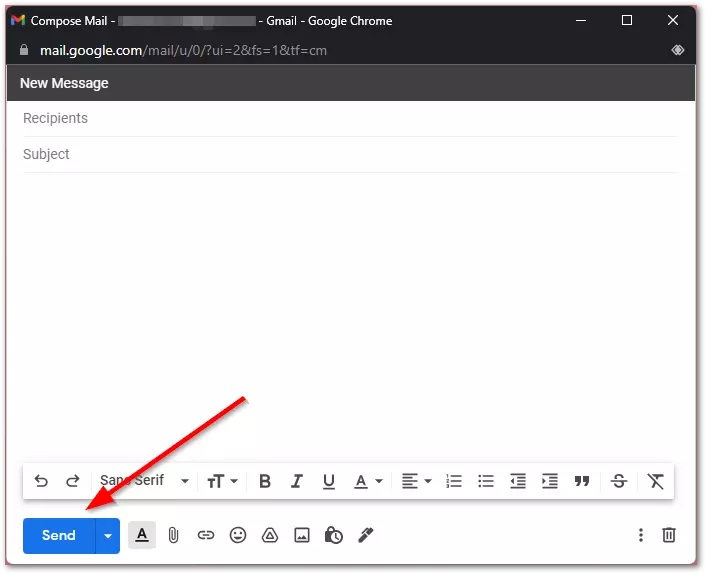
Når du har fullført disse trinnene, vil du kunne lage et e-postutkast i Google Dokumenter. Det er også viktig å huske på at e-posten sendes fra kontoen du er koblet til. Hvis du for eksempel bruker Google Dokumenter fra en jobbkonto, sendes e-posten fra jobbe-postkontoen din.
Hva er fordelene med å bruke Google Dokumenter?
Google Docs har erstattet de vanlige programmene som Word eller Notisblokk for mange brukere. Det er en nettbasert tjeneste som fungerer fra alle enheter og krever ingen installasjon eller aktivering – bare Google-kontoen din. Hvis du oppretter et Google-dokument, vil du se at det er veldig likt et dokument opprettet i Microsoft Word. Her kan du blant annet velge skrifttype og størrelse, markere tekst i farger, justere den og sette inn ulike elementer. Hvis du vet hvordan du jobber i Word, vil det ikke være vanskelig for deg å bruke Google Dokumenter.
Google Docs har også en rekke fordeler. Det er gratis for alle brukere. Du trenger ikke å bekymre deg for datasikkerhet fordi alt er lagret i skyen. Du kan forresten spore endringer i Google Docs-dokumentene dine . Du kan åpne et dokument på hvilken som helst enhet, for eksempel kan du skrive en rapport hjemme på PC-en og deretter åpne den på jobben på smarttelefonen.
I tillegg tilbyr Google Dokumenter noen interessante funksjoner som kan brukes mye i læring:
- Samarbeidstilgang.
- Du kan gi andre brukere tilgang til dokumentet ditt. I dette tilfellet kan dokumentet leses, kommenteres eller redigeres.
- Du kan tilpasse tilgangsnivåer og dele dokumentet ditt på sosiale nettverk.
- Elevene kan dele når de jobber sammen med et prosjekt, for eksempel å samle inn materiale til en rapport. Du kan be en student om å gi deg redigerbar tilgang hvis du vil gjøre en løpende vurdering, det vil si sjekke arbeidet før det er fullført for å komme med anbefalinger til forbedringer.
- Kommentaralternativ.
- Når du jobber med et dokument, kan du legge til kommentarer til det. Angi for eksempel hva du ønsker å legge til dokumentet i fremtiden.
- Kommentering er også tilgjengelig for samarbeid, noe som betyr at du kan kommentere et dokument sammen med andre brukere, samt svare på deres kommentarer. Når du svarer på en kommentar, blir brukeren varslet via e-post.
- Slike kommentarer er veldig praktiske for elever som jobber på et dokument sammen, og for læreren er det en god måte å gi tilbakemelding på.
- Mulighet for å legge til ulike elementer.
- Du kan legge til elementer som bilder, bilder, formler, tabeller, lenker og spesialtegn i Google Dokumenter.
- Du kan laste opp et bilde fra PC-en din, ta et bilde fra et webkamera, gi en lenke til et bilde eller finne et bilde i albumene dine eller i Google Disk. Du kan også søke etter bilder direkte i Google, og søket vil kun vise deg bilder som du kan bruke og endre kommersielt. Og selvfølgelig er det en fordel å skrive en e-post til Gmail i Google Dokumenter.
Utkast til e-post i Google Dokumenter: endre, lagre, slett
Du bør vite at i Google Dokumenter er et e-postoppsett ganske enkelt et standarddokument med lagt til metadata som mottakeradresser og en dokumenttittel, selv om du ikke trenger å legge til dette, kan du ganske enkelt lage et dokument som du deretter kan sende som et utkast til e-post. I hovedsak jobber du i Google-kontoen din, og det opprettede dokumentet kan sendes som et hendelsesnotat i kalenderen din eller som et e-postutkast i kontoen din. I Google Dokumenter har brukere muligheten til å redigere, slette eller lagre disse dokumentene når som helst i henhold til deres krav. Prosessen for hver handling er intuitiv; du jobber ganske enkelt med et dokument i Google Docs. Etter å ha klikket på Send-knappen, sendes gjeldende versjon til Gmail; Hvis du gjør ytterligere justeringer etter dette, må du sende utkastet på nytt til e-posten din. Etter å ha sendt til Gmail, arbeid med brevutkastet i posten, der kan du legge til eller fjerne en mottaker, og om nødvendig gjøre endringer i teksten i brevet.
- Sletting av e-postutkast . Hvis det oppstår behov for å slette et e-postutkast i Google Dokumenter, kan brukere gjøre det ved å gå til listen over dokumenter i Google Disk, velge det aktuelle dokumentet og deretter velge å slette det. Denne handlingen flytter dokumentet til papirkurven, hvor det blir liggende til brukeren sletter det permanent. Det er viktig å merke seg at når den er fullført, er denne prosessen irreversibel.
- Lagre e-poster: Lagring av e-poster i Google Dokumenter administreres i seg selv av plattformens automatiske lagringsfunksjon. Dette betyr at hvert tastetrykk eller dokumentredigering lagres automatisk, noe som eliminerer behovet for å lagre fremdriften manuelt.
- Organiser e-postutkastene dine: Hvis du har laget mange dokumenter, kan det være vanskelig å finne dokumentet du trenger, men du kan opprette en spesiell mappe i Google Disk for å organisere e-postutkastene dine, noe som gjør dem enklere å få tilgang til og administrere.