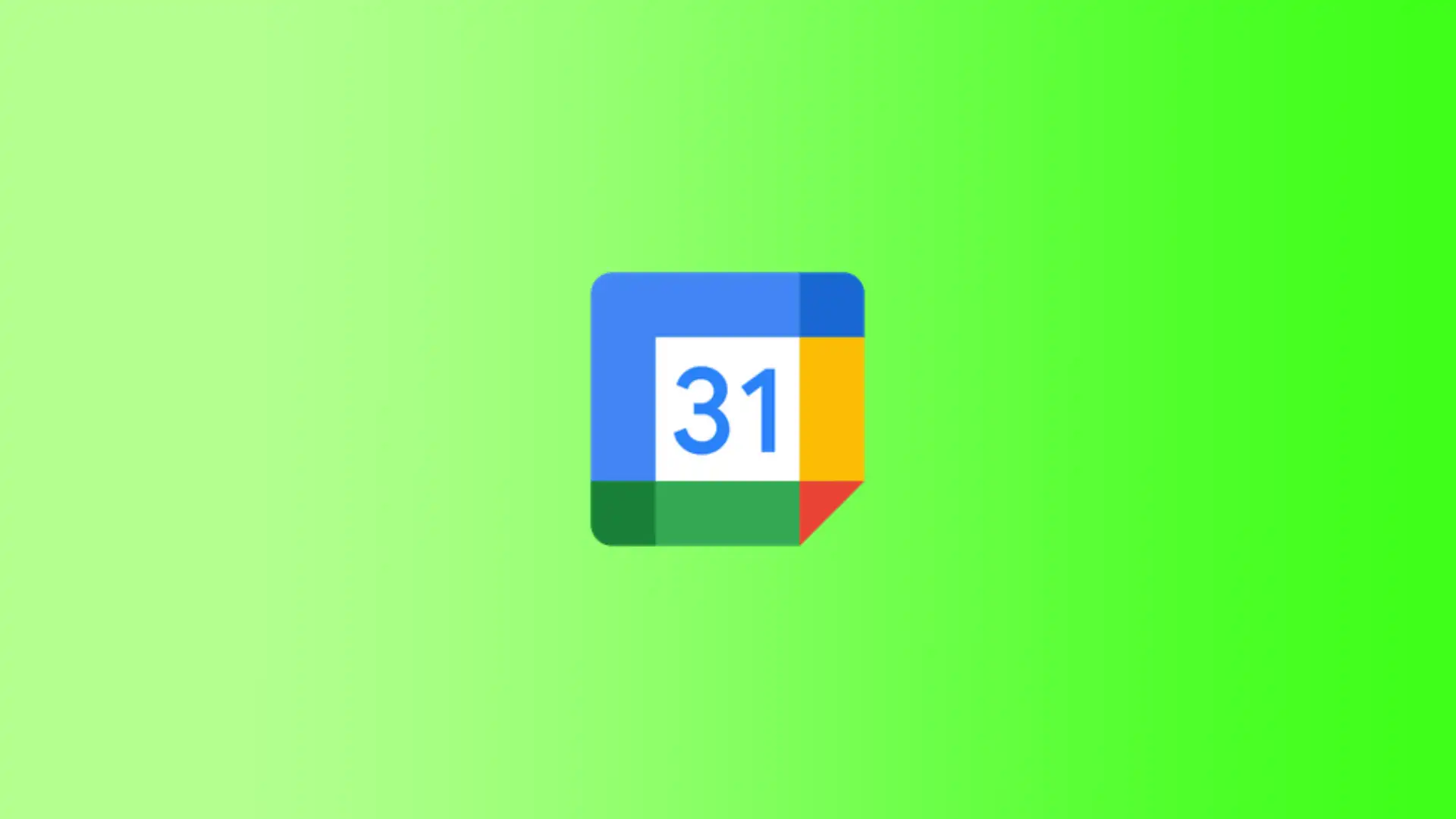Google Kalender er en nettbasert tjeneste som gjør det enkelt å planlegge og administrere timeplanen din, opprette påminnelser og invitere andre til arrangementer. Google Calendar har en praktisk utskriftsfunksjon som gjør at du kan skrive ut timeplanen din på papir og ha den med deg til enhver tid. Dette kan være nyttig når du ikke har tilgang til Internett eller mobile enheter, men trenger å vite hva du skal gjøre en bestemt dag eller periode.
Selv om Google Kalender er en nettbasert tjeneste, vil utskriftene på Windows- og MacOS-PC-er være litt forskjellige. De grunnleggende trinnene for å skrive ut en Google Kalender på Mac og Windows er like. Når du skriver ut en kalender på Mac og Windows, kan det imidlertid være forskjeller i hvordan informasjonen vises og hvilke innstillinger som er tilgjengelige.
Hvordan skriver jeg ut en Google Kalender på macOS?
For å skrive ut Google Kalender på macOS må du følge noen enkle trinn:
- Åpne Google Kalender og velg tidsperioden du vil skrive ut.
- Klikk på Innstillinger-ikonet øverst til høyre og velg Skriv ut.
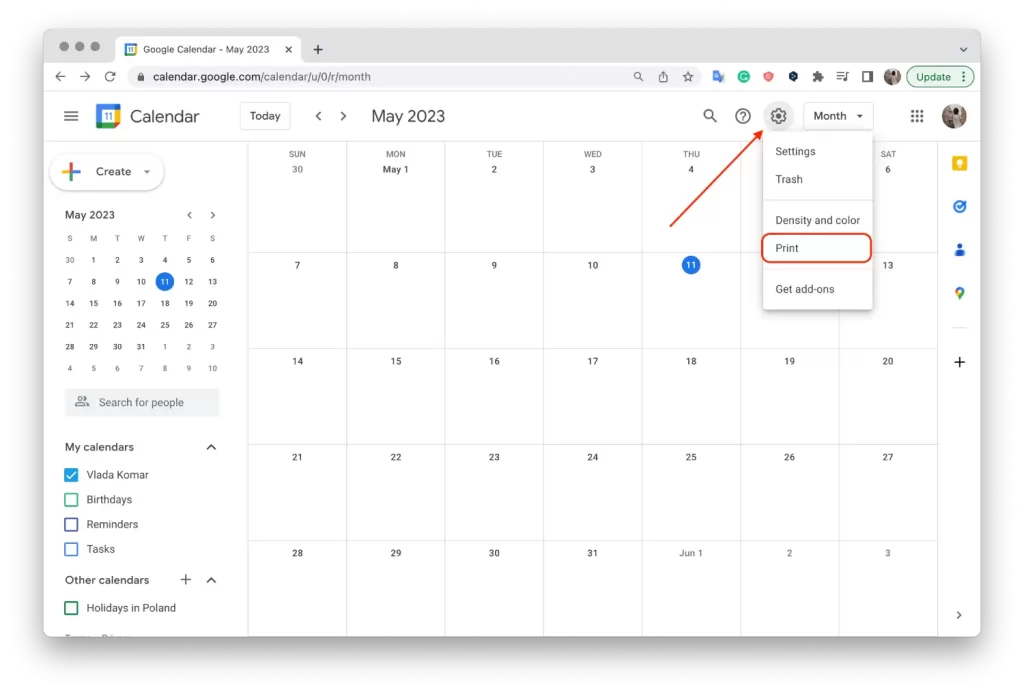
- Angi tidsintervallet og et annet alternativ, og klikk på «Skriv ut«.
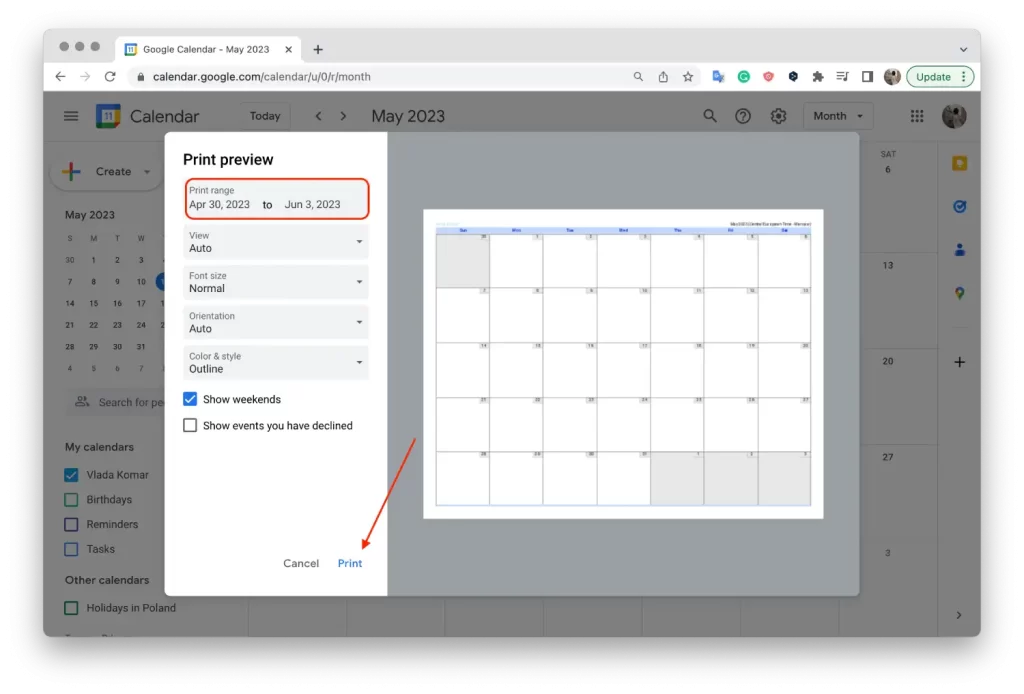
- Klikk på Lagre-knappen og velg en mappe.
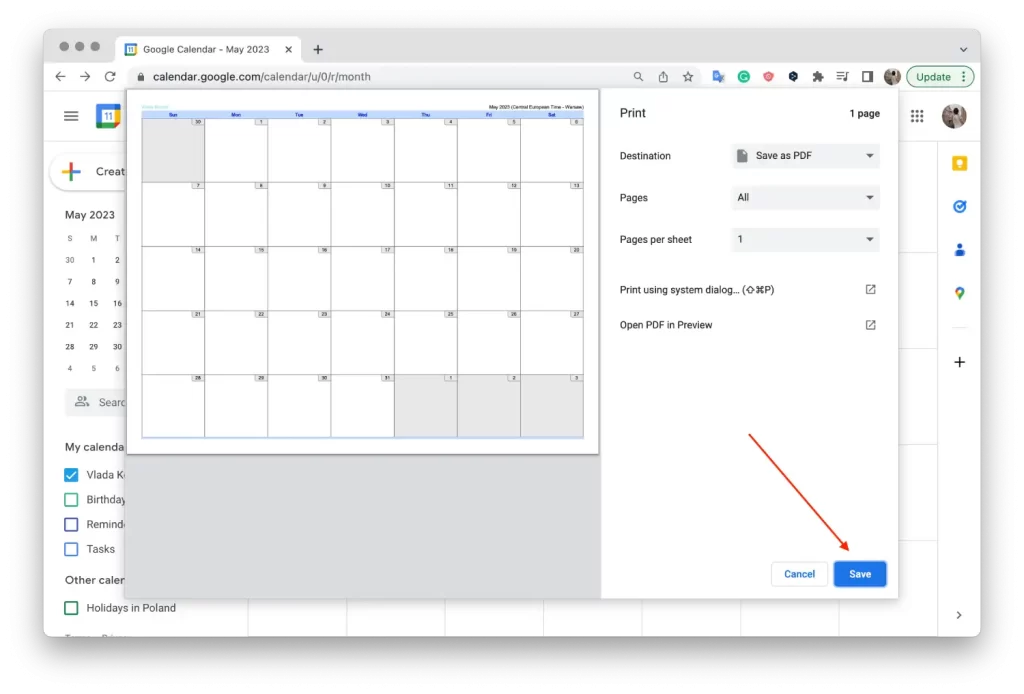
- Åpne deretter det lagrede bildet i den valgte mappen.
- Klikk på «File» øverst.
- Velg «Skriv ut» fra rullegardinlisten.
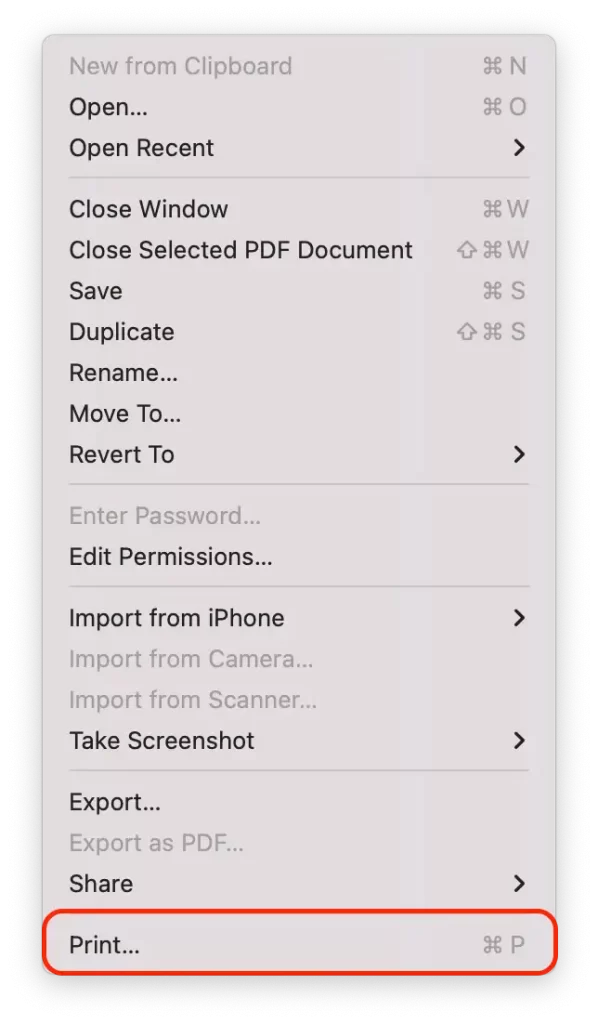
- Konfigurer utskriftsalternativene, inkludert sideformat, retning, zoom og informasjonen du vil vise på den utskrevne siden, og klikk på «Skriv ut».
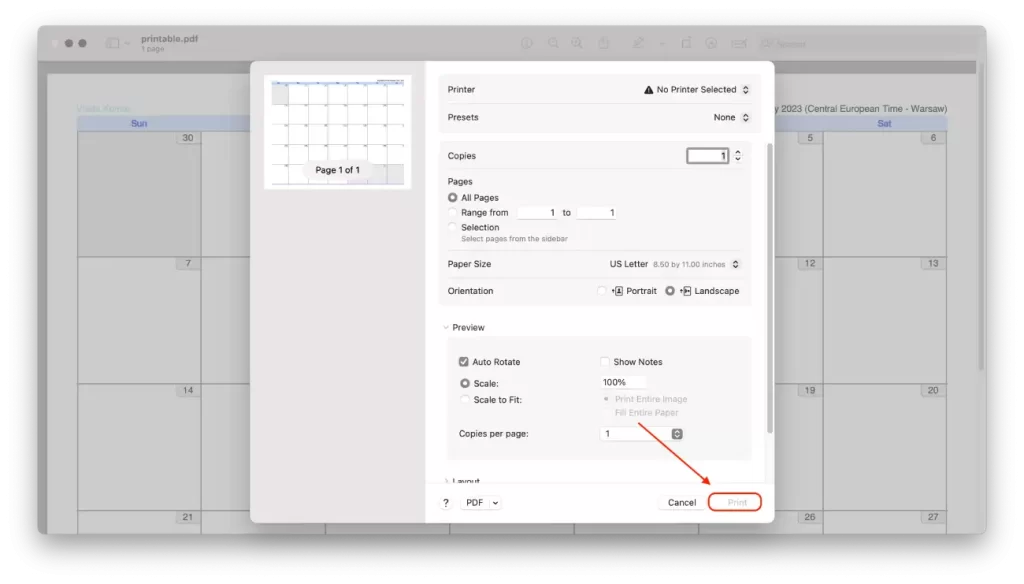
Forskjellen mellom å skrive ut en Google-kalender på macOS og Windows er at macOS ikke har en utskriftsfunksjon direkte fra Google Kalender. I macOS kan du i stedet lagre kalenderen som en PDF-fil og skrive den ut når som helst.
Å lagre Google-kalenderen som PDF har både fordeler og ulemper. For det første er det praktisk fordi du kan lagre kalenderen på datamaskinen og skrive den ut når du vil. Du kan også lagre en kopi av kalenderen for fremtiden hvis du ønsker å gå tilbake til den senere.
På den annen side kan det være mindre praktisk å lagre kalenderen som PDF enn å skrive den ut direkte. Du må kanskje ta deg tid til å lagre og søke etter filen og åpne den for utskrift.
Hvordan skriver jeg ut en Google Kalender i Windows?
Følg disse trinnene for å skrive ut en Google Kalender i Windows:
- Åpne Google Kalender i nettleseren din.
- Klikk på Innstillinger-ikonet øverst til høyre og velg «Skriv ut«.
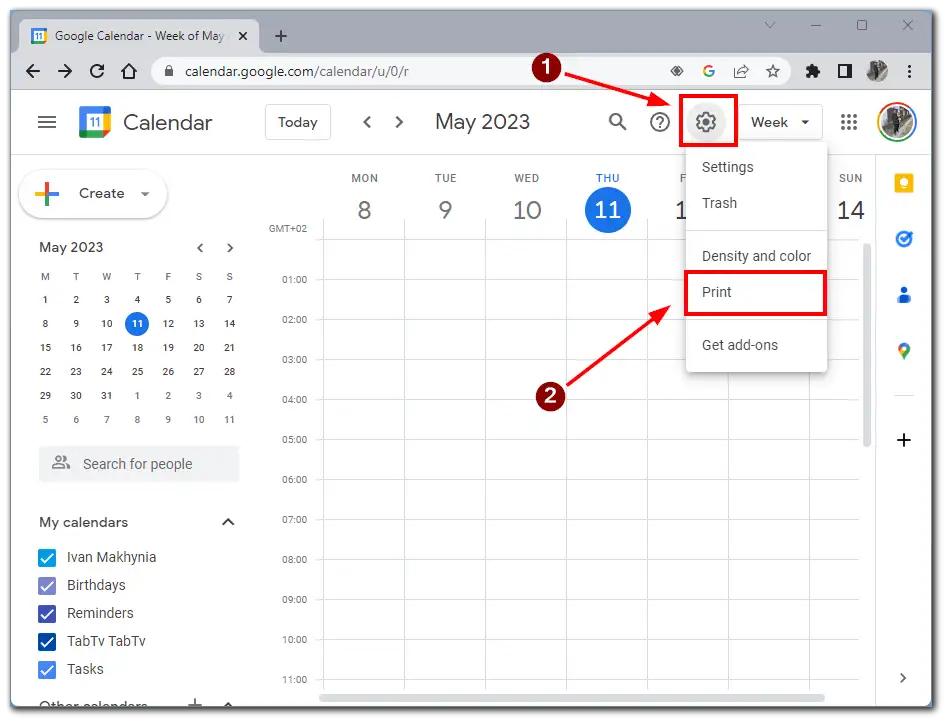
- Velg ønsket tidsperiode du vil skrive ut, og klikk på «Skriv ut«.
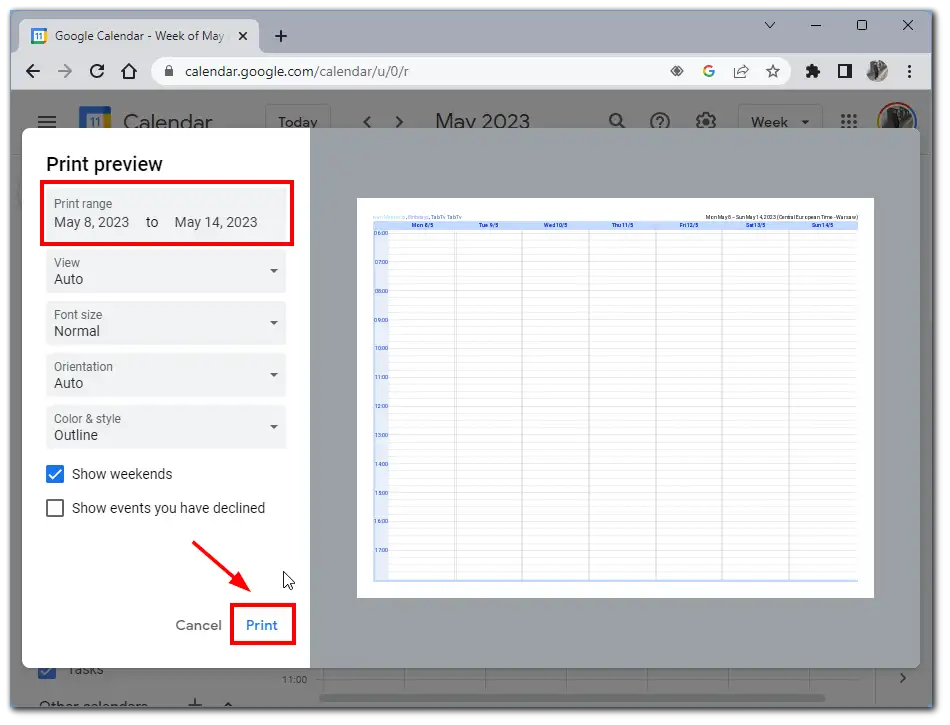
- Konfigurer alternativene, velg ønsket skriver og klikk på «Skriv ut«.
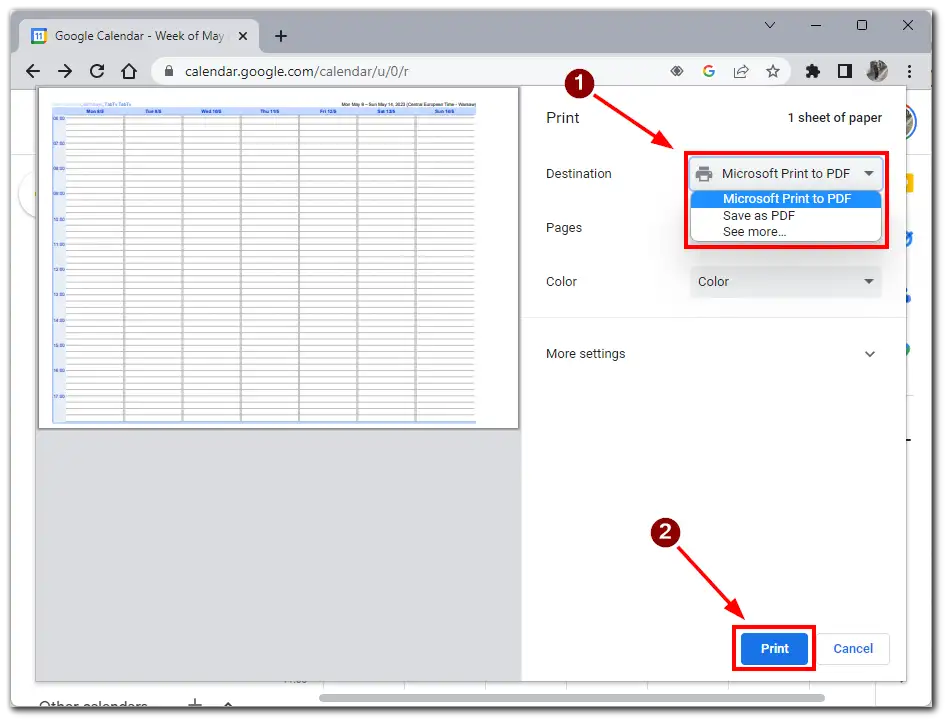
Forskjellen mellom å skrive ut en Google-kalender i Windows og macOS er at du i Windows kan skrive ut en kalender direkte fra Google Kalender uten å lagre den som en PDF-fil, slik som i macOS. For å gjøre dette velger du alternativet «Skriv ut» i innstillingsmenyen og velger en skriver å skrive ut til.
Det er mye mer praktisk å skrive ut en Google-kalender uten å måtte lagre den som en PDF-fil, fordi det reduserer antall trinn og tiden det tar å skrive den ut. Hvis du lagrer filen som en PDF-fil, kan du dessuten bli nødt til å søke etter den senere, noe som tar ekstra tid og krefter.
Hvilke utskriftsfunksjoner finnes i Google Kalender?
Google Kalender har flere utskriftsalternativer som gjør det mulig for brukerne å tilpasse utskriftene etter egne behov. Noen av de grunnleggende utskriftsalternativene i Google Kalender inkluderer:
Skriv ut dag, uke eller måned
Anta at du ønsker å skrive ut timeplanen for neste uke. Velg ønsket datointervall og gå til utskriftsmenyen. Du kan velge alternativet «Tidsplan», som bare skriver ut informasjon om hendelser i kalenderen for den valgte tidsperioden. Du kan også velge sideformat, retning og skalering for å gjøre informasjonen på den utskrevne siden så lettlest som mulig.
Et annet eksempel er at du ønsker å skrive ut en liste over arrangementer for neste måned. Velg ønsket måned og gå til utskriftsmenyen. Du kan velge alternativet Liste, som skriver ut kalenderhendelsene for den valgte måneden i listeformat. Du kan også tilpasse utskriftsalternativene for å fjerne unødvendig informasjon fra listen, for eksempel hendelsesbeskrivelser eller steder.
Innstillinger for utskriftsformat
Du kan konfigurere mange alternativer for utskriftsformat slik at timeplanen vises på siden slik du ønsker. Du kan velge sideformat, retning og papirstørrelse og justere skaleringen slik at hendelsene blir synlige på siden. Hvis du for eksempel skriver ut en kalender som skal henges opp på veggen, kan du velge et stort papirformat og stående format slik at kalenderen er lett å lese på avstand.
Mulighet til å skrive ut detaljert informasjon om hendelsen
I tillegg får du informasjon om arrangementets tittel, sted, klokkeslett, deltakere osv. på den utskrevne siden. Dette er spesielt nyttig hvis du skriver ut en kalender for et forretningsmøte eller en konferanse der deltakerne trenger detaljert informasjon om arrangementet. Denne informasjonen vises som standard hvis du legger den til i kalenderen.
Alt i alt gjør utskriftsalternativene i Google Kalender kalenderprosessen mer personlig og praktisk, slik at du kan velge de innstillingene som passer best til dine behov og preferanser.