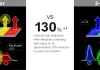Automatisk lysstyrke er en funksjon som automatisk justerer lysstyrken på skjermen basert på lyset i omgivelsene. Selv om denne funksjonen kan være nyttig i noen situasjoner, kan den også være irriterende hvis du foretrekker å styre lysstyrken selv. Heldigvis er det enkelt å slå av automatisk lysstyrke i Windows 11. I Windows 11 kan du gjøre dette direkte fra Innstillinger, men du kan også bruke Kontrollpanel hvis du har Windows 10, eller hvis Innstillinger ikke fungerer for deg.
Slik deaktiverer du automatisk lysstyrke i Windows 11
I Windows 11 er det svært enkelt å deaktivere Auto-Brightness på datamaskinen. Du kan gjøre dette direkte fra systeminnstillingene via skjerminnstillingene. For å gjøre dette må du gjøre følgende:
- Åpne appen Windows-innstillinger. Du åpner Windows Innstillinger-appen ved å klikke på Start-ikonet og deretter på Innstillinger-ikonet. Du kan også trykke på Windows-tasten + I på tastaturet for å åpne Innstillinger-appen.
- I Innstillinger-appen klikker du på alternativet System.
- I systeminnstillingene klikker du på alternativet Display til venstre i vinduet.
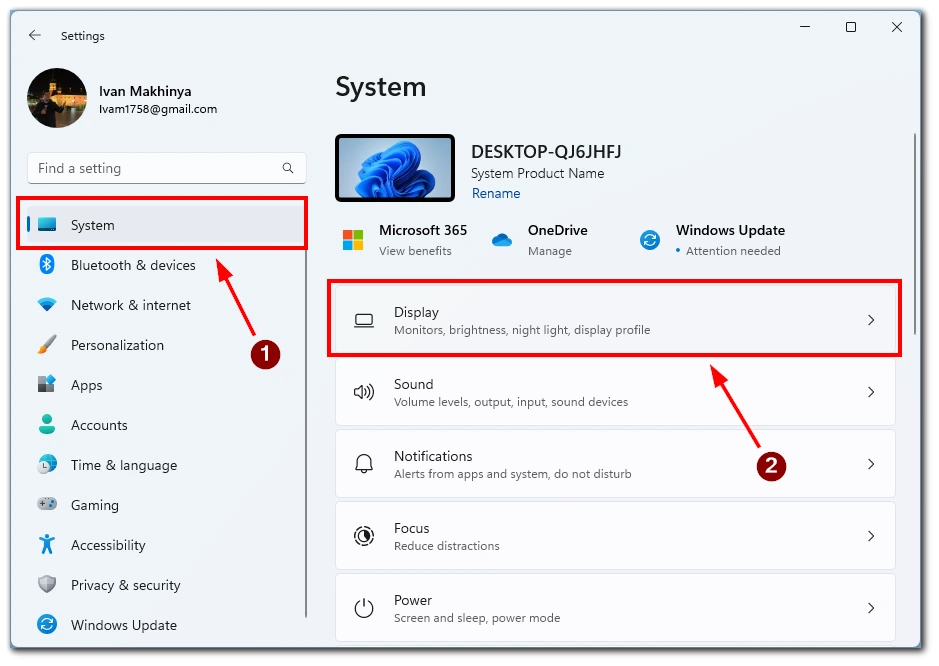
- Under skjerminnstillingene blar du ned til delen «Lysstyrke». Slå deretter av alternativet «Help improve battery by optimizing the content shown and brightness.» for å slå av automatisk lysstyrke på Windows 11-enheten.
- Deretter går du til Systeminnstillinger og velger Strøm og batteri.
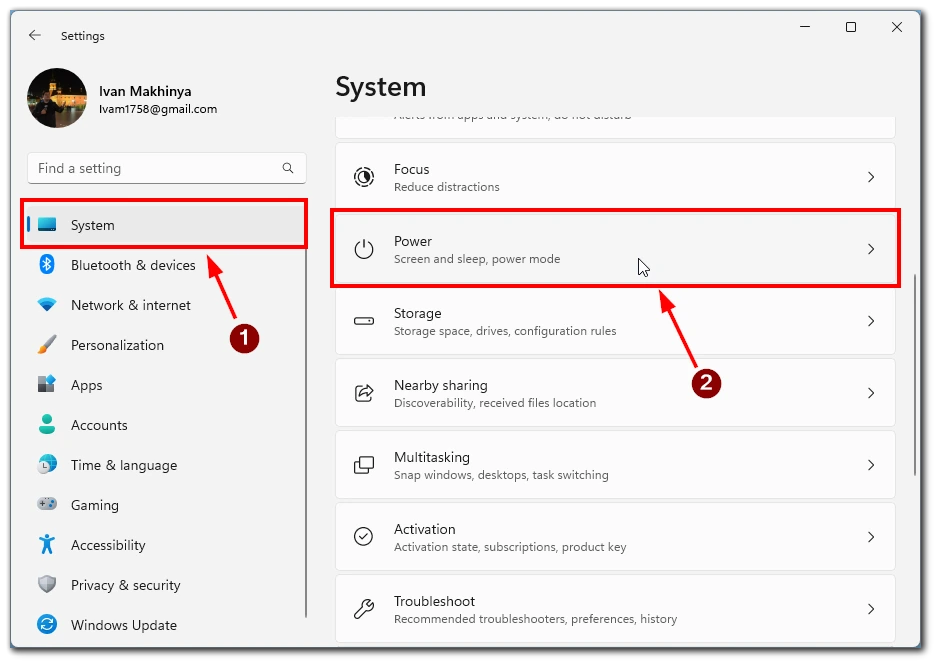
- Her må du finne og velge Battery Saver.
- I det neste vinduet slår du på bryteren ved siden av «Senk lysstyrken på skjermen når du bruker batterisparer«.
Når du har fullført disse trinnene, deaktiveres automatisk lysstyrke på Windows 11-enheten, og du kan justere lysstyrken på skjermen manuelt etter behov. Hvis du ikke ser alternativet «Hjelp til å spare batteri ved å optimalisere innholdet som vises og lysstyrken.» i skjerminnstillingene, kan det skyldes at enheten din ikke støtter automatisk lysstyrke. Denne funksjonen fungerer heller ikke hvis du bruker en ekstern skjerm; den fungerer bare på datamaskiner med innebygde skjermer, for eksempel bærbare datamaskiner.
Slik slår du av automatisk lysstyrke i Windows 11/10 ved hjelp av Kontrollpanel
Kontrollpanelet er en klassisk funksjon i Windows som lar brukerne tilpasse ulike innstillinger på enhetene sine. Her er fremgangsmåten for å slå av automatisk lysstyrke ved hjelp av kontrollpanelet i Windows 11 eller 10:
- Du åpner kontrollpanelet ved å klikke på Start-knappen og søke etter «Kontrollpanel». Du kan også trykke på Windows-tasten + X på tastaturet og velge «Kontrollpanel» fra listen over alternativer.
- Gå til delen «Maskinvare og lyd» i kontrollpanelet.
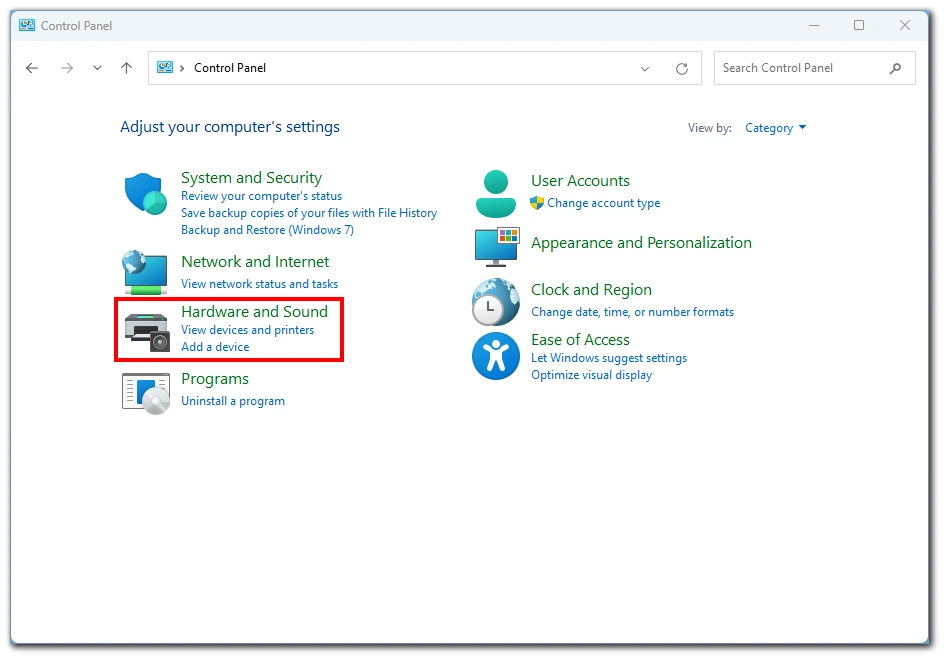
- Deretter klikker du på ikonet «Strømalternativer» for å få tilgang til strøminnstillingene for enheten.
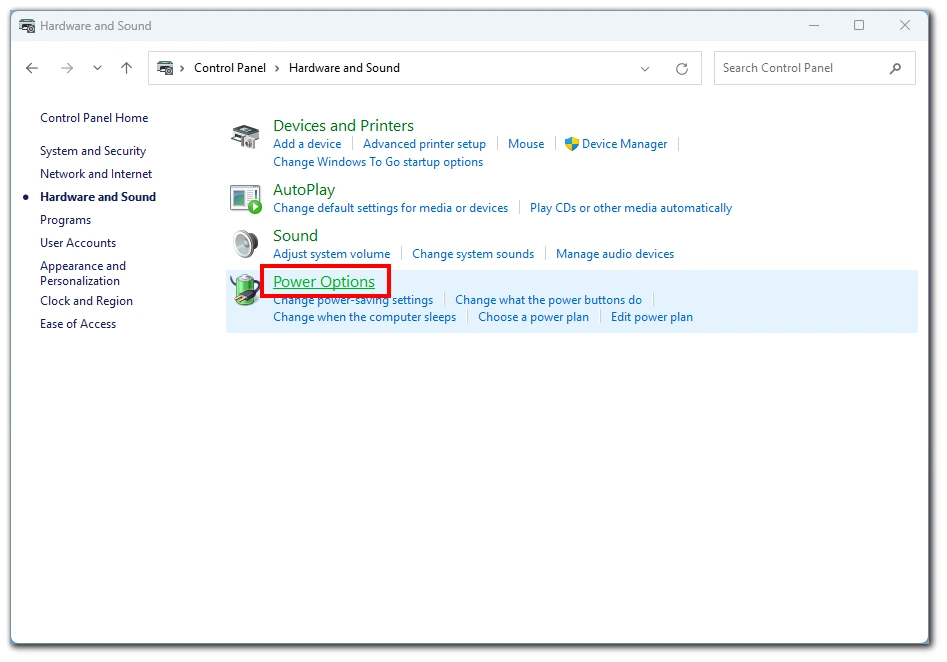
- Deretter klikker du på koblingen «Endre innstillinger for strømplan» for strømplanen som er valgt på enheten. Som standard er strømplanen «Balansert» vanligvis valgt.
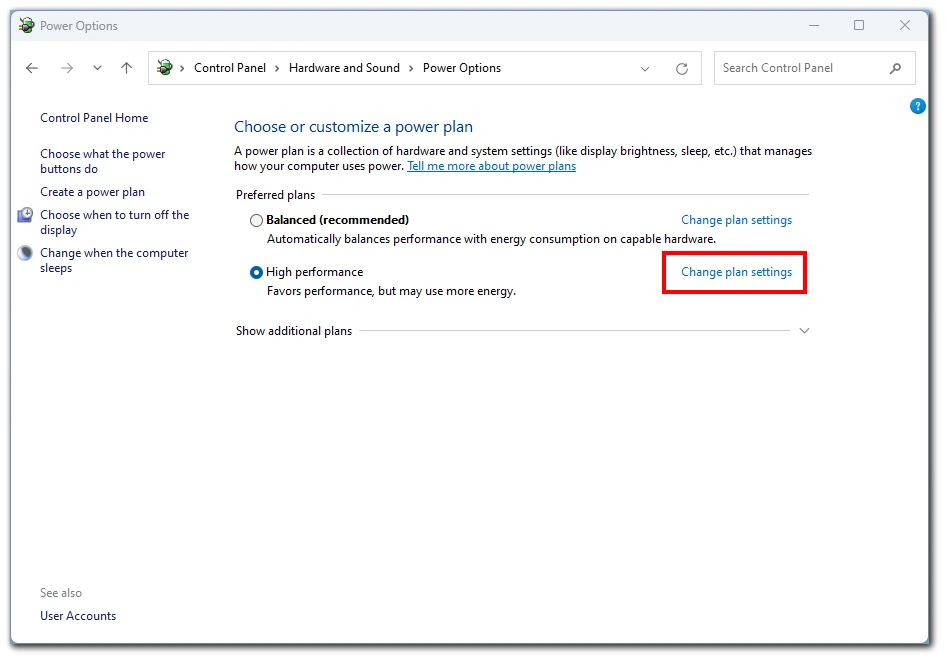
- I det neste vinduet klikker du på lenken «Endre avanserte strøminnstillinger» for å få tilgang til enhetens avanserte strøminnstillinger.
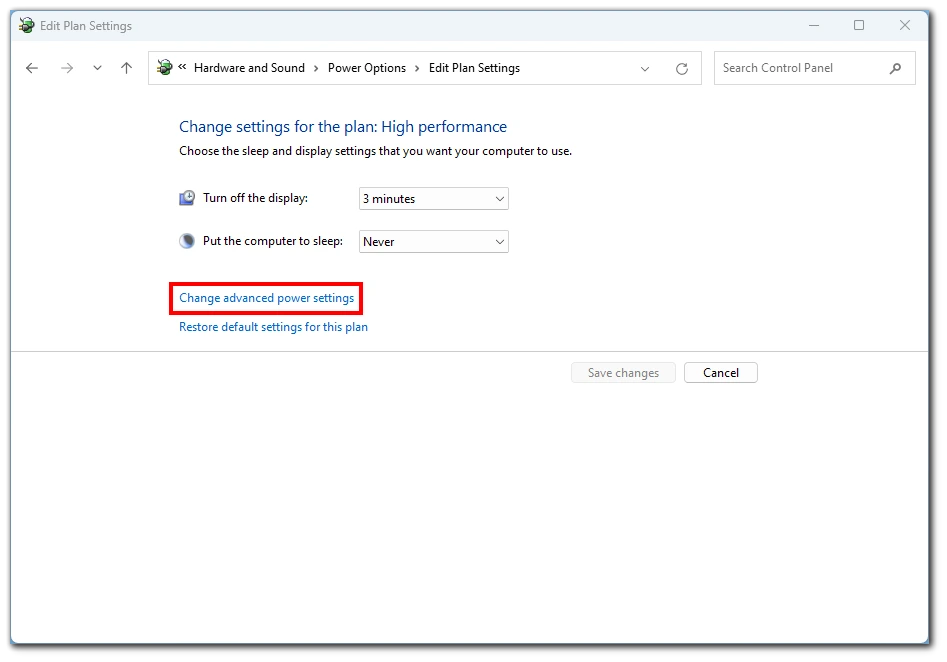
- Under kategorien «Display» finner du alternativet «Aktiver adaptiv lysstyrke» og utvider det. Deretter setter du innstillingene «På batteri» og «Tilkoblet» til «Av» for å deaktivere automatisk lysstyrke på enheten.
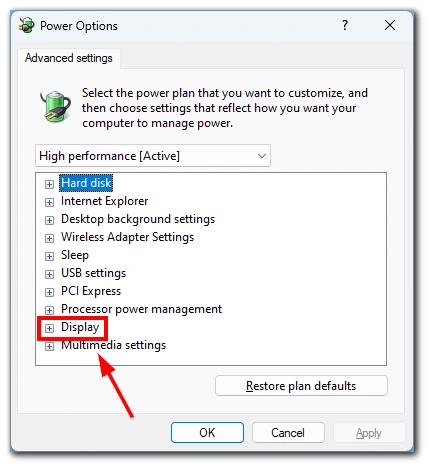
Når du har deaktivert automatisk lysstyrke, klikker du på knappen «Bruk» og deretter på knappen «OK» for å lagre endringene du har gjort i strøminnstillingene. Når du har fulgt disse trinnene, skal automatisk lysstyrke være deaktivert på Windows 11- eller 10-enheten, og du kan justere lysstyrken på skjermen manuelt etter behov.
Hvorfor du ikke kan se bryteren for automatisk lysstyrke i Windows 11
Adaptiv lysstyrke er en funksjon som gjør at Windows-enheten automatisk justerer lysstyrken på skjermen basert på lysforholdene i omgivelsene. Denne funksjonen er tilgjengelig på mange bærbare datamaskiner, nettbrett og stasjonære alt-i-ett-PC-er med innebygde lyssensorer. Lyssensoren måler omgivelseslyset rundt enheten og justerer lysstyrken på skjermen deretter. Hvis du for eksempel bruker den bærbare PC-en i et svakt opplyst rom, vil lysstyrken på skjermen automatisk reduseres for å gjøre det lettere for øynene dine.
Det er imidlertid viktig å merke seg at ikke alle enheter støtter adaptiv lysstyrke. Hvis enheten din ikke har en innebygd lyssensor, kan du ikke bruke denne funksjonen. Hvis du bruker en ekstern skjerm sammen med enheten, vil du heller ikke se kontrollene for adaptiv lysstyrke i Windows-innstillingene.
CABC (Content Adaptive Brightness Control) er en annen funksjon som enkelte Windows-enheter støtter. CABC justerer lysstyrken på skjermen avhengig av innholdet du ser på skjermen. Hvis du for eksempel ser på et mørkt bilde, vil CABC redusere lysstyrken på skjermen for å spare batteritid. Hvis du derimot ser på et lyst bilde eller en lys video, øker CABC lysstyrken på skjermen for å gjøre det lettere å se.
Derfor bør du slå av automatisk lysstyrke i Windows 11
Det er flere grunner til at det kan være lurt å slå av automatisk lysstyrke i Windows 11. Her er noen detaljer om hvorfor det kan være en god idé:
- Inkonsekvent lysstyrke: Hvis du arbeider på en bærbar PC eller et nettbrett med automatisk lysstyrke aktivert, vil du kanskje legge merke til at lysstyrken på skjermen endres ofte og ujevnt, noe som kan være distraherende og gjøre det vanskeligere å fokusere. Enhetens lyssensor kan registrere små endringer i omgivelsesbelysningen og justere lysstyrken deretter. Ved å slå av automatisk lysstyrke kan du sikre en mer jevn visningsopplevelse.
- Batterilevetid: Selv om automatisk lysstyrke kan bidra til å spare batteritid ved å justere lysstyrken på skjermen etter lysforholdene i omgivelsene, er det ikke alltid perfekt. Noen ganger kan lysstyrkejusteringene være for drastiske eller unødvendige, noe som faktisk kan bruke mer batteri enn et jevnt lysstyrkenivå. Du kan forlenge enhetens batterilevetid ved å justere lysstyrken manuelt til et behagelig nivå og deaktivere automatisk lysstyrke.
- Fargenøyaktighet: Automatisk lysstyrke kan noen ganger påvirke fargenøyaktigheten på skjermen. Lyssensorens justeringer kan endre skjermens fargetemperatur. Ved å slå av automatisk lysstyrke og justere innstillingene for lysstyrke og fargetemperatur manuelt kan du sikre at skjermen viser fargene så nøyaktig som mulig.
- Eksterne skjermer: Som tidligere nevnt gjelder automatisk lysstyrke bare for enheter med innebygde skjermer. Hvis du bruker en ekstern skjerm sammen med Windows 11-enheten, vil du ikke se kontrollene for adaptiv lysstyrke i Innstillinger. Det betyr at den eksterne skjermen kanskje ikke har samme lysstyrke som den innebygde skjermen, noe som kan virke distraherende og gjøre det vanskeligere å jobbe effektivt. Ved å slå av automatisk lysstyrke kan du justere lysstyrkenivåene på begge skjermene manuelt slik at de passer bedre sammen.
For å oppsummere kan du slå av automatisk lysstyrke i Windows 11 for å sikre en mer konsistent visningsopplevelse, potensielt forlenge enhetens batterilevetid, forbedre fargenøyaktigheten og gjøre det enklere å bruke eksterne skjermer. Selv om automatisk lysstyrke kan være nyttig i noen situasjoner, er det ikke alltid perfekt og kanskje ikke nødvendig for alle.