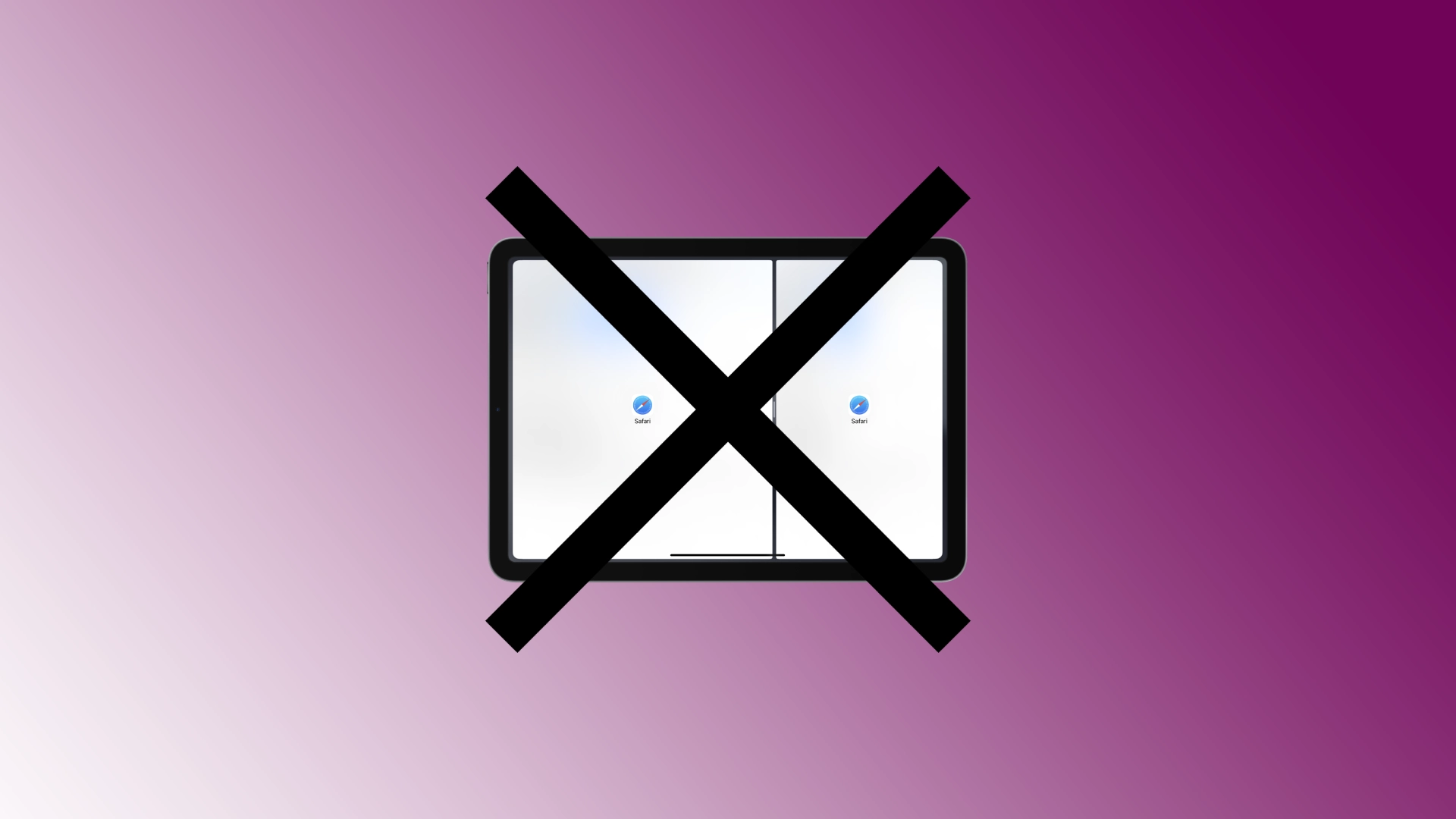Split View-funksjonen på iPad lar deg kjøre to apper samtidig side ved side, noe som forbedrer multitasking-mulighetene dine. Det kan imidlertid være tilfeller når du vil avslutte Split View og gå tilbake til en enkeltappvisning. Med de siste iPadOS-oppdateringene kan dette være vanskelig for mange brukere.
Hvordan bli kvitt delt skjerm på iPad
Du bør vite at multitasking-funksjonen og muligheten til å dele iPad-skjermen i to uavhengige skjermer ble lagt til av en grunn. iPadene har blitt store; de brukes ofte til arbeid, og å dele skjermen er spesielt nyttig når du trenger å sammenligne eller analysere informasjon.
Hvis du ikke er vant til delt skjerm, prøv å kjøre bare ett program. Da vil du ikke ha noen spørsmål om å fjerne den delte skjermen på iPad.
Hvorfor slår den delte skjermen på iPad seg på av seg selv
Delt skjerm er en underrutine som kjører når du åpner en app, for eksempel YouTube eller Facebook. Som standard kjører hvert program i fullskjermmodus; mens du jobber kan du åpne mange programmer som vil kjøre, men bare ett vil være aktivt på skjermen, og alle de andre vil kjøre i bakgrunnen. Noen Apple-appskapere legger til en funksjon i applikasjonene sine som automatisk aktiverer applikasjonen når du mottar en viktig melding. Applikasjonen som kjører i bakgrunnen aktiveres i delt skjermmodus. Den forteller deg at jeg har en viktig oppdatering; ta hensyn til meg.
Dette er ikke et iPad-problem, hvis du har et program som hele tiden aktiverer skjermdeling, har det sannsynligvis aktivitetsvarsler aktivert.
Slik avslutter du Split View på iPad
Du kan gå ut av delt skjermmodus på forskjellige måter. Jeg vil fortelle deg om tre forskjellige måter å avslutte Split View på iPad-en din, for å sikre en jevn overgang tilbake til en fullskjermsopplevelse med en enkelt app.
Bruke de tre bots-knappen øverst
De tre prikkene øverst på skillelinjen i Split View gir en praktisk måte å avslutte modusen på. La oss utforske trinnene som er involvert:
- Finn de tre prikkene (ellipsis) plassert på toppen av de to appene i Split View.
- Trykk på de tre prikkene , og en meny vises.
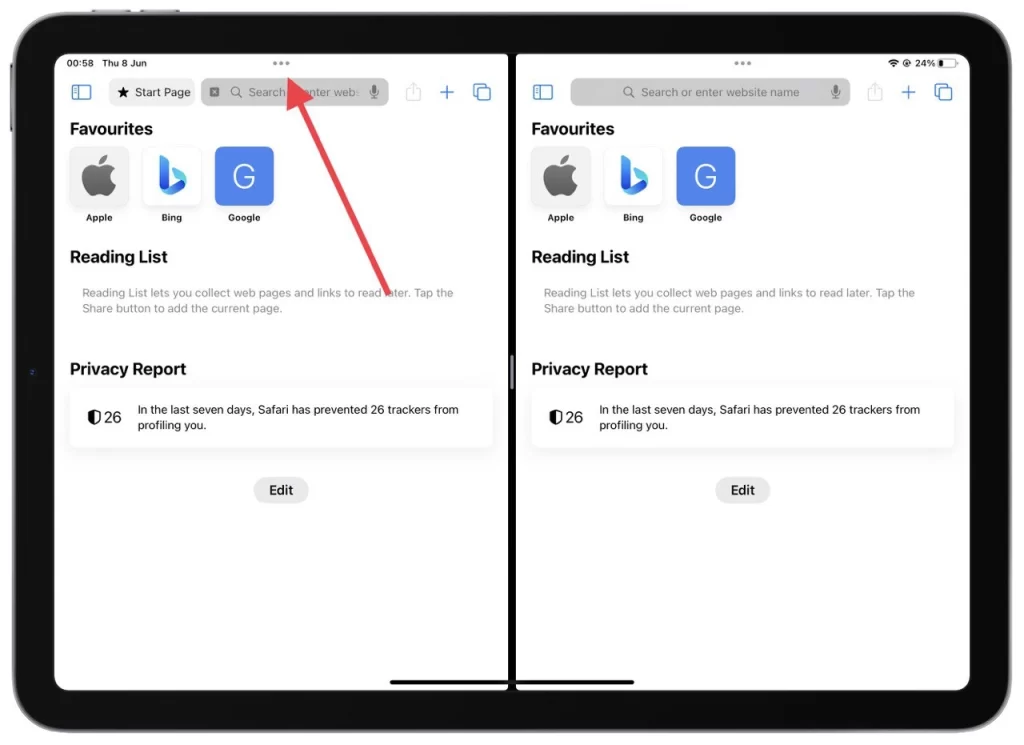
- Velg «Lukk» fra menyen for appen du ønsker å avslutte fra Split View. Den valgte appen vil bli lukket, og den gjenværende appen utvides automatisk for å oppta hele skjermen.
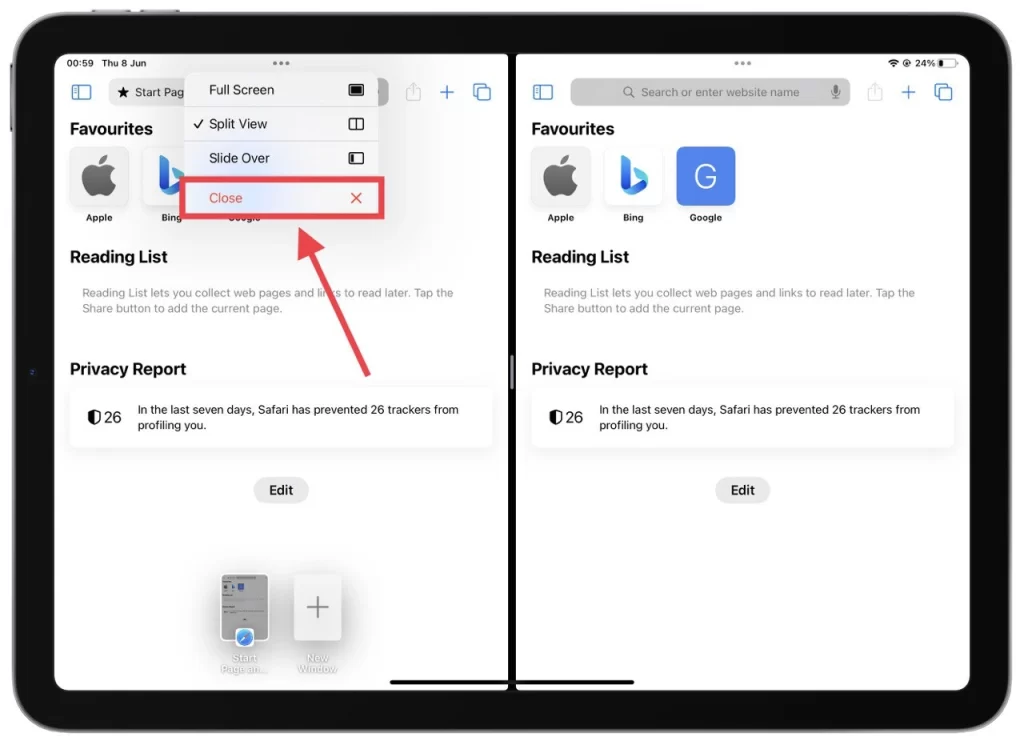
Ved å bruke de tre prikkene på toppen av skillelinjen, kan du raskt og enkelt avslutte Split View, slik at du enkelt kan fokusere på en enkelt app.
Dra skillelinjen
Å dra skillelinjen gir en taktil metode for å avslutte Split View. La oss utforske trinnene som er involvert:
- Se den svarte linjen eller skillelinjen som skiller de to Split View-appene.
- Plasser fingeren direkte på skillelinjen og dra skillelinjen helt til venstre eller høyre kant av skjermen, avhengig av appen du vil avslutte fra Split View. Når du gjør dette, lukkes appen du dro skillelinjen bort fra, og den gjenværende appen vil fylle hele skjermen.
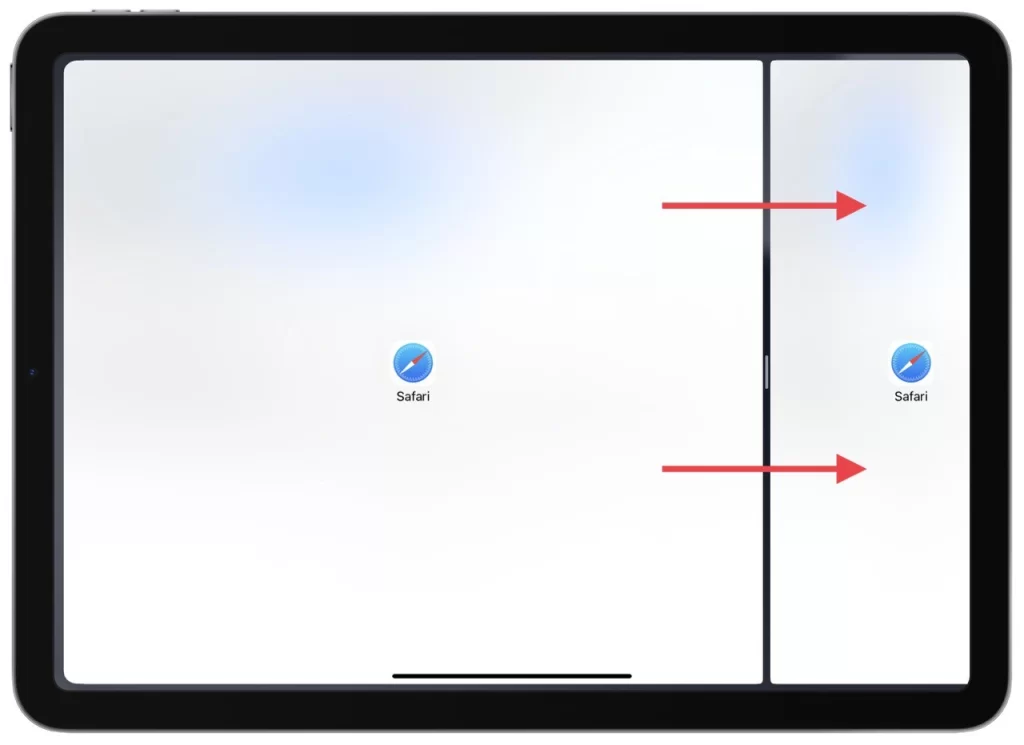
Ved å dra skillelinjen har du en taktil og intuitiv metode for å avslutte Split View, som gir en sømløs overgang til en enkeltappvisning på iPad-en din.
Bruker appbytteren
App Switcher tillater en rask utgang fra Split View ved å lukke en av de delte appene. La oss utforske trinnene som er involvert:
- Aktiver App Switcher ved å dobbeltklikke på Hjem-knappen (på iPads med en Hjem-knapp) eller sveipe opp fra bunnen og pause midt på skjermen (på Face ID-modeller).
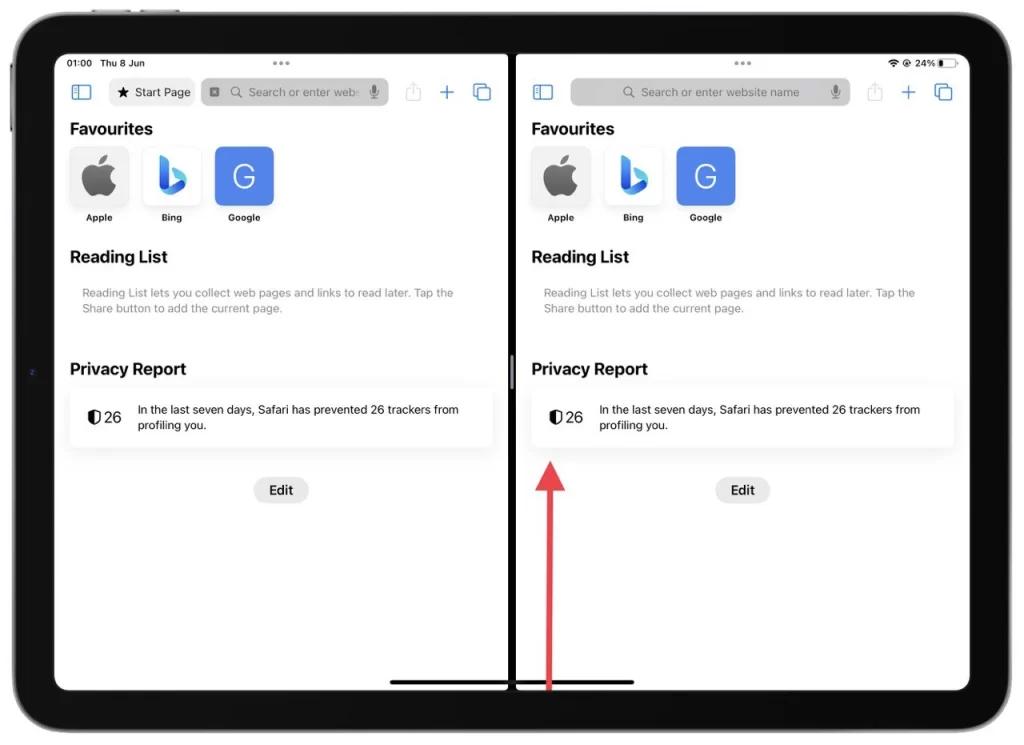
- Finn appkortene som representerer de to appene som for øyeblikket kjører i delt visning i App Switcher .
- Sveip opp på appkortet til appen du vil lukke i Split View. Appkortet vil bli avvist, og den gjenværende appen vil oppta hele skjermen.
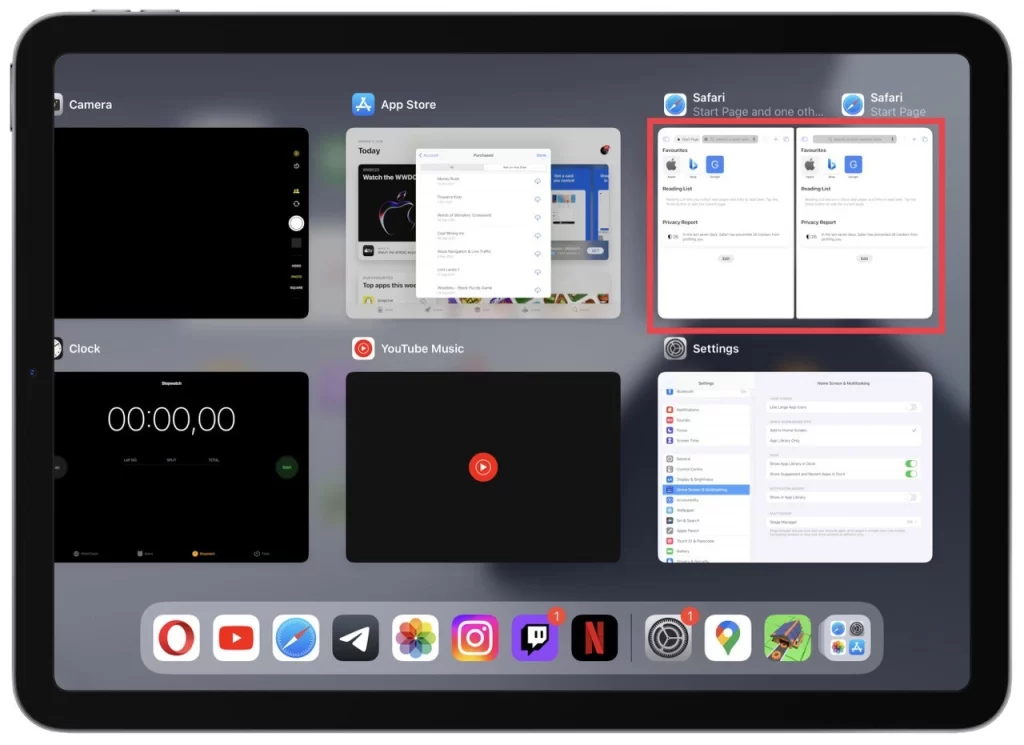
Ved å bruke App Switcher kan du effektivt avslutte Split View på iPad-en din, lukke en av de delte appene og sømløst gå over til en enkeltappvisning.
Å avslutte Split View på iPaden din er avgjørende for å gjenvinne en fokusert opplevelse med én app. Enten du bruker de tre prikkene på toppen, drar skillelinjen eller bruker App Switcher, gir å mestre disse metodene deg i stand til å enkelt gå over fra Split View til en fullskjermvisning med en enkelt app.
Slik slår du sammen to faner under delt skjerm i Safari
Delt skjermfunksjonalitet i Safari på iPad lar brukere surfe på to nettsteder samtidig, noe som øker produktiviteten og brukervennligheten. Hvis du vil slå sammen de to fanene til et enkelt Safari-vindu mens du er i delt skjermmodus, er jeg her for å hjelpe.
- På et hvilket som helst Safari-vindu, trykk og hold på faneikonet øverst til høyre i chattvinduet.
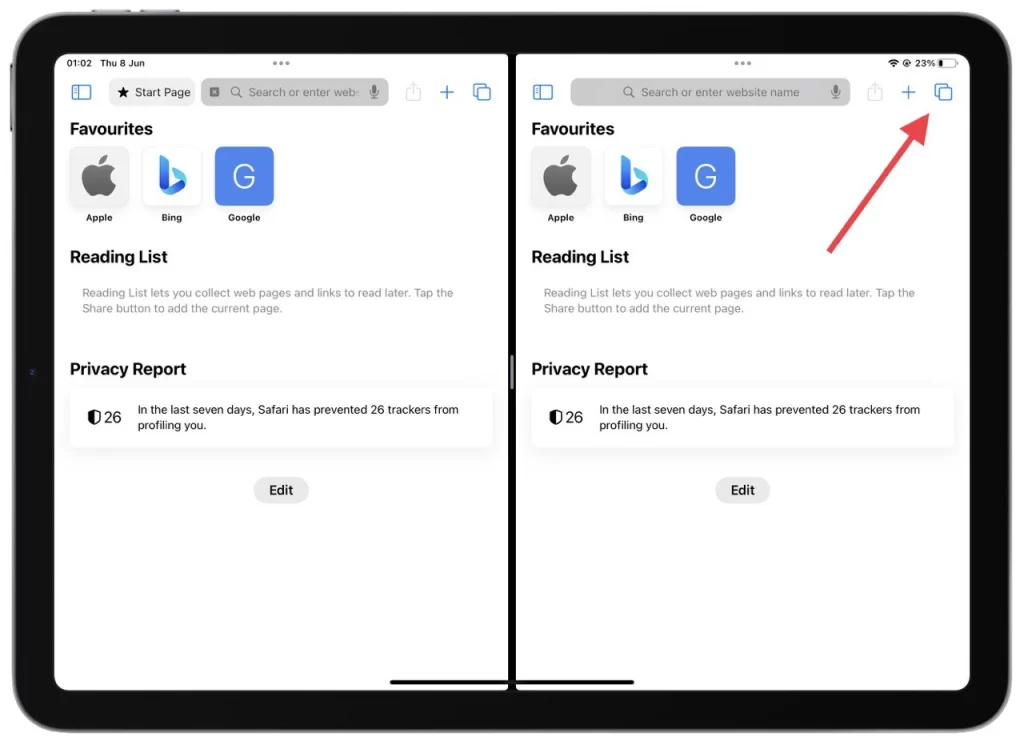
- Fra rullegardinlisten velger du «Slå sammen alle vinduer.»
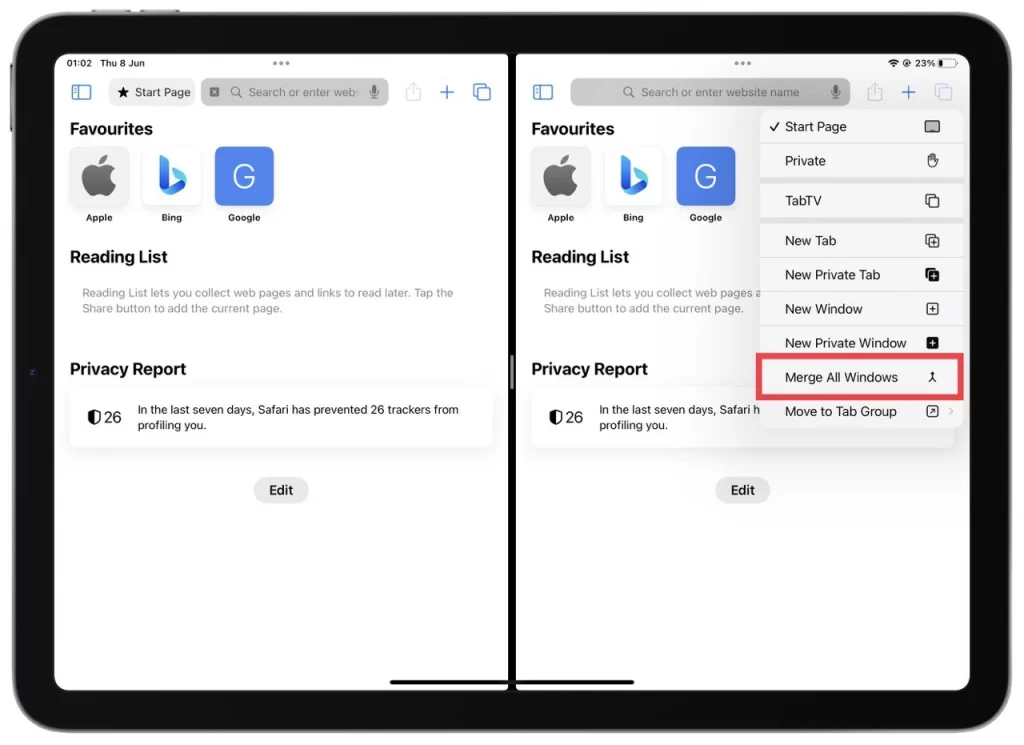
Å slå sammen to faner i Safari under delt skjermmodus på iPad er nyttig for å strømlinjeforme nettleseropplevelsen.
Er det mulig å deaktivere funksjonen for delt skjerm fullstendig på en iPad?
Fra og med iPadOS 16-oppdateringer er det umulig å deaktivere en iPads delte skjermfunksjon helt . Delt skjermfunksjonalitet er en innebygd funksjon i iPadOS som lar brukere multitaske og kjøre flere apper samtidig. Mens du kan gå ut av delt skjermmodus og gå tilbake til enkeltappvisning, kan du ikke deaktivere funksjonen helt.
For å avslutte delt skjermmodus på en iPad, kan du følge metodene som er skissert i de forrige svarene. Vær imidlertid oppmerksom på at muligheten til å deaktivere delt skjerm ikke lenger er tilgjengelig på grunn av Apples design- og funksjonalitetsvalg i deres operativsystemoppdateringer.
Hvilke iPader støtter funksjonen for delt skjerm
Den delte skjermfunksjonen, også kjent som Split View, er tilgjengelig på enkelte iPad-modeller som kjører iPadOS. Her er en detaljert liste over iPad-modeller som støtter funksjonen for delt skjerm:
- iPad Pro (alle generasjoner):
- iPad Pro 12,9-tommers (alle generasjoner)
- iPad Pro 11-tommers (alle generasjoner)
- iPad Air :
- iPad Air 2. generasjon og nyere
- iPad (standardmodell):
- iPad 5. generasjon (2017) og nyere
- iPad Mini :
- iPad Mini 4 generasjon og nyere
Vær oppmerksom på at ikke alle iPad-modeller ovenfor støtter funksjonen for delt skjerm i samme grad. For eksempel støtter de tidligere generasjonene av iPad Pro (1. og 2. generasjon) Split View, men kan ha begrensninger i appkompatibilitet og ytelse sammenlignet med de nyere modellene.
Slik avslutter du Stage Manager på iPad
Stage Manager på iPad er en funksjon introdusert i iPadOS 16 som forbedrer multitasking-funksjonene og letter bedre administrasjon av åpne apper og områder. Den er designet for å forbedre produktiviteten og arbeidsflyteffektiviteten ved å tilby et sentralisert kontrollpanel for organisering og navigering av ulike appkonfigurasjoner og oppsett.
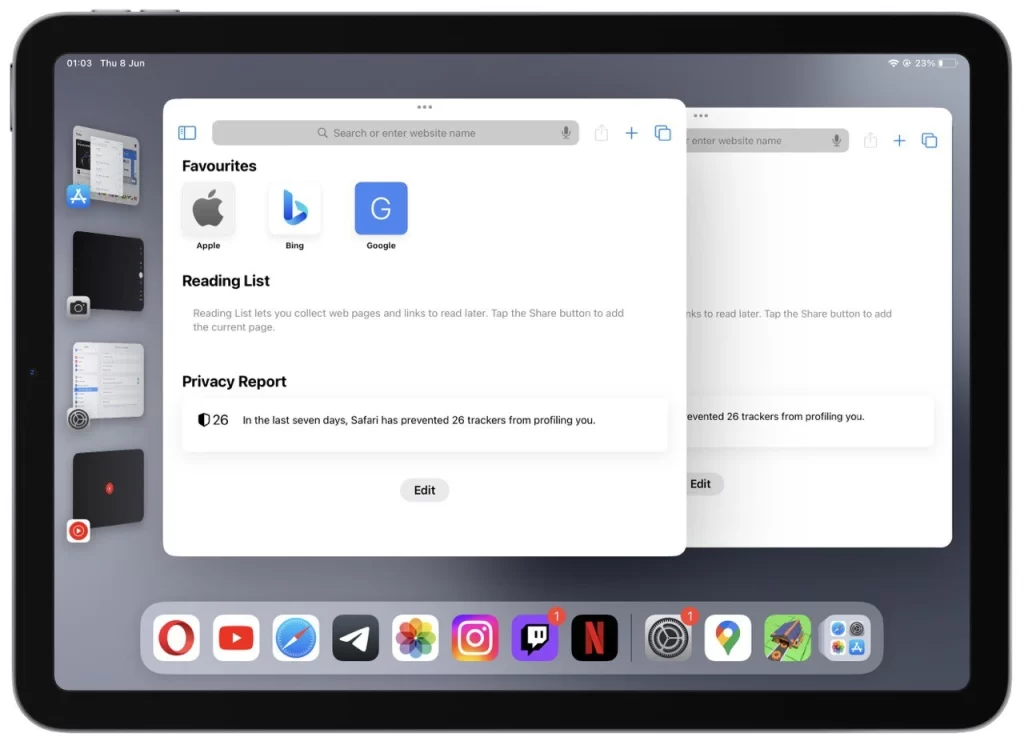
Mange brukere forveksler Stage Manager med Split View når de møter det. Du kan se hvordan Stage Manager ser ut i skjermbildet ovenfor. Det er to måter å avslutte Stage Manager på:
Bruke kontrollsenteret:
- Sveip ned fra øverste høyre hjørne av iPad-skjermen for å få tilgang til kontrollsenteret. Denne handlingen vil avsløre en rekke kontrollalternativer.
- Se etter Stage Manager-knappen i Control Center , representert av en liten boks med fire firkanter inni. Det kan virke forstørret for lettere synlighet.
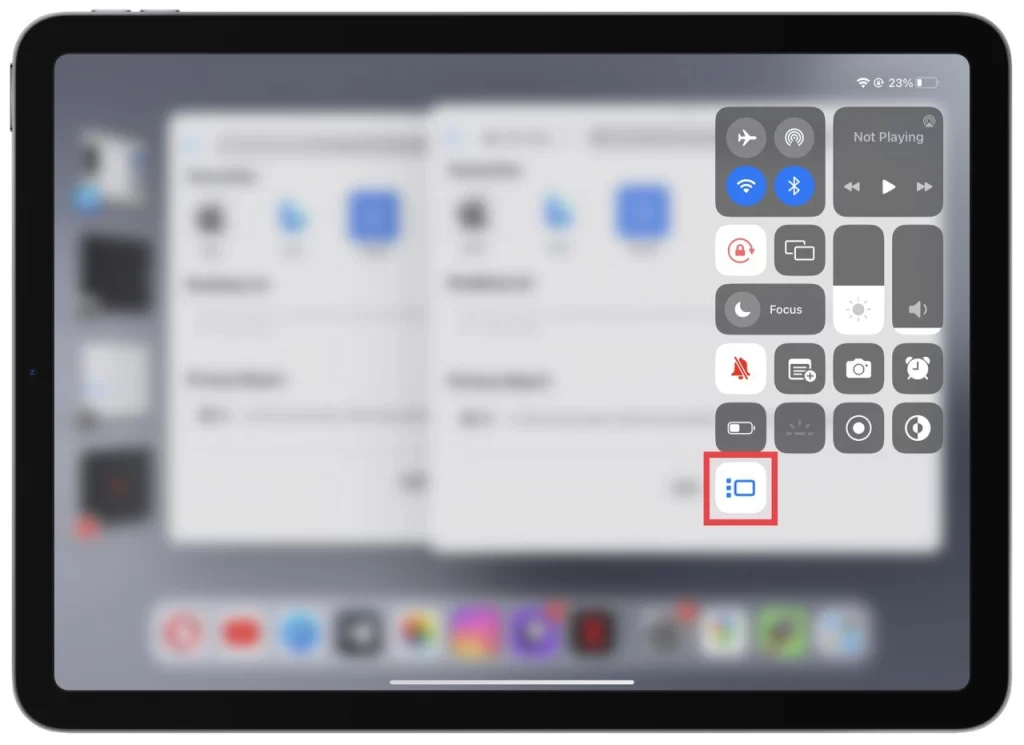
- Trykk på Stage Manager-knappen i Kontrollsenter. Denne handlingen slår av Stage Manager-grensesnittet og bringer tilbake den vanlige iPad-hjemmeskjermen.
Bruke Innstillinger-appen:
- Finn og åpne Innstillinger-appen på iPadens startskjerm. Et tannhjulikon representerer det.
- I Innstillinger-appen, naviger til «Hjemskjerm og multitasking»-innstillinger . Trykk på den for å fortsette.
- Fra startskjermen og multitasking-innstillingene, finn og trykk på «Stage Manager.»
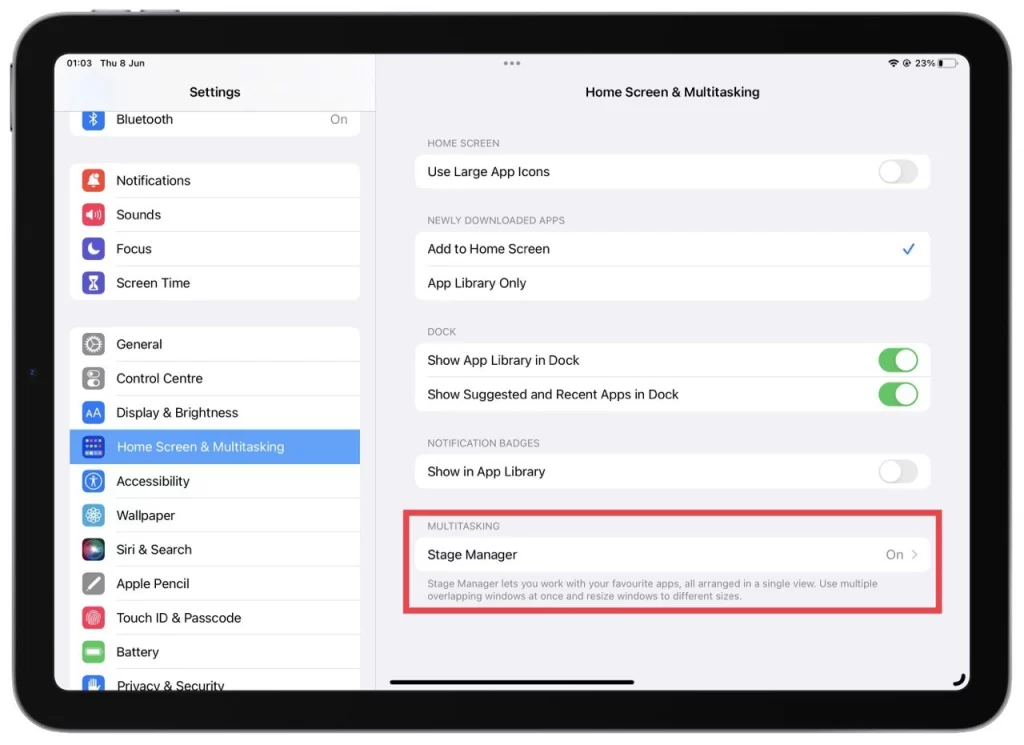
- Du kan veksle mellom «Bruk Stage Manager på iPad»-funksjonen i Stage Manager-innstillingene. Trykk på bryteren for å slå den på eller av basert på dine preferanser.
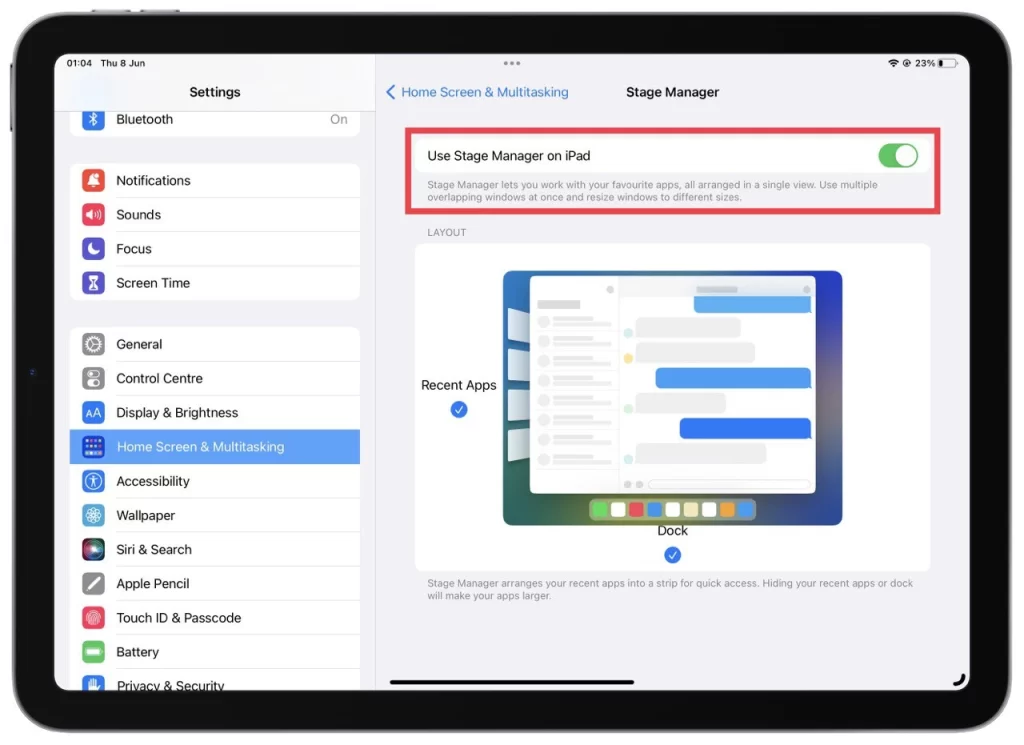
Ved å følge disse trinnene kan du sømløst gå tilbake til ønsket appkonfigurasjon eller plass eller til og med lukke Stage Manager helt, avhengig av dine preferanser. Nyt en strømlinjeformet multitasking-opplevelse på din iPad som kjører iPadOS 16 eller nyere ved hjelp av Stage Manager.