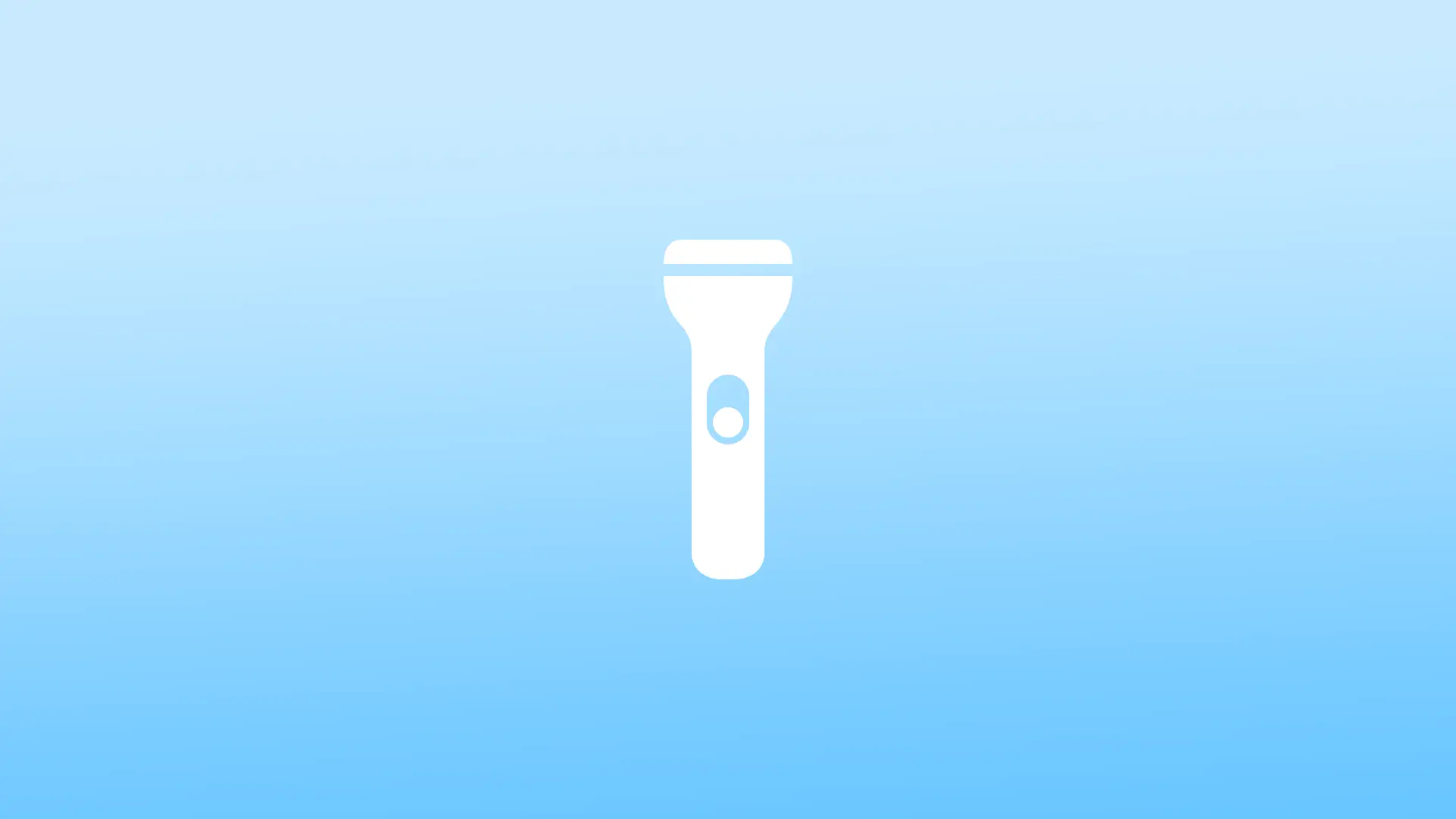Lommelyktfunksjonen på smarttelefoner er utrolig praktisk, slik at du kan bruke telefonen som lyskilde i forskjellige situasjoner. Det er imidlertid også lett å slå på lommelykten ved et uhell, noe som kan tømme batteriet raskt. La oss diskutere hva du trenger for å slå av lommelykten på iPhone. Det er flere ikke-åpenbare måter å gjøre dette på.
Slik slår du av lommelykten på iPhone ved hjelp av Kontrollsenter
Å slå av lommelykten på en iPhone ved hjelp av Kontrollsenter er en rask og enkel prosess. Kontrollsenteret er en funksjon på iPhone som lar deg raskt få tilgang til forskjellige funksjoner og innstillinger, inkludert lommelykten. Her er trinnene for å slå av lommelykten på iPhone ved hjelp av Kontrollsenter:
- Sveip ned fra øverste høyre hjørne av iPhone-skjermen for å få tilgang til kontrollsenteret. Dette skal vise en meny med forskjellige funksjoner som du raskt kan få tilgang til.
- Se etter lommelyktikonet, som ser ut som en lommelykt. Det skal være plassert nederst i venstre hjørne av kontrollsentermenyen.
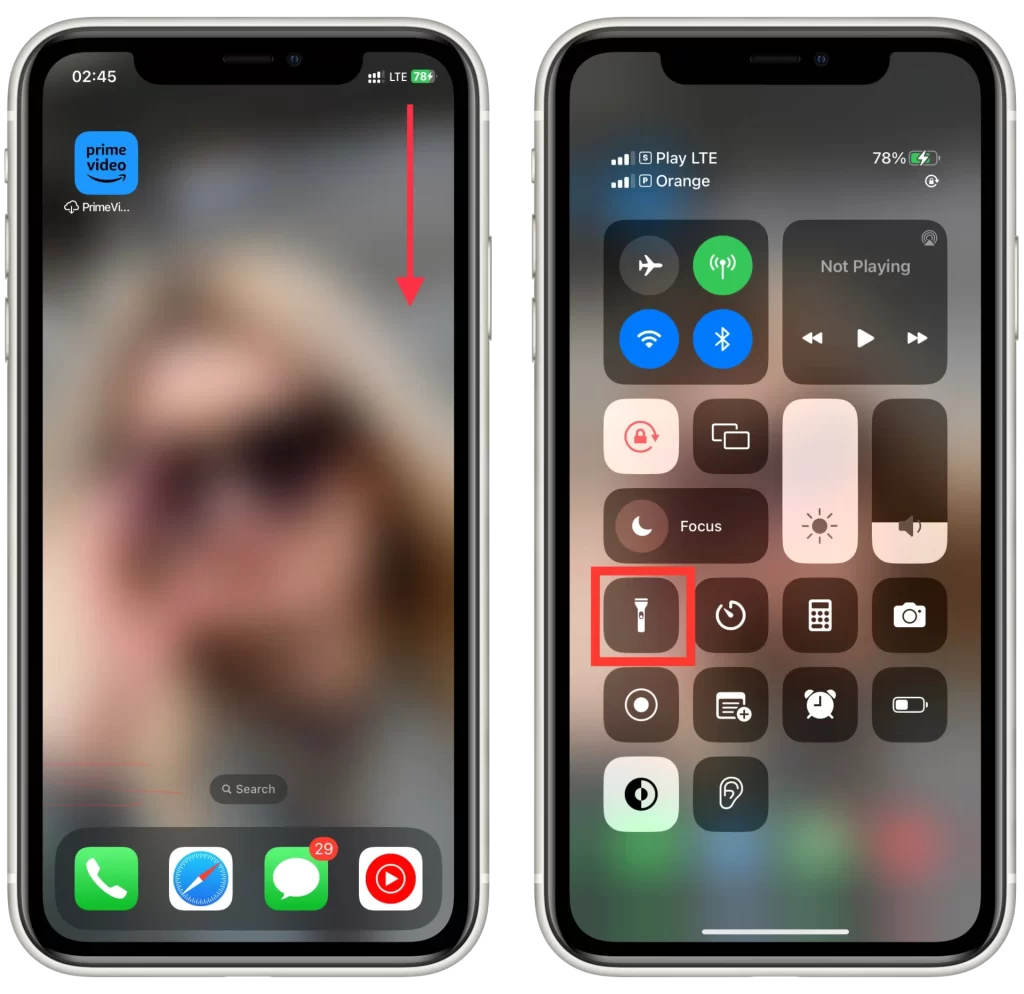
Hvis lommelyktikonet er uthevet i gult, betyr det at lommelykten er på for øyeblikket. Du slår den av ved å trykke én gang på ikonet. Dette skal slå av lommelykten, og ikonet skal ikke lenger være uthevet. Hvis lommelyktikonet ikke er uthevet, betyr det at lommelykten for øyeblikket er slått av, og at du ikke trenger å gjøre noe mer.
Det var det! Å slå av lommelykten på en iPhone ved hjelp av Kontrollsenter er en enkel og rask prosess som kan spare batterilevetid og sikre at lommelykten bare brukes når det er nødvendig.
Slik slår du av lommelykten på iPhone ved hjelp av lommelyktknappen på låseskjermen
Lommelyktknappen på låseskjermen er en praktisk måte å raskt slå på lommelykten på en iPhone. Her er trinnene for å slå av lommelykten på en iPhone ved hjelp av lommelyktknappen på låseskjermen:
- Finn lommelyktknappen på låseskjermen på iPhone. Den skal være i nederste venstre hjørne av skjermen og ser ut som et lommelyktikon.
- Du bør trykke og holde den inne i et sekund.
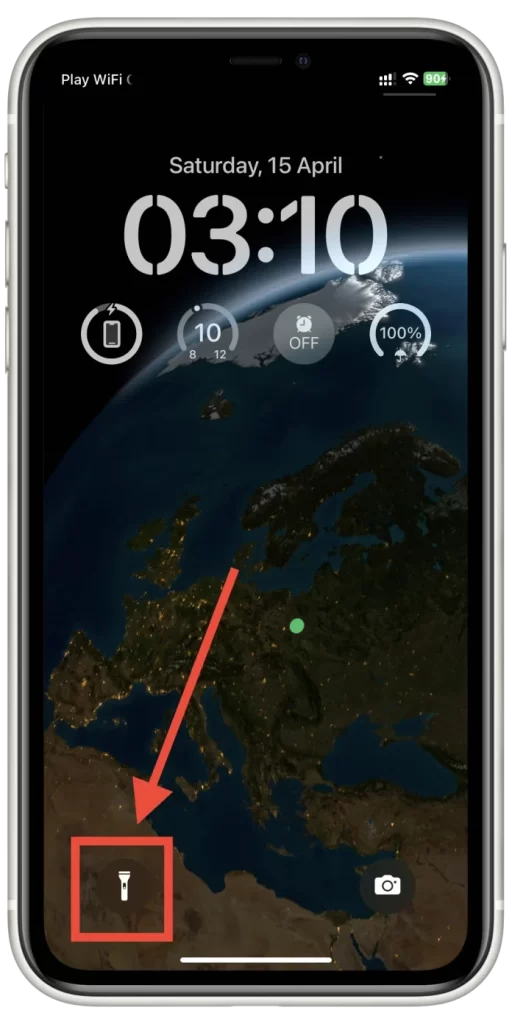
Hvis lommelyktknappen er uthevet i gult, betyr det at lommelykten er på for øyeblikket. For å slå den av, trykker du bare på lommelyktknappen én gang. Dette skal slå av lommelykten, og lommelyktknappen skal ikke lenger være uthevet. Hvis lommelyktknappen ikke er uthevet, betyr det at lommelykten for øyeblikket er slått av, og at du ikke trenger å gjøre noe mer.
Hvis du fortsatt har problemer med å slå av lommelykten ved hjelp av lommelyktknappen på låseskjermen, kan du prøve å låse opp iPhone og følge trinnene for å slå av lommelykten ved hjelp av Kontrollsenter (som beskrevet i forrige avsnitt).
Slik slår du av lommelykten på iPhone ved hjelp av Siri
Å bruke Siri til å slå av lommelykten på en iPhone kan være en måte å slå av lommelykten håndfritt. Det kan være spesielt nyttig når du kjører eller har hendene fulle. Her er trinnene for å slå av lommelykten på iPhone ved hjelp av Siri:
- Aktiver Siri ved å holde nede Hjem-knappen eller si «Hei Siri» hvis du har denne funksjonen aktivert på iPhone.
- Si «Slå av lommelykten«. Siri vil da bekrefte at lommelykten er slått av.
- Hvis Siri ikke forsto forespørselen din, eller hvis du støter på problemer, kan du prøve å gjenta kommandoen med tydelig og høy stemme.
Det er verdt å merke seg at Siri ikke alltid er perfekt og kanskje ikke alltid tolker kommandoene dine nøyaktig. I tillegg, hvis du er i et støyende miljø eller hvis iPhone er langt borte fra deg, kan Siri ha problemer med å høre kommandoene dine. Generelt kan Siri imidlertid være et veldig nyttig verktøy for å slå av lommelykten på en iPhone uten å bruke hendene.
Slik slår du av lommelykten på iPhone ved hjelp av trykk på baksiden
En av funksjonene i iOS er muligheten til å bruke back taps for raskt å utløse forskjellige funksjoner og innstillinger på en iPhone. Dette inkluderer muligheten til å slå av og på lommelykten med bare et dobbelt- eller tredobbelt trykk på baksiden av iPhone. Her er trinnene for å slå av lommelykten på iPhone ved hjelp av trykk bakover:
- Åpne Innstillinger-appen på iPhone.
- Bla nedover og velg «Tilgjengelighet«.
- Trykk på «Berør».
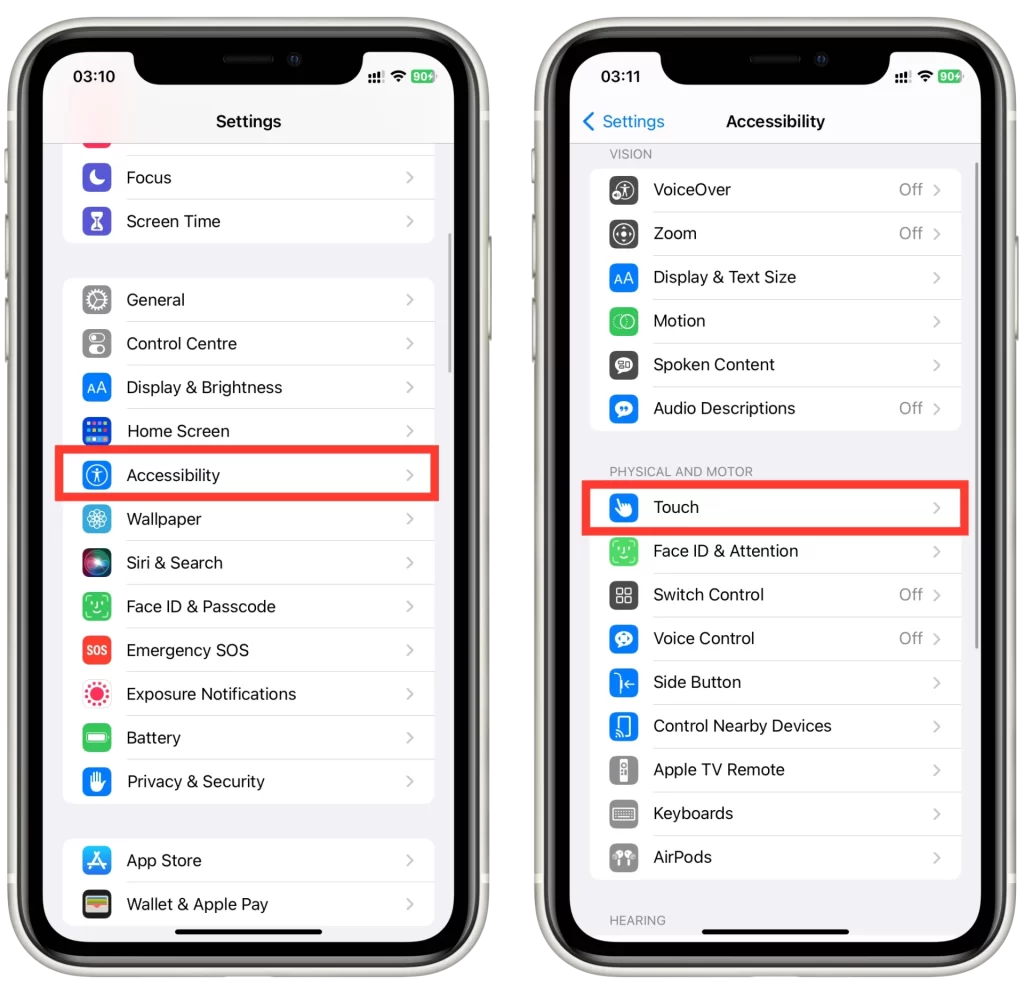
- Bla nedover og velg «Tilbake Trykk«.
- Velg enten «Double Tap» eller «Triple Tap» og velg deretter «Tourch» fra listen over handlinger.
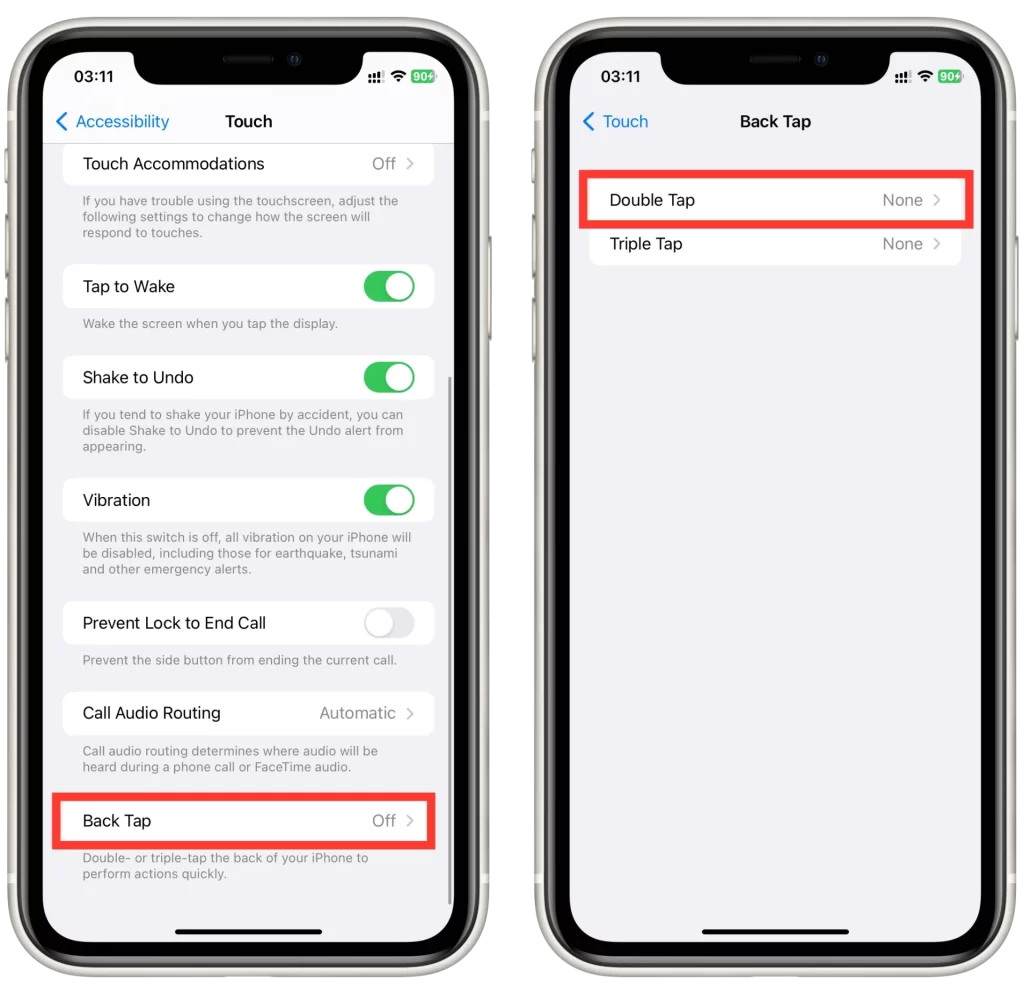
- Dobbelttrykk eller trippeltrykk på baksiden av iPhone igjen for å slå av lommelykten.
Det er verdt å merke seg at back tap-funksjonen kanskje ikke er tilgjengelig på alle iPhone-modeller eller kanskje ikke fungerer som forventet på noen enheter. I tillegg kan back tap-funksjonen være deaktivert hvis du har et deksel på iPhone som forstyrrer sensorene på baksiden av enheten.
Slik slår du av lommelykten på iPhone ved hjelp av snarveier
Snarveier er en kraftig automatiseringsapp på iPhone som lar deg lage egendefinerte kommandoer som kan utføre et bredt spekter av handlinger. En av handlingene du kan opprette ved hjelp av snarveier er muligheten til å slå av lommelykten på iPhone med bare et trykk. Her er trinnene for å slå av lommelykten på iPhone ved hjelp av snarveier:
- Åpne Snarveier-appen på iPhone.
- Trykk på «+»-knappen øverst til høyre for å legge til en ny snarvei.
- Trykk deretter på knappen «Legg til handling«.
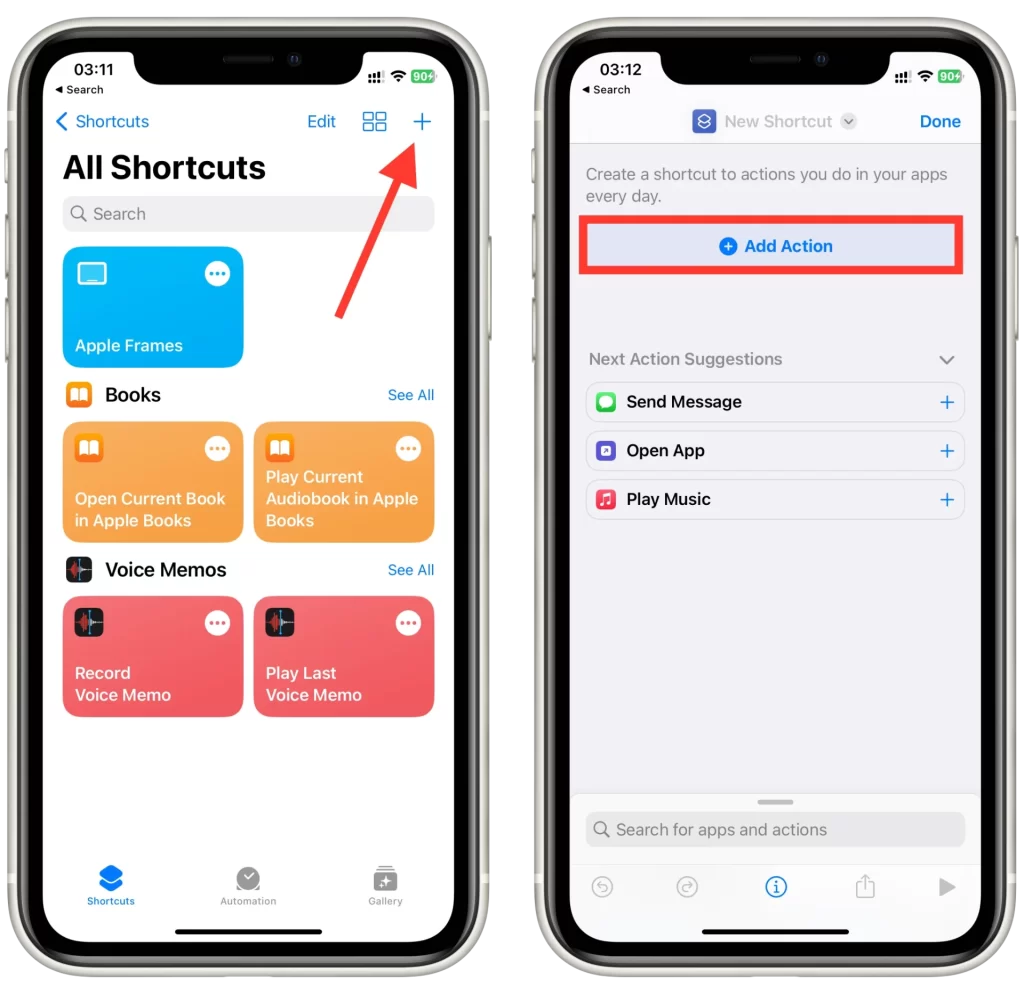
- Søk etter «Set Torch» i søkefeltet og velg en handling.
- Deretter trykker du på «På» for å endre handlingen til «Av» i handlingsvinduet i Snarvei.
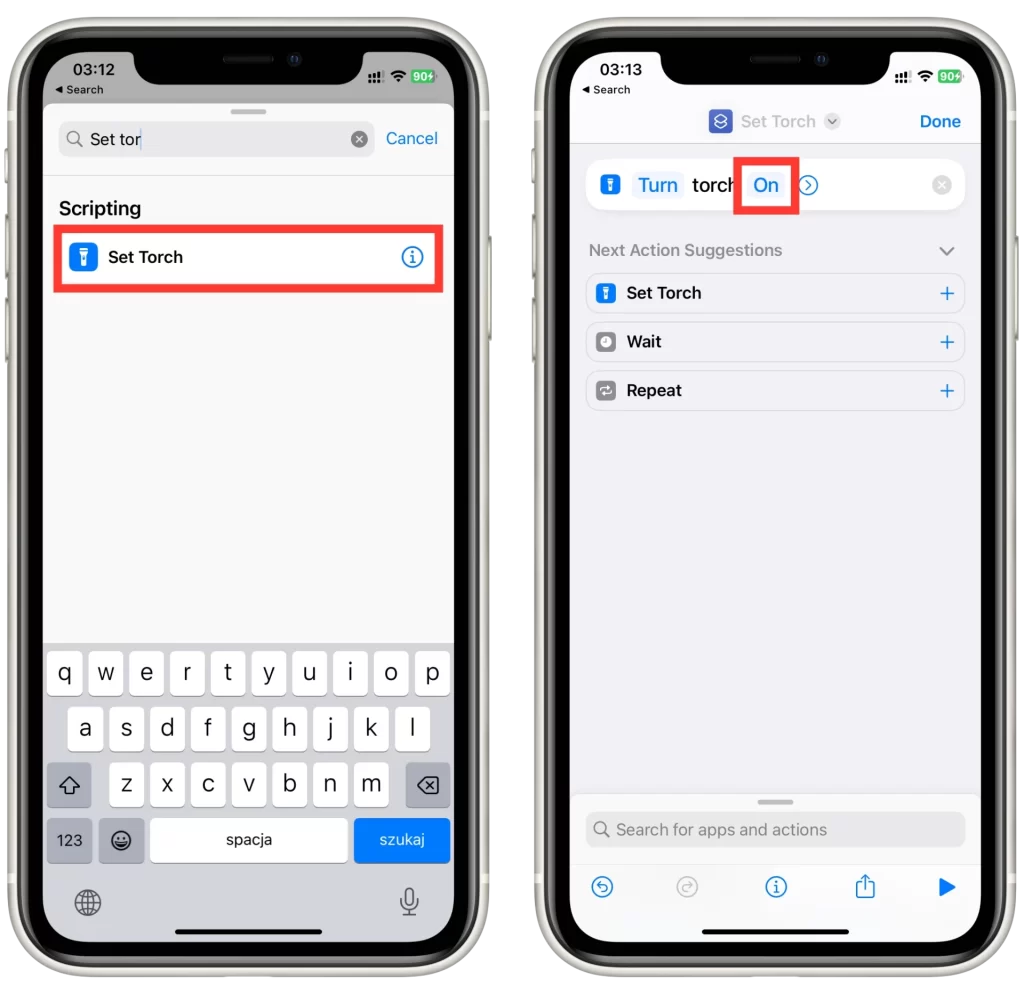
- Gi snarveien et navn, for eksempel «Slå av lommelykt», og trykk på «Ferdig«-knappen for å lagre den.
- Fra nå av kan du åpne Snarveier-appen og trykke på snarveien du nettopp opprettet for å slå av lommelykten på iPhone.
- Du kan også legge til snarveien på startskjermen eller i widgetene dine for enda raskere tilgang.
Det er verdt å merke seg at å lage en snarvei for å slå av lommelykten kanskje ikke er den mest praktiske løsningen for alle, spesielt hvis du bare trenger å slå av lommelykten av og til. Men hvis du ofte bruker snarveier til å automatisere oppgaver på iPhone, kan det å lage en snarvei for å slå av lommelykten være et nyttig tillegg til samlingen av automatiseringskommandoer.
Slik legger du til en lommelykt på iPhone-kontrollsenteret
Kontrollsenteret er en rask måte å få tilgang til ofte brukte innstillinger og funksjoner på en iPhone, inkludert lommelykten. Men hvis du ikke ser lommelykt-ikonet i Kontrollsenter, må du kanskje legge det til manuelt. Her er fremgangsmåten for å legge til lommelykten i iPhone-kontrollsenteret:
- Åpne Innstillinger-appen på iPhone.
- Trykk på «Kontrollsenter«.
- Bla nedover og se etter alternativet «Fakkel» under avsnittet «Flere kontroller«.
- Trykk på den grønne «+»-knappen ved siden av «lommelykt»-alternativet for å legge den til i kontrollsenteret.
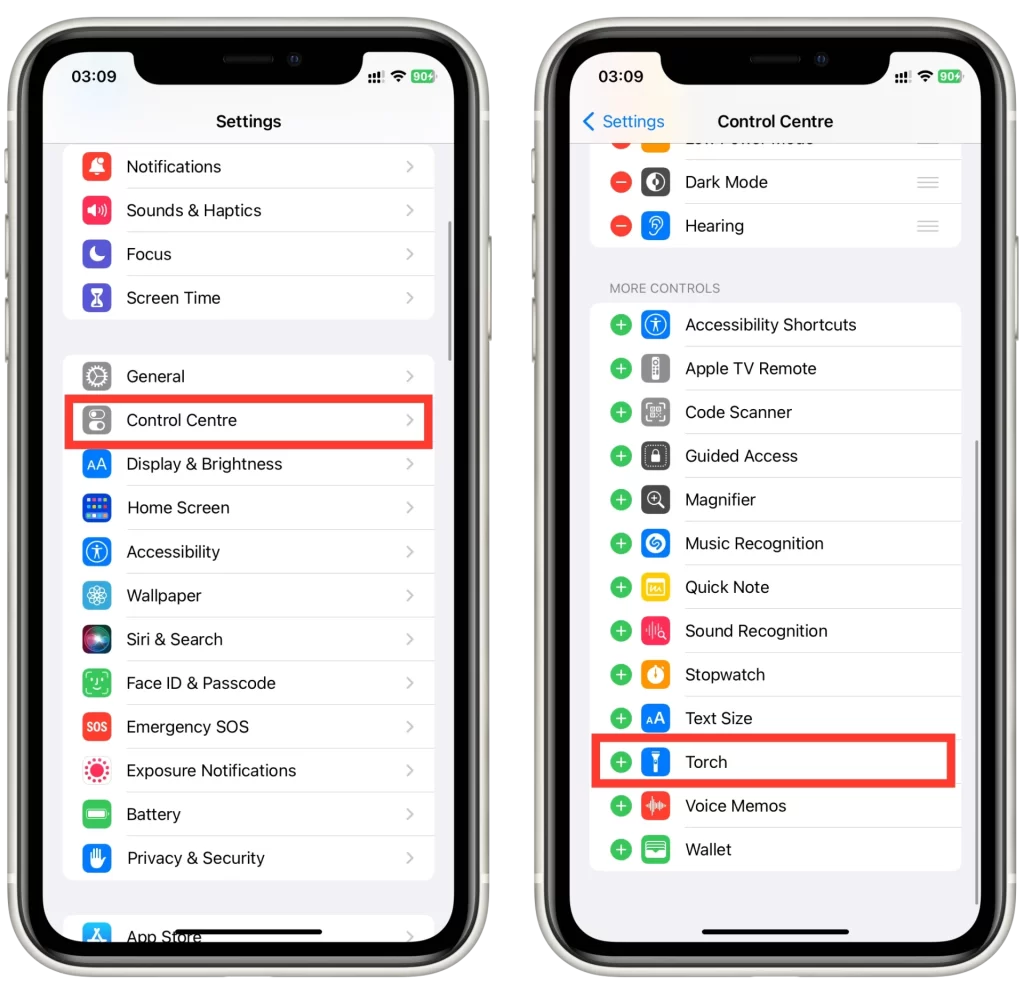
- Dra lommelyktikonet til ønsket plassering i listen over kontroller. Du kan også trykke og holde på de tre linjene ved siden av hver kontroll for å endre rekkefølgen på kontrollene i kontrollsenteret.
- Lommelykt-ikonet skal nå være synlig i kontrollsenteret. Trykk på det for å slå på lommelykten, og trykk på det igjen for å slå den av.
Hvis du har problemer med å legge til lommelykten i Kontrollsenteret, må du sørge for at iPhone kjører den nyeste versjonen av iOS. Vær også oppmerksom på at noen eldre iPhone-modeller kanskje ikke støtter Kontrollsenteret, eller kan ha begrenset funksjonalitet i Kontrollsenteret.