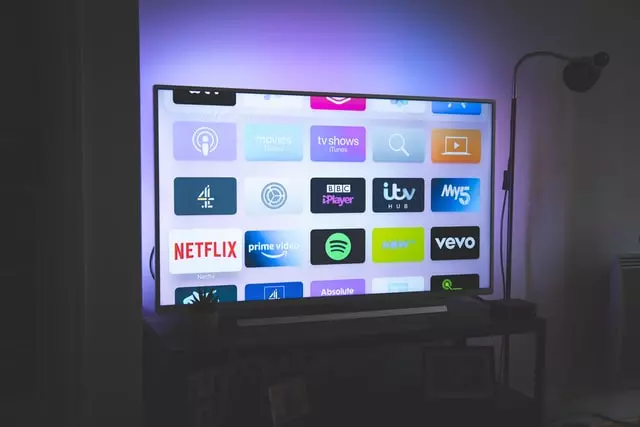Hver av oss har en situasjon der det samtidig, på flere kanaler, er spennende programmer, og vi vil sørge for at vi får med alle. Eller for eksempel, vi befinner oss veldig ofte i følgende situasjon – vi ser en film på én kanal. Likevel vil vi ikke gå glipp av starten på en fotball- eller boksekamp, som skal sendes på en annen kanal.
Samsung MultiView-teknologi lar brukere ha venstre side av TV-skjermen for å vise TV-sendinger, mens høyre side vil duplisere smarttelefonens skjerm. TV-skjermen kan deles inn i to til fire områder avhengig av modell. Hvert område kan vise innholdet sitt: TV-sending, innhold fra en applikasjon (YouTube eller en annen strømmetjeneste), et bilde fra en smarttelefon osv.
Hva er Samsung Multi View, og hvordan kan du se mobilinnhold på TV-skjermen
Livet til moderne mennesker er allerede umulig å forestille seg uten en smarttelefon. E-post, kontorapplikasjoner, messengers, surfing på Internett, sosiale nettverk – dette er en liten del av hva selv rimelige smarttelefoner lar deg gjøre i dag.
Derfor, selv når vi ser på TV, slipper vi derfor ikke smarttelefonen i hendene våre mens vi fortsetter å surfe på våre sosiale favorittnettverk eller chatte med venner i messengers. I følge en undersøkelse fra Samsung slipper ikke 92 % av deltakerne telefonen mens de ser på TV og ser på annet innhold.
I sine Neo QLED, QLED og Crystal UHD smart-TVer tilbyr Samsung flere praktiske teknologier som lar deg ta samtidig bruk av mobilenheten og TV-en til et nytt nivå. For eksempel, takket være Multi View-teknologi , kan du glede deg over å se favoritt-TV-programmet ditt og bruke smarttelefonen samtidig ved å dele skjermen i flere deler.
Les også:
Hvorfor slår noen av Multi View?
Etter å ha kjøpt en Samsung Smart TV, møter mange brukere Multi View-funksjonen og vet ikke hvordan de skal slå den av, og leter desperat etter unike TV-innstillinger. Men noen mennesker liker det og bruker det til og med med glede. Hva er det du ikke liker med denne nye teknologien? Vi er ikke vant til å ha flere forskjellige videoer på TV-skjermen; de som jobber med datamaskiner vil nok bli vant til det og ta det for gitt, men noen er ikke vant til det og vil slå av Multi View på Samsung-TV-ene sine.
Avslutt til fullskjerm Multi View
Nå om hvordan du går inn i fullskjermmodus, fullfører visning av flere skjermer, avslutter Multi-View-modus og fortsetter å se på som vanlig, og ser bare én skjerm. Det er elementært å gjøre dette. Det gjøres med Smart Remote, og Multi-View-modusen kan deaktiveres med et enkelt trykk.
Trykk på Hjem- eller Tilbake -knappen, og TV-en slår av Multi View-modus.
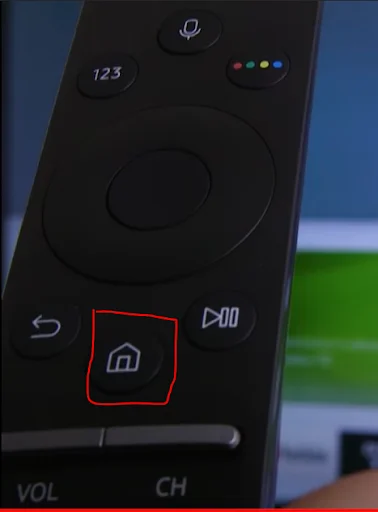
Hvordan starte eller stoppe Multi-View
Anta at du vil sette TV-en på pause i Multi-View-modus en stund og deretter starte Multi-View igjen. For å gjøre dette, trykk og slipp mikrofonknappen på Smart-fjernkontrollen. Hvis du ser på TV i Multi-View-modus, vil den bytte til enkeltskjermmodus og vise hovedskjermen. Ett trykk til vil returnere TV-en til flerskjermmodus.
Autokjør Multi View-casting
Du vil forsikre deg om at du har nok alternativer når du ser på bilder fra smarttelefongalleriet eller tømmer video på TV-skjermen. Du ønsker å få bildet på skjermen så raskt som mulig. Noen Samsung Smart TV-er har imidlertid alternativet Autorun Multi-View Casting aktivert som standard, som, når den er koblet til en tredjepartsenhet, tilbyr å dele skjermen i to bilder for samtidig visning av TV-programmer og innholdet ditt fra smarttelefonen/ tablett.
Dette er bare noen ganger passende og kan være irriterende med konstante forslag for å justere seeropplevelsen. Det vil heller ikke tillate deg å se kilden/innholdet i fullskjerm. Slå av TV-ens autoaktiverende multiskjerm, om det neste.
Kun én HDMI-kilde om gangen
Dessverre er det umulig å spille et spill for to på samme TV-skjerm. Det faktum at Multi View-funksjonen på Samsung Smart TV betyr ikke at du trygt kan koble til to HDMI-kabler for å legge inn to bilder fra forskjellige enheter. Samtidig visning fra to HDMI-innganger er teknisk umulig fordi alle HDMI-innganger i TV-er fungerer gjennom en bryter, TV-en har 3 eller 4 HDMI-innganger, men TV-en kan bare fange opp ett HDMI-signal.
Slik deaktiverer du Autorun Multi View på Samsung TV
Heldigvis er det mulig å deaktivere det automatiske alternativet «Autorun Multi View Casting» hvis du egentlig ikke trenger å dele de to skjermene ganske ofte. Det er enkelt å gjøre:

- Trykk på Hjem – knappen på Samsung TV-fjernkontrollen.
- Trykk på Innstillinger , plassert helt til venstre.
- Rull til Generelt og personvern > Smartskjermalternativ > og fjern markeringen av alternativet » Autokjør Multi-View Casting » .
Alt i alt er MultiView en funksjon integrert i Tizen OS som lar Samsung TV-eiere se opptil fem deler av innholdet samtidig, avhengig av TV-størrelse og modell. Imidlertid er Tizen TV OS-appene som er kompatible med Multi View-funksjonen svært begrenset. Disse appene inkluderer bare YouTube, YouTube TV og Samsung TV Plus.
Generelt er Multi View et ganske interessant alternativ og åpner opp et nytt nivå for å se favorittprogrammene og -spillene dine. Som et minimum kan du ta en videosamtale til TV-skjermen der kampen eller favorittfilmen din spilles. Dermed kan du og kameraten din se en film sammen, ikke bare via stemmekommunikasjon, men også se hverandres reaksjoner mens dere ser på.
Du kan bruke dette alternativet på hvilken som helst måte du vil – for arbeid eller studier, så lenge du har fleksibiliteten og et flott verktøy for bestemte oppgaver eller aktiviteter.
Les også:
Hvilke enheter kan synkroniseres med Samsung Multiview TV
De fleste smart-TV-er fra Samsung 2020 og 2021 har Multiview-funksjonen. Skjermkombinasjonen og Multiview-versjonen varierer imidlertid avhengig av TV-modellen. Du kan speile alle Android-smarttelefoner som støtter skjermspeiling og airplay 2-kompatible enheter som iPad, iPhone og MacBook.
I tillegg kan du også speile et tilkoblet webkamera. Støttede kameraer inkluderer:
- Logitech HD Pro Webcam C920 og C920S
- Logitech C922 PRO og C922X Pro Stream Webcam
- Logitech C925E
- Logitech C930 E
Du kan også spille av innhold fra andre enheter som USB-enheter, TV-apper og enheter koblet til ved hjelp av HDMI-kabler, kabler og antenner.
I tillegg kan du bruke Bluetooth til å pare enheter og hjelpe deg med å lytte til lyd fra ulike skjermer. Du kan gjøre det i følgende trinn:
- Sørg for at Bluetooth-enheten er klar til å pares
- Mens Multiview-skjermen kjører, trykk på Multiview – knappen på fjernkontrollen
- Velg Innstillinger på menyen
- Velg Bluetooth-alternativet fra listen
- Par enhetene dine
Mange mennesker er vant til å trekke informasjon fra forskjellige kilder og konstant overvåke hva som skjer – for dem, og ble utviklet en funksjon «Multi View», lar deg overvåke flere prosesser samtidig.