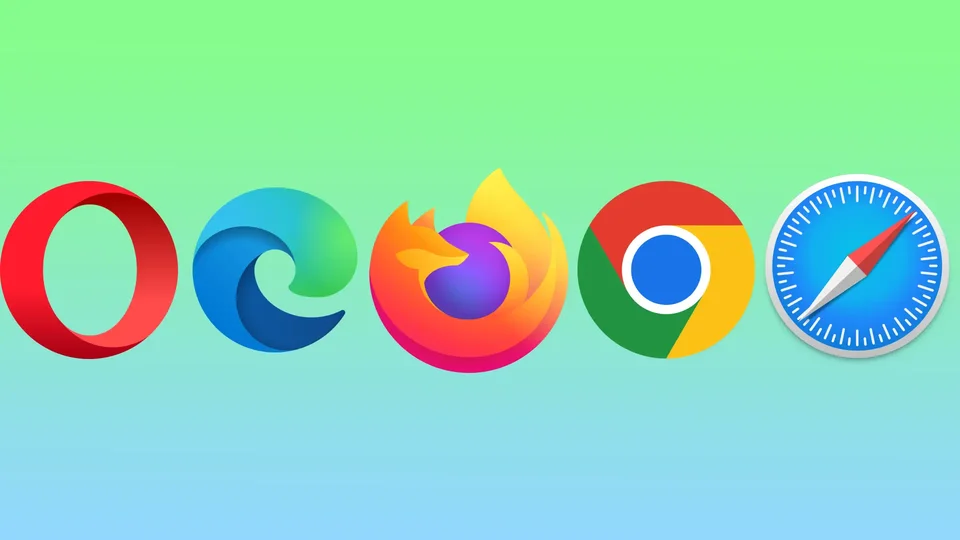Lesemodus er en funksjon som finnes i mange moderne nettlesere. Formålet med lesemodus er å gi en mer behagelig leseopplevelse og samtidig eliminere rot og distraksjoner på nettsiden du ser på. Dette gjør det lettere å fokusere på innholdet du vil lese, og lar deg tilpasse skriftstørrelse, skrifttype og bakgrunnsfarge etter dine preferanser.
I de fleste populære nettlesere, som Mozilla Firefox, Microsoft Edge og Opera, er PC-ens lesemodus aktivert på samme måte. Du må klikke på knappen i adresselinjen. Google Chrome har ikke en innebygd lesemodusfunksjon. Du må følge noen få trinn for å legge til en lesemodusknapp. Safari-nettleseren er også ganske enkel å administrere. I tillegg er lesemodus også tilgjengelig på iPhone eller iPad. Det er den eneste av de populære nettleserne som har en lesemodusfunksjon for mobilapper.
Hvordan aktivere lesemodus i Safari ved hjelp av Mac?
For å aktivere lesemodus i Safari ved hjelp av Mac, må du følge disse trinnene:
- Åpne Safari på Mac-en.
- Naviger til nettstedet du vil lese.
- Øverst velger du delen «Vis».

- Velg deretter «Vis leser» fra listen.
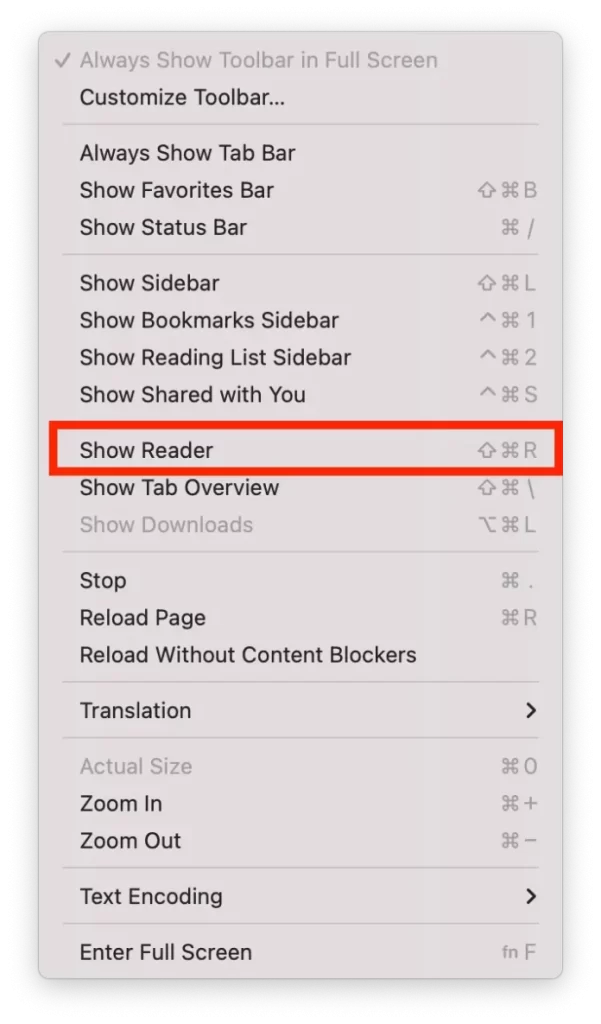
Du kan også bruke knappen Lesemodus i adressefeltet.
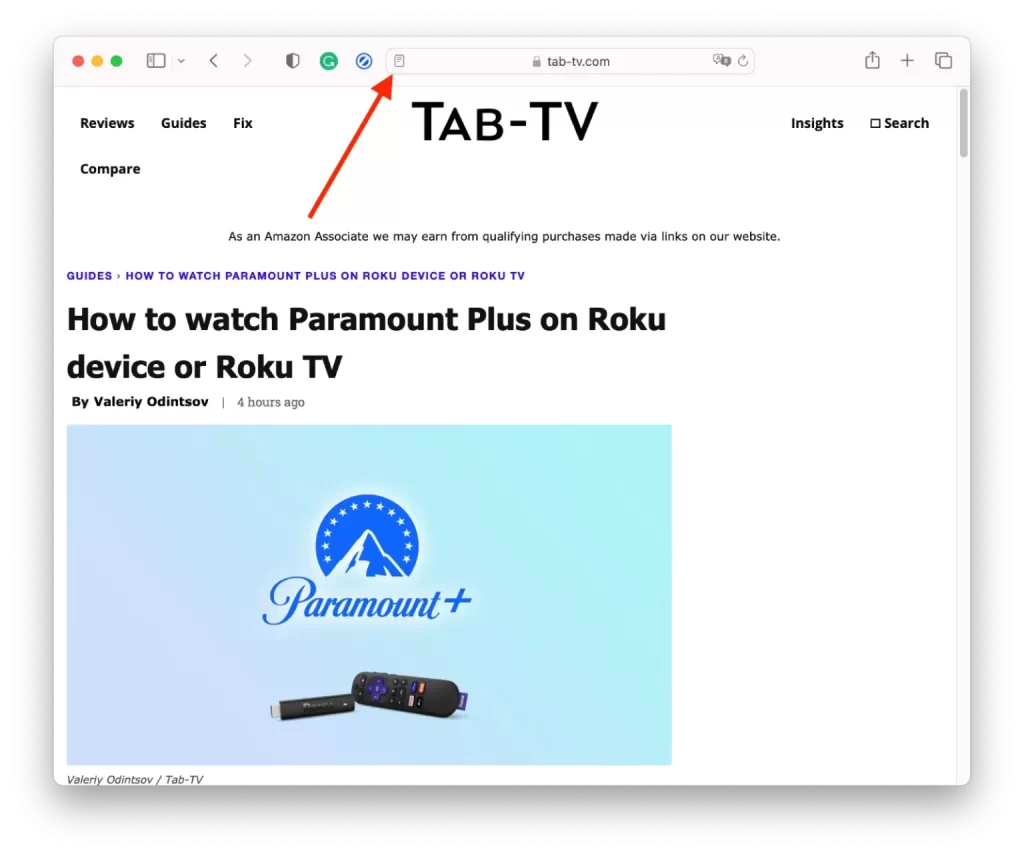
Denne knappen vises imidlertid først etter at du har brukt lesemodus flere ganger. Du kan også bruke hurtigtasten for å aktivere lesemodus. Trykk «Command + Shift + R» for å slå lesemodus av og på.
Du må følge de samme trinnene for å slå av lesemodus i Safari ved hjelp av Mac. Under «Vis» kan du velge «Skjul leser», og deretter går du tilbake til den vanlige visningen.
Hvordan aktivere lesemodus i Safari ved hjelp av iPhone eller iPad?
Du kan aktivere lesemodus i Safari på iPhone eller iPad. For dette må du følge trinnene:
- Åpne Safari på iPhone eller iPad.
- Naviger til nettstedet du vil lese.
- Når nettstedet er lastet inn, ser du etter «aA»-knappen i adressefeltet.
- Velg deretter alternativet «Vis leser» fra listen.
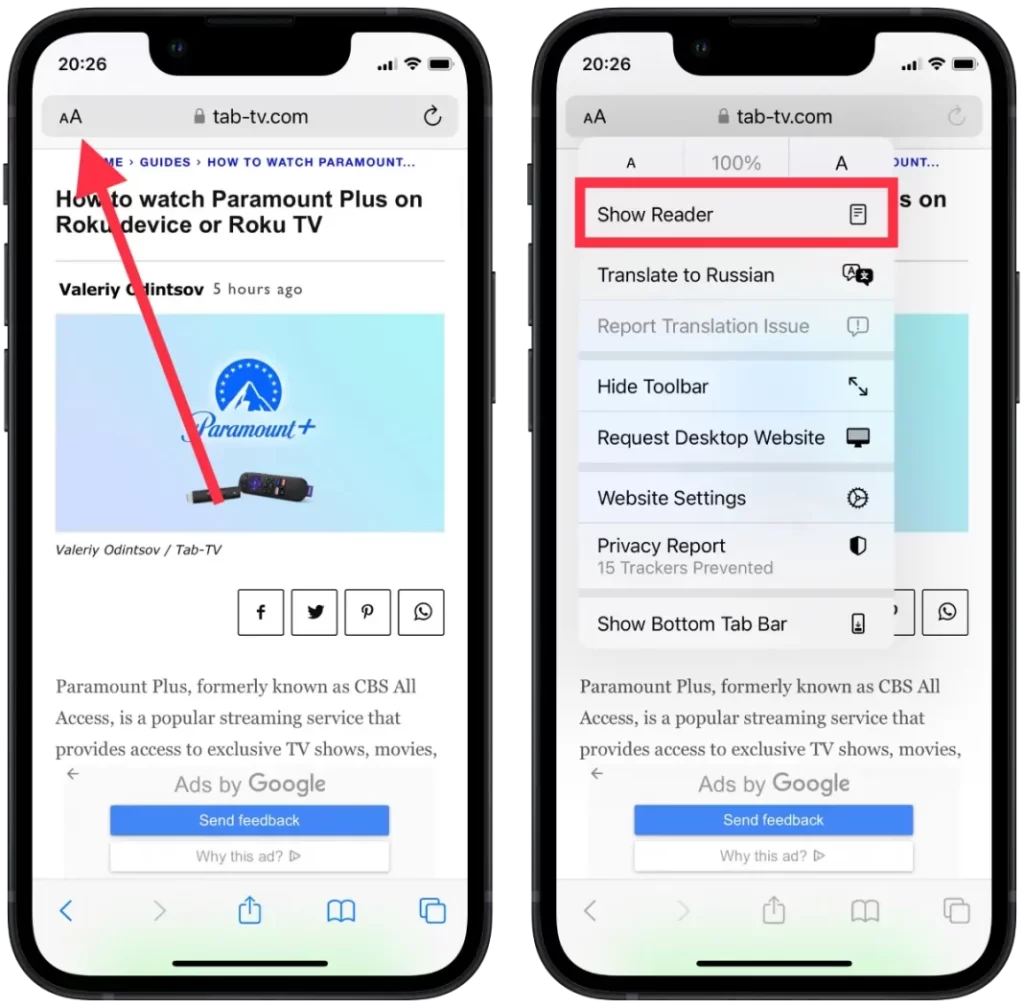
Når du har aktivert lesemodus, kan du tilpasse denne modusen for deg selv. Du kan velge skrifttype og skjermfarge, og du kan velge hvitt, beige, grått eller svart.
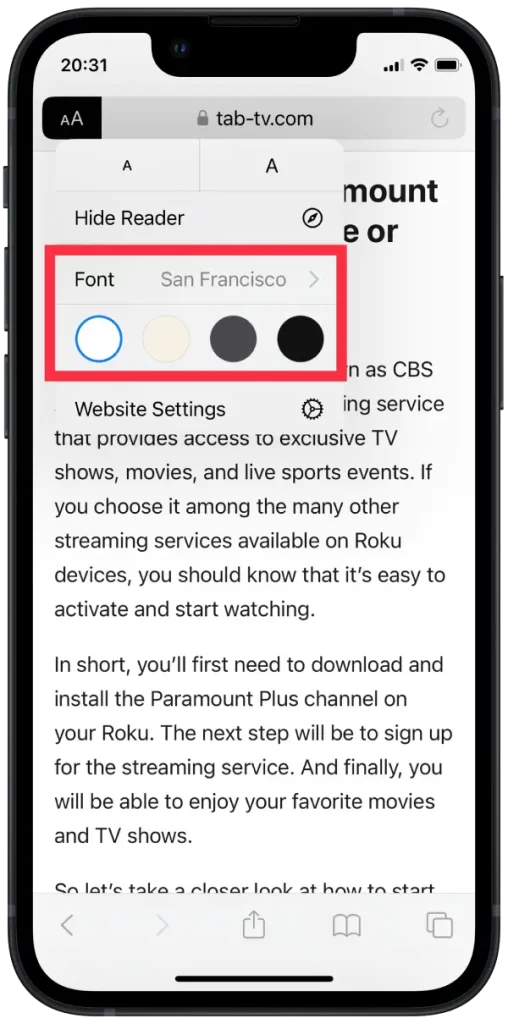
For å slå av lesermodus, må du klikke på «aA» -knappen i adressefeltet og velge «Skjul leser».
Hvordan aktivere lesemodus i Google Chrome?
Følg disse trinnene for å aktivere lesemodus i Google Chrome på en Mac:
- Du må skrive inn «chrome://flags» i adressefeltet i Chrome.
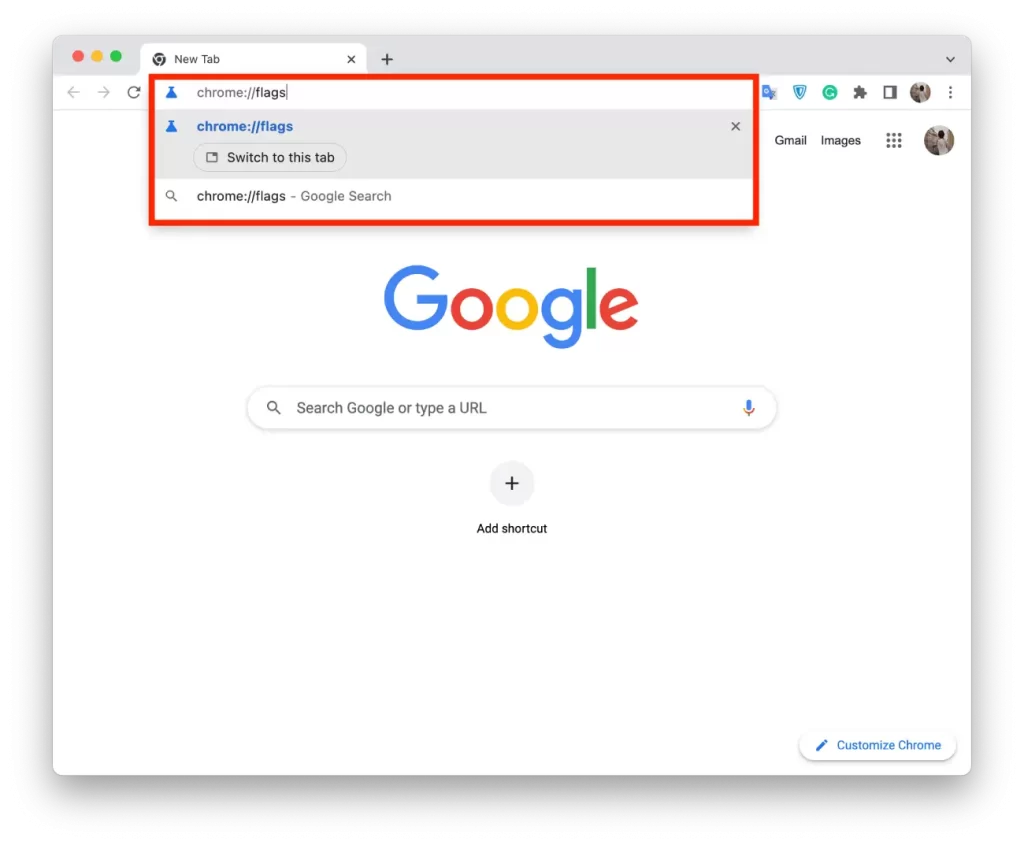
- Skriv inn «leser» i søkefeltet.
- Klikk på «Aktivert» i rullegardinmenyen i delen «Aktiver lesemodus».
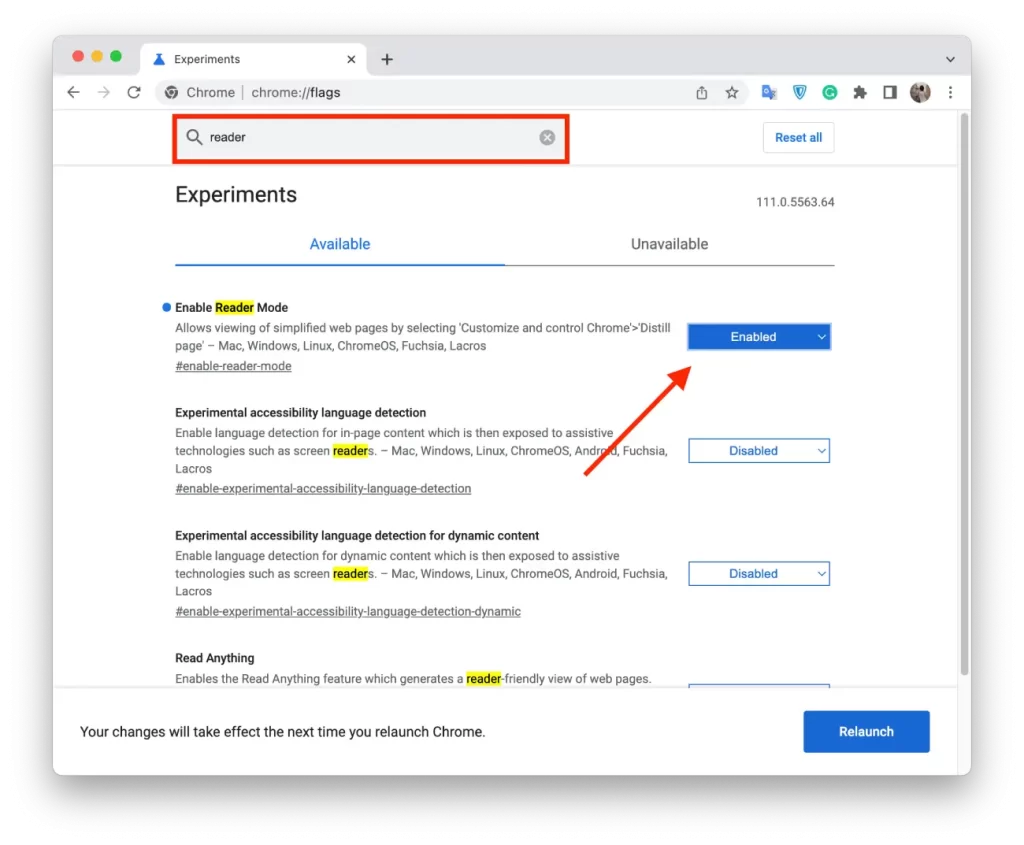
- Klikk deretter på den blå knappen «Start på nytt» nederst til høyre.
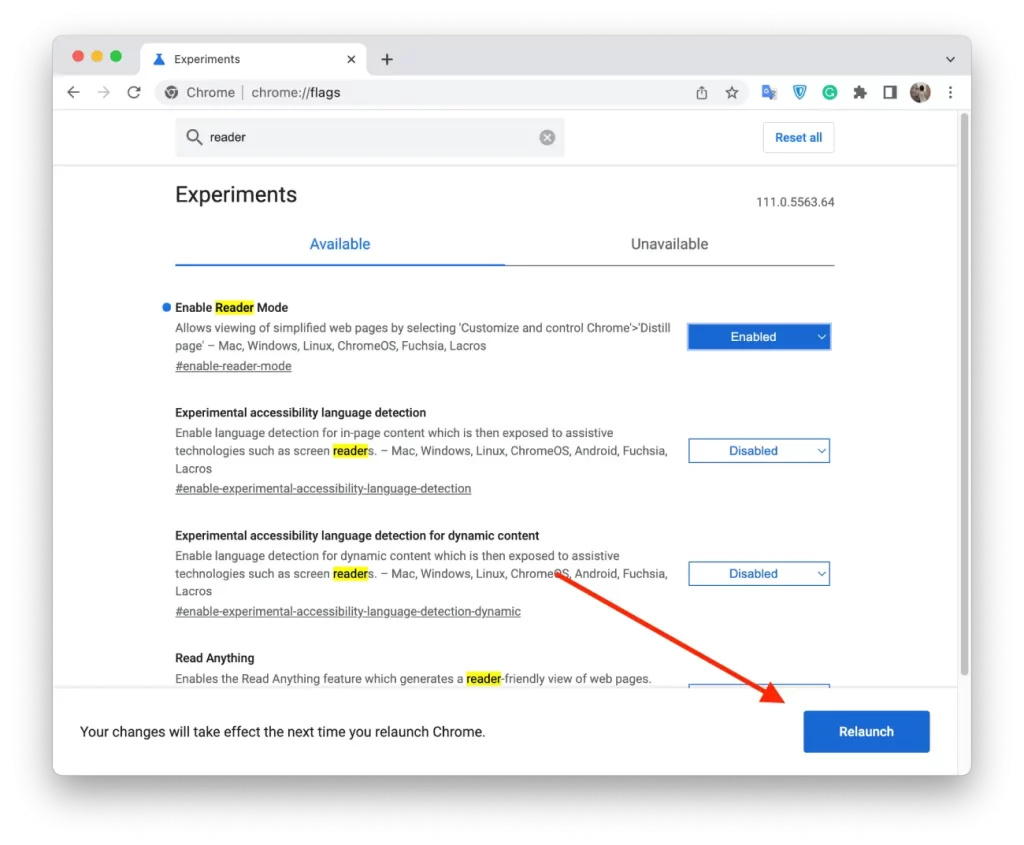
- Hvis du vil bruke funksjonen, klikker du på ikonet «Lesemodus» på høyre side av adressefeltet.
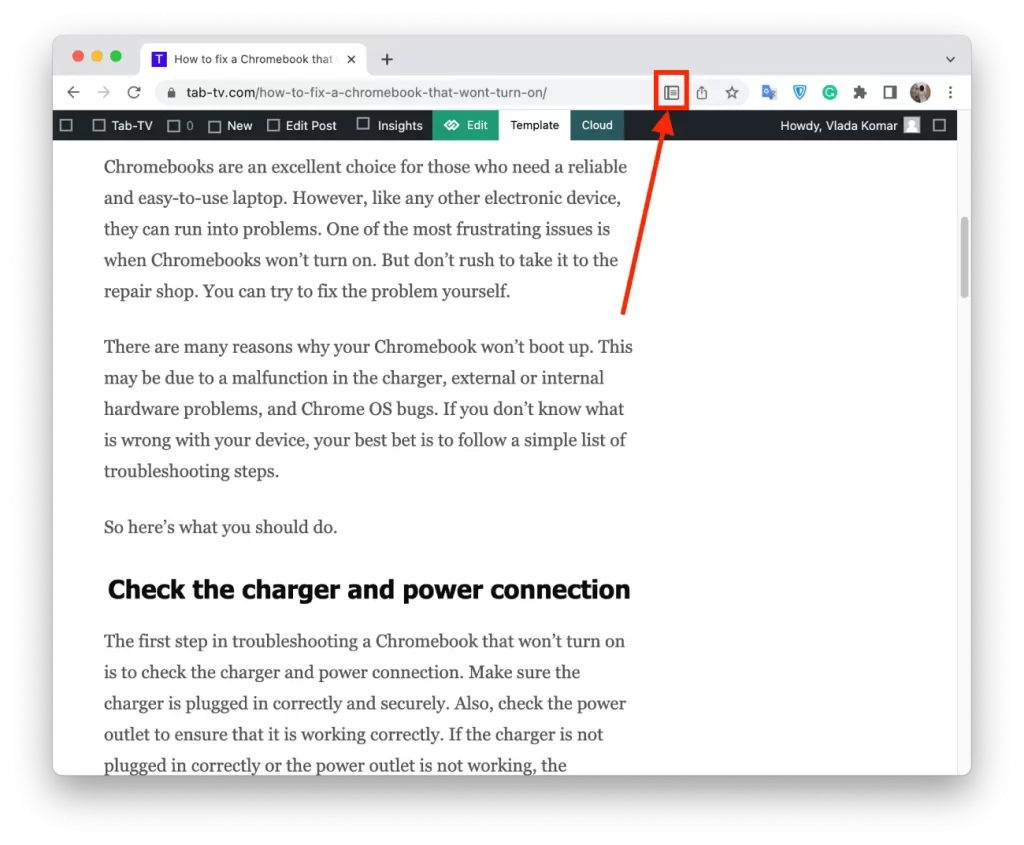
Når du vil gå ut av lesemodus, klikker du bare på ikonet for lesemodus i adresselinjen. Du vil se at ikonet blir blått når funksjonen er i bruk, og knappen «Lesemodus» vises på venstre side av adresselinjen.
Hvordan aktivere lesemodus i Opera?
Følg disse trinnene for å aktivere lesemodus i Opera:
- Åpne Opera på din PC.
- Besøk et nettsted eller en side du vil lese i lesemodus.
- Klikk på knappen Lesemodus i nettleserens adressefelt.
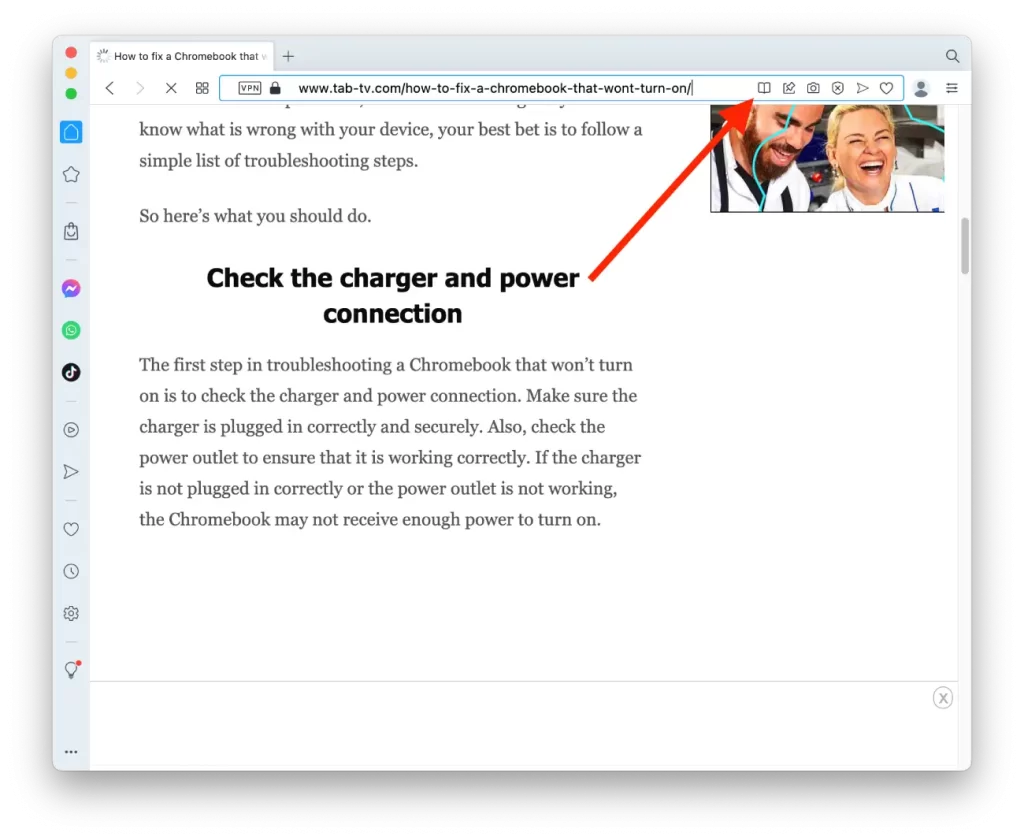
Lesemodusfunksjonen er ikke tilgjengelig på alle nettsteder og fungerer kanskje ikke for alle artikler. Hvis alternativet «Gå til leservisning» er nedtonet og ikke kan klikkes på, er ikke lesemodus tilgjengelig for den aktuelle nettsiden.
Hvordan aktivere lesemodus i Mozilla Firefox?
Følg disse trinnene for å aktivere lesemodus i Mozilla Firefox:
- Åpne Mozilla Firefox på din PC.
- Besøk et nettsted eller en side du vil lese i lesemodus.
- Klikk på knappen Lesemodus i nettleserens adressefelt.
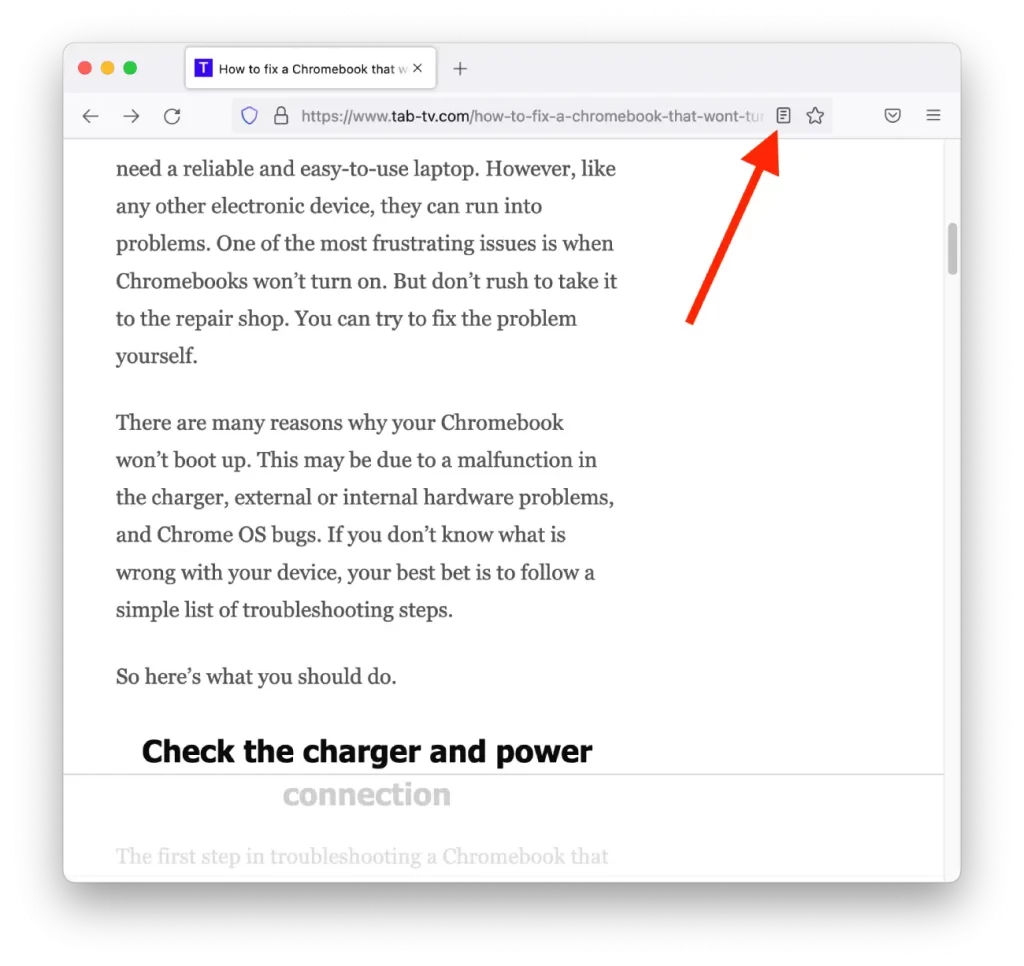
Det er viktig å merke seg at ikke alle nettsteder er kompatible med lesemodus, og noen vises kanskje ikke riktig når de vises i denne modusen. Lesemodus kan imidlertid forbedre leseopplevelsen betydelig for artikler og annet teksttungt innhold.
Hvordan aktivere lesemodus i Microsoft Edge?
Følg disse trinnene for å aktivere lesemodus i Microsoft Edge:
- Åpne Microsoft Edge på PC-en din.
- Besøk et nettsted eller en side du vil lese i lesemodus.
- Klikk på ikonet «Lesevisning» i adresselinjen på høyre side av skjermen.
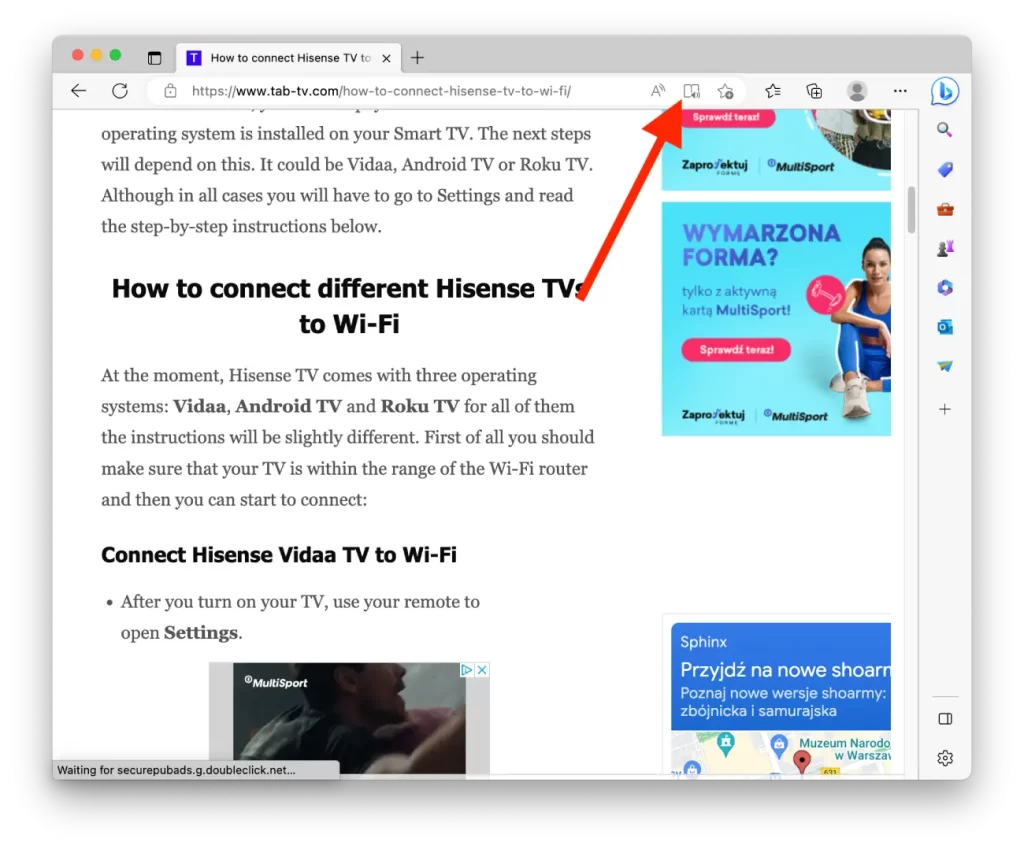
Når du aktiverer lesemodus, fjerner Microsoft Edge alle unødvendige elementer fra siden, for eksempel annonser, menyer og andre distraksjoner. Dette gjør det lettere å fokusere på innholdet du vil lese, og lar deg tilpasse skriftstørrelse, skrifttype og bakgrunnsfarge etter dine preferanser.