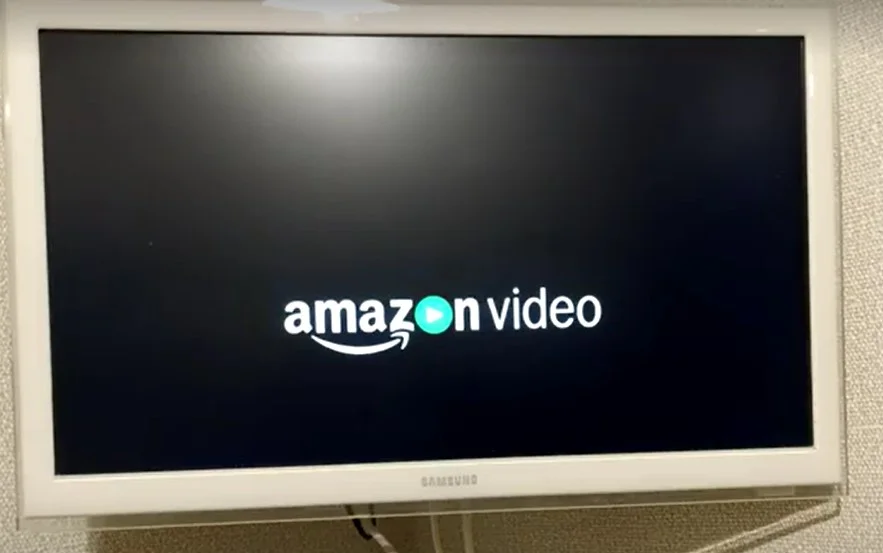Amazon Prime Video er en av de mest populære strømmeplattformene, og tilbyr en omfattende samling av filmer, TV-serier og eksklusivt innhold. Hvis du har problemer med å forstå dialogen i en video eller har problemer med å høre den, kan undertekster hjelpe. Du kan også legge til undertekster når du ser en film i originalversjon hvis du ikke kan engelsk. Du kan for eksempel se filmen på originalspråket, men du kan legge til undertekster på andre språk for å forstå handlingen. Prime Video støtter undertekster på de viktigste verdensspråkene. I denne artikkelen ser vi på hvordan du aktiverer undertekster på Amazon Prime Video for forskjellige enheter.
Slik aktiverer du Amazon Prime Video-undertekster på skrivebordet
Enten du bruker en Windows-PC eller en Mac, må du åpne tjenesten i en hvilken som helst nettleser som støttes for å få tilgang til Amazon Prime Video. Utseendet til spilleren vil være det samme for alle operativsystemer.For å aktivere Amazon Prime Video-undertekster på skrivebordet ditt, følg disse enkle trinnene:
- Velg TV-programmet eller filmen du vil se.
- Klikk på snakkebobleikonet øverst til høyre i videospilleren. Dette vil åpne menyen for undertekster og teksting.
- Velg det undertekstspråket du foretrekker blant de tilgjengelige alternativene.
- Hvis ingen undertekster er tilgjengelige på ditt foretrukne språk, kan du velge «English» eller «Auto» for å se om det finnes automatisk genererte undertekster.
- Når du har valgt ditt foretrukne undertekstspråk, skal undertekstene vises i videospilleren. Du kan tilpasse undertekstenes utseende ved å velge «Undertekstinnstillinger» i undertekst- og tekstingsmenyen.
- Hvis du vil slå av undertekstene, klikker du på snakkebobleikonet igjen og velger «Av».
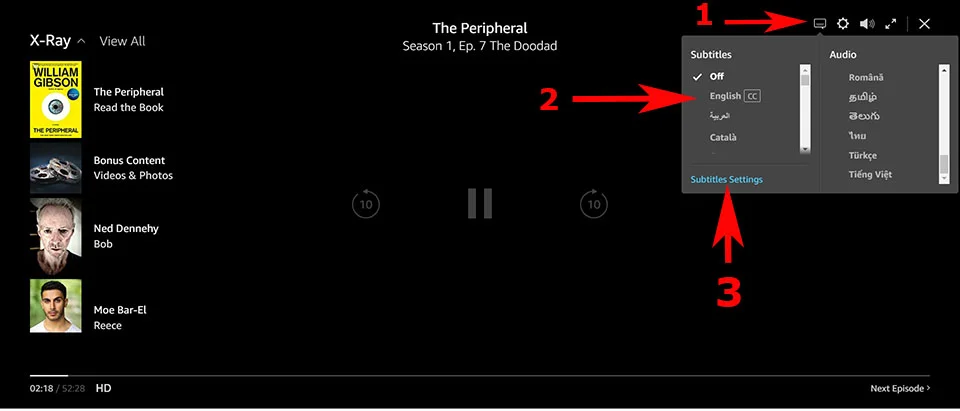
Vær oppmerksom på at trinnene for å aktivere Amazon Prime Video-undertekster på en datamaskin kan variere litt avhengig av nettleseren din. Den grunnleggende prosessen er imidlertid den samme i alle nettlesere.
Slik aktiverer du Amazon Prime Video-undertekster på iOS eller Android
Hvis du bruker en iOS- eller Android-enhet, er appens design stort sett den samme. Følg disse trinnene for å aktivere Amazon Prime Video-undertekster på iOS- eller Android-enheter:
- Start Amazon Prime Video-appen og velg din TV-serie eller film.
- Trykk på videospilleren for å vise avspillingskontrollene.
- Se etter snakkebobleikonet øverst til høyre og trykk på det. Dette vil åpne menyen for undertekster og teksting.
- Velg ditt foretrukne undertekstspråk fra listen over tilgjengelige alternativer.
- Når du har valgt ditt foretrukne undertekstspråk, skal undertekstene vises i videospilleren.
- Hvis du vil tilpasse undertekstenes utseende, trykker du på knappen «Innstillinger for undertekster» i menyen for undertekster og teksting. Her kan du endre undertekstenes skrifttype, størrelse, farge og bakgrunn etter eget ønske.
- Trykk på snakkebobleikonet for å slå av undertekstene og velg «Av».
Vær oppmerksom på at trinnene for å aktivere Amazon Prime Video-undertekster på mobile enheter kan variere litt avhengig av enheten du bruker og hvilken versjon av appen du har installert. Den grunnleggende prosessen bør imidlertid være lik på tvers av alle enheter og appversjoner.
Slik aktiverer du Amazon Prime Video-undertekster på Amazon Fire Stick
Det er enkelt å aktivere undertekster på Amazon Prime Video mens du bruker en Amazon Fire Stick. Følg disse trinnene for å slå på undertekster:
- Når videoen begynner å spille, bruker du fjernkontrollen til å få tilgang til avspillingskontrollene ved å trykke på «Opp«-knappen.
- Se etter ikonet «CC» (closed caption) nederst til høyre på skjermen, og trykk på «Velg»-knappen for å få tilgang til undertekstinnstillingene.
- Du kan velge ditt foretrukne språk fra de tilgjengelige alternativene i undertekstinnstillingene.
- Hvis du vil tilpasse undertekstenes utseende, navigerer du til «Undertekstinnstillinger» i undertekst- og tekstingsmenyen ved hjelp av fjernkontrollen. Her kan du justere undertekstenes skrifttype, størrelse, farge og bakgrunn.
Hvis du ikke finner CC-knappen, bør du prøve å oppdatere appen eller firmwareversjonen av FireStick. For å slå av undertekstene, trykk på «Opp» -knappen på fjernkontrollen for å vise avspillingskontrollene igjen, og naviger deretter til «CC» -ikonet og velg «Av».
Slik aktiverer du Amazon Prime Video-undertekster på PlayStation eller Xbox
Amazon Prime Video er også tilgjengelig på PlayStation eller Xbox. Appen der ser stort sett den samme ut som på FireStick, så instruksjonene vil ikke være mye forskjellige:
- Slå på videoen du ønsker.
- Trykk på pil opp på spillkontrollen.
- Velg CC-ikonet og trykk på X-knappen for PlayStation eller A-knappen for Xbox.
- Velg ønsket språk for undertekster.
For å deaktivere undertekster, gjenta disse trinnene og trykk Deaktiver. Instruksjonene vil fungere for den nåværende generasjonen av konsoller og den forrige generasjonen av konsoller.
Slik aktiverer du Amazon Prime Video-undertekster på Smart TV
Aktivering av undertekster på Amazon Prime Video mens du bruker en Smart TV kan variere avhengig av merke og modell på TV-en. Her er en generell veiledning om hvordan du slår på undertekster på Amazon Prime Video på en Smart TV:
- Når videoen begynner å spille, se etter «CC»-ikonet (closed caption) i skjermens nedre høyre hjørne. Hvis du ikke finner «CC»-ikonet, trykker du på «Innstillinger«-knappen på TV-fjernkontrollen for å få tilgang til innstillingsmenyen. Tilgangen til Prime Video-menyen kan variere avhengig av TV-modellen din. Den enkleste måten er å pause og starte videoen på nytt; innen 4 sekunder etter at du har startet videoen, vises Prime Video-menyen, og du kan velge undertekstkontroll.
- Velg alternativet «Undertekster» eller «Teksting» i innstillingsmenyen.
- Hvis undertekstene ikke allerede er slått på, velger du alternativet «På» for å slå dem på.
- Velg ditt foretrukne undertekstspråk fra listen over tilgjengelige alternativer. Hvis ditt foretrukne språk ikke er oppført, velger du «English» eller «Auto» for å se om automatisk genererte undertekster er tilgjengelige.
- Når du har valgt ditt foretrukne undertekstspråk, skal undertekstene vises i videospilleren.
- For å tilpasse undertekstenes utseende, naviger til «Undertekstinnstillinger» i undertekst- og bildetekstmenyen.
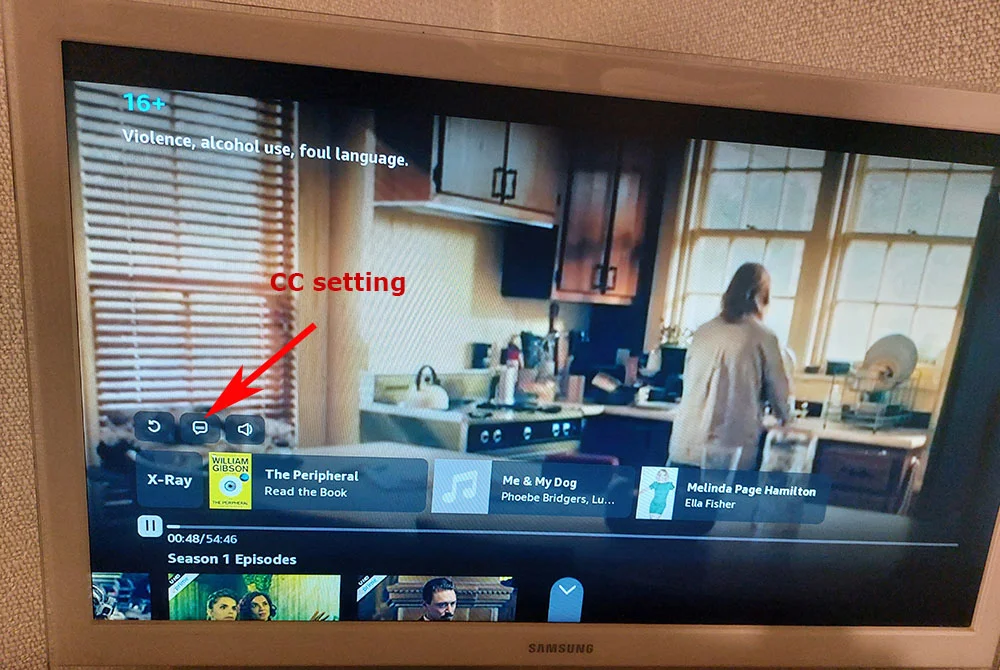
Vær oppmerksom på at prosessen med å aktivere undertekster på Amazon Prime Video ved hjelp av en Smart TV kan variere avhengig av merke og modell på TV-en din. De generelle trinnene som er skissert ovenfor, bør imidlertid gjelde for de fleste Smart TV-er. Hvis du støter på problemer når du aktiverer undertekster, kan du se i brukerhåndboken til TV-en eller kontakte produsentens kundestøtte for å få hjelp.
Slik feilsøker du problemer når du bruker undertekster på Amazon Prime Video
Selv om aktivering av undertekster på Amazon Prime Video er en relativt enkel prosess, kan brukere noen ganger støte på problemer med undertekstene, for eksempel feil timing, synkroniseringsproblemer eller undertekster som ikke vises. Her er noen feilsøkingstrinn du kan følge for å løse problemer når du bruker undertekster på Amazon Prime Video:
- Kontroller at undertekstene er slått på: Forsikre deg om at undertekstene er slått på og innstilt på ditt foretrukne språk. Hvis undertekstene ikke er slått på eller er satt til feil språk, kan det hende at du ikke ser dem på skjermen. For å slå på undertekstene, følg trinnene som er beskrevet i de foregående avsnittene i denne artikkelen.
- Sjekk internettforbindelsen din: En svak eller ustabil internettforbindelse kan forårsake problemer med undertekstenes utseende eller synkronisering. Sørg for at enheten din er koblet til en sterk og stabil internettforbindelse.
- Start appen eller enheten på nytt: Noen ganger kan omstart av Amazon Prime Video-appen eller -enheten bidra til å løse problemer med undertekster. Lukk appen eller slå av enheten, vent noen minutter, og slå den deretter på igjen for å se om problemet er løst.
- Tøm hurtigbufferen: Å tømme hurtigbufferen i Amazon Prime Video-appen kan bidra til å løse problemer med undertekster. Gå til enhetens innstillinger, velg Amazon Prime Video-appen og tøm hurtigbufferen.
- Oppdater appen eller enheten: Sørg for at du bruker den nyeste versjonen av Amazon Prime Video-appen og at enheten din er oppdatert. Oppdatering av appen eller enheten kan bidra til å fikse feil og forbedre ytelsen.
- Prøv en annen enhet: Hvis du fortsatt har problemer med undertekstene, kan du prøve å strømme innholdet på en annen enhet. Hvis undertekstene fungerer fint på den andre enheten, kan problemet være med den opprinnelige enheten.
- Kontakt kundestøtte: Hvis ingen av trinnene ovenfor fungerer, kan du kontakte Amazon Prime Videos kundestøtte for ytterligere hjelp. De kan kanskje hjelpe deg med å feilsøke problemet og finne en løsning.
Avslutningsvis er det enkelt å aktivere undertekster på Amazon Prime Video, men det kan oppstå problemer. Ved å følge feilsøkingstrinnene ovenfor kan du løse de fleste problemer og nyte favorittprogrammene og filmene dine med nøyaktige og synkroniserte undertekster.
Hva er forskjellen mellom undertekster og teksting?
Undertekster og teksting er begge tekstbaserte verktøy som gir seerne en skriftlig oversettelse eller transkripsjon av lydinnholdet i en TV-serie, film eller video. Det er imidlertid noen forskjeller mellom undertekster og teksting.
Undertekster brukes vanligvis til å oversette den talte dialogen eller fortellingen i en video til et annet språk. De vises vanligvis nederst på skjermen og inneholder bare den talte dialogen eller fortellingen i videoen.
På den annen side inkluderer undertekster ikke bare de talte ordene i en video, men også andre lydsignaler som kan være viktige for seeren, for eksempel musikk, lydeffekter eller til og med beskrivelser av talerens følelser eller tonefall.