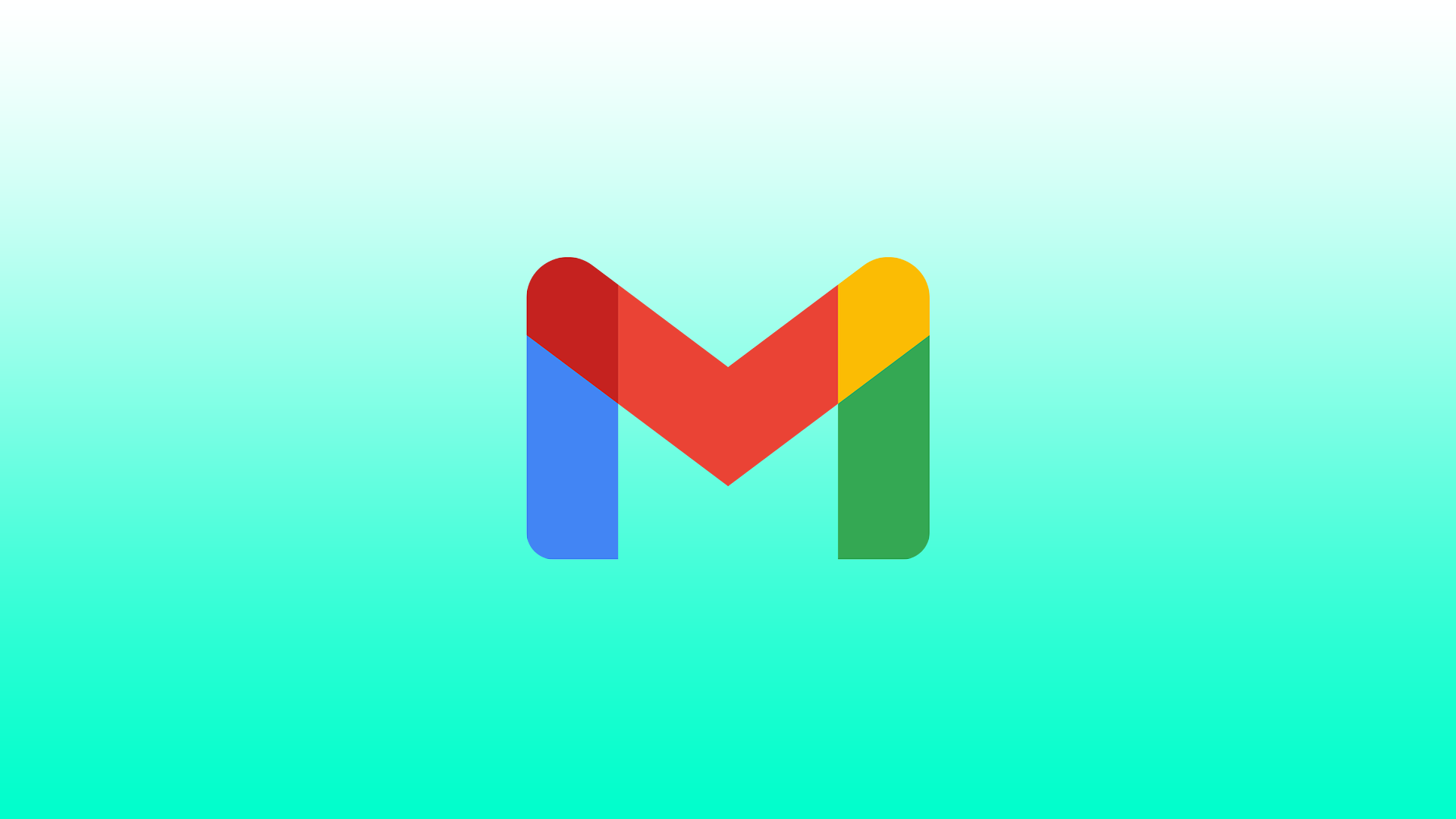I Gmail kan du bruke mapper og snarveier. Mappene i Gmail er som standard der e-postene dine lagres. Standardmappene er innboks, utboks, søppelpost, viktig og planlagt. I Gmail kan du samhandle med mapper og snarveier. Standardmappene i Gmail er der e-postene dine lagres. Standardmappene er Innboks, Utboks, Søppelpost, Viktig og Planlagt. I tillegg lar Gmail deg opprette egne mapper som kalles «etiketter». Det er ikke mulig å slette standardmapper i Gmail. Etiketter som du har opprettet manuelt, er imidlertid enkle å slette.
Hvordan fjerner jeg etiketter i Gmail ved hjelp av en nettleser?
Vi anbefaler at du sletter ubrukte og unødvendige etiketter. Selv om de er et godt organiseringsverktøy, kan for mange av dem gjøre venstremenyen uoversiktlig og gjøre Gmail tregere. Selve sletteprosessen er enkel og rask. Du må gå til Gmail via nettleseren din og bruke denne veiledningen:
- Start en nettleser på datamaskinen og åpne Gmail. Logg inn på kontoen din hvis du ikke allerede har gjort det.
- I Gmails hovedgrensesnitt, i sidepanelet til venstre, finner du etiketten du vil slette.
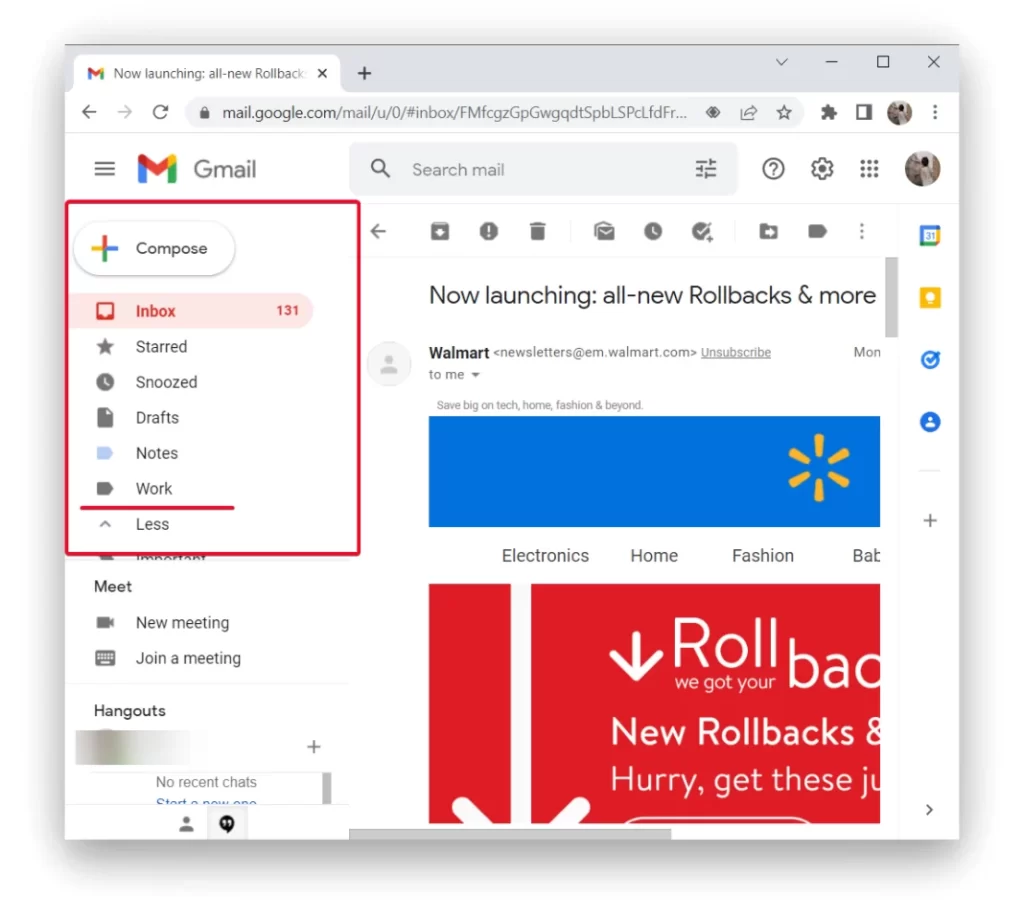
- Hold deretter musepekeren over mappen og klikk på de tre prikkene.
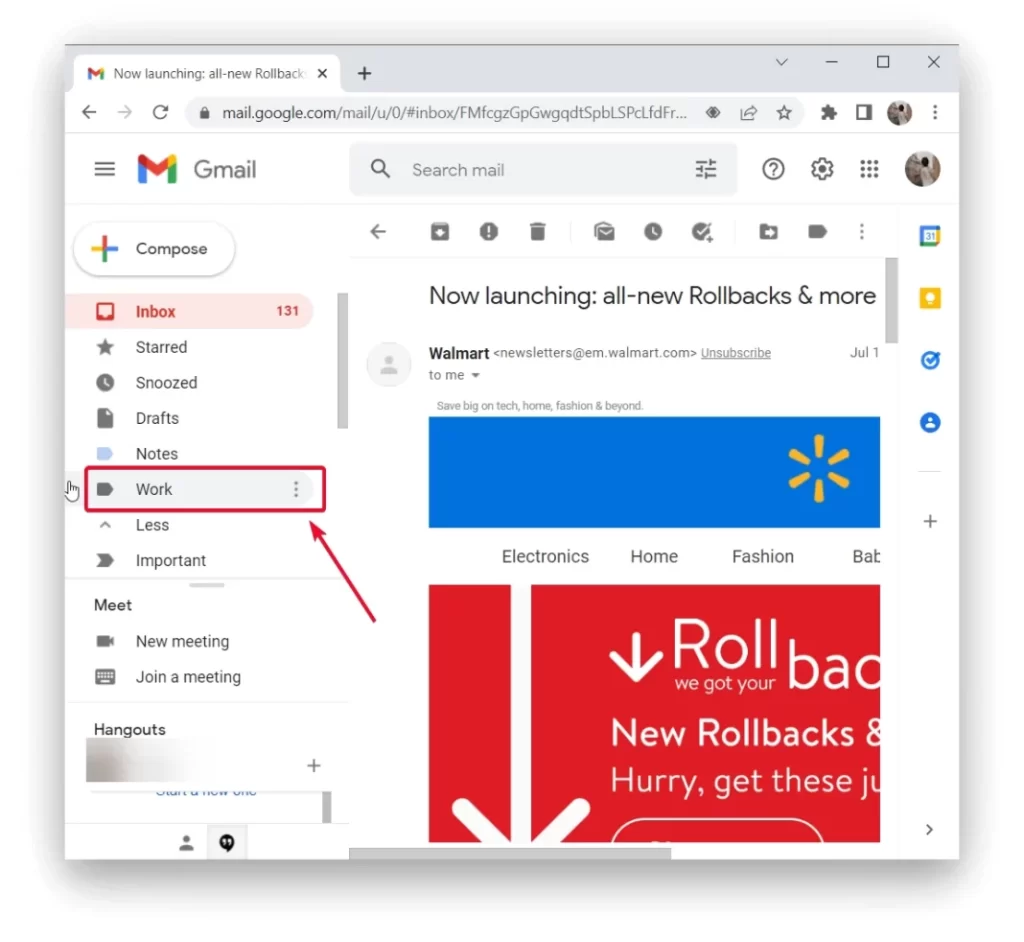
- I menyen som åpnes etter at du har klikket på de tre prikkene, velger du «Fjern etikett».
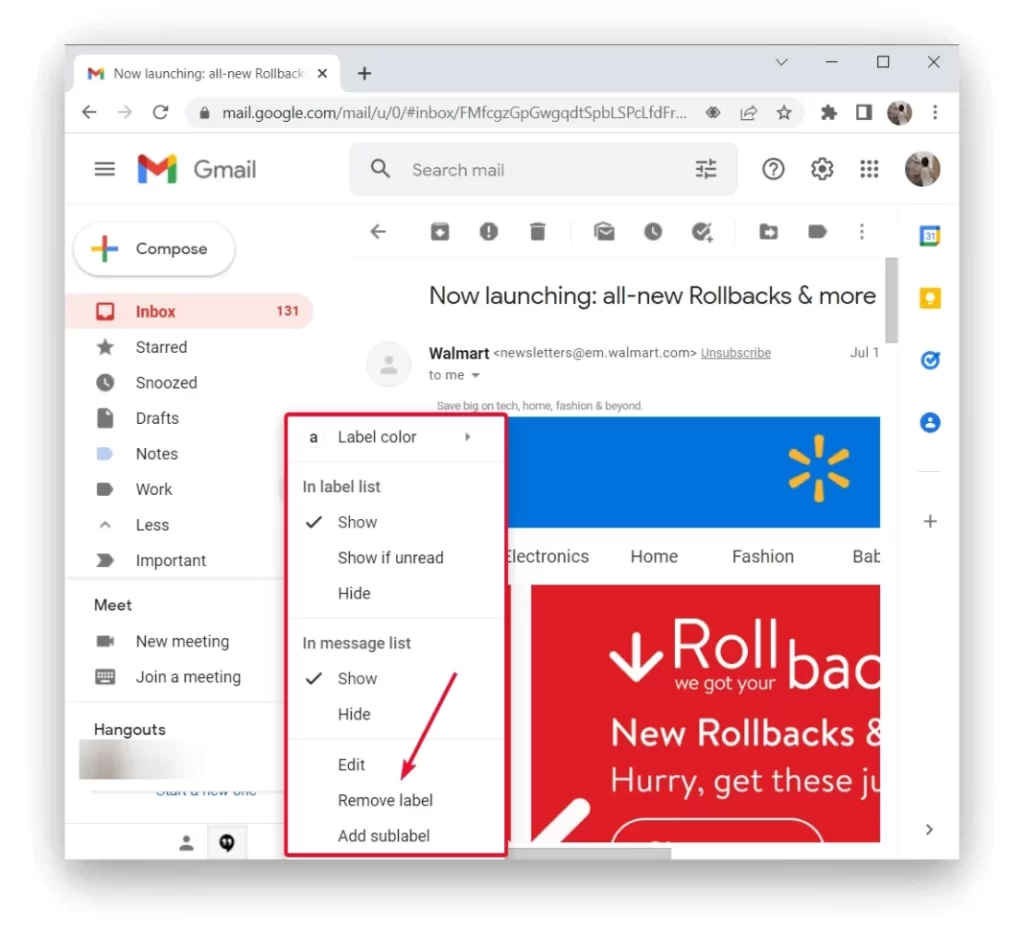
- Klikk på «Slett» i «Fjern etikett»-vinduet.
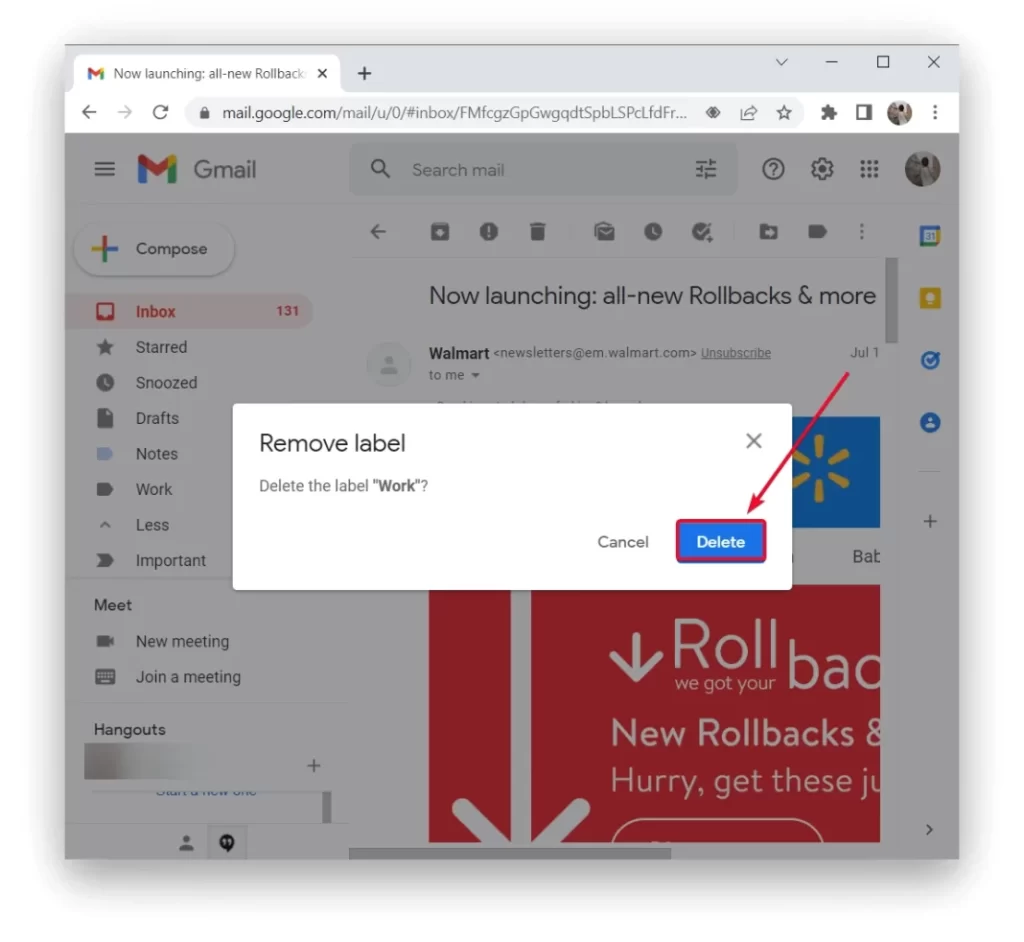
Husk at når du sletter en Gmail-etikett, slettes ikke meldingene som brukte den, men selve etiketten slettes, slik at du ikke kan tilordne e-poster til mappen før du gjenskaper den.
Hva med å slette Gmail-mapper via en mobilapp?
Vel, hvis du ikke har tilgang til skrivebordsversjonen av Gmail, kan du enkelt gjøre det samme via Gmail-appen, som er installert som standard på alle moderne nettbrett og smarttelefoner basert på Android eller iOS. I dette tilfellet skal vi se på et eksempel på hvordan du sletter en mappe i Gmail på iOS eller Android:
- Start Gmail-appen på telefonen. Trykk på hamburgermenyen (tre horisontale linjer) øverst til venstre i appen.
- Bla nedover i menyen som åpnes, til bunnen. Der trykker du på «Innstillinger«.
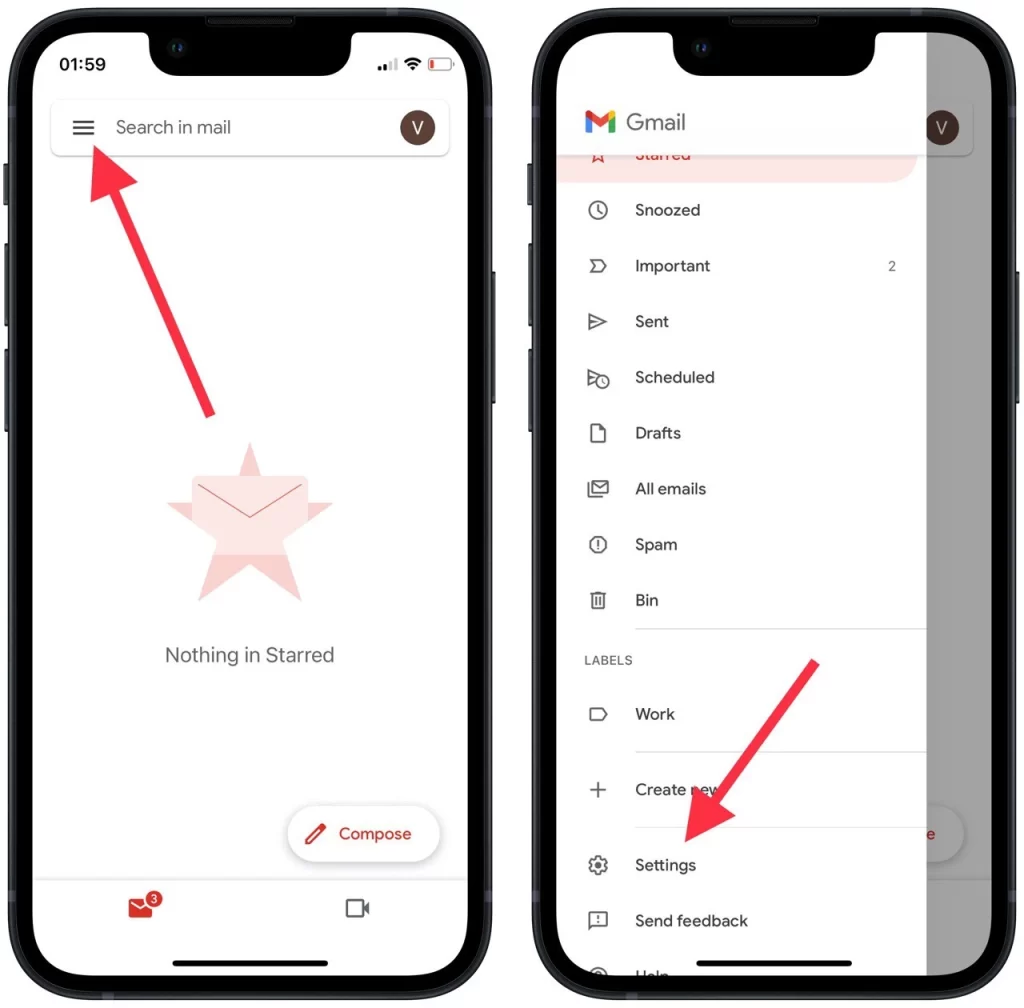
- Velg Gmail-kontoen din under «Innstillinger«.
- Bla nedover på kontosiden og trykk på «Etikettinnstillinger«.
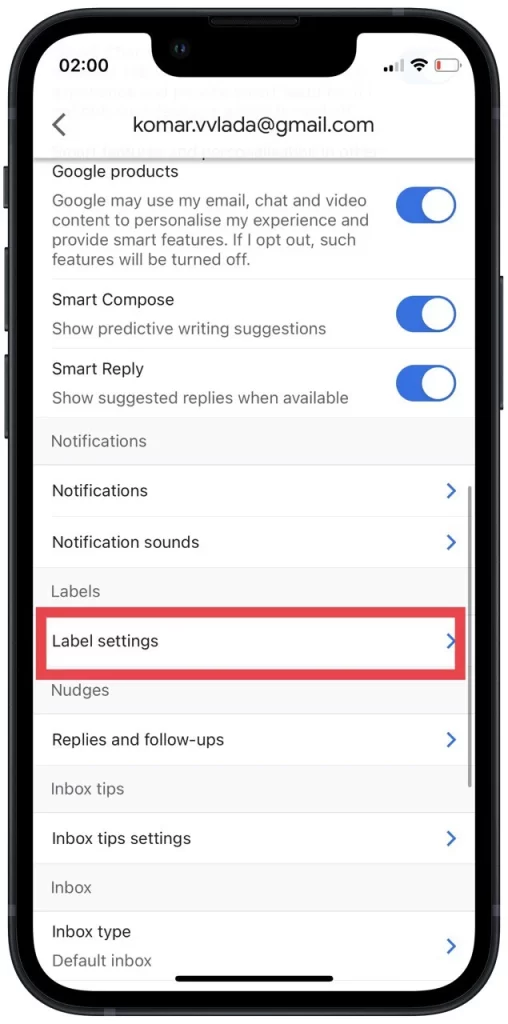
- På siden «Etikettinnstillinger» som åpnes, trykker du på etiketten for å fjerne den.
- På mappesiden trykker du på «Slett«
- Velg «Slett» i fanemenyen.
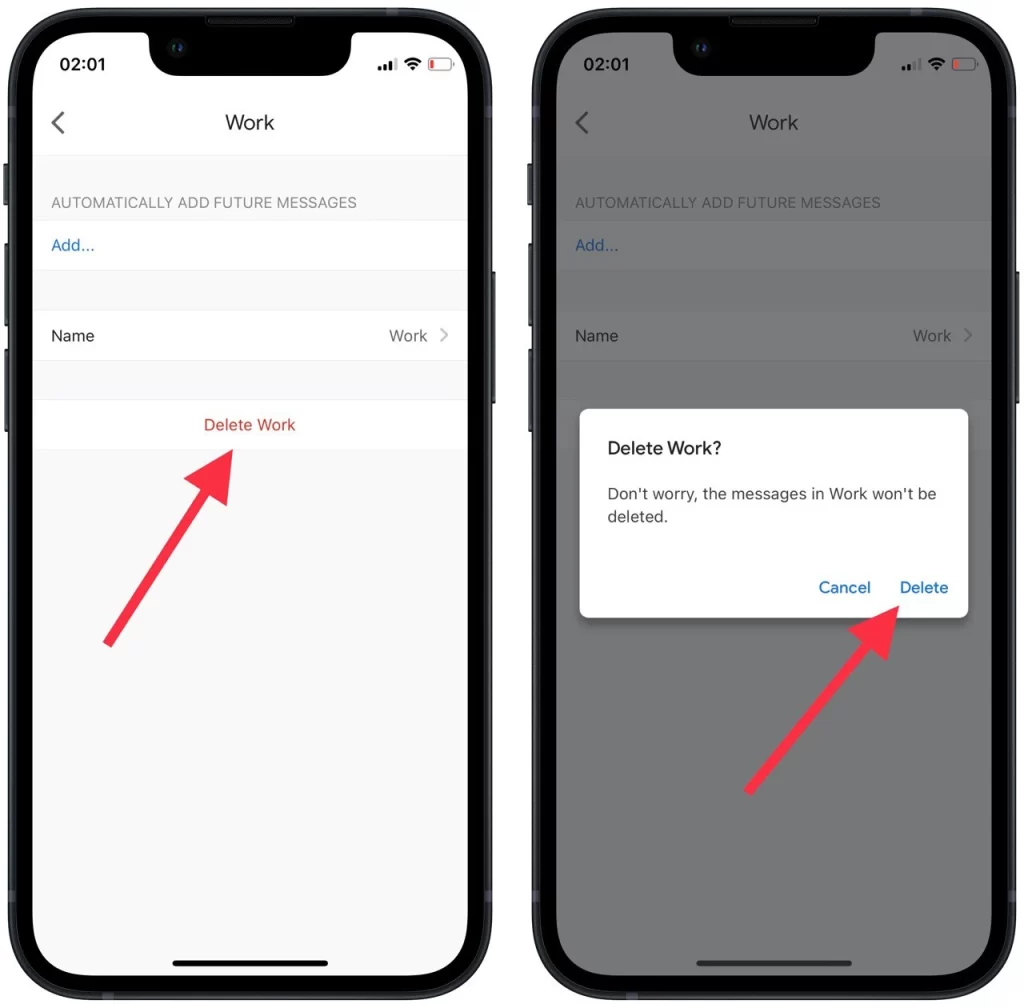
Som du ser, er prosessen ganske rask. Det eneste du må huske på er at hvis målet ditt er å slette selve e-postene, er metodene ovenfor ikke helt egnet. Hvis du sletter mapper med e-poster, sletter du etiketten som e-postene tilhørte, men ikke selve e-postene. For å slette sistnevnte bruker du metoden nedenfor.
Er det mulig å fjerne alle meldinger i Gmail?
Det er mulig og noen ganger til og med nødvendig å tømme hele postkassen. Det anbefales imidlertid å ta en sikkerhetskopi av hele postkassen ved hjelp av Googles dataeksportverktøy. Deretter kan du åpne den ved hjelp av en e-postklient, for eksempel Microsoft Outlook. Det kan ta noen timer eller dager å lagre boksen, avhengig av størrelsen. Prosessen skjer imidlertid på Googles servere, så du trenger ikke å ha datamaskinen påslått. Ved hjelp av POP eller IMAP kan du også overføre de mest nyttige og viktige meldingene dine til en annen konto med en stasjonær e-postklient.
Det er enkelt å slette e-poster. For å gjøre dette må du gjøre følgende:
- Gå til Gmail-siden med alle meldingene dine.
- Merk deretter av i boksen øverst til venstre og klikk på «Alle».
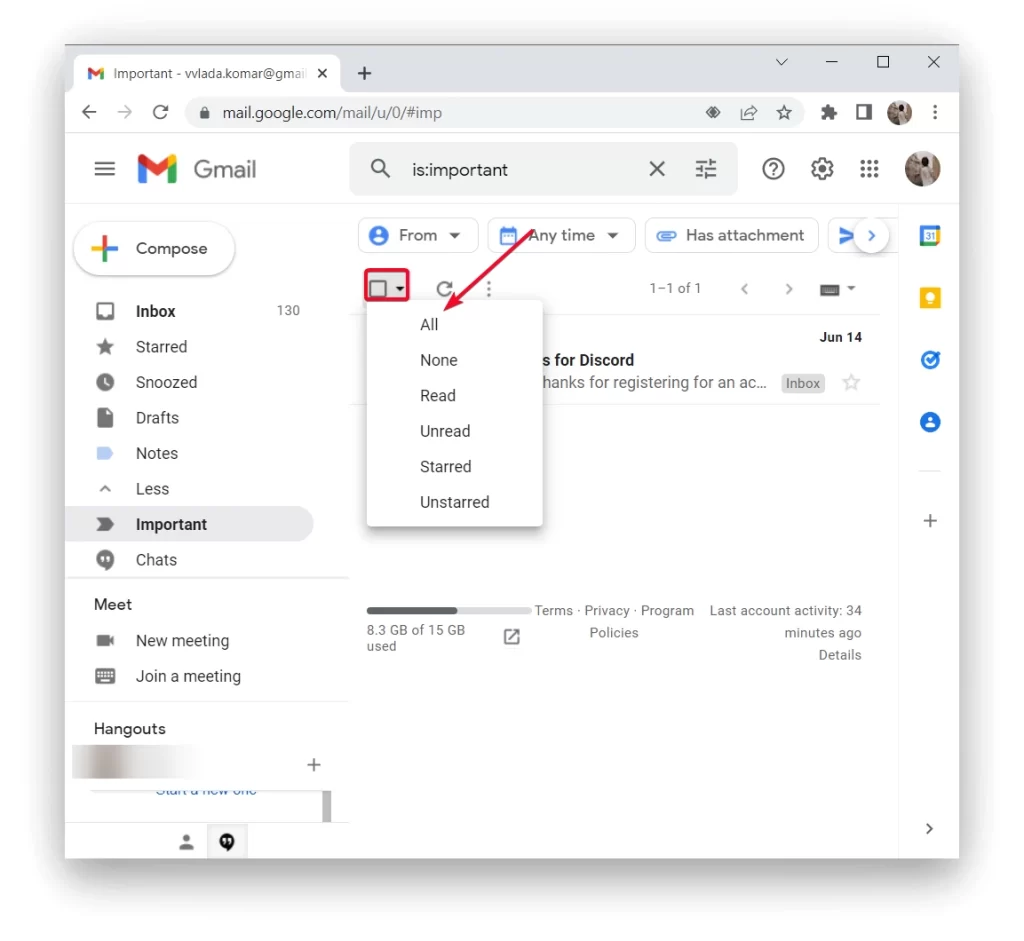
- Deretter må du klikke på papirkurvikonet og bekrefte handlingen.
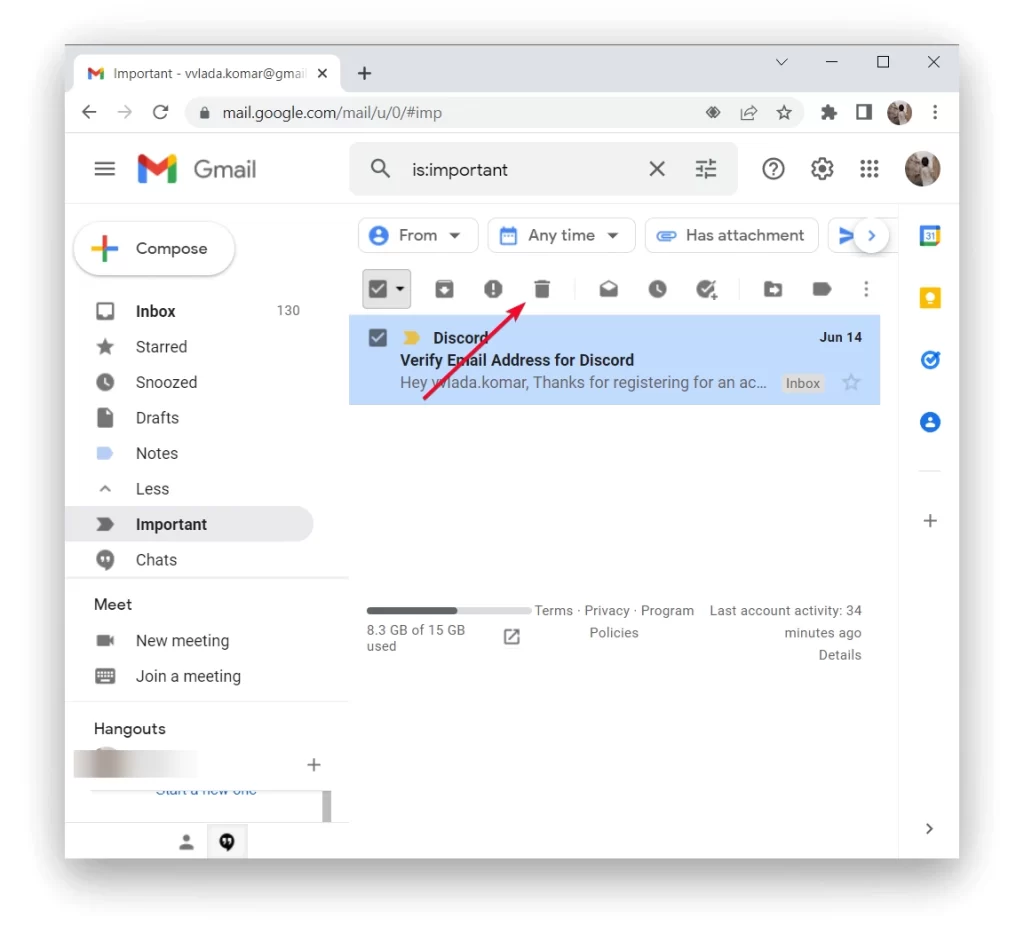
E-postene vises i papirkurv-ikonet i menyen til venstre. Gå dit og klikk på «Tøm papirkurven». Sjekk også søppelpostmappen for å sikre at kontoen din er helt ren.
Ytterligere råd for håndtering av mapper i Gmail
Når du har slettet ubrukte mapper, er det på tide å administrere resten av mappene på en effektiv måte. Gmail tilbyr flere funksjoner og teknikker som kan hjelpe deg med å optimalisere mappeorganiseringen og forbedre den generelle e-posthåndteringen:
- Bruk nestede etiketter: Med Gmail kan du opprette nestede etiketter som kan hjelpe deg med å organisere mappene dine i en hierarkisk struktur. Du oppretter en nestet etikett ved å dra og slippe en etikett over en annen. Dette kan være spesielt nyttig hvis du har flere underkategorier innenfor en større kategori.
- Fargekod etikettene dine: Du kan tilordne ulike farger til etikettene for å gjøre dem mer visuelt tydelige. Dette kan hjelpe deg med å identifisere og skille mellom ulike mapper på et øyeblikk. Hvis du vil tilordne en farge til en etikett, høyreklikker du på etiketten, velger «Etikettfarge» og velger en farge blant de tilgjengelige alternativene.
- Bruk filtre og automatisk sortering: Gmail har kraftige filtreringsalternativer som gjør at du automatisk kan sortere innkommende e-post i bestemte mapper basert på kriterier som avsender, emne, nøkkelord eller andre faktorer. Bruk filtrene til å kategorisere og organisere innkommende meldinger automatisk, slik at du slipper å sortere dem manuelt.
- Opprett snarveier for etiketter du ofte bruker: Hvis du har etiketter du ofte bruker, kan du opprette snarveier for dem i Gmails sidefelt. Klikk på tannhjulikonet for innstillinger, gå til «Innstillinger», velg fanen «Etiketter» og aktiver alternativet «Vis» for de ønskede etikettene. På denne måten kan du raskt navigere til viktige mapper uten å gå gjennom hele etikettlisten.
- Arkiver eller slett gamle e-poster: For å unngå at mappene dine blir uoversiktlige, bør du vurdere å arkivere eller slette gamle e-poster som ikke lenger er relevante. Gmails arkivfunksjon gjør det mulig å fjerne e-poster fra innboksen, samtidig som de er tilgjengelige via søket eller i sine respektive etiketter. Hvis du sletter e-poster, fjernes de permanent fra kontoen din.
- Bruk alternativet «Flytt til»: Når du viser en e-post, kan du klikke på «Flytt til»-knappen (representert ved et mappeikon) for raskt å flytte den til en bestemt etikett/mappe. Dette kan spare deg for tid sammenlignet med å dra og slippe e-poster manuelt.
- Gå jevnlig gjennom og oppdater mappestrukturen: Etter hvert som behovene dine endrer seg, er det viktig å gjennomgå og oppdatere mappestrukturen. Etter hvert som tiden går, vil du kanskje oppdage at enkelte mapper blir mindre relevante eller må omorganiseres. Vurder etikettene og mappene dine med jevne mellomrom for å tilpasse dem til den aktuelle arbeidsflyten og prioriteringene dine.
Husk at alle har ulike preferanser når det gjelder organisering av e-post, så tilpass gjerne disse tipsene til dine spesifikke behov og preferanser.