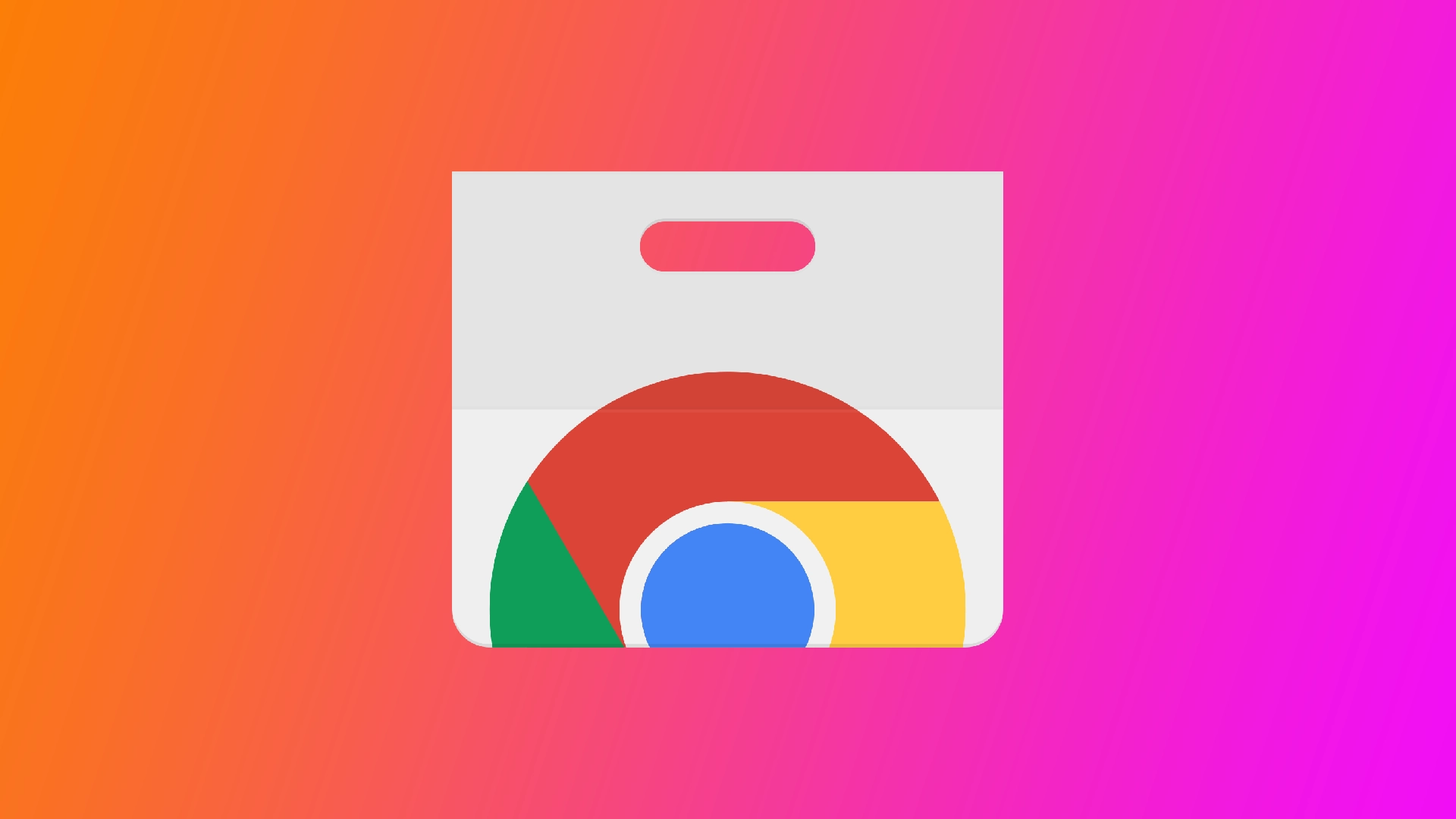Google Chrome er en populær nettleser som er kjent for sin hastighet, allsidighet og store utvalg av utvidelser. Selv om utvidelser forbedrer nettleseropplevelsen, kan det være tilfeller der du trenger å starte Chrome uten dem, enten for å feilsøke problemer eller forbedre ytelsen. Det finnes imidlertid ingen innebygd funksjon for å åpne Chrome uten utvidelser. Derfor må du bruke noen triks for å bruke Chrome uten utvidelser.
Slik starter du Google Chrome uten utvidelser ved hjelp av kjørevinduet
Å starte Google Chrome uten utvidelser ved hjelp av Run-vinduet er en enkel metode som lar deg starte nettleseren uten installerte utvidelser. Følg de trinnvise instruksjonene nedenfor for å starte Google Chrome uten utvidelser ved hjelp av Kjør-vinduet i Windows:
- Før du fortsetter, bør du lukke alle eksisterende Chrome-vinduer eller -faner for å sikre en ren start uten utvidelser.
- Du åpner Run-vinduet ved å trykke på Windows-tasten + R. Alternativt kan du bruke Start-menysøket, skrive «Run» i søkefeltet og klikke på «Run»-appen i søkeresultatene.
- I dialogboksen Kjør må du skrive inn en kommando som instruerer Google Chrome om å starte uten noen utvidelser aktivert. Skriv inn følgende kommando i tekstfeltet:
«C:\Program Files\Google\Chrome\Application\chrome.exe» –deaktiver-utvidelser
Sett inn et mellomrom mellom «chrome.exe» og «-disable-extensions». Hvis du har 64x Windows, erstatter du «Program Files» med «Program Files (x86)».
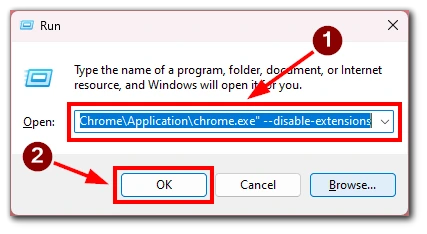
- Når du har skrevet inn kommandoen, klikker du på «OK»-knappen eller trykker på Enter. Google Chrome starter nå uten noen installerte utvidelser aktivert.
Hvis du har en annen installasjonsbane for Chrome eller bruker en annen versjon av Windows, kan kommandoen variere noe. Kommandoen «chrome.exe -disable-extensions» bør imidlertid fungere i de fleste tilfeller.
Ved å følge disse trinnene kan du enkelt starte Google Chrome uten utvidelser ved hjelp av Kjør-vinduet i Windows. Denne metoden gir deg en rask og praktisk måte å starte Chrome på, slik at du kan feilsøke utvidelsesrelaterte problemer eller oppleve et forenklet surfemiljø.
Slik starter du alltid Google Chrome uten utvidelser
Hvis du alltid foretrekker å starte Google Chrome uten utvidelser, kan du endre Chromes egenskaper eller opprette en egen snarvei. Du kan sørge for at nettleseren starter uten utvidelser hver gang. Her er de detaljerte trinnene for dette:
- Finn snarveien du bruker til å starte Google Chrome. Den kan ligge på skrivebordet, oppgavelinjen eller Start-menyen.
- Høyreklikk på Chrome-snarveien og velg «Egenskaper» fra hurtigmenyen. Et egenskapsvindu vises.
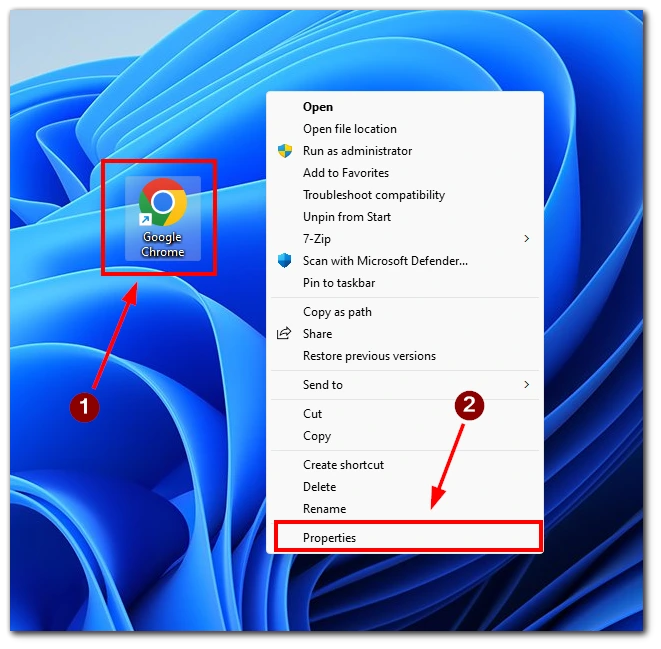
- Gå til kategorien «Snarvei» i egenskapsvinduet.
- Deretter finner du feltet «Mål». Det skal vise banen til den kjørbare Chrome-filen (chrome.exe) omsluttet av anførselstegn.
- På slutten av teksten i «Target»-feltet, utenfor de avsluttende anførselstegnene, legger du til et mellomrom etterfulgt av flagget: –disable-extensions.
- Det modifiserte målet bør for eksempel se slik ut: «C:\Program Files\Google\Chrome\Application\chrome.exe» –disable-extensions
- Klikk på knappen «Bruk» og deretter «OK» for å lagre endringene.
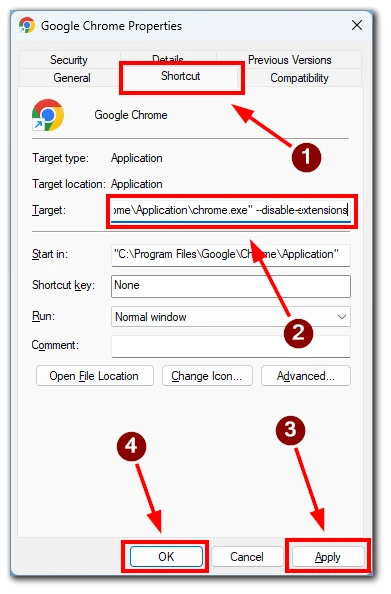
Når du nå bruker denne modifiserte snarveien til å starte Google Chrome, vil den starte uten at noen utvidelser er aktivert. Hvis du ikke vil endre hovedsnarveien, kan du også opprette og endre en kopi. På den måten får du én snarvei som kjører Chrome med utvidelser og én som kjører Chrome uten utvidelser.
Slik slår du av eller fjerner Google Chrome-utvidelser
Google Chrome tilbyr enkle måter å slå av eller fjerne utvidelser på, avhengig av hva du foretrekker. Enten du vil deaktivere en utvidelse midlertidig eller fjerne den helt fra nettleseren, kan du følge de detaljerte instruksjonene nedenfor for å administrere Chrome-utvidelsene effektivt.
- Start Google Chrome og klikk på menyikonet med tre prikker øverst til høyre i nettleservinduet.
- I rullegardinmenyen holder du markøren over «Flere verktøy» og velger «Utvidelser».
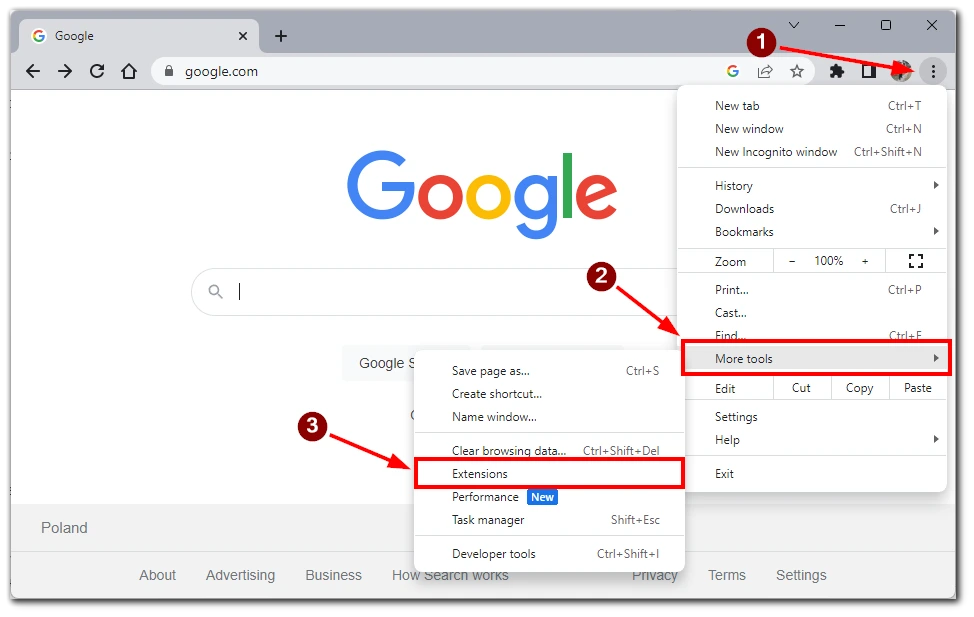
- På siden for innstillinger for utvidelser ser du en liste over alle installerte utvidelser. Finn frem til utvidelsen du ønsker å slå av.
- Hvis du vil slå av utvidelsen, slår du av bryteren eller fjerner merket i boksen ved siden av navnet på utvidelsen. Denne handlingen vil deaktivere utvidelsen, slik at den ikke kjører og påvirker nettleseropplevelsen din.
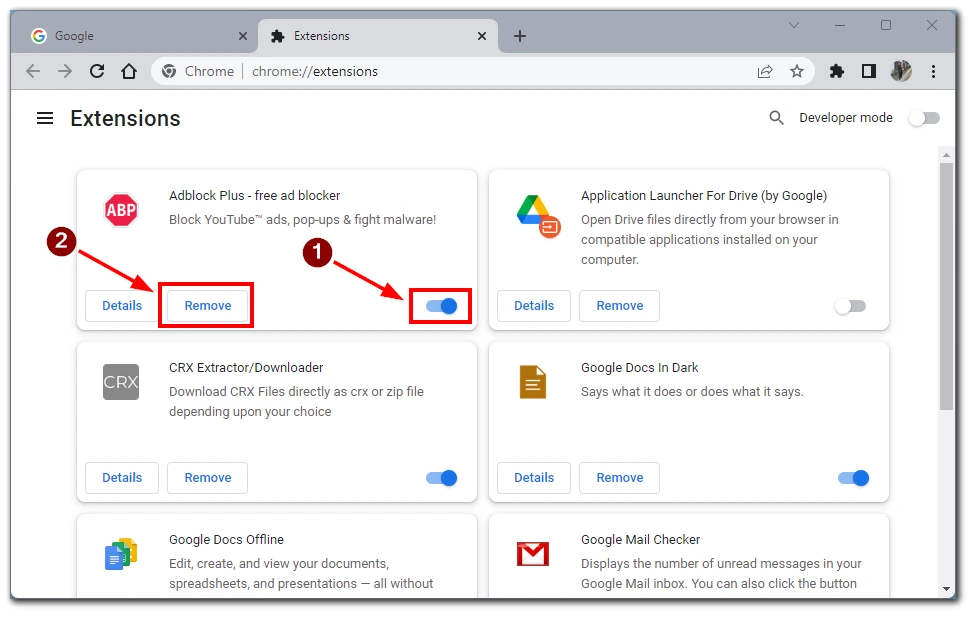
Når du har deaktivert utvidelsen, lukker du innstillingssiden for utvidelser. Endringene trer i kraft umiddelbart, og utvidelsen forblir deaktivert til du velger å aktivere den igjen.
Hvis du vil fjerne utvidelsen permanent, klikker du på knappen «Fjern». Dette fjerner utvidelsen fra Chrome. For å aktivere den på nytt må du laste ned og installere utvidelsen på nytt.
Slik gjenoppretter du Google Chrome til standardinnstillingene
Hvis du har samlet for mange utvidelser og det ikke er mulig å fjerne dem én etter én, kan du tilbakestille nettleseren til standardinnstillingene og fjerne alle utvidelsene samtidig. Denne prosessen vil tilbakestille ulike nettleserinnstillinger, inkludert oppstartssider, søkemotorer, utvidelser osv. Følg de detaljerte instruksjonene nedenfor for å tilbakestille Google Chrome til standardinnstillingene.
- Start Google Chrome og klikk på menyikonet med tre prikker øverst til høyre i nettleservinduet.
- I rullegardinmenyen holder du musepekeren over «Innstillinger» og klikker på den.
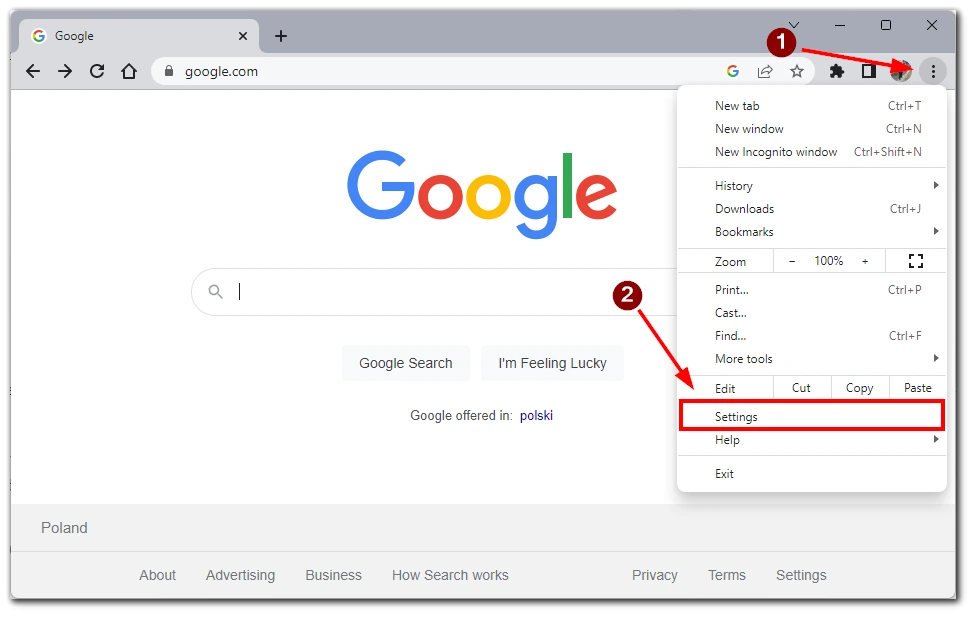
- Rull nedover og finn delen «Tilbakestill innstillinger» på venstre side av vinduet. Denne delen inneholder alternativene for å tilbakestille Chrome til standardinnstillingene.
- I delen «Tilbakestill innstillinger» klikker du på alternativet «Gjenopprett innstillingene til de opprinnelige standardinnstillingene». En bekreftelsesdialogboks vises.
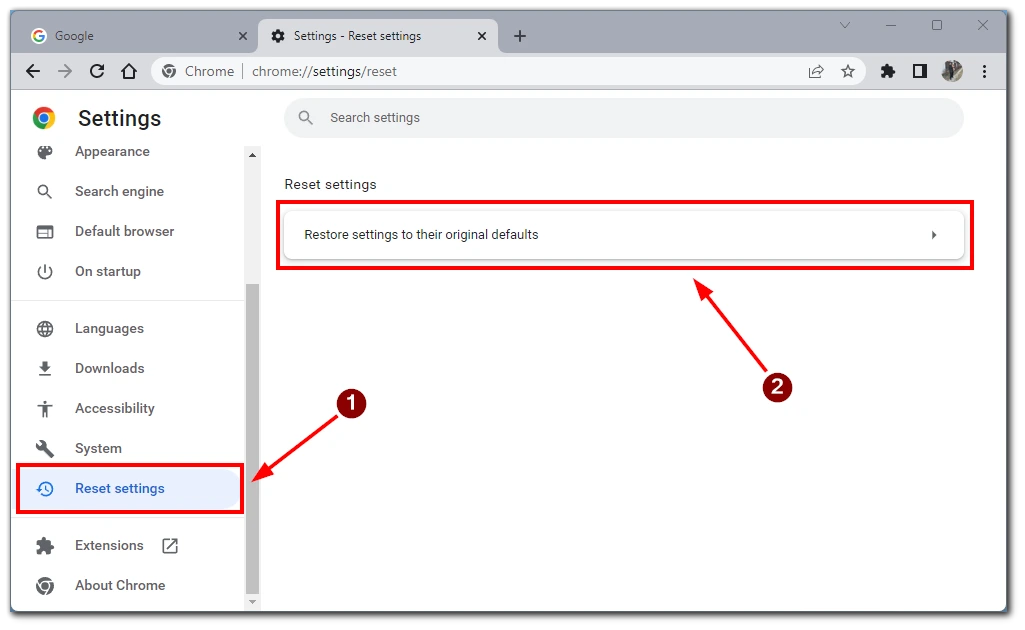
Les informasjonen i bekreftelsesdialogboksen nøye, da den forklarer hva som vil skje når du tilbakestiller Chrome. Hvis du vil fortsette, klikker du på knappen «Tilbakestill innstillinger».
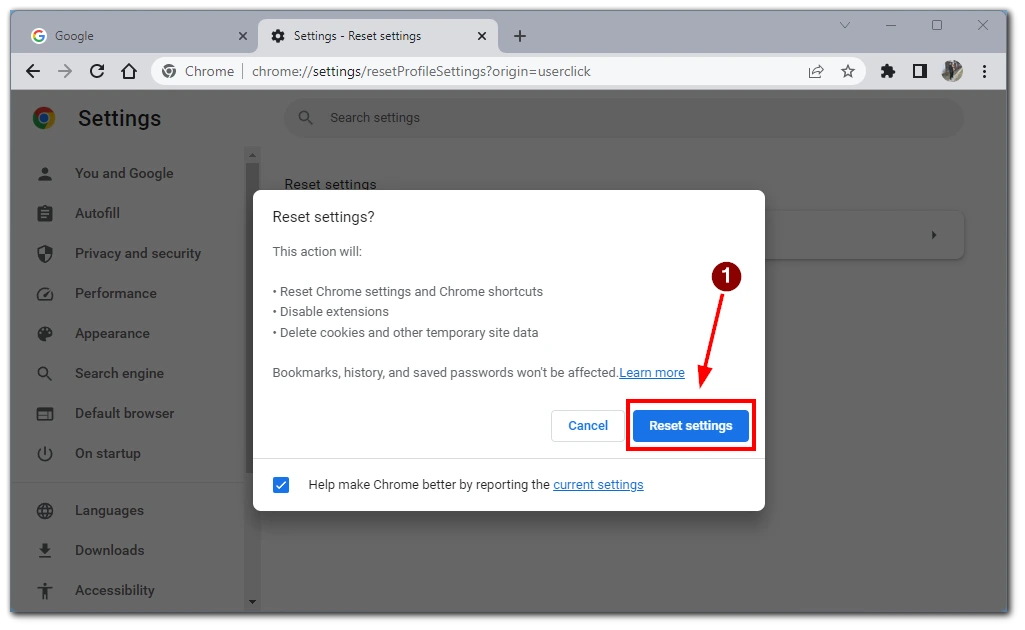
Chrome starter nå prosessen med å tilbakestille til standardinnstillingene. Dette kan ta noen øyeblikk. I løpet av denne prosessen vil Chrome lukkes og åpnes igjen automatisk.
Merk: Hvis du tilbakestiller Chrome til standardinnstillingene, fjernes nettleserloggen, informasjonskapsler og andre lagrede data. Bokmerkene dine slettes imidlertid ikke. Hvis du vil beholde bokmerkene dine, bør du eksportere dem på forhånd.
Ved å følge disse trinnene kan du enkelt gjenopprette Google Chrome til standardinnstillingene. Denne prosessen kan bidra til å løse ulike problemer eller gi deg en ny og frisk surfeopplevelse.