Sikker modus er et viktig feilsøkingsverktøy som lar brukere diagnostisere og løse ulike problemer på deres Windows 11-systemer. Enten du håndterer et vedvarende programvareproblem eller mistenker en driverkonflikt, kan oppstart i sikkermodus bidra til å isolere og løse disse problemene. Du kan gjøre dette på flere forskjellige måter.
Slik starter du opp i sikker modus på Windows 11 ved å bruke Start-menyen
Windows 11 tilbyr en praktisk metode for å få tilgang til sikkermodus direkte fra Start-menyen. Denne brukervennlige tilnærmingen eliminerer behovet for eksterne verktøy eller komplekse kommandolinjealternativer. For dette trenger du følgende:
- For å begynne, klikk på Start-knappen på oppgavelinjen. Du kan også trykke på Windows-tasten på tastaturet for å åpne Start-menyen.
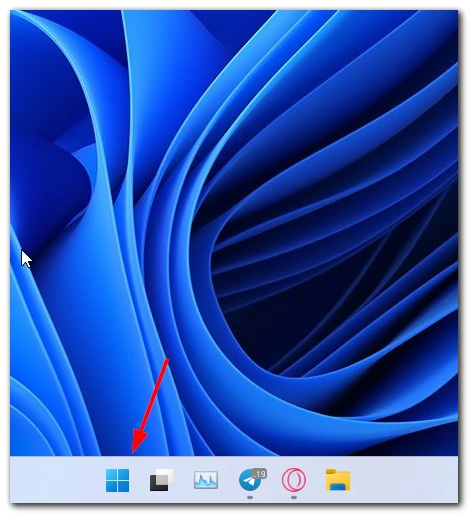
- Når Start-menyen er åpen, finn og klikk på strømikonet . Det er vanligvis representert med et strømsymbol og er plassert over Start-knappen.
- Når du klikker på strømikonet, vises en meny. Trykk og hold nede Shift-tasten på tastaturet, og klikk deretter på Start på nytt. Denne handlingen vil starte en omstart av Windows 11-systemet.
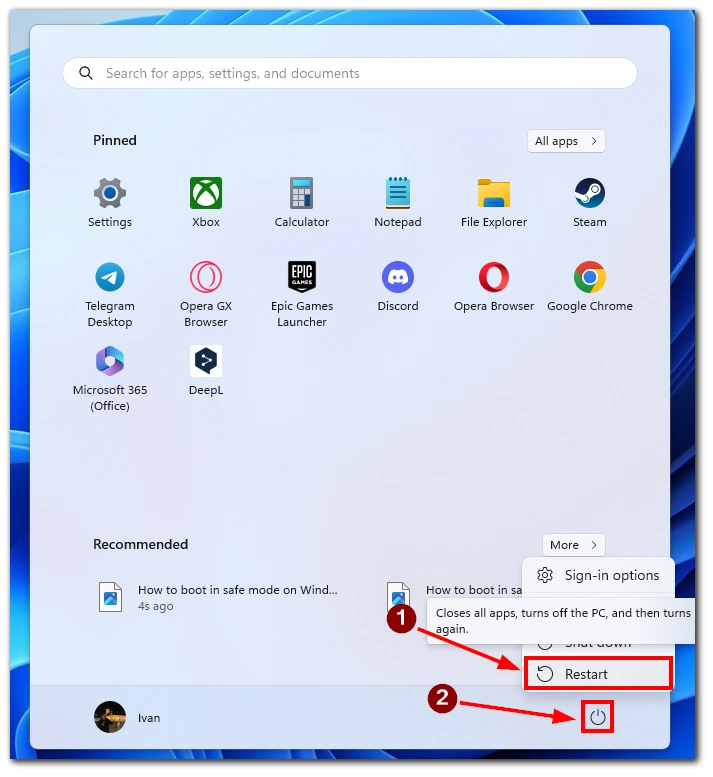
- Etter at systemet har startet på nytt, starter det opp i Windows Recovery Environment. Her vil du bli presentert med ulike feilsøkingsalternativer. Klikk på feilsøkingsalternativet for å fortsette.
- Finn og klikk på Avanserte alternativer i feilsøkingsmenyen . Dette vil lede deg til et nytt sett med avanserte gjenopprettingsalternativer.
- Innenfor de avanserte alternativene finner du et alternativ merket «Oppstartsinnstillinger.» Klikk på dette alternativet for å få tilgang til menyen Oppstartsinnstillinger.
- Du vil se en liste over tilgjengelige oppstartsalternativer i Oppstartsinnstillinger-menyen. For å starte opp i sikkermodus, finn og klikk på «Start på nytt» -knappen.
- Etter at systemet har startet på nytt, vil du ha en liste over oppstartsalternativer. Trykk på den tilsvarende talltasten (vanligvis 4 eller F4) på tastaturet for å velge alternativet «Aktiver sikkermodus». Alternativt kan du bruke funksjonstastene F5 eller nummer 5 for å aktivere sikker modus med nettverk, slik at internett kan kobles til i sikker modus.
Når du har valgt ønsket sikkermodus-alternativ, vil systemet starte opp i sikkermodus. Du vil legge merke til at skrivebordsmiljøet ser annerledes ut, med et minimalt sett med drivere og tjenester lastet.
Hvordan starte opp i sikker modus på Windows 11 ved å bruke ledeteksten
Selv om kommandolinjetilnærmingen kan virke mer avansert, gir den en direkte og effektiv måte å få tilgang til sikkermodus for feilsøkingsformål. Dessuten er det faktisk ganske enkelt å gjøre:
- For å begynne, trykk på Windows-tasten + X på tastaturet for å åpne Power User-menyen.
- Fra menyalternativene velger du «Windows PowerShell (Admin)» eller «Ledetekst (Admin)» for å åpne et forhøyet ledetekstvindu.
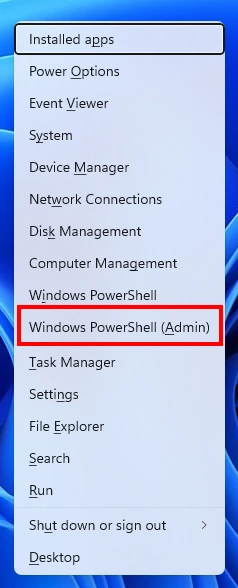
- Skriv inn følgende kommando i ledetekstvinduet og trykk Enter:
shutdown.exe /r /o
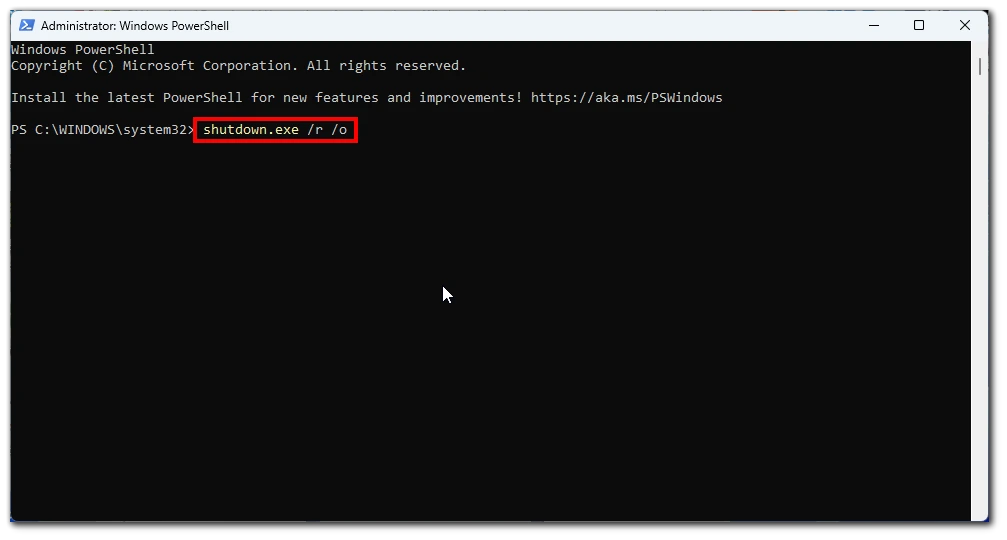
- Etter å ha utført kommandoen, vil Windows 11-systemet starte på nytt og gå inn i skjermbildet Avanserte oppstartsalternativer. Velg Feilsøking > Avansert > Oppstartsinnstillinger . Her vil du se en liste over tilgjengelige oppstartsalternativer.
- Det er forskjellige varianter av sikkermodus tilgjengelig, for eksempel «Sikker modus», «Sikker modus med nettverk» eller «Sikker modus med ledetekst.» Klikk på Start på nytt-knappen .
- Etter omstart velger du det riktige alternativet basert på dine spesifikke behov.
Start datamaskinen på nytt for å gå ut av sikkermodus og gå tilbake til normal oppstart. Du kan gjøre dette ved å trykke på Windows-tasten + X, velge «Avslutt eller logg av» og klikke på «Start på nytt.»
Slik starter du opp i sikker modus på Windows 11 ved hjelp av innstillinger
Windows 11 gir brukere ulike metoder for å få tilgang til sikkermodus, en diagnostisk oppstartsmodus designet for å feilsøke programvare, driverkonflikter og andre systemrelaterte problemer. En slik metode involverer bruk av Innstillinger-appen, og tilbyr en brukervennlig tilnærming til å gå inn i sikkermodus:
- For å begynne, fra Start-menyen, finn og klikk på «Innstillinger»-ikonet , som ligner et tannhjul.
- I Innstillinger-appen klikker du på kategorien «System» for å få tilgang til de systemrelaterte innstillingene. I menyen til høyre velger du alternativet «Recovery» .
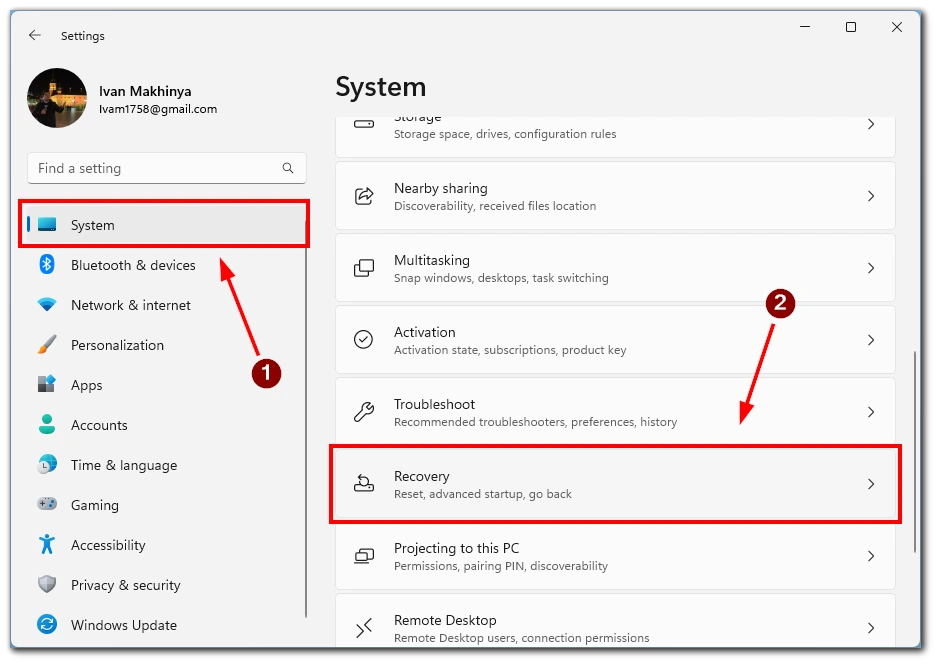
- Under gjenopprettingsinnstillingene finner du et alternativ merket «Avansert oppstart.» Klikk på «Start på nytt nå»-knappen under denne delen. Windows 11 vil nå starte en omstart for å gå inn i det avanserte oppstartsmiljøet.
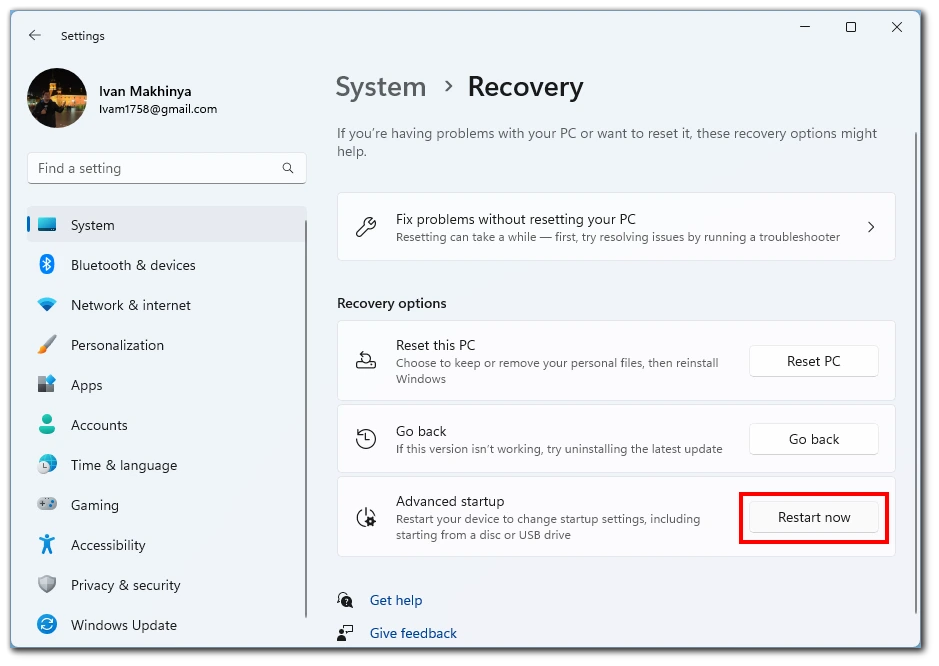
- Etter at systemet har startet på nytt, vil du motta en blå skjerm med tittelen «Velg et alternativ.» Fra de tilgjengelige alternativene klikker du på «Feilsøk».
- «Avanserte alternativer» -knappen i feilsøkingsmenyen . Dette vil gi deg ytterligere avanserte gjenopprettingsalternativer å velge mellom.
- I Avanserte alternativer-menyen, finn og klikk på alternativet «Oppstartsinnstillinger» . Dette vil føre deg til skjermbildet Oppstartsinnstillinger.
- På skjermbildet Oppstartsinnstillinger klikker du på «Start på nytt»-knappen for å starte systemet på nytt. Ved omstart vil du bli presentert med en liste over oppstartsalternativer.
- Du vil se en liste over tilgjengelige oppstartsalternativer i Oppstartsinnstillinger-menyen. For å starte opp i sikkermodus, finn og trykk på den tilsvarende funksjonstasten (vanligvis F4 eller tallet 4). Dette vil velge alternativet «Aktiver sikkermodus». Alternativt kan du bruke funksjonstasten F5 eller tallet 5 for å aktivere sikker modus med nettverk, slik at internett kan kobles til i sikker modus.
Etter å ha valgt ønsket sikkermodus-alternativ, vil Windows 11-systemet starte opp i sikkermodus. Du vil legge merke til at bare viktige drivere og tjenester lastes inn, noe som skaper et minimalt og stabilt miljø for feilsøkingsformål.
Slik starter du opp i sikker modus på Windows 11 ved å bruke strømknappen
Oppstart i sikkermodus på Windows 11 ved å bruke den fysiske strømknappen på datamaskinen er ikke et direkte alternativ. Sikkermodus er vanligvis tilgjengelig via programvarebaserte metoder. Du kan imidlertid fortsatt starte en omstart og få tilgang til de avanserte oppstartsalternativene ved å følge disse trinnene:
- Lagre arbeidet ditt og lukk alle åpne programmer. Det er viktig å lagre alt ulagret arbeid og lukke alle åpne programmer før du fortsetter. Trykk og hold den fysiske strømknappen på datamaskinen. Finn den fysiske strømknappen på datamaskindekselet eller den bærbare datamaskinen og trykk og hold den i noen sekunder. Denne handlingen vil tvinge systemet til å slå seg av.
- Vent noen sekunder, og trykk deretter på strømknappen igjen . Etter at du har slått av datamaskinen, vent noen sekunder for å sikre at den er fullstendig avslått.
- deretter på strømknappen igjen for å slå på datamaskinen. Gjenta dette 2 og 3 to ganger til . For å få tilgang til de avanserte oppstartsalternativene må du gjenta trinn 2 og 3 to ganger. Denne prosessen innebærer å slå av og starte datamaskinen på nytt tre ganger.
- Ved den tredje omstarten vil Windows 11 gå inn i de avanserte oppstartsalternativene . Etter den tredje omstarten vil Windows 11 oppdage påfølgende avslåingshendelser og automatisk gå inn i de avanserte oppstartsalternativene. Her finner du ulike feilsøkingsalternativer, inkludert sikkermodus.
- Bruk piltastene til å navigere og velg sikker modus . Når du er i de avanserte oppstartsalternativene, bruk piltastene på tastaturet for å navigere og velg alternativet for sikker modus. Trykk Enter for å bekrefte valget.
Merk: Denne metoden kan variere litt avhengig av datamaskinens produsent og konfigurasjon. Hvis trinnene ovenfor ikke fungerer, kan du se datamaskinens brukerhåndbok eller kontakte produsenten for spesifikke instruksjoner om tilgang til de avanserte oppstartsalternativene.
Når trenger du å starte opp i sikker modus på Windows 11?
Oppstart i sikkermodus på Windows 11 er nyttig i ulike scenarier når det oppstår systemproblemer. Sikker modus lar deg starte Windows med minimale drivere og tjenester, noe som gir et rent og stabilt miljø for feilsøking og løsning av problemer. Her er noen vanlige situasjoner der oppstart i sikkermodus er fordelaktig:
- Feilsøking av programvareproblemer : Hvis du opplever programvarerelaterte problemer, for eksempel hyppige krasj, programmer som ikke reagerer eller uventede feil, kan sikkermodus hjelpe med å isolere problemet. Ved å laste bare viktige drivere og tjenester, eliminerer sikkermodus potensielle konflikter forårsaket av tredjepartsprogramvare eller problematiske systemkonfigurasjoner. Dette lar deg finne ut om problemet stammer fra programvarekonflikter, og hjelper deg med å feilsøke og potensielt avinstallere eller oppdatere problematiske applikasjoner.
- Diagnostisere driver Konflikter : Inkompatible eller utdaterte enhetsdrivere kan forårsake systemustabilitet og krasjer. Windows starter i sikkermodus og bruker minimalt med drivere som er nødvendige for grunnleggende funksjonalitet. Ved å starte opp i sikkermodus kan du identifisere om en driverkonflikt forårsaker problemer. Hvis systemet ditt fungerer problemfritt i sikkermodus, må du kanskje oppdatere eller installere problematiske drivere på nytt for å løse konfliktene.
- Fjerning av skadelig programvare og virus : Sikkermodus er en effektiv måte å takle skadelig programvare og virusinfeksjoner på. Noe skadelig programvare kan forstyrre normale oppstartsprosesser, noe som gjør det vanskelig å fjerne dem. Ved å starte opp i sikkermodus begrenser du antall kjørende prosesser og forhindrer at visse typer skadelig programvare lastes inn. Dette gjør det enklere å kjøre antivirusskanninger eller bruke verktøy for fjerning av skadelig programvare for å oppdage og fjerne skadelig programvare fra systemet.
- Løse systemrelaterte problemer : Hvis du støter på systemomfattende problemer, som blåskjermfeil, oppstartsløkker eller innstillinger som forhindrer normal oppstart, kan sikkermodus hjelpe deg med å løse disse problemene. Ved å laste inn et minimalt sett med drivere og tjenester, lar Safe Mode deg få tilgang til kritiske systemkomponenter og foreta nødvendige reparasjoner eller justeringer. Du kan bruke sikkermodus til å feilsøke systemfiler, gjenopprette systeminnstillinger eller utføre systemgjenopprettingsalternativer.
- Tilgang til avanserte feilsøkingsverktøy : Sikker modus gir tilgang til avanserte feilsøkingsverktøy og alternativer som ikke er tilgjengelige i normal oppstartsmodus. Når du er i sikkermodus, kan du bruke verktøy som ledeteksten, systemgjenoppretting, hendelsesvisning og enhetsbehandling for å diagnostisere og fikse ulike systemproblemer. Disse verktøyene kan bidra til å identifisere årsaken til problemer og lette løsningen.
Oppstart i sikkermodus på Windows 11 er fordelaktig i ulike situasjoner. Enten du trenger å feilsøke programvarekonflikter, diagnostisere driverproblemer, fjerne skadelig programvare eller fikse systemrelaterte problemer, gir sikker modus et kontrollert miljø for å identifisere og løse disse problemene effektivt. Det er et verdifullt verktøy for alle Windows-brukere når de støter på problemer som krever et rent og stabilt driftsmiljø for feilsøking og løsning.










