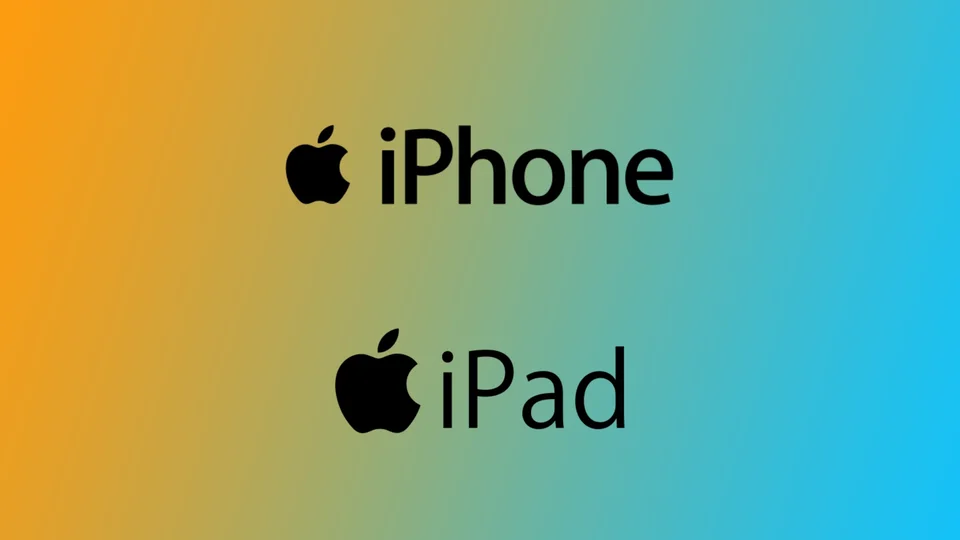Selv om det er mulig å koble en iPhone til en iPad via Bluetooth, gir det ikke mening. Siden iOS og iPadOS ikke har noen Bluetooth-dataoverføringsfunksjon. For dette må du bruke AirDrop-teknologi, som fungerer med Bluetooth, men som ikke trenger at de to enhetene er permanent tilkoblet.
Med AirDrop kan du sende innhold fra en iPhone til en iPad uten Bluetooth-tilkobling. Du kan enkelt sende videoer, bilder og musikk fra iPhone til iPad uten ekstra kabler eller innstillinger.
Kan du synkronisere iPhone til iPad via Bluetooth?
Selv om det er teknisk mulig å koble en iPhone til en iPad ved hjelp av Bluetooth, er det umulig å «synkronisere» enhetene slik du kanskje tror.
Bluetooth kan opprette en trådløs forbindelse mellom to enheter, men brukes vanligvis ikke til datasynkronisering mellom iOS-enheter. I stedet utføres datasynkronisering vanligvis via Wi-Fi eller mobilnettverk ved hjelp av AirDrop eller andre tredjepartstjenester.
Krever AirDrop Bluetooth for å fungere?
Ja, AirDrop krever Bluetooth for å fungere. AirDrop er en trådløs fildelingsfunksjon utviklet av Apple som lar brukerne raskt og enkelt dele filer mellom Apple-enheter i nærheten.
AirDrop bruker Bluetooth til å finne enheter i nærheten og opprette et sikkert peer-to-peer Wi-Fi-nettverk mellom dem. Når Wi-Fi-nettverket er opprettet, kan filer overføres direkte mellom enhetene med høy hastighet uten internettforbindelse.
Bluetooth brukes til å finne enheten og koble de to enhetene sammen, mens Wi-Fi-nettverket brukes til dataoverføring. Bluetooth bidrar til å sikre at enhetene er i nærheten av hverandre og bidrar til å etablere en sikker forbindelse mellom dem.
For å bruke AirDrop må begge enhetene ha Wi-Fi og Bluetooth aktivert. Bluetooth-tilkoblingen brukes til å finne og koble sammen enhetene, mens Wi-Fi brukes til filoverføring.
Slik sender du filer fra iPhone til iPad trådløst
AirDrop er en flott måte å sende filer trådløst mellom iPhone og iPad. Den lar deg raskt og enkelt overføre bilder, videoer, dokumenter og andre filer uten kabler eller ekstra programvare. Her er fremgangsmåten for å sende filer fra iPhone til iPad ved hjelp av AirDrop:
- Forsikre deg om at AirDrop er slått på både på iPhone og iPad. Du kan gjøre dette ved å sveipe nedover fra øvre høyre side av skjermen for å åpne kontrollsenteret.
- Da er det best å trykke lenge på nettverksfanen.
- Deretter trykker du på AirDrop-ikonet. Deretter velger du «Alle» eller «Bare kontakter» for å gjøre enheten din tilgjengelig for andre enheter som bruker AirDrop.
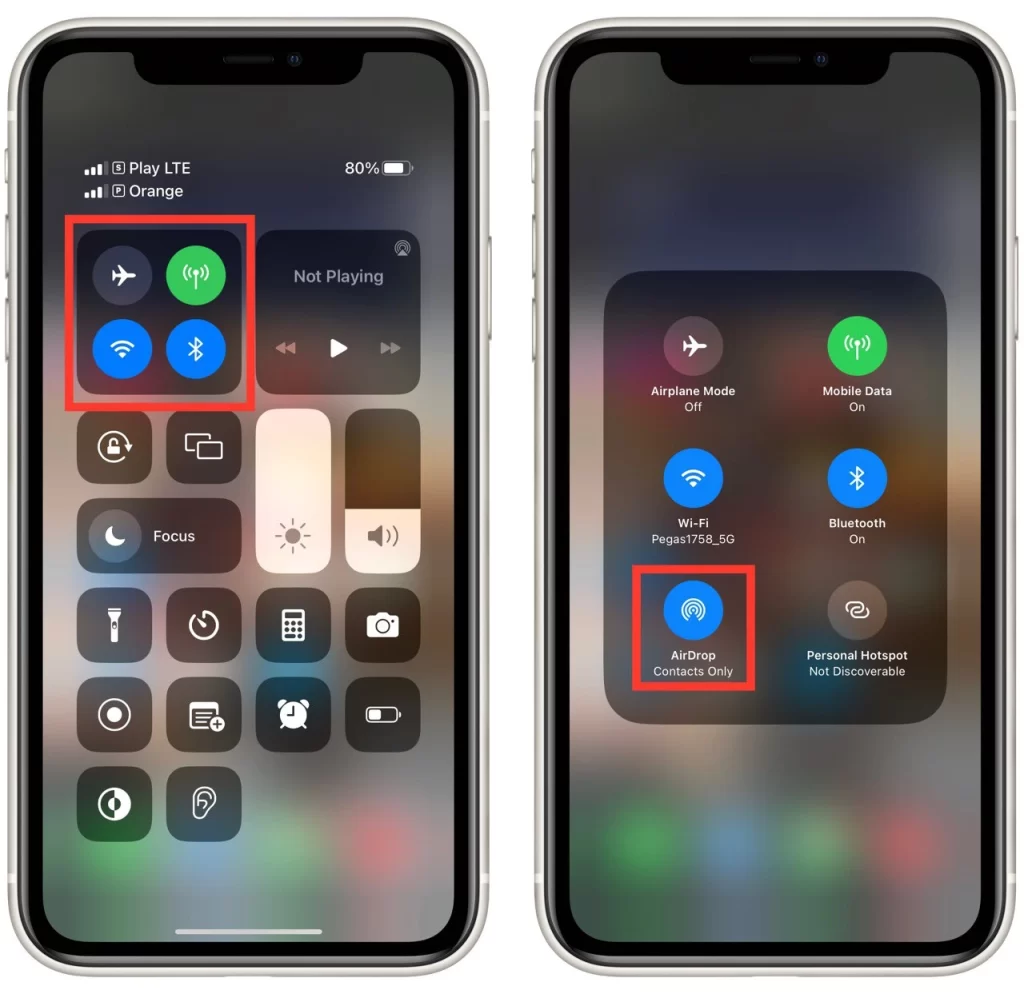
- Åpne appen som inneholder filen du vil sende, på iPhone. Åpne for eksempel Bilder-appen for å sende et bilde. Hvis du vil sende et dokument, åpner du Filer-appen.
- Finn filen du vil sende, og trykk på den for å åpne den.
- Trykk på Del-ikonet, som ser ut som en firkant med en pil oppover. Dette åpner en liste over delingsalternativer.
- Finn og velg AirDrop-alternativet fra delingsalternativene. Enheten din vil nå søke etter enheter i nærheten som også bruker AirDrop.
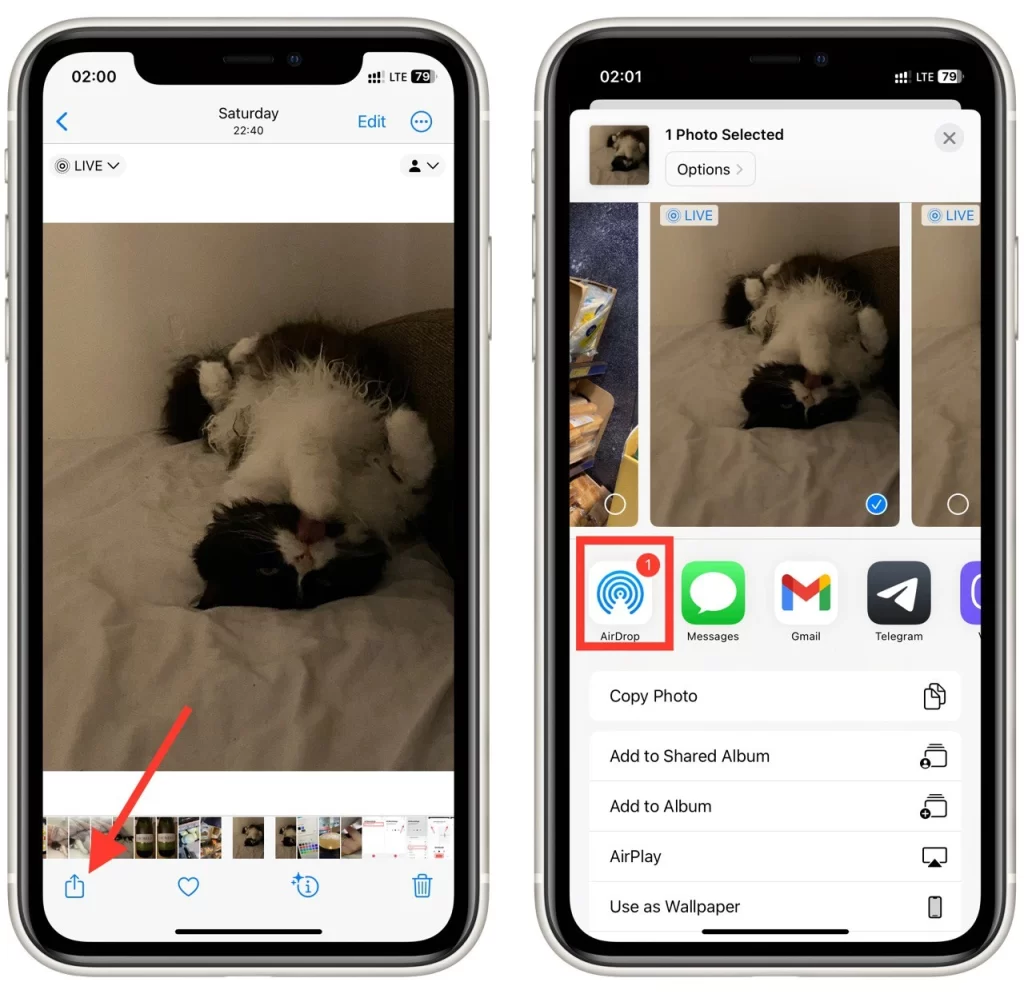
- Velg din iPad fra listen over enheter i nærheten som vises. Trykk på iPad-ikonet for å sende filen.
Hvis det er din iPad, skal filen umiddelbart flyttes til den, og den åpnes i en støttet applikasjon. Hvis iPad er koblet til en annen iCloud, må du bekrefte aksept med «Godta» -knappen.
Der har vi det! AirDrop er en enkel og effektiv måte å overføre filer mellom iPhone og iPad trådløst. Forsikre deg om at begge enhetene har AirDrop slått på og er koblet til det samme Wi-Fi-nettverket for å sikre at overføringen går greit.
Hva er Handoff-funksjonen, og hvordan synkroniserer du iPhone og iPad med den?
Handoff-funksjonen er en funksjon i Apples Continuity-pakke som lar deg enkelt bytte mellom iPhone og iPad mens du arbeider. Med Handoff kan du starte en oppgave på én enhet og deretter fortsette den på den andre, slik at fremdriften synkroniseres sømløst. Du kan for eksempel begynne å skrive en e-post på iPhone og deretter fortsette der du slapp på iPad uten å gå glipp av noe.
Hvis du vil bruke Handoff til å synkronisere iPhone og iPad, må du sørge for at begge enhetene er logget på samme iCloud-konto, har Bluetooth slått på og er koblet til samme Wi-Fi-nettverk. Slik aktiverer du Handoff på iPhone og iPad:
- På iPhone går du til Innstillinger > Generelt > AirPlay og overlevering.
- Forsikre deg om at «Handoff» er slått på.
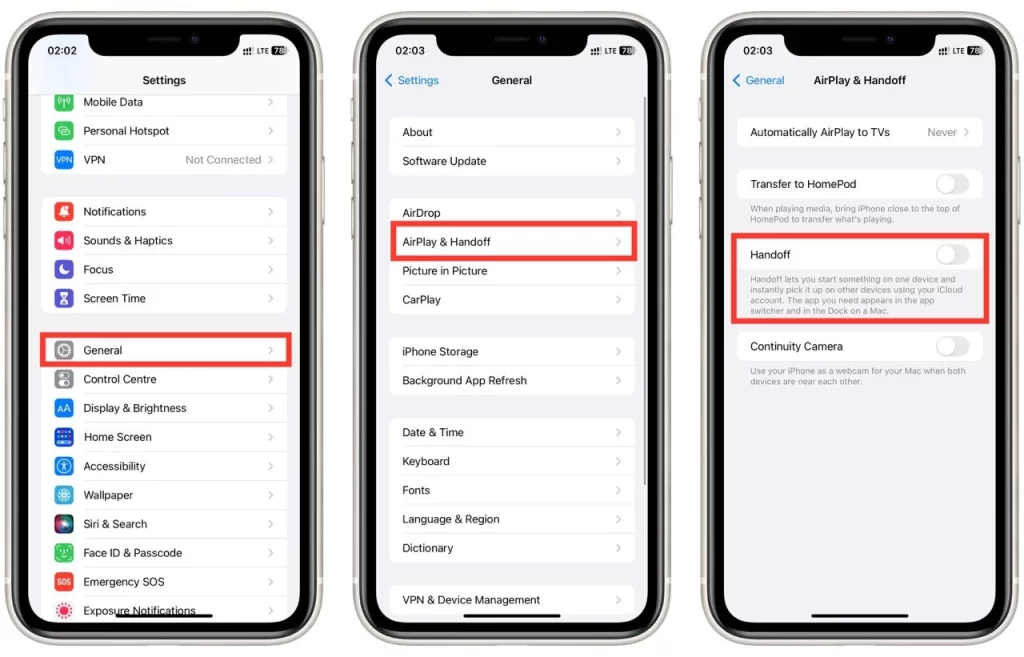
- På iPad-en går du til Innstillinger > Generelt > Overlevering.
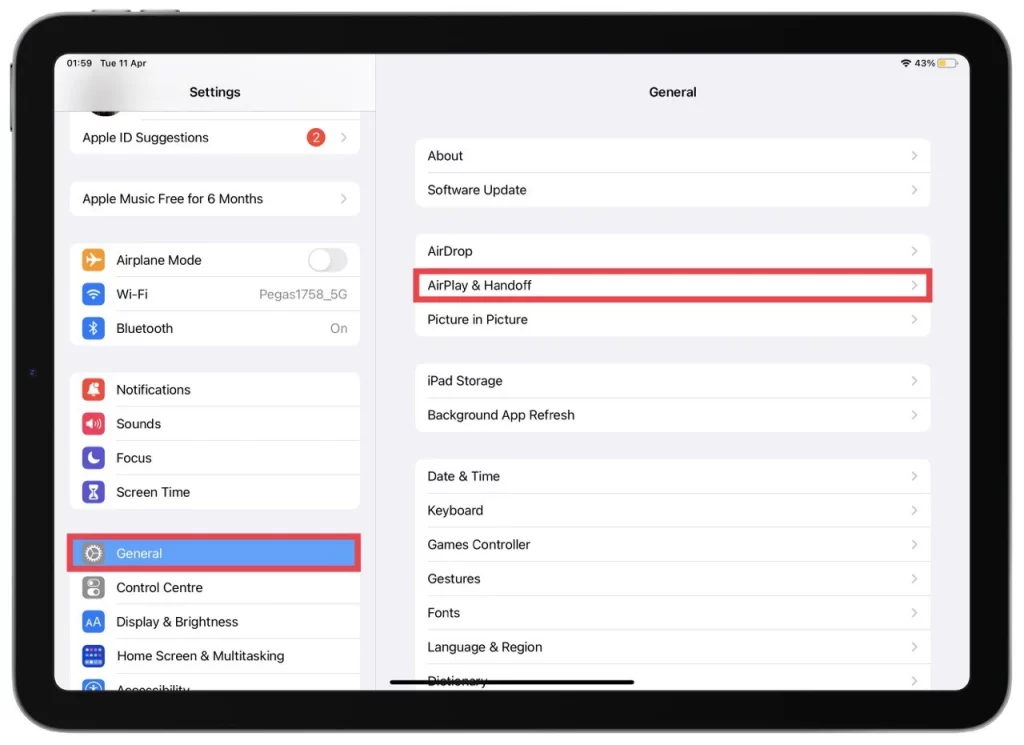
- Forsikre deg om at «AirPlay & Handoff» er slått på.
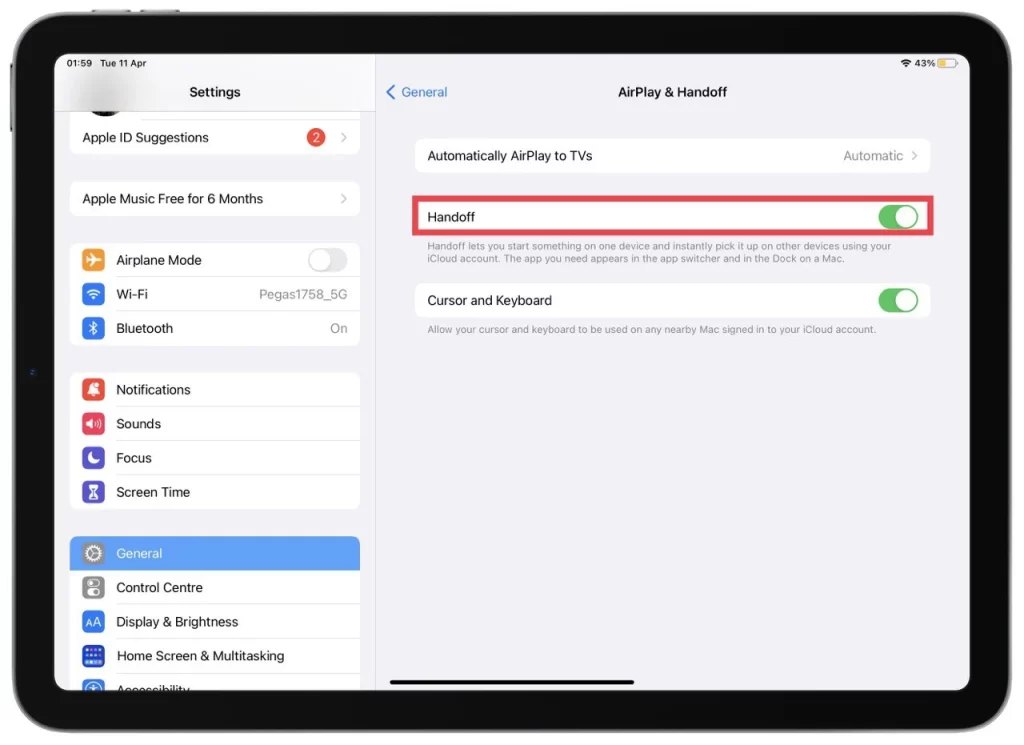
Når Handoff er aktivert, kan du begynne å bruke den til å bytte sømløst mellom enhetene dine. Hvis du for eksempel leser en artikkel på iPhone og vil bytte til iPad, kan du se etter Handoff-ikonet på låseskjermen eller appveksleren. Dette ikonet ser ut som appikonet for oppgaven du jobber med, med et lite merke som indikerer at Handoff er tilgjengelig. Sveip opp på ikonet for å fortsette oppgaven på iPad-en din.
Følg disse trinnene for å bruke Handoff til å starte en ny oppgave på én enhet og fortsette den på den andre:
- Start oppgaven på én enhet. Du kan for eksempel begynne å skrive en e-post på iPhone.
- Når du er klar til å bytte til den andre enheten, ser du etter Handoff-ikonet på låseskjermen eller appveksleren. Hvis Handoff er tilgjengelig, vises ikonet.
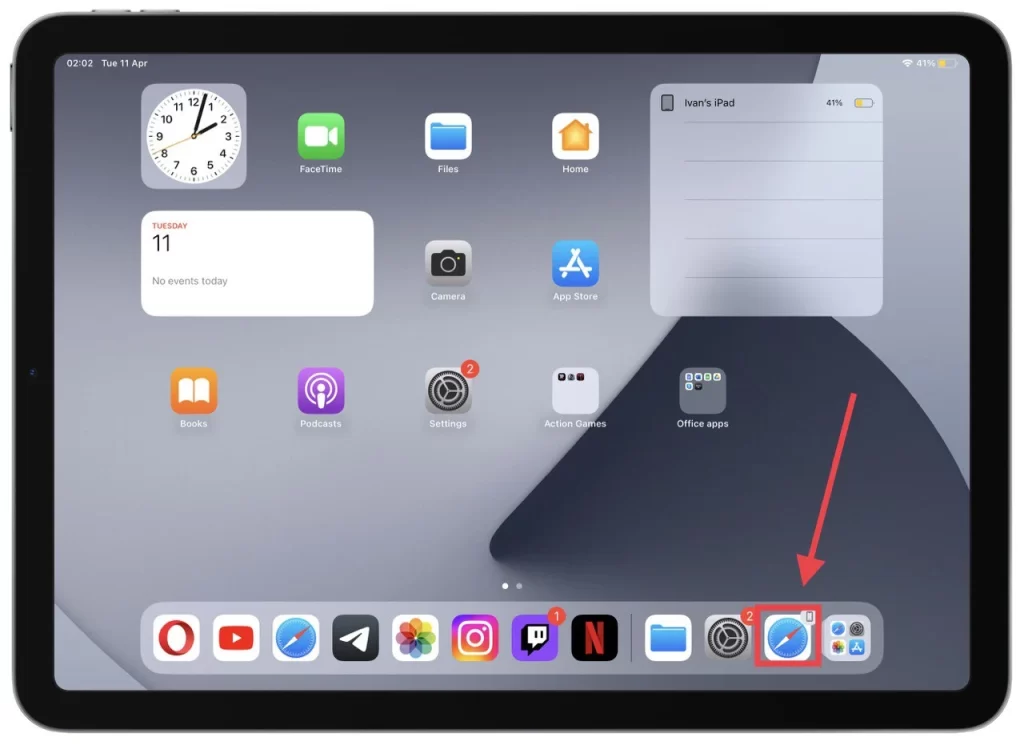
- Sveip på Handoff-ikonet for å fortsette oppgaven på den andre enheten. Du kan for eksempel sveipe opp Mail-ikonet for å fortsette å skrive e-post på iPad-en din.
- Når du er ferdig med oppgaven, lagrer du den og lukker appen. Fremgangen din synkroniseres mellom de to enhetene, slik at du når som helst kan fortsette der du slapp.
Handoff er en flott måte å holde seg produktiv på mens du arbeider på flere enheter. Med bare noen få enkle trinn kan du sømløst synkronisere fremdriften din mellom iPhone og iPad og jobbe mer effektivt.
Kan du streame iPhone-skjermen til iPad?
AirPlay kan ikke synkronisere en iPhone og en iPad direkte via Bluetooth. AirPlay er en trådløs strømmeprotokoll utviklet av Apple som lar deg sende lyd, video og bilder fra en enhet til en annen via et Wi-Fi-nettverk. Selv om det er umulig å bruke AirPlay til å synkronisere en iPhone og en iPad direkte via Bluetooth, kan den brukes til å synkronisere dem med andre kompatible enheter som støtter AirPlay-teknologi.
Hvis du for eksempel har en Smart TV eller en Mac som støtter AirPlay, kan du bruke AirPlay til å strømme innhold fra iPhone til TV-en eller Mac-en, og omvendt. Dette gjør at du kan dele innholdet på iPhone med andre på en større skjerm eller bruke iPad-en som en ekstra skjerm for Mac-en.
Hva gjør du hvis AirDrop ikke fungerer på enhetene dine?
AirDrop er en praktisk måte å overføre filer trådløst mellom Apple-enheter, men noen ganger kan det slutte å fungere. Her er noen feilsøkingstrinn du kan ta hvis AirDrop ikke fungerer på enhetene dine:
- Kontroller AirDrop-kompatibilitet: Forsikre deg først om at enhetene dine er kompatible med AirDrop. For å bruke AirDrop trenger du en iPhone 5 eller nyere, iPad 4. generasjon eller nyere, iPod touch 5. generasjon eller nyere, eller en Mac med OS X Yosemite eller nyere.
- Kontroller Bluetooth og Wi-Fi: AirDrop krever at Bluetooth og Wi-Fi er slått på. Forsikre deg om at begge disse er aktivert på begge enhetene.
- Kontroller enhetens synlighet: Kontroller at enheten du sender filer til, er synlig i AirDrop. Sveip ned fra iPhone- eller iPad-skjermen for å åpne Kontrollsenter for å sjekke dette. Hvis AirDrop er satt til «Av» eller «Kun kontakter», endrer du det til «Alle» for å gjøre enheten din synlig for andre.
- Se etter AirDrop-ikonet: Hvis du ikke ser AirDrop-ikonet på iPhone eller iPad, kan du prøve å tilbakestille nettverksinnstillingene. Gå til Innstillinger > Generelt > Tilbakestill > Tilbakestill nettverksinnstillinger. Dette vil tilbakestille alle nettverksinnstillingene dine, inkludert Wi-Fi-passord, men det kan løse AirDrop-problemet.
- Slå av Personal Hotspot: Hvis du bruker Personal Hotspot på iPhone, kan du prøve AirDrop igjen. Personal Hotspot bruker de samme Wi-Fi- og Bluetooth-protokollene som AirDrop, noe som kan forstyrre funksjonen.
- Se etter programvareoppdateringer: Forsikre deg om at begge enhetene kjører den nyeste iOS eller iPadOS. Programvareoppdateringer kan noen ganger fikse feil som påvirker AirDrop.
- Start enheter på nytt: Prøv å starte begge enhetene på nytt. Dette kan noen ganger løse tilkoblingsproblemer.
- Tilbakestill nettverksinnstillingene: Hvis ingen av trinnene ovenfor fungerer, kan du prøve å tilbakestille nettverksinnstillingene. Gå til Innstillinger > Generelt > Tilbakestill > Tilbakestill nettverksinnstillinger. Dette vil tilbakestille alle nettverksinnstillingene dine, inkludert Wi-Fi-passord, men det kan løse AirDrop-problemet.
Hvis AirDrop fortsatt ikke fungerer etter at du har prøvd disse trinnene, kan det være lurt å kontakte Apple Support for ytterligere hjelp.