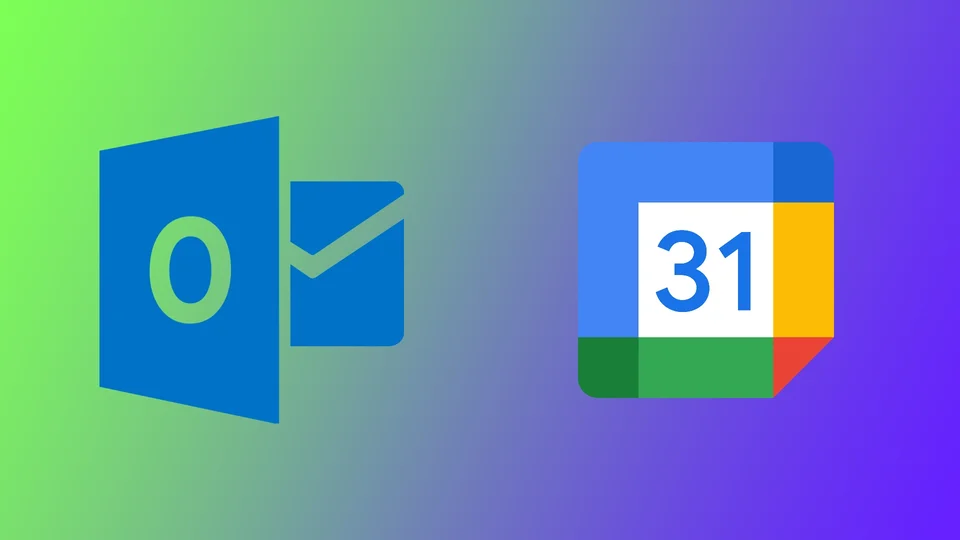I dagens hektiske verden er det viktigere enn noensinne å holde orden og holde oversikt over timeplanen. Mange bruker flere kalenderverktøy for å administrere avtaler, møter og oppgaver. En populær kombinasjon er Microsoft Outlook og Google Kalender. Hvis du bruker disse to kalenderne samtidig, finnes det flere muligheter for å synkronisere dem. Du kan eksportere hendelser fra en kalender til en annen eller koble dem til synkronisering på nettet.
Slik konfigurerer du automatisk synkronisering av Outlook-kalenderen med Google Kalender på forskjellige enheter
Det kan være vanskelig å administrere flere kalendere, særlig hvis du bruker forskjellige plattformer. Synkronisering av kalendere kan imidlertid hjelpe deg med å holde deg organisert og unngå planleggingskonflikter. På forskjellige plattformer vil handlingene være litt forskjellige. Saken er at når det gjelder stasjonære datamaskiner, kan du gjøre det via en nettleser, og når det gjelder smarttelefoner eller nettbrett, vil instruksjonene være forskjellige for iOS og Android. La oss se på alle måtene hver for seg.
På skrivebordet
- Åpne Microsoft Office 365 i en hvilken som helst nettleser og logg på Outlook-kontoen din.
- Velg Kalender i menyen til venstre.
- Klikk deretter på tannhjulikonet øverst til høyre på skjermen.
- Fra rullegardinmenyen velger du Vis alle Outlook-innstillinger.
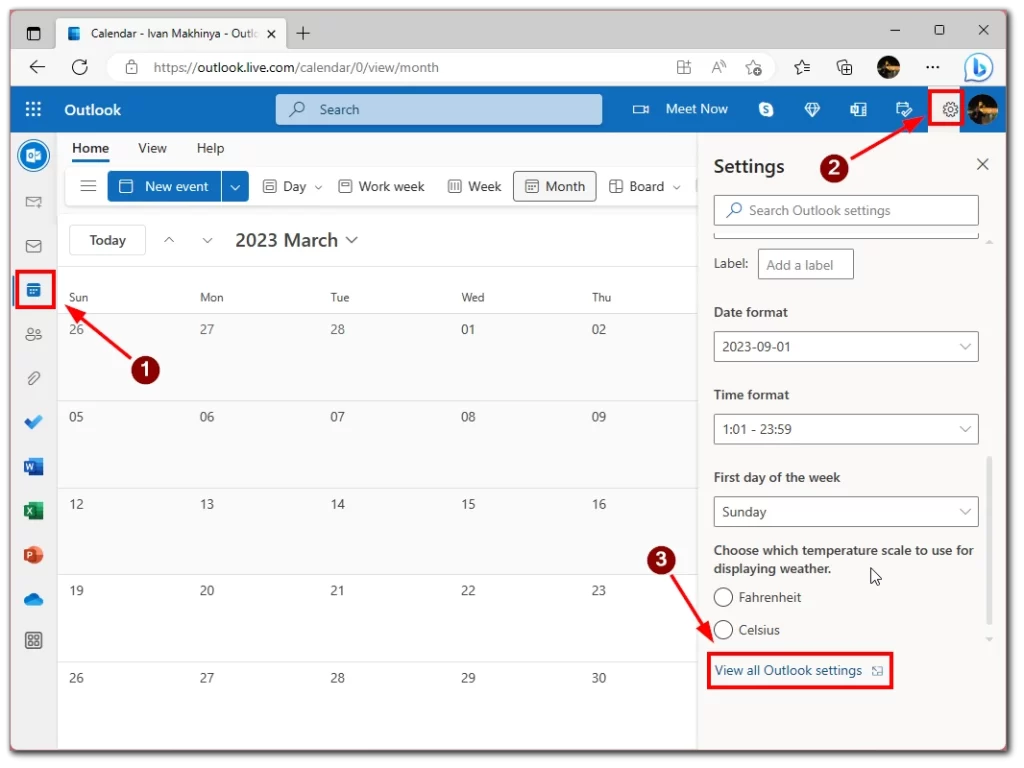
- Velg deretter fanen Kalender og klikk på Delte kalendere.
- Bla nedover listen og velg kalenderen din i boksen Velg kalender.
- Velg deretter alternativet Velg tillatelse nederst og angi Kan se alle detaljer der.
- Klikk på Publiser.
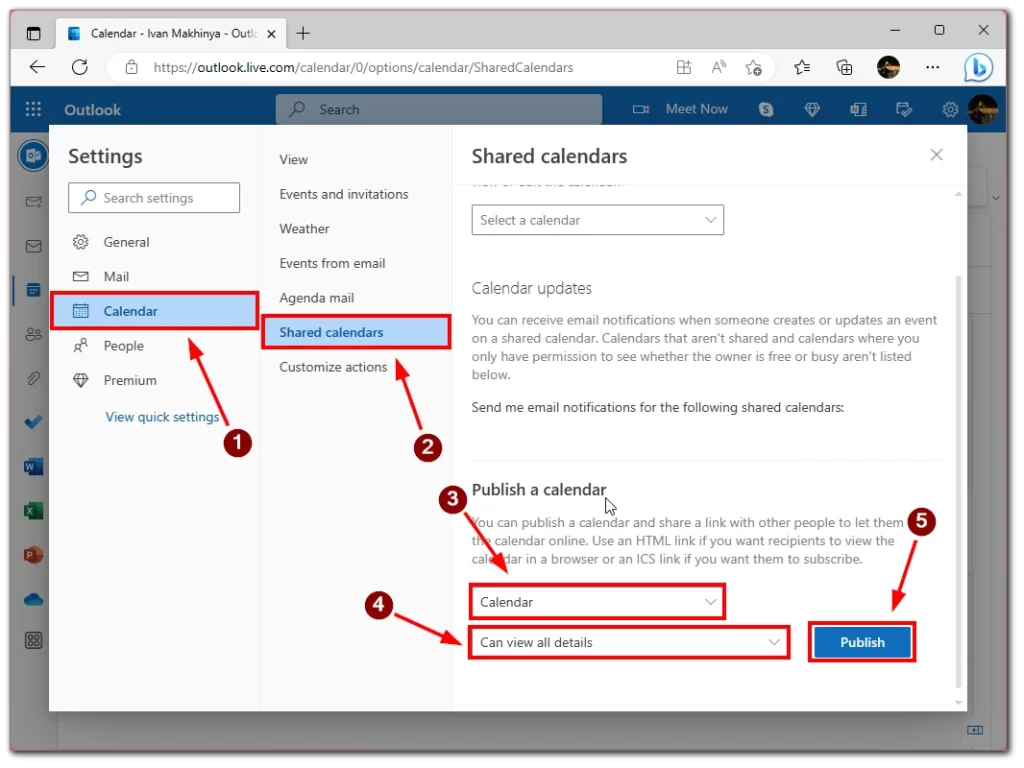
- Deretter kopierer du lenken inn i ICS-feltet.
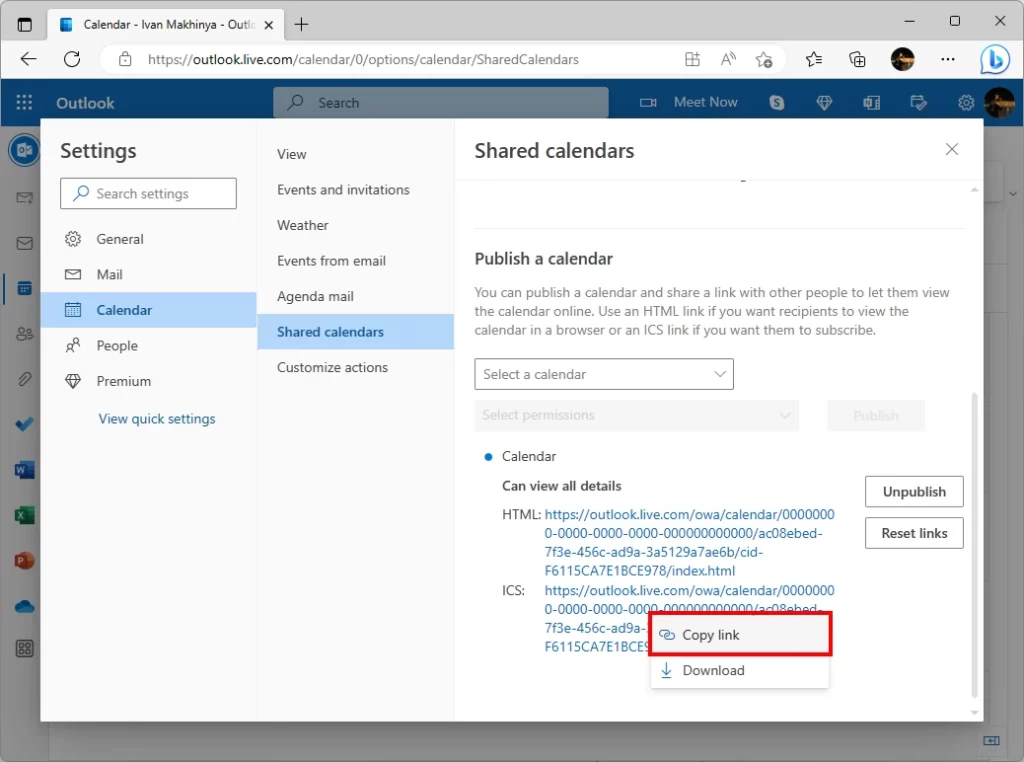
- Åpne deretter Google Kalender og klikk på + ved siden av Andre kalendere.
- I popup-menyen velger du Fra URL.
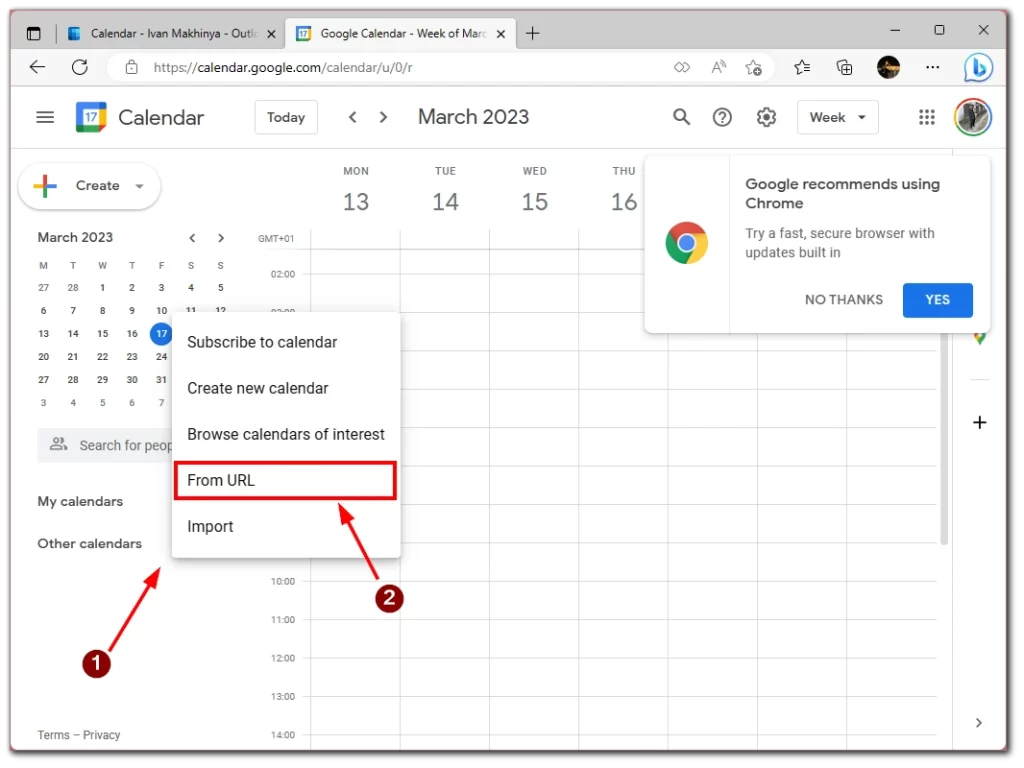
- Lim inn ICS-lenken du kopierte fra Outlook, og klikk på Legg til kalender. Kalenderne dine bør synkroniseres i løpet av et par minutter.
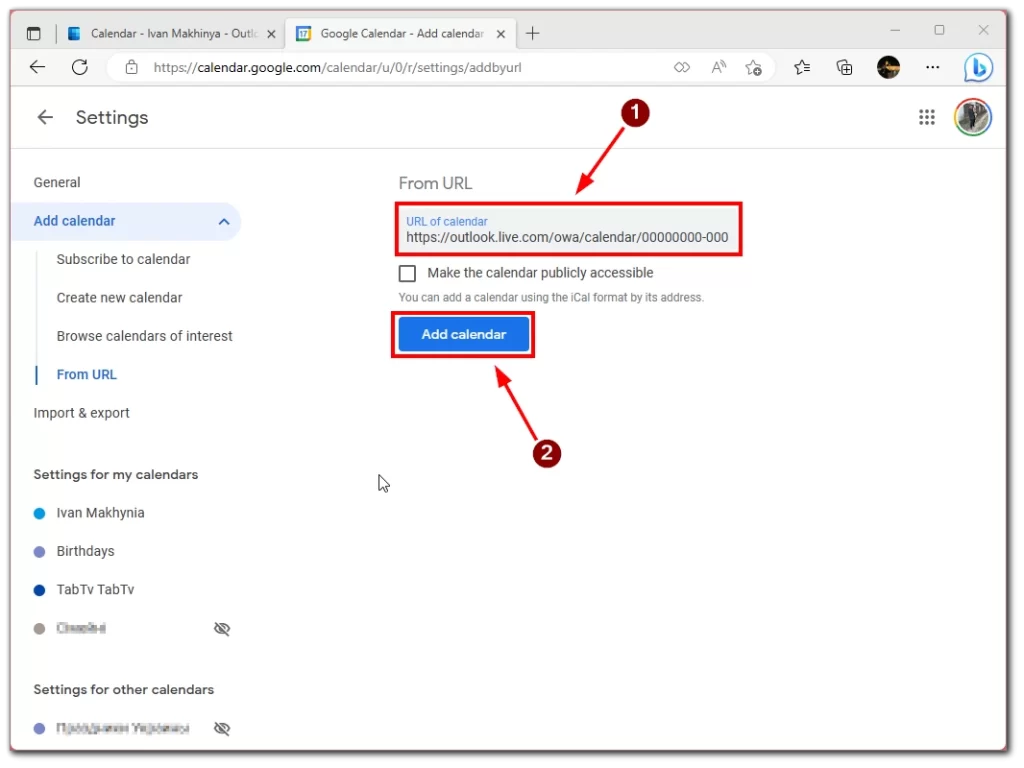
På iPhone eller iPad
- Åpne Innstillinger på iPad eller iPhone.
- Velg deretter Kalender fra listen.
- Trykk på Kontoer.
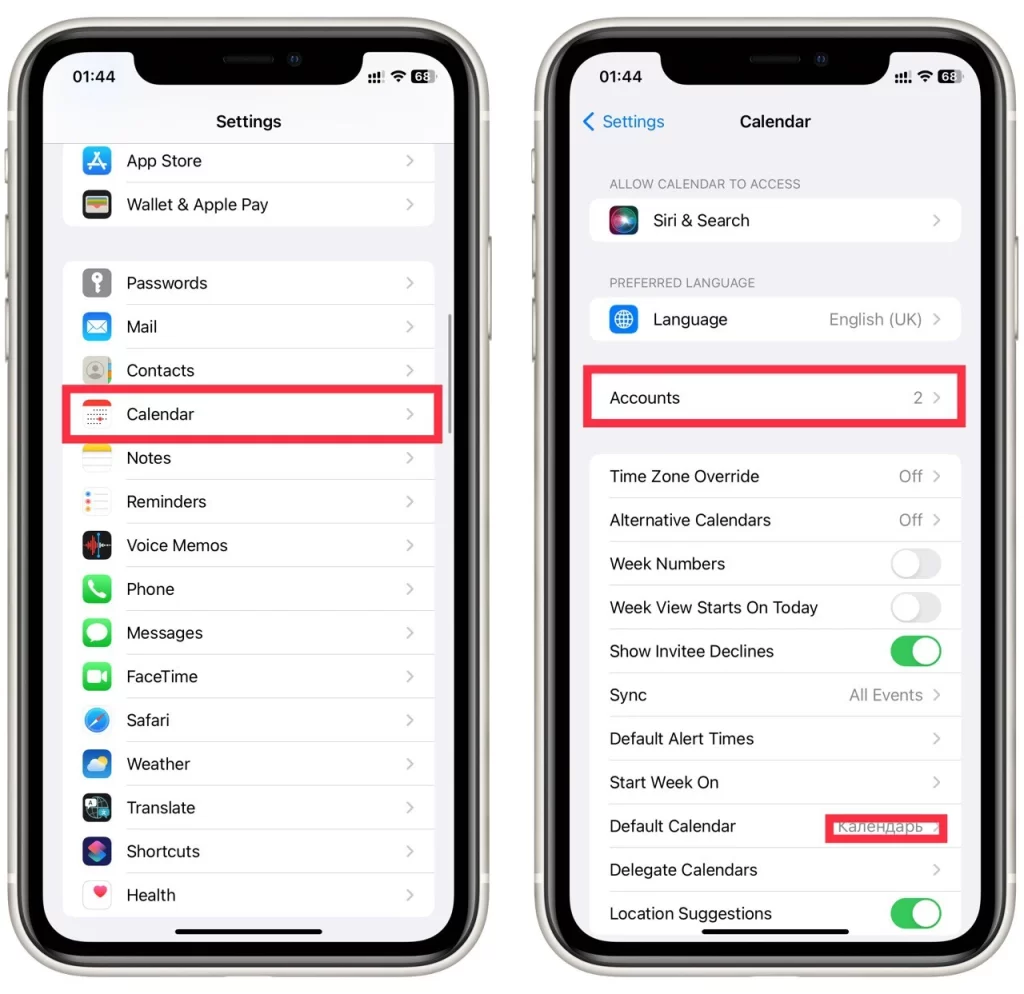
- I den følgende menyen velger du Legg til konto.
- Legg til Google- og Outlook-kontoer én etter én.
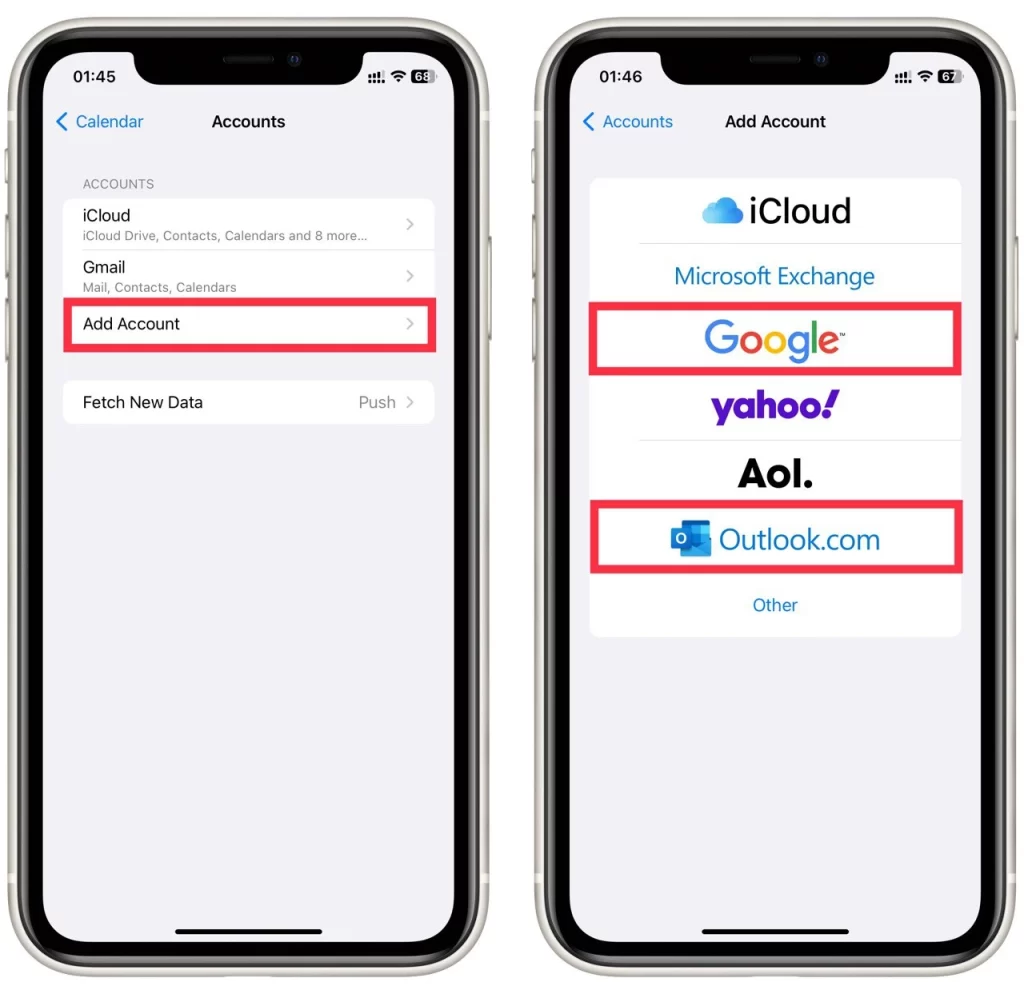
- Etter noen minutter skal kalenderne synkroniseres automatisk.
På Android
- Last ned Microsoft Outlook-appen til Android-enheten din.
- Åpne appen og logg på Outlook-kontoen din.
- Velg alternativet fra rullegardinmenyen for å koble kontoen din til andre Google-kontoer.
- Når du er logget inn på Google-kontoen din, blir kalenderne dine synkronisert.
Når du har fullført disse trinnene, synkroniseres Outlook-kalenderen og Google-kalenderen, og eventuelle endringer du gjør i den ene kalenderen, gjenspeiles automatisk i den andre. Vær imidlertid oppmerksom på at synkroniseringen mellom de to kalenderne kan ta litt tid. Dette betyr at det kan ta flere minutter å laste ned hendelser fra Outlook til Google Kalender.
Hvorfor er det nyttig å synkronisere Outlook-kalenderen din med Google Kalender?
Synkronisering av Outlook-kalenderen din med Google Kalender kan være en nyttig måte å administrere timeplanen din og holde deg organisert på, hovedsakelig hvis du bruker flere enheter eller plattformer i løpet av dagen. Her er noen av de viktigste fordelene med å synkronisere kalenderne dine:
Få tilgang til kalenderen din fra hvor som helst
Ved å synkronisere Outlook-kalenderen din med Google Kalender kan du få tilgang til timeplanen din fra alle enheter med internettilgang. Du kan for eksempel sjekke kalenderen din fra telefonen mens du gjør ærend eller fra datamaskinen på jobben. Dette kan være spesielt nyttig hvis du bruker en jobbdatamaskin og en personlig enhet, ettersom du kan få tilgang til den samme kalenderen fra begge.
Unngå planleggingskonflikter
Når du har flere kalendere å administrere, kan det være lett å dobbeltbooke deg selv ved et uhell. Ved å synkronisere kalenderne dine kan du se hendelsene dine på ett sted og unngå planleggingskonflikter. Hvis du for eksempel har planlagt et møte i Outlook, men glemmer en legetime du har lagt til i Google Kalender. Synkroniseringsprosessen vil sikre at begge hendelsene er synlige og forhindre at du planlegger noe annet samtidig.
Hold deg oppdatert
Ved å synkronisere kalenderne dine kan du sikre at eventuelle oppdateringer eller endringer du gjør i timeplanen din, gjenspeiles på alle enheter og plattformer. Hvis du for eksempel legger til en ny hendelse i Outlook-kalenderen din, blir den også automatisk lagt til i Google-kalenderen din. Dette kan bidra til at du aldri går glipp av en avtale eller oppgave fordi du har glemt å oppdatere en av kalenderne dine.
Tilpass visningen din
Ved å synkronisere kalenderne dine kan du tilpasse visningen slik at du bare ser de hendelsene som er relevante for deg. Du kan for eksempel velge å bare vise hendelser fra arbeidskalenderen din i arbeidstiden eller bare vise hendelser fra din personlige kalender i helgene. Dette kan hjelpe deg med å fokusere på de hendelsene som er viktigst for deg og unngå å føle deg overveldet av en uoversiktlig kalender.
Del kalenderen din med andre
Synkronisering av Outlook-kalenderen din med Google Kalender kan gjøre det enklere å dele timeplanen din med andre. Hvis du for eksempel jobber med et team og trenger å planlegge møter eller avtaler, kan du dele kalenderen din med kollegene dine slik at de kan se når du er tilgjengelig. Dette kan være spesielt nyttig hvis du jobber eksternt eller har kolleger i forskjellige tidssoner.
Alt i alt kan synkronisering av Outlook-kalenderen din med Google Kalender være en nyttig måte å administrere timeplanen din og holde deg organisert på. Ved å ha alle hendelsene dine på ett sted og tilgjengelig fra en hvilken som helst enhet, kan du sikre at du aldri går glipp av en avtale eller oppgave. I tillegg kan muligheten til å tilpasse visningen og dele kalenderen din med andre bidra til å effektivisere kommunikasjon og samarbeid.
Feilsøking av vanlige problemer ved synkronisering av Outlook-kalenderen med Google Kalender
Selv om synkronisering av Outlook-kalenderen din med Google Kalender kan være en nyttig måte å holde deg organisert og administrere timeplanen din på, kan det noen ganger oppstå problemer. Her er noen vanlige problemer og feilsøkingstips:
Hendelser som ikke synkroniseres
Hvis du har problemer med at hendelser ikke synkroniseres mellom Outlook- og Google-kalendere, er det noen ting du kan prøve:
- Sjekk internettforbindelsen din: Sørg for at du har en stabil internettforbindelse, da en svak eller ustabil forbindelse noen ganger kan hindre synkronisering av hendelser.
- Sjekk kalenderinnstillingene dine: Forsikre deg om at kalenderinnstillingene dine er konfigurert for å tillate synkronisering mellom Outlook og Google.
- Vent til synkroniseringen skjer: Det kan noen ganger ta noen minutter eller til og med timer før hendelser synkroniseres mellom kalendere. Prøv å vente litt for å se om synkroniseringen skjer etter hvert.
- Tving frem en synkronisering: Hvis det ikke fungerer å vente, kan du prøve å tvinge frem en synkronisering ved å oppdatere kalenderne dine manuelt i både Outlook og Google Kalender.
Dupliserte hendelser
Et annet vanlig problem er dupliserte hendelser som vises i begge kalendere. Dette kan skje hvis det er en synkroniseringsfeil, eller hvis den samme hendelsen er lagt til i begge kalenderne hver for seg. Slik feilsøker du dette problemet:
- Se etter dupliserte arrangementer: Sjekk Outlook- og Google-kalenderne dine for eventuelle dupliserte hendelser. Hvis du finner noen, sletter du en av dublettene.
- Sjekk synkroniseringsinnstillingene dine: Forsikre deg om at du har de riktige synkroniseringsinnstillingene aktivert og at du ikke synkroniserer den samme kalenderen to ganger.
- Se etter synkroniseringsfeil: Hvis du fortsatt opplever dupliserte hendelser, kan du se etter synkroniseringsfeil i begge kalenderne. Hvis du finner noen, kan du prøve å løse dem og tvinge frem en synkronisering manuelt.
Spørsmål om tidssoner
Hvis du er på reise eller jobber med kolleger i forskjellige tidssoner, kan du oppleve tidssoneproblemer når du synkroniserer kalenderne dine. Her er noen feilsøkingstips:
- Kontroller tidssoneinnstillingene dine: Kontroller at tidssoneinnstillingene dine er riktige i både Outlook og Google Kalender.
- Juster kalendervisningen din: Hvis du jobber med kolleger i en annen tidssone, kan det være lurt å justere kalendervisningen slik at hendelsene vises i deres lokale tidssone.
- Bruk en tidssoneomregner: Hvis du reiser til en annen tidssone eller planlegger arrangementer med kolleger i en annen tidssone, kan du bruke en tidssoneomregner for å sikre at du planlegger arrangementer til riktig tid.
Autentiseringsfeil
Hvis du opplever autentiseringsfeil når du synkroniserer kalenderne dine, kan det skyldes et problem med påloggingsinformasjonen din. Slik feilsøker du dette problemet:
- Sjekk påloggingsinformasjonen din: Kontroller at påloggingsinformasjonen din er riktig for både Outlook og Google Kalender. Hvis du nylig har endret passordet ditt, må du oppdatere det i begge kalendere.
- Sjekk brannmurinnstillingene dine: Hvis du bruker en brannmur, må du sørge for at den ikke blokkerer tilgangen til noen av kalendertjenestene.
- Autoriser tilkoblingen på nytt: Hvis du fortsatt opplever godkjenningsfeil, kan du prøve å godkjenne tilkoblingen mellom Outlook og Google Kalender på nytt. Dette gjør du ved å oppheve tilgangen til kontoinnstillingene i begge kalendere og deretter godkjenne tilkoblingen på nytt.
Ved å feilsøke disse vanlige problemene kan du sikre at Outlook-kalenderen din er synkronisert med Google Kalender og at du kan holde deg organisert og administrere timeplanen din effektivt.