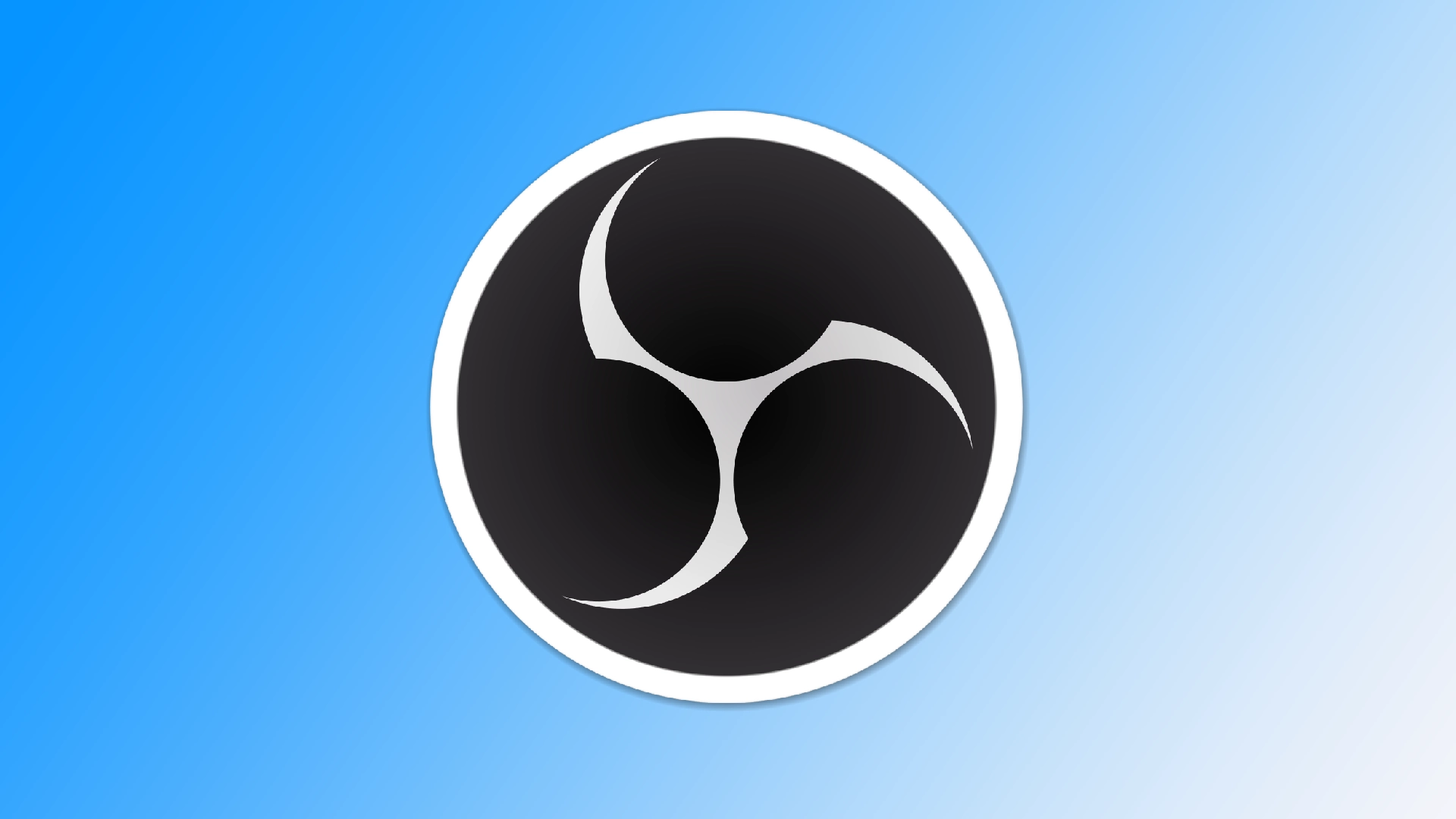Innspilling av rent lydinnhold er viktig for ulike formål, for eksempel for å lage podcaster, trekke ut musikk fra videoer eller ta opp lyd til spesifikke prosjekter. OBS (Open Broadcaster Software) er et allsidig verktøy som først og fremst brukes til direktestrømming og opptak av videoinnhold, men det kan også konfigureres til å ta opp rene lydfiler. Du bør imidlertid være klar over at OBS ikke er laget for å ta opp kun lyd, og at det kanskje ikke er den beste løsningen for denne oppgaven.
Hvordan stiller jeg inn OBS til kun å ta opp lyd?
Som jeg nevnte tidligere, er OBS ikke den beste løsningen for å ta opp lyd fra datamaskinen. Ved å endre noen innstillinger kan du imidlertid gjøre dette programmet mer egnet. Hvis du ønsker å ta opp innhold med kun lyd ved hjelp av OBS (Open Broadcaster Software), kan du følge disse detaljerte instruksjonene:
- I OBS-hovedgrensesnittet klikker du på knappen «Innstillinger» nederst til høyre på skjermen. Dette åpner vinduet Innstillinger.
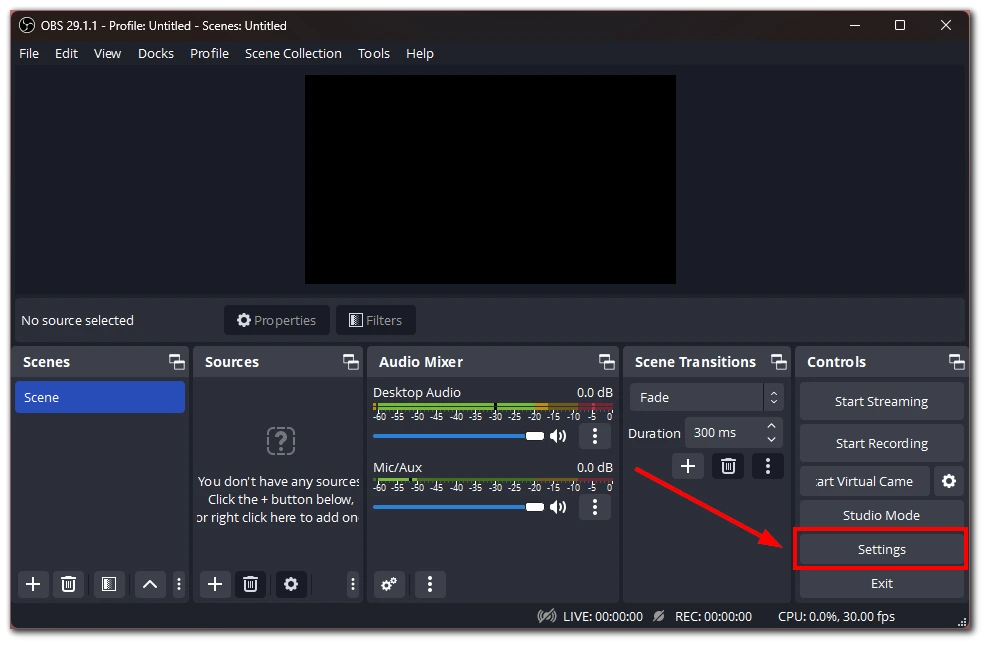
- Gå til fanen «Audio» i vinduet Innstillinger. Under «Lydmikser» finner du alternativet «Skrivebordslyd» og setter det til «standard». Dette sikrer at OBS tar opp lyden fra datamaskinens standard lydutgang.
- Hvis du vil ekskludere flere lydkilder, for eksempel mikrofoner eller eksterne enheter, kan du deaktivere dem i delen Lydmikser ved å klikke på øyeikonet ved siden av hver kilde du ønsker å deaktivere.
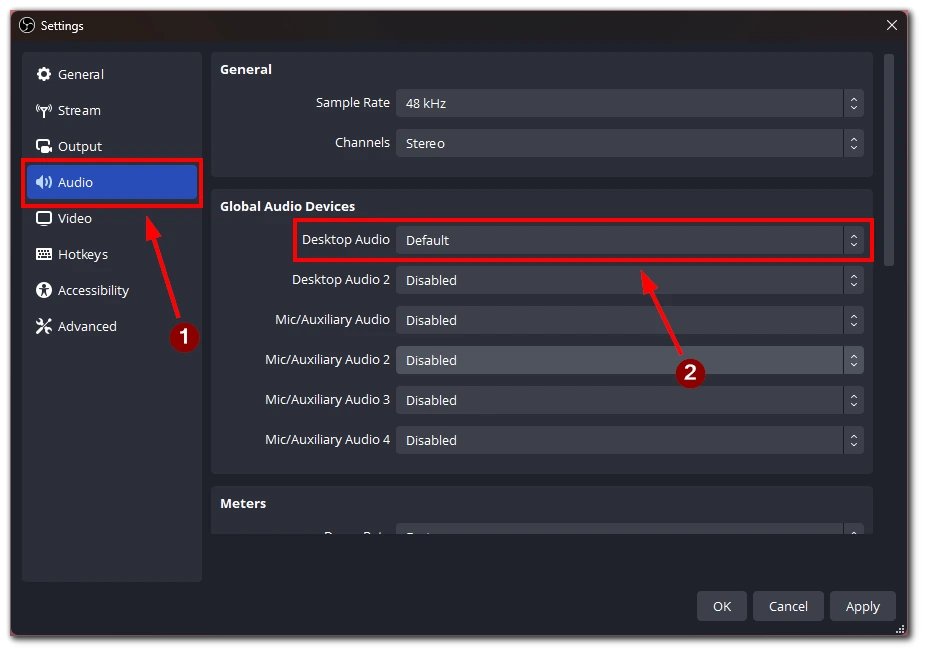
- I vinduet Innstillinger går du til fanen «Output». Her kan du angi innstillingene for utdatafilen. Velg et videofilformat som enkelt kan konverteres til lyd, for eksempel MP4 eller MOV, for å ta opp spillets lyd. Forsikre deg om at filformatet er kompatibelt med programmet eller nettstedet du planlegger å bruke til å trekke ut lyden senere.
- I kategorien Output finner du alternativet «Audio Bitrate». Juster bithastigheten til ønsket nivå. Høyere bithastigheter gir vanligvis bedre lydkvalitet, men også større filstørrelser.
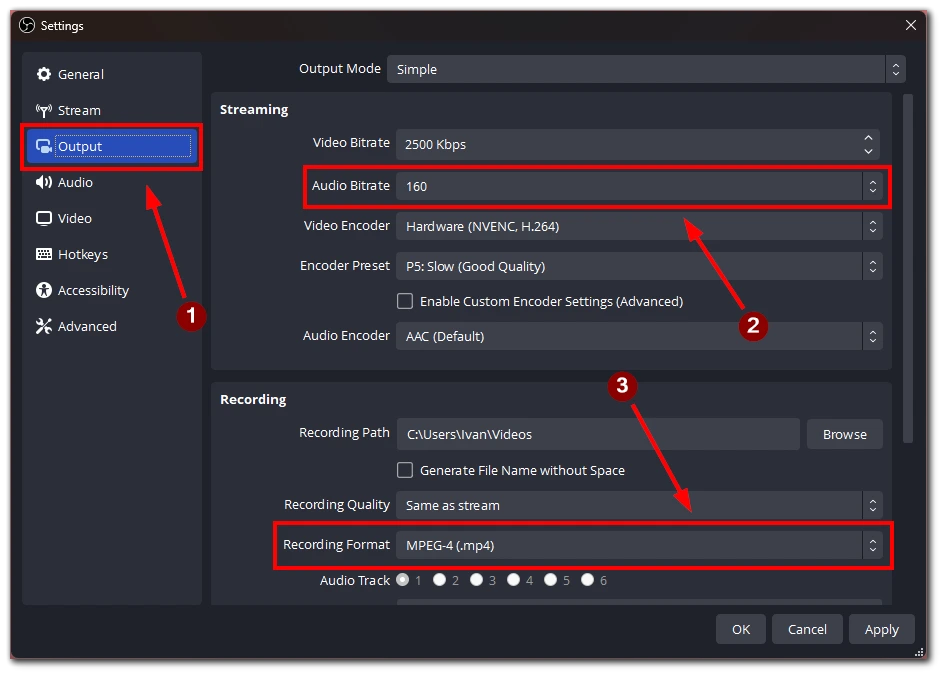
- Gå tilbake til OBS-hovedgrensesnittet og klikk på knappen «Start opptak» for å ta opp lyden. Forsikre deg om at spillet eller programmet du vil ta opp lyd fra, spilles av under innspillingen.
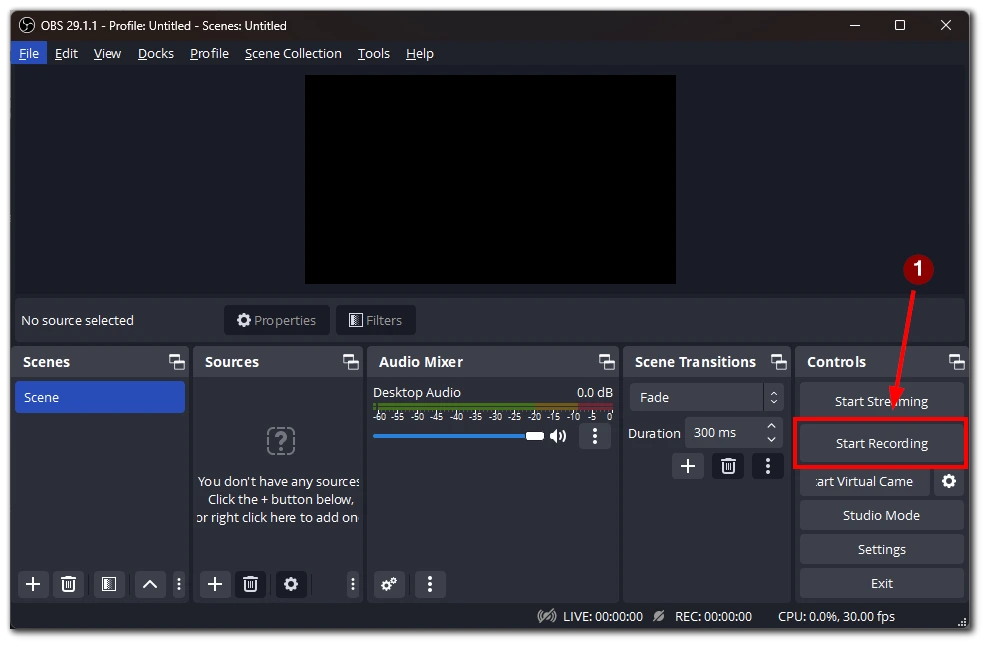
- Når du har tatt opp ønsket lyd, klikker du på knappen «Stopp opptak» i OBS. Opptaket lagres på den angitte utdatafilplasseringen.
Siden OBS bare kan lagre filer i videoformat, vil du få en videofil med svart skjerm og lydopptak. Deretter må du bruke et program eller en nettjeneste for å omformatere videofilen til en lydfil.
Hvilke tjenester kan brukes til å konvertere en videofil til en lydfil?
Det finnes flere tjenester som gjør det mulig å konvertere en videofil til en lydfil. Her er noen populære alternativer, sammen med detaljerte instruksjoner om hvordan du bruker dem:
OnlineVideoConverter
- Besøk nettstedet OnlineVideoConverter.
- Klikk på knappen «KONVERTERE EN VIDEOLINK/URL» hvis videofilen ligger på nettet. Alternativt kan du klikke på knappen «KONVERTERE EN VIDEOFIL» hvis videofilen er lagret lokalt på datamaskinen.
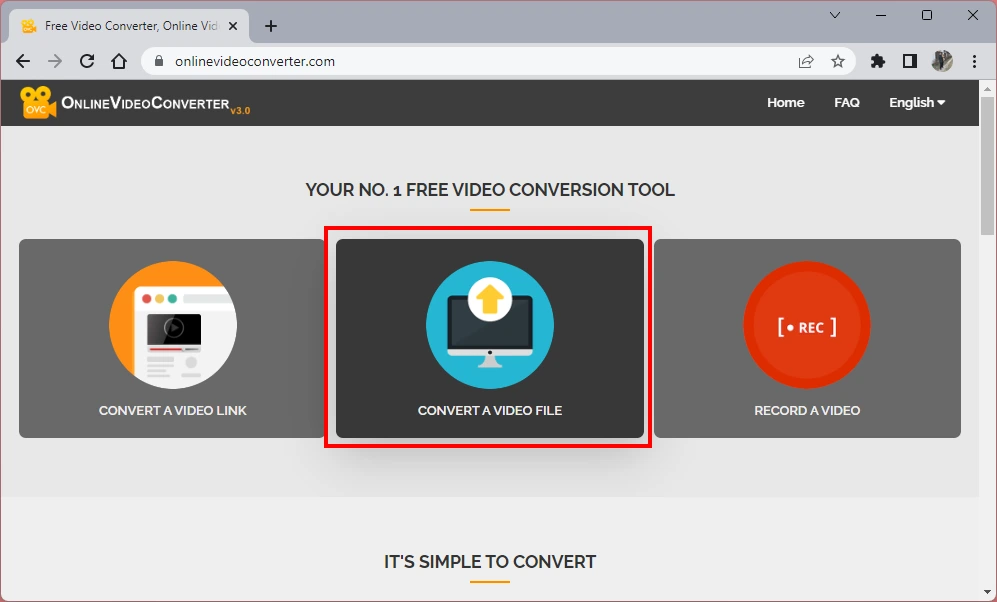
- Hvis du velger å konvertere en videofil fra datamaskinen, klikker du på knappen «Velg eller slipp fil» og navigerer til stedet der videofilen er lagret. Velg filen og klikk på «Åpne».
- Når videofilen er lastet opp, velger du ønsket lydformat for konvertering. Du kan for eksempel velge MP3 som utdataformat.
- Klikk på «START»-knappen for å starte konverteringsprosessen. Tjenesten konverterer videofilen til en lydfil i det valgte formatet.
- Etter konverteringen klikker du på «LAST NED»-knappen for å lagre lydfilen på datamaskinen.
Online lydkonverterer
- Gå til nettstedet Online Audio Converter.
- Klikk på knappen «Åpne filer» for å bla gjennom og velge videofilen fra datamaskinen.
- Når videofilen er lastet opp, kan du velge utdataformat for lydfilen, for eksempel MP3, AAC eller WAV.
- Du kan eventuelt tilpasse lydinnstillingene, inkludert bithastighet, samplingsfrekvens og kanaler.
- Klikk på knappen «Konverter» for å starte konverteringsprosessen.
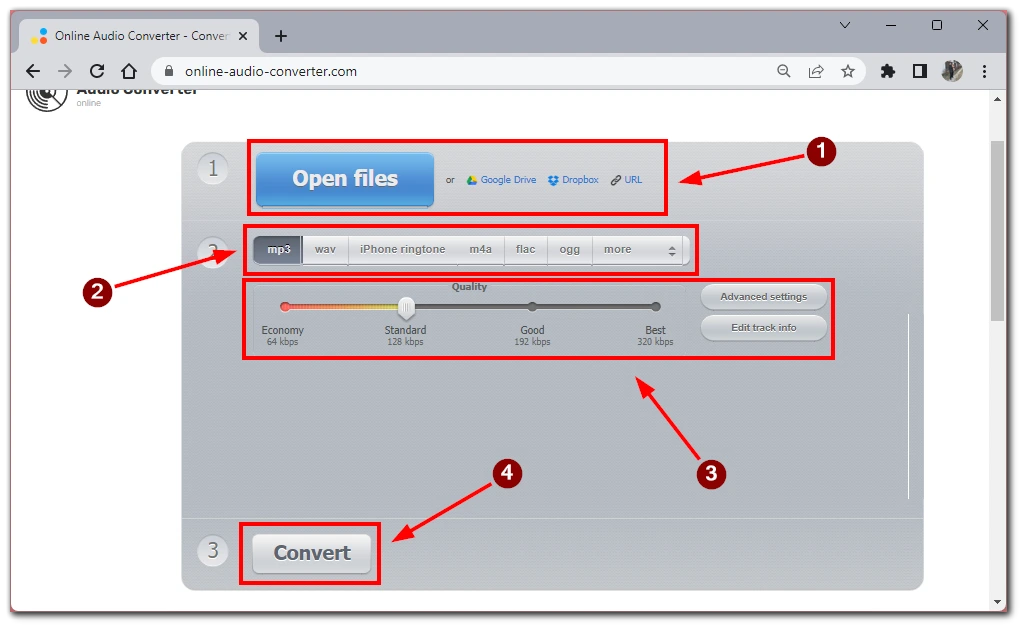
- Når konverteringen er ferdig, klikker du på «Last ned»-knappen for å lagre lydfilen på datamaskinen.
VLC Media Player:
- Hvis du har VLC Media Player installert på datamaskinen (gratis tilgjengelig på www.videolan.org), kan du konvertere videofiler til lydfiler.
- Åpne VLC Media Player og klikk på «Media» i menylinjen.
- Velg «Konverter/Lagre» fra rullegardinmenyen.
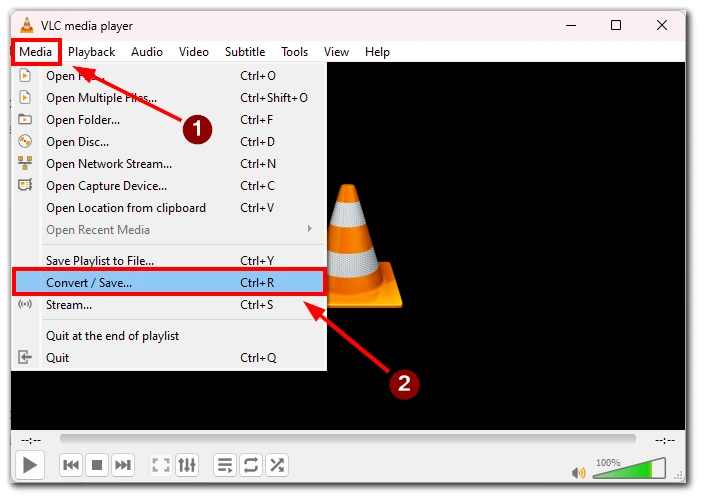
- Klikk på «Legg til»-knappen i «Fil»-fanen og søk etter videofilen du vil konvertere.
- Klikk på knappen «Konverter/Lagre» nederst i vinduet.
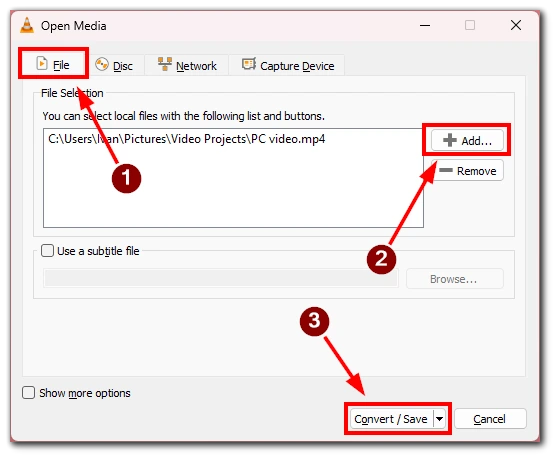
- Velg ønsket lydformat i delen «Profil», for eksempel MP3 eller WAV.
- Angi målmappe og filnavn for den konverterte lydfilen.
- Klikk på «Start»-knappen for å starte konverteringsprosessen.
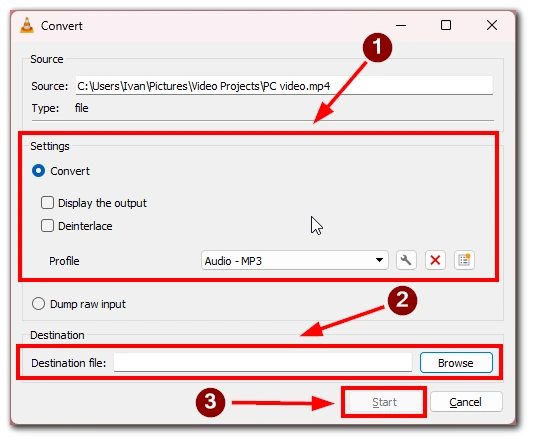
- Når konverteringen er fullført, lagres lydfilen på den angitte plasseringen.
Disse tjenestene og verktøyene gjør det enkelt å konvertere videofiler til lydfiler, slik at du kan trekke ut lydinnholdet fra videoopptakene dine. Husk å sjekke bruksvilkårene og sikre at du har de nødvendige rettighetene til å konvertere og bruke videoens lydinnhold.
Hvilke andre programmer kan du bruke til å ta opp kun lyd?
Hvis du bestemmer deg for å bruke et spesialisert program til å ta opp lyd, kan jeg gi deg noen tips. Det finnes flere programmer for opptak av innhold med kun lyd, og hvert av dem har unike egenskaper og funksjoner. Her er noen populære alternativer:
- Audacity: Audacity er et gratis lydopptaks- og redigeringsprogram med åpen kildekode. Programmet har et brukervennlig grensesnitt og lar deg velge ønsket lydkilde, for eksempel en mikrofon eller systemlyd. Audacity tilbyr ulike redigeringsverktøy og effekter for å forbedre lydopptakene dine, og du kan eksportere sluttresultatet i ulike formater.
- Adobe Audition: Adobe Audition er en profesjonell programvare for lydopptak og -redigering. Programvaren har omfattende funksjoner, blant annet for flersporsopptak og avansert lydredigering. Med Adobe Audition kan du velge lydkilde, spille inn lyd av høy kvalitet, bruke effekter og eksportere den endelige lydfilen i ønsket format.
- GarageBand (Mac): GarageBand er et gratis lydopptaks- og redigeringsprogram for Mac-brukere. Programmet har et intuitivt grensesnitt og lar deg velge lydkilde, for eksempel en innebygd mikrofon eller et eksternt lydgrensesnitt. GarageBand tilbyr en rekke verktøy og effekter for å redigere og forbedre lydopptakene dine, og du kan eksportere den ferdige lydfilen i ulike formater.
- VoiceMeeter: VoiceMeeter er en virtuell lydmikser og -opptaker for Windows. Med VoiceMeeter kan du rute og ta opp lyd fra ulike kilder, inkludert mikrofoner og systemlyd. VoiceMeeter gir deg mulighet til å justere lydnivåer, konfigurere innstillinger som samplingsfrekvens og bufferstørrelse og lagre innspilte lydfiler i ønsket format ved hjelp av kompatibel programvare for lydredigering eller konvertering.
Disse programmene er tilpasset ulike kompetansenivåer og krav. Uansett om du trenger en enkel og gratis løsning som Audacity, et profesjonelt program som Adobe Audition eller et Mac-spesifikt alternativ som GarageBand, kan du finne et program som passer dine behov for lydopptak. Vurder funksjonene, brukergrensesnittet og kompatibiliteten med operativsystemet for å finne det beste valget for dine lydopptaksprosjekter.