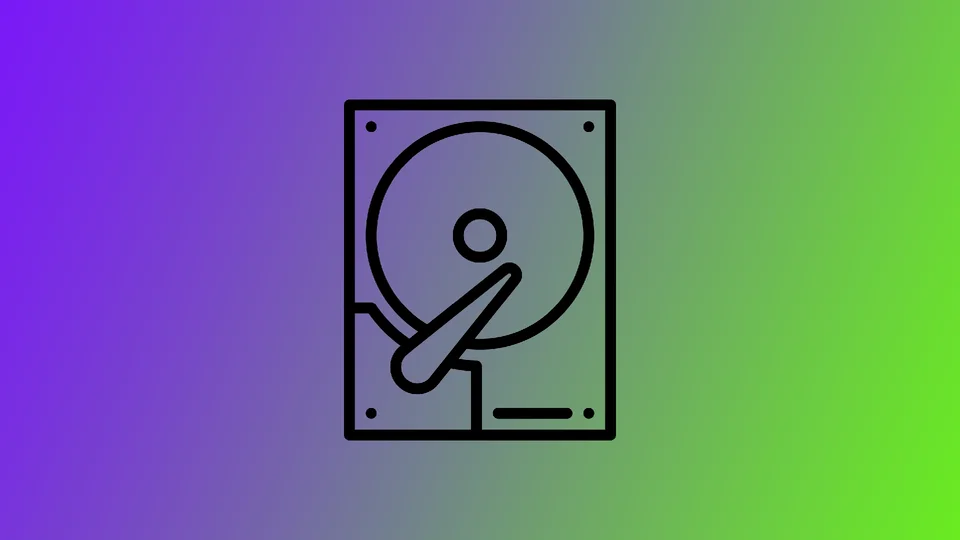Harddiskfeil kan oppstå av forskjellige årsaker, inkludert fysisk skade, programvarefeil og aldersrelatert slitasje. Uten regelmessige kontroller av harddiskens tilstand kan det være vanskelig å oppdage problemer før de blir et betydelig problem. En sviktende harddisk kan føre til tapte data, redusert ytelse og til og med fullstendig systemfeil.
For å unngå de ødeleggende konsekvensene av en harddiskfeil, er det viktig å utføre regelmessige helsesjekker på harddisken din. Ved å gjøre dette kan du oppdage eventuelle problemer tidlig og iverksette tiltak for å forhindre tap av data og andre problemer.
Hvordan sjekke harddiskens tilstand på Windows
Hvis du nylig har lagt merke til at PC-en bruker lengre tid på å starte opp, eller at enkelte mapper og filer tar betydelig lengre tid å åpne, og at applikasjoner fryser, kan problemet ligge på harddisken. Hvis det er feil på den, bør du få harddisken din sjekket. For å gjøre dette kan du bruke en praktisk innebygd Windows-funksjon:
- Åpne Filutforsker og høyreklikk på stasjonen du vil kontrollere. Velg Egenskaper fra kontekstmenyen.
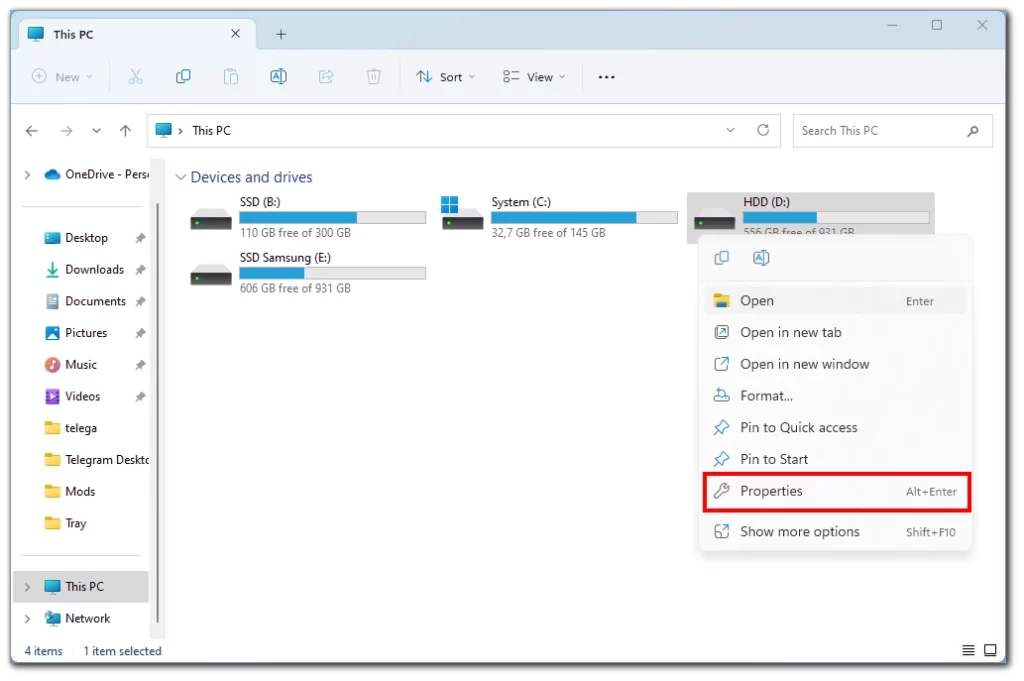
- I vinduet Egenskaper klikker du på fanen Verktøy.
- Under delen «Feilkontroll» klikker du på knappen Kontroller.
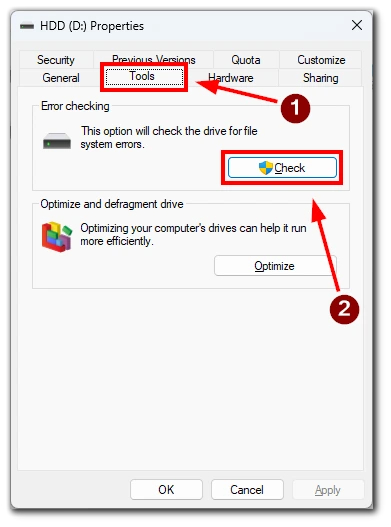
- Velg Skann stasjon for å utføre kontrollen umiddelbart.
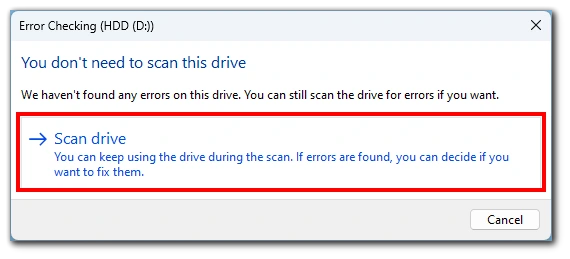
- Hvis stasjonen ikke er i bruk, begynner verktøyet å skanne stasjonen og se etter eventuelle feil.
Når skanningen er fullført, vises en melding som angir om det ble funnet feil eller ikke. Hvis det blir funnet feil, får du muligheten til å reparere dem. Hvis det ikke ble funnet noen feil, vil du se en melding om at stasjonen ble skannet og at det ikke ble funnet noen feil.
Det er viktig å merke seg at det innebygde Windows-verktøyet bare kan oppdage grunnleggende feil på harddisken. Hvis du mistenker at harddisken svikter, anbefales det å bruke tredjepartsprogramvare som tilbyr mer avansert diagnostikk og testing.
Hvordan sjekke harddiskens tilstand på Mac
Når det gjelder Mac, har du ikke en praktisk innebygd funksjon for skanning, men du kan sjekke statusen til harddisken din med S.M.A.R.T.-kontrollen.
S.M.A.R.T. står for Self-Monitoring, Analysis, and Reporting Technology. Det er et system som er innebygd i de fleste moderne harddisker, SSD-er og andre lagringsenheter. Formålet med S.M.A.R.T.-systemet er å overvåke og rapportere ulike parametere for harddiskens ytelse og tilstand.
S.M.A.R.T.-systemet overvåker kontinuerlig harddiskens interne sensorer, inkludert temperatur, hodehøyde og oppstartstid. Hvis noen av disse parametrene går utover visse terskler, kan det indikere at harddisken begynner å svikte eller kan være i fare for å svikte. For å sjekke det, trenger du følgende:
- Klikk først på Apple-ikonet øverst på skjermen.
- I rullegardinlisten velger du Systeminnstillinger.
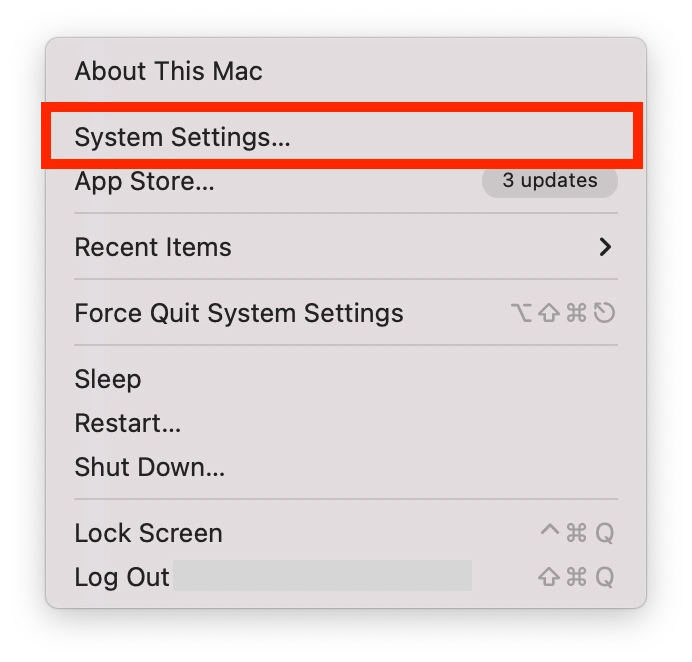
- I sidemenyen velger du Generelt.
- Her velger du Om.
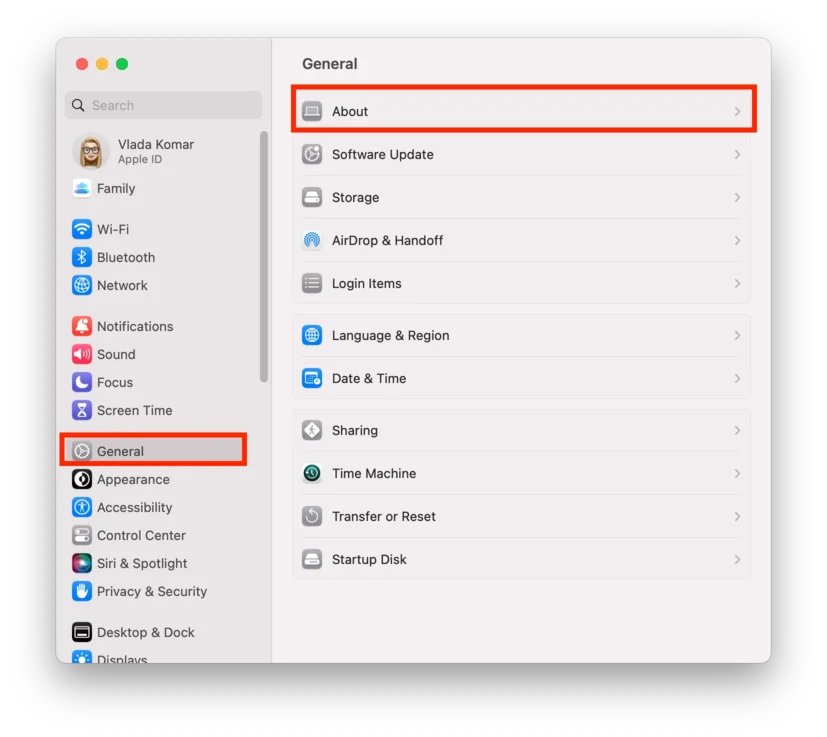
- Bla nedover og velg Systemrapport.
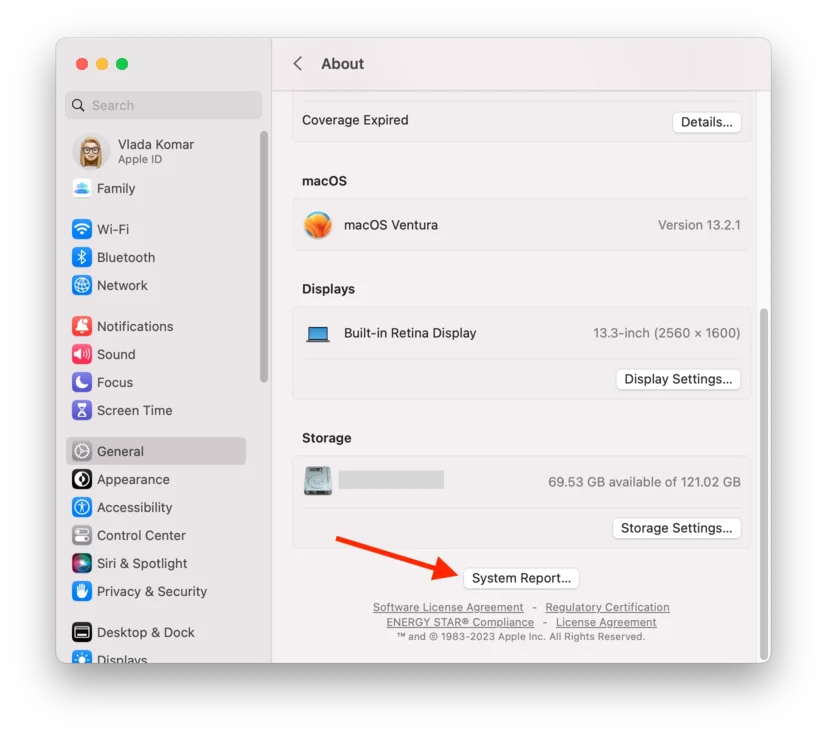
- Velg Lagring fra sidelisten og velg riktig stasjon fra listen.
- Se etter S.M.A.R.T.-status i vinduet. Statusen skal være Verifisert, som betyr frisk, eller Feil, som betyr et problem.
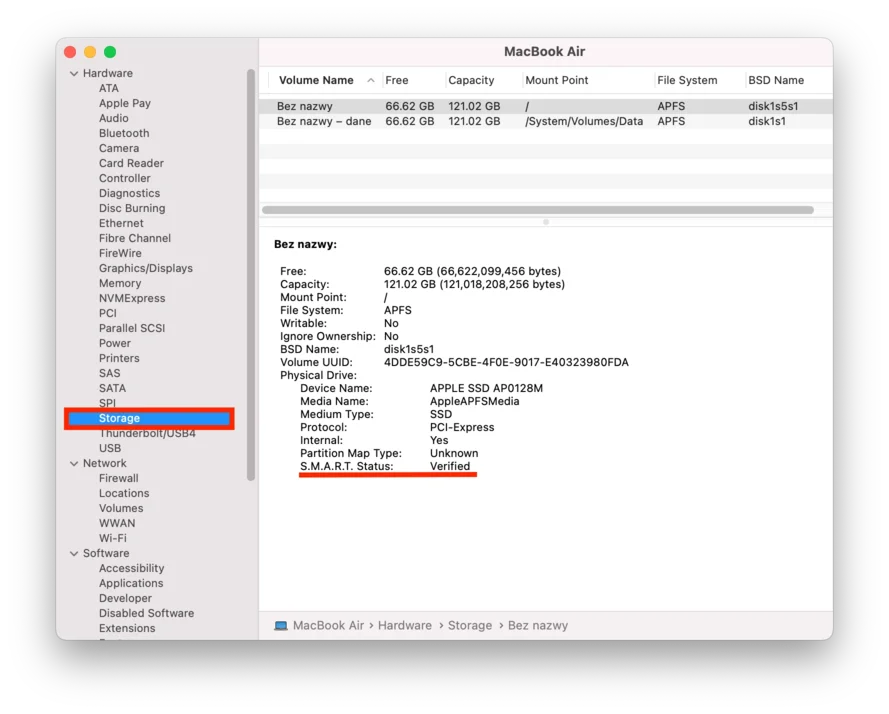
Merk at denne metoden er egnet for testing av alle stasjoner som støtter S.M.A.R.T.-systemet og er koblet til Mac-en. Disse instruksjonene skal fungere med alle versjoner av Mac eller MacBook. Hvis S.M.A.R.T.-statusen viser en feil, bør du installere et tredjepartsprogram for å teste harddisken ytterligere.
Hvilke tredjepartsapper kan du bruke til å sjekke harddiskens tilstand?
Det finnes flere tredjepartsapper som du kan bruke til å sjekke harddiskens tilstand på både PC og Mac. Her er noen alternativer:
- CrystalDiskInfo: Et gratis verktøy for Windows som gir detaljert informasjon om harddiskens helse og ytelse, inkludert S.M.A.R.T.-data, temperatur og feilrater.
- HD Tune: Et betalt verktøy for Windows som gir ulike diagnostiske tester, inkludert S.M.A.R.T.-data, skanning av diskoverflater og benchmarking.
- DriveDx: Et betalt verktøy for Mac som gir S.M.A.R.T.-data og andre helseindikatorer for harddisker og SSD-er.
- TechTool Pro: Et betalt verktøy for Mac som gir forskjellige diagnostiske tester, inkludert S.M.A.R.T.-data, skanning av diskoverflaten og katalogreparasjon.
Det er viktig å merke seg at tredjepartsapper kan gi mer detaljert informasjon og diagnostiske tester enn innebygde verktøy. Likevel kan de også kreve mer teknisk kunnskap for å tolke resultatene. Det er alltid lurt å sikkerhetskopiere viktige data før du kjører diagnostiske tester på harddisken.
Hvor lenge kan en harddisk fungere
Levetiden til en harddisk kan variere avhengig av flere faktorer, inkludert produsent, modell, bruk og lagringsforhold. Generelt kan harddisker vare fra tre til fem år, selv om noen kan vare lenger eller svikte tidligere.
Det er viktig å merke seg at harddisker er mekaniske enheter med bevegelige deler som utsettes for slitasje over tid. Regelmessig bruk, varme, fuktighet og andre miljøfaktorer kan alle bidra til slitasje på en harddisk og redusere levetiden.
For å forlenge levetiden til harddisken din anbefales det å :
- Høye temperaturer kan akselerere slitasjen på en harddisk. Sørg for at datamaskinen har tilstrekkelig kjøling og unngå å utsette harddisken for direkte sollys eller andre varmekilder.
- Begrens tiden du bruker på å få tilgang til eller skrive data til harddisken, noe som kan føre til ekstra slitasje.
- Unngå å miste eller riste den, og oppbevar den trygt slik at den ikke får støt eller slag.
- Vær spesielt forsiktig når du transporterer harddisken, fordi den kan skades hvis den ristes for mye under transport.
- Plasser stasjonen horisontalt i datamaskinkabinettet. Hvis harddisken plasseres vertikalt eller i en vinkel, kan den roterende disken inne i harddisken bli skadet under drift.
Selv om harddisken din fungerer som den skal, er det alltid lurt å sikkerhetskopiere dataene dine regelmessig for å beskytte deg mot maskinvarefeil eller andre problemer. Ved å ta disse trinnene kan du bidra til å forlenge harddiskens levetid og redusere risikoen for tap av data på grunn av maskinvarefeil.
Hva gjør du hvis harddisken din er i ferd med å dø
Når du har funnet et problem med harddisken din, er det enkle trinn du bør ta med en gang for å unngå å miste viktig informasjon. Hvis du mistenker at harddisken din er i ferd med å dø, er det viktig å iverksette umiddelbare tiltak for å forhindre ytterligere skade og minimere risikoen for tap av data. Her er noen trinn du kan ta:
Ta sikkerhetskopi av viktige data
Det første og viktigste trinnet er å sikkerhetskopiere alle viktige data på den defekte harddisken. Du kan lagre dataene dine ved hjelp av en skybasert sikkerhetskopitjeneste eller en ekstern harddisk.
Slutt å bruke den defekte harddisken
Bruk av en defekt harddisk kan forårsake ytterligere skade og øke risikoen for tap av data. Slutt å bruke harddisken umiddelbart og unngå å skrive nye data.
Kjør diagnostiske tester
Bruk et diagnoseverktøy for å fastslå omfanget av skaden og identifisere eventuelle spesifikke problemer med harddisken. Avhengig av resultatene kan du kanskje reparere harddisken eller bytte den ut.
Reparere eller bytte ut harddisken
Hvis harddisken fortsatt er under garanti, kan du kanskje få den reparert eller erstattet av produsenten. Hvis ikke, må du bytte ut harddisken selv. Sørg for å velge en erstatning av høy kvalitet og følg produsentens instruksjoner for installasjon.
Det er viktig å merke seg at en sviktende harddisk kan være uforutsigbar, og det er alltid en risiko for tap av data, selv om du tar alle nødvendige forholdsregler. Derfor er det viktig å sikkerhetskopiere dataene dine regelmessig og være forberedt på mulig maskinvarefeil.