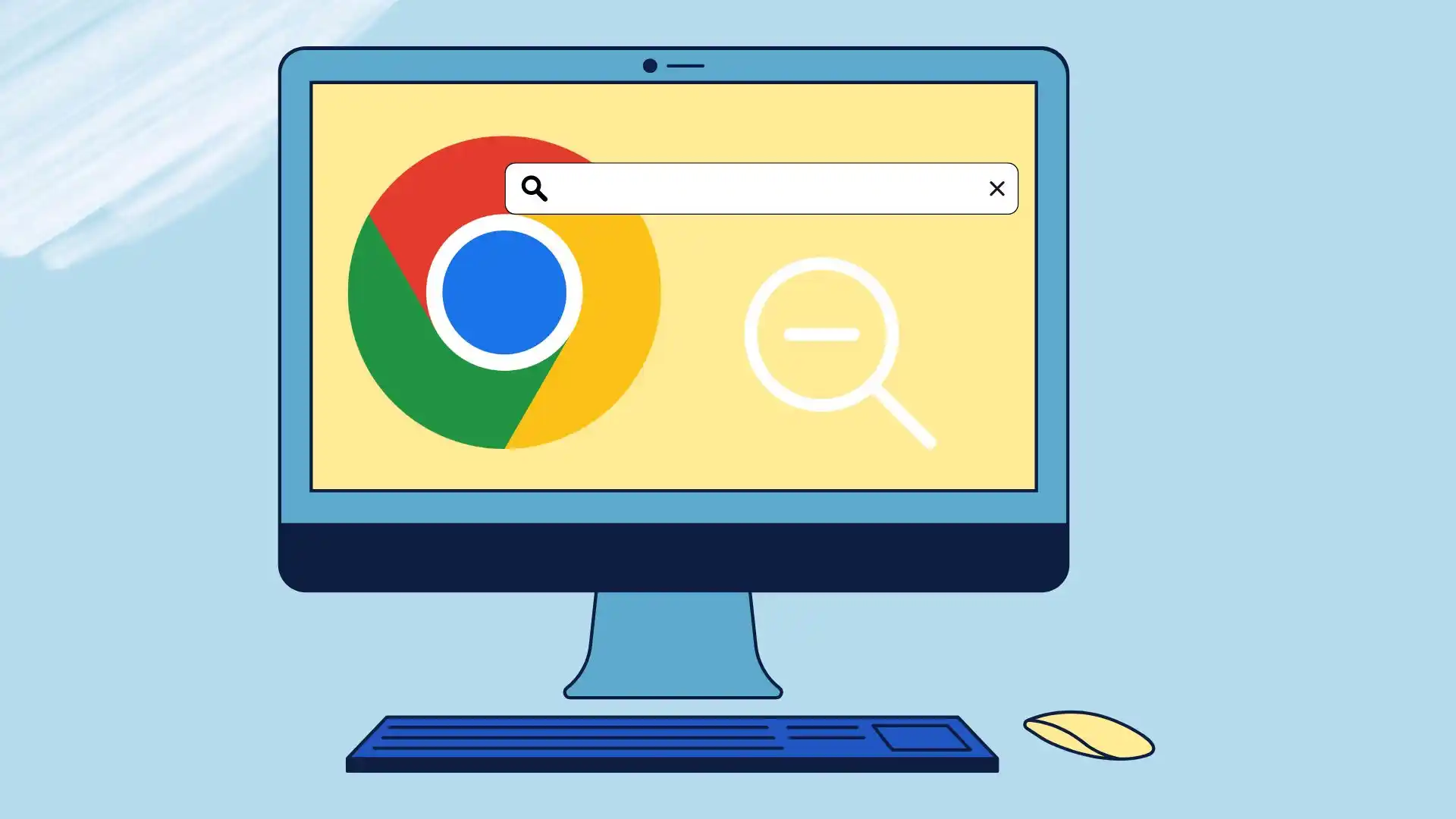Hvis du allerede har hatt tid til å bytte til de store 4K-skjermene, har du sannsynligvis støtt på det faktum at du laster inn en nettside i Chrome, og grensesnittet er så lite at du nesten ikke kan skille noe og lese teksten, eller omvendt, skalaen på teksten er for stor og du føler deg ikke komfortabel med å lese denne nettsiden.
I dette tilfellet kan du zoome ut på et hvilket som helst nettsted i Google Chrome. For å gjøre dette, må du klikke på de tre prikkene i skrivebordsversjonen og zoome ut med «-«. Du kan også bruke flere metoder som snarvei på tastaturet (Ctrl + «-«) eller «klype ut»-bevegelsen på smarttelefonen eller nettbrettet.
La oss se nærmere på hva du kan trenge for å zoome ut i Google Chrome.
Slik zoomer du ut manuelt på Google Chrome-skrivebordet for et bestemt nettsted
Google Chrome gir flere alternativer for å zoome inn og ut på et bestemt nettsted. Disse alternativene inkluderer hurtigtaster, menyinnstillinger og utvidelser som tilbyr ekstra funksjonalitet. La oss utforske hver metode i detalj.
Bruke hurtigtaster for å zoome ut
Tastatursnarveier er en rask og praktisk måte å zoome ut på Google Chrome-skrivebordet. Følg disse instruksjonene:
- Trykk og hold «Ctrl»-tasten på tastaturet.
- Mens du holder nede «Ctrl»-tasten, trykker du på minus-tasten («-«) for å zoome ut.
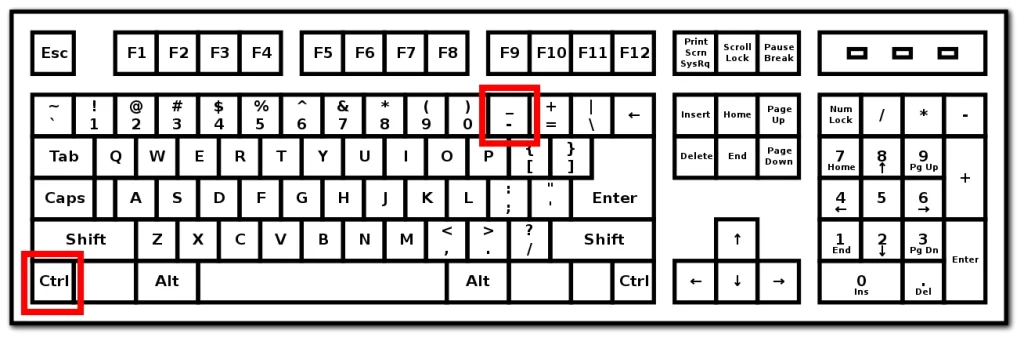
- Gjenta trinn 2 til du oppnår ønsket zoomnivå.
- Slipp «Ctrl»-tasten for å låse zoomnivået.
Merk: Du kan også bruke rullehjulet på musen mens du holder nede «Ctrl»-tasten for å zoome inn og ut.
Justere zoom ved hjelp av menyalternativene
Google Chromes menyalternativer gir en alternativ metode for å justere zoomnivåer. Følg disse instruksjonene:
- Klikk på de tre vertikale prikkene øverst til høyre i nettleservinduet for å åpne Chrome-menyen.
- I rullegardinmenyen som vises, klikk på «-» (minus)-knappen for å zoome ut. Trinn 4: Gjenta trinn 3 til du oppnår ønsket zoomnivå.
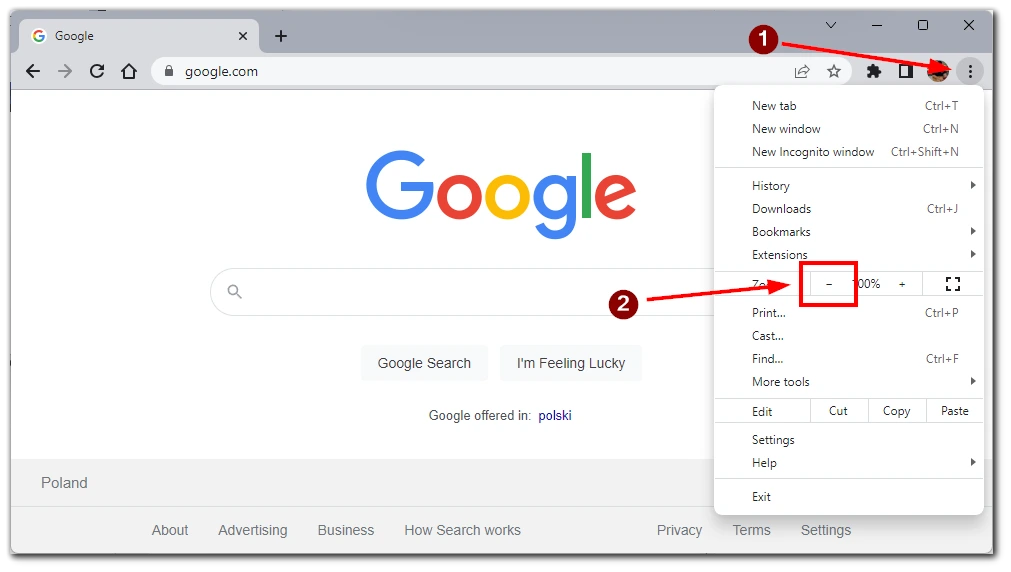
Vær oppmerksom på at denne handlingen kun gjelder for ett spesifikt nettsted som er åpent i den aktive fanen. For å justere andre nettsteder, må du bytte til fanen med dem.
Tilpasse zoomnivåer ved hjelp av utvidelser
Google Chrome tilbyr et bredt utvalg av utvidelser som kan forbedre nettleseropplevelsen din. Noen utvidelser fokuserer spesifikt på zoomfunksjonalitet. Følg disse trinnene for å bruke en zoomutvidelse:
- Åpne Chrome Nettmarked ved å klikke på de tre vertikale prikkene øverst til høyre i nettleservinduet og velge «Utvidelser» -> «Besøk Chrome Nettmarked.»
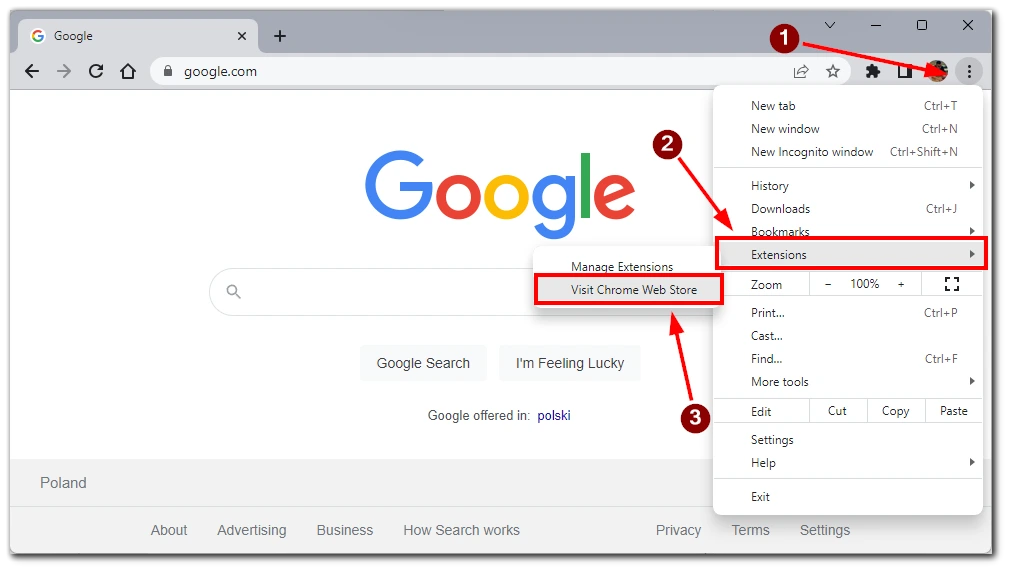
- I Chrome Nettmarked søker du etter «zoom» eller en bestemt zoomutvidelse etter navn. Du kan for eksempel bruke Zoom for Google Chrome .
- Klikk på utvidelsen for å se detaljene, og klikk på «Legg til i Chrome»-knappen for å installere den.
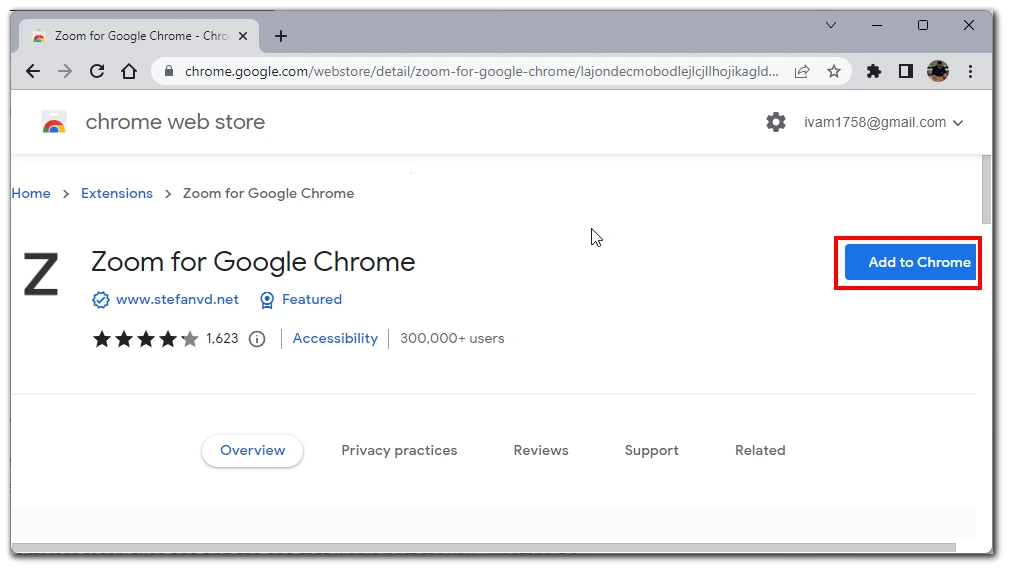
- Når den er installert, følg utvidelsens instruksjoner for å justere zoomnivået for bestemte nettsteder.
Merk: Det er viktig å være forsiktig når du installerer utvidelser fra Chrome Nettmarked. Sørg for at du kun laster ned anerkjente utvidelser for å opprettholde nettleserens sikkerhet.
Ved å bruke disse metodene kan du enkelt zoome ut på Google Chrome-skrivebordet for et bestemt nettsted. Eksperimenter med forskjellige teknikker og finn den som fungerer best for deg. Enten det er å bruke hurtigtaster, menyalternativer eller utvidelser, har du fleksibiliteten til å skreddersy nettleseropplevelsen etter dine preferanser.
Slik zoomer du ut manuelt på Google Chrome-mobilappen
Google Chrome-mobilappen tilbyr intuitive måter å zoome inn og ut på nettsteder på. Med berøringsbevegelser og innstillingsmenyalternativer kan du enkelt justere zoomnivået på mobilenheten din.
Knip-for-zoom-bevegelse for å zoome ut
Knip-til-zoom-bevegelsen er en vanlig metode for å justere zoomnivået på mobile enheter. Følg disse trinnene for å zoome ut ved å bruke klypebevegelsen:
- Åpne Google Chrome-appen på mobilenheten din.
- Naviger til nettstedet du vil zoome ut på.
- Plasser to fingre (vanligvis tommelen og pekefingeren) på skjermen og klyp dem sammen .
- Fortsett å knipe innover til innholdet på nettstedet ser mindre ut, noe som indikerer at du har zoomet ut.
- Slipp fingrene for å låse inn det nye zoomnivået.
Merk: Noen enheter kan ha forskjellige berøringsfølsomhetsinnstillinger, så juster knipebevegelsen tilsvarende for å oppnå ønsket zoomnivå.
Justere zoom ved å bruke innstillingsmenyen
Google Chrome-mobilappen gir også et alternativ for å justere zoomnivået gjennom innstillingsmenyen. Følg disse instruksjonene:
- Åpne Google Chrome-appen på mobilenheten din.
- Trykk på de tre vertikale prikkene i høyre hjørne av skjermen for å åpne Chrome-menyen.
- Fra rullegardinmenyen trykker du på alternativet «Zoom tekst …» .
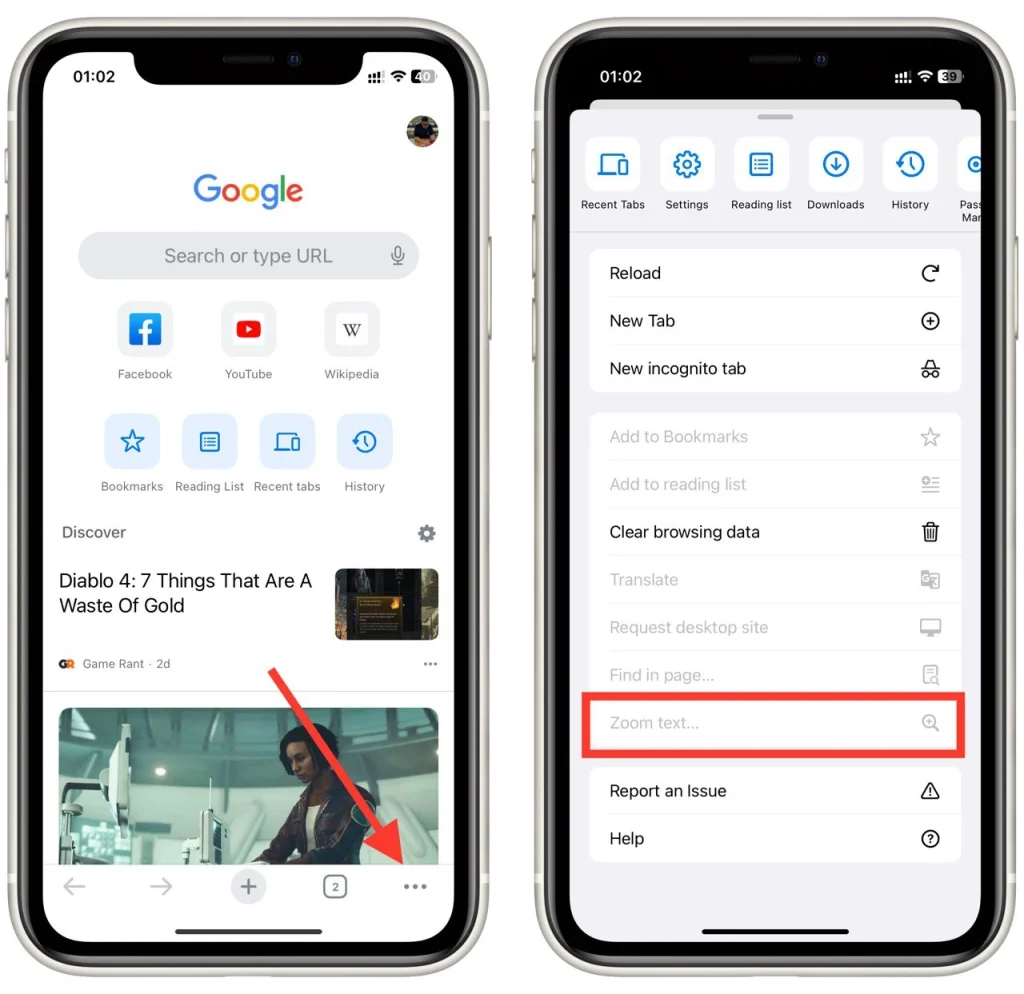
- Juster zoomnivået ved å flytte glidebryteren eller velge fra tilgjengelige alternativer.
Ved å bruke disse zoomalternativene på Google Chrome-mobilappen kan du enkelt zoome ut på bestemte nettsteder. Enten det er å bruke klype-for-zoom-bevegelser, eller justere zoomnivåer gjennom innstillingsmenyen, gir Google Chrome en brukervennlig opplevelse for å tilpasse zoomnivået på mobilenheten din.
Slik angir du et standard zoomnivå på Google Chrome
Følg disse trinnene for å angi et standard zoomnivå på Google Chrome-skrivebordet:
- Åpne Google Chrome-nettleseren på skrivebordet.
- Klikk på de tre vertikale prikkene øverst til høyre i nettleservinduet for å åpne Chrome-menyen.
- Fra rullegardinmenyen klikker du på alternativet «Innstillinger».
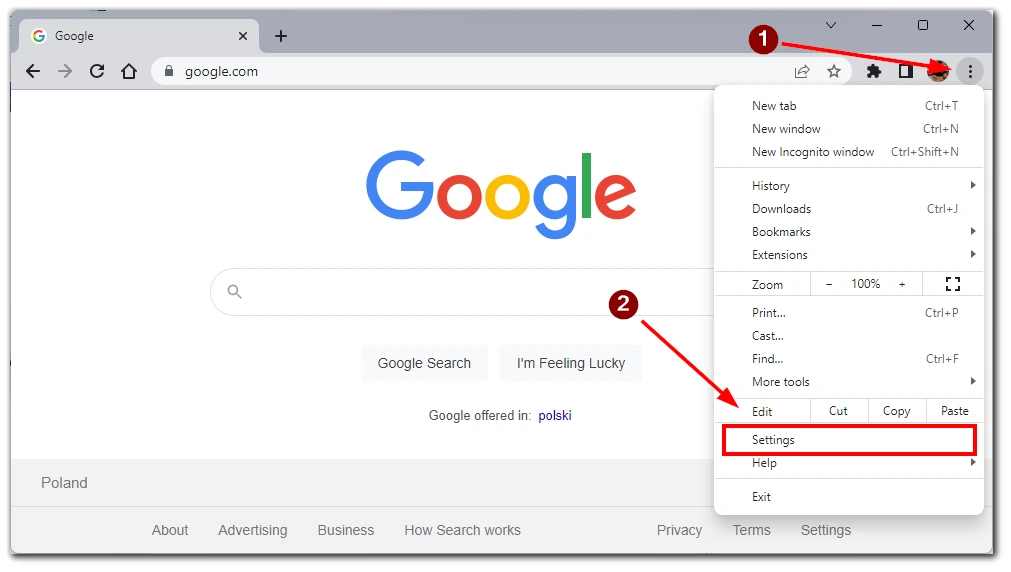
- I menyen som vises, klikk på «Utseende»-fanen for å få tilgang til utseendet
- innstillinger.
- I Utseende-innstillingene, rull ned og klikk på rullegardinknappen «Sidezoom» . Juster størrelsen til ønsket standard zoomnivå.
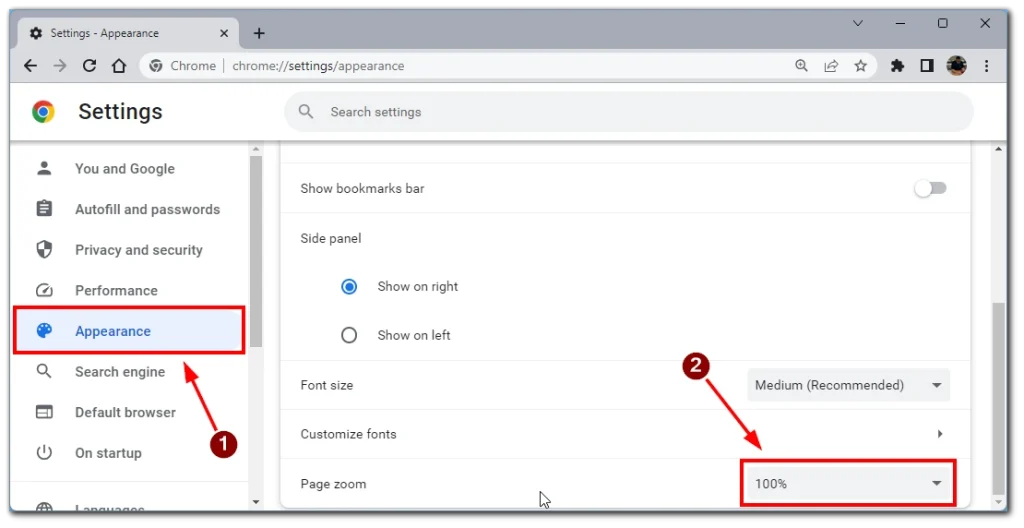
- Når du har angitt ønsket standard zoomnivå, går du ut av innstillingsmenyen .
Merk: Husk at standard zoomnivå kanskje ikke gjelder for nettsteder som har definerte spesifikke zoominnstillinger.
Hvordan sjekke zoomnivået for et bestemt nettsted på Google Chrome
Det kan være nyttig å sjekke zoomnivået til et bestemt nettsted i Google Chrome for å sikre at det oppfyller dine ønskede preferanser. Her er flere metoder for å sjekke zoomnivået for et bestemt nettsted:
Bruke nettleserkontroller
Google Chrome har innebygde nettleserkontroller som lar deg kontrollere og justere zoomnivået for et bestemt nettsted. Følg disse instruksjonene:
- Åpne Google Chrome- nettleseren på skrivebordet eller mobilenheten.
- Naviger til nettstedet du vil sjekke zoomnivået for.
- Se på høyre side av adressefeltet. Du finner et forstørrelsesglassikon med en prosentverdi. Prosentandelen representerer gjeldende zoomnivå.
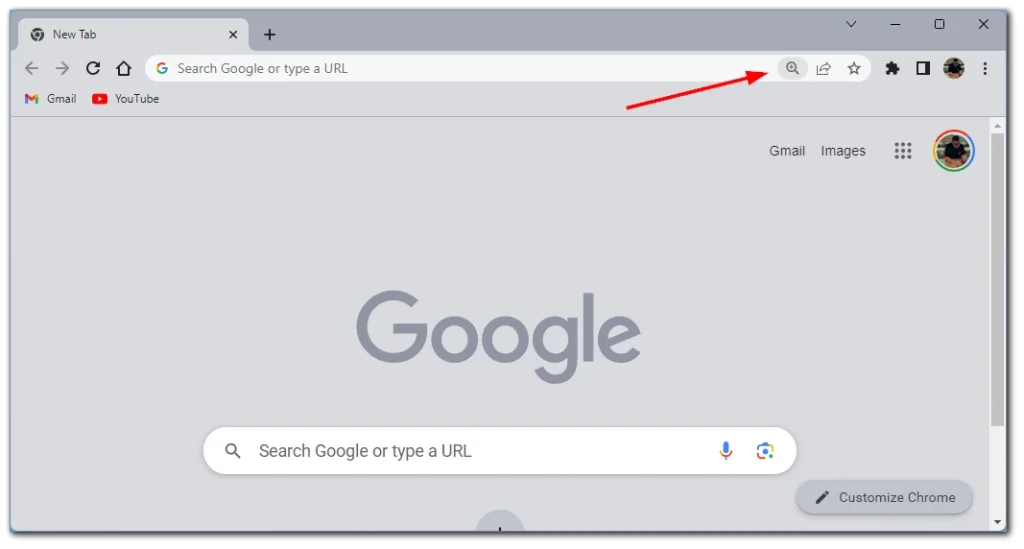
- Klikk på forstørrelsesglassikonet for å få tilgang til zoomkontrollene.
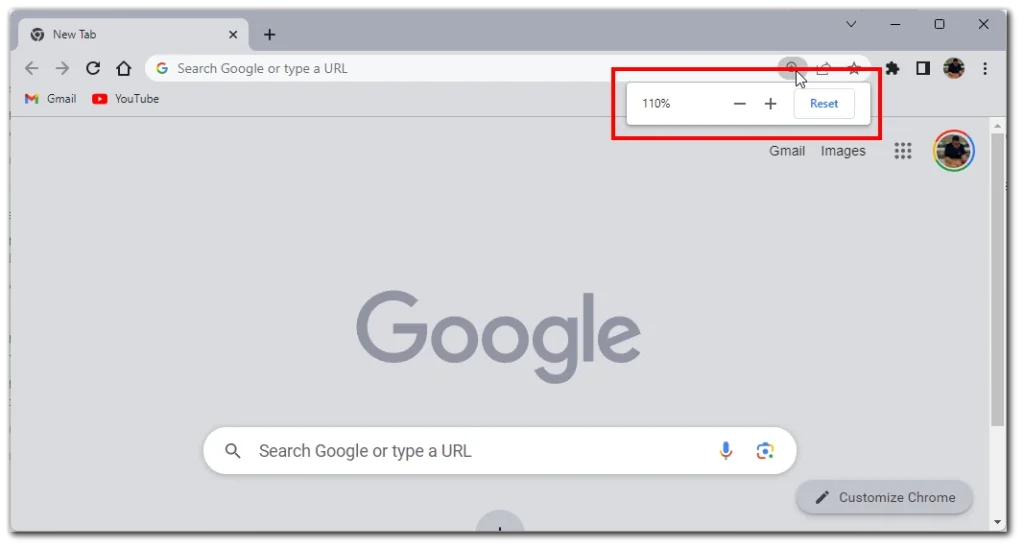
Merk: Zoomnivået som vises i nettleserkontrollene er gjeldende zoomnivå for det spesifikke nettstedet.
Bruke Innstillinger-menyen
- For å begynne, klikk på de tre prikkene øverst til høyre i vinduet.
- Velg «Innstillinger» fra rullegardinlisten .
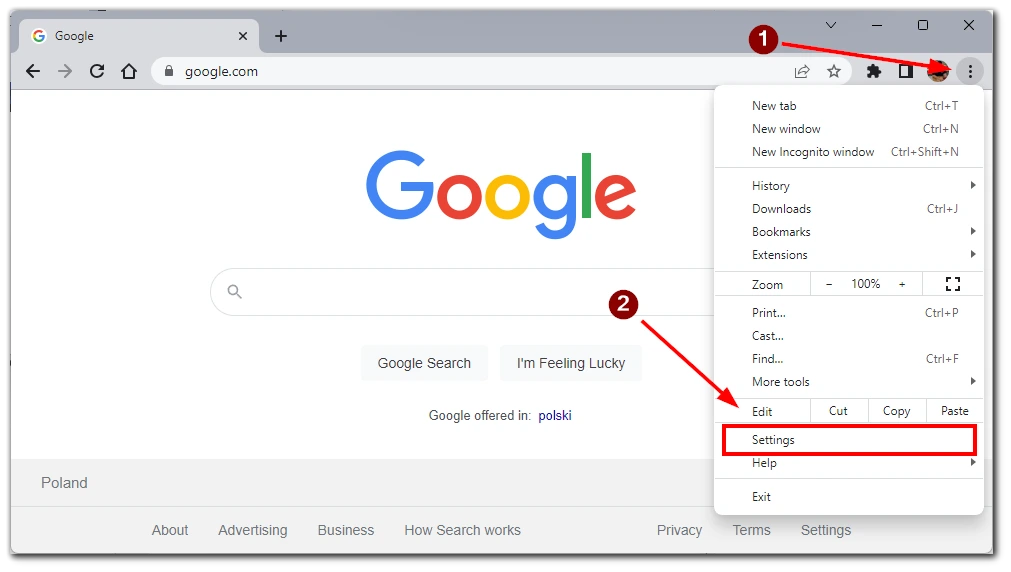
- Deretter må du gå til fanen «Personvern og sikkerhet» .
- Rull nedover listen og velg «Site Settings».
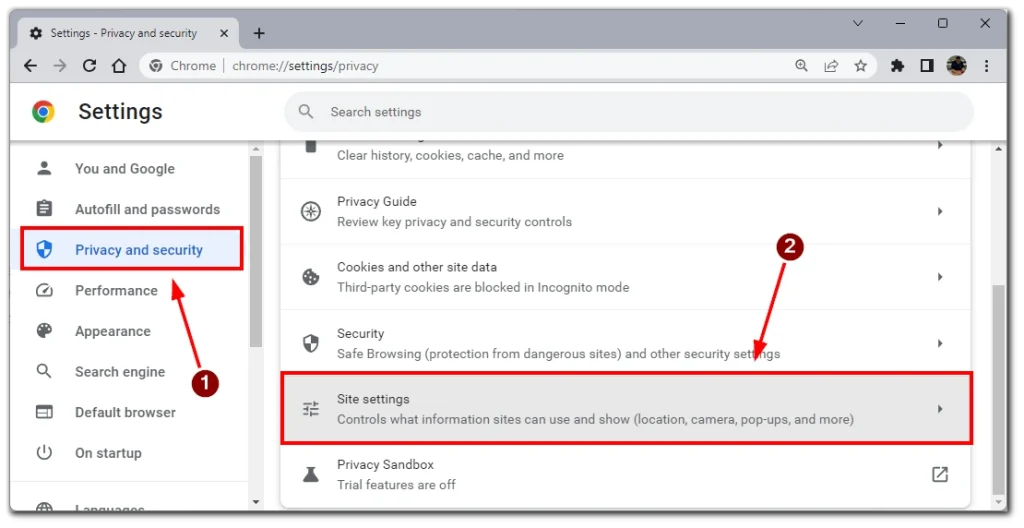
- I denne menyen må du bla til bunnen av siden igjen og klikke på «Ytterligere innholdsinnstillinger» for å utvide menyen.
- På slutten velger du «Zoomnivåer» og du vil se en liste over alle nettsidene der du har justert zoomnivået manuelt.
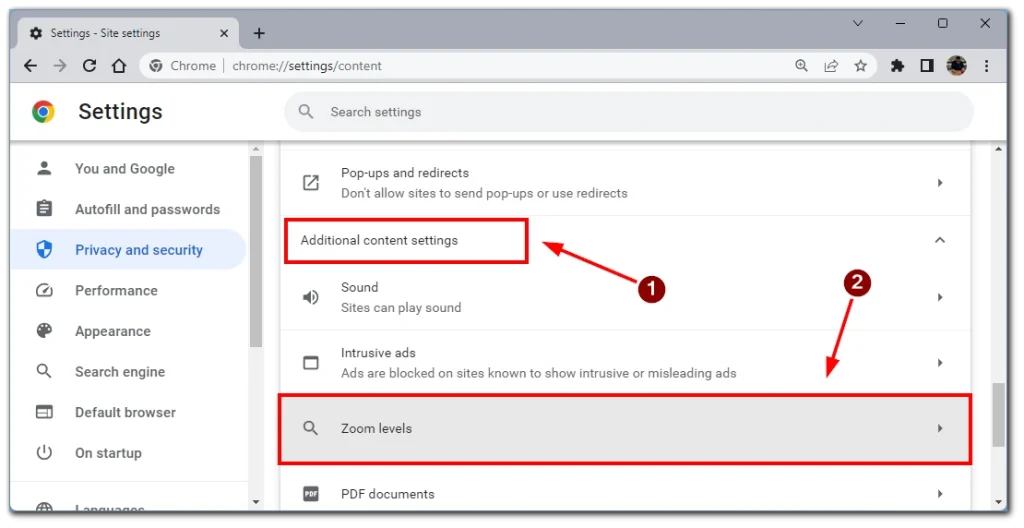
Merk at du kan finne et kryssikon ved siden av ønsket nettside. Hvis du klikker på den, vil du fjerne zoominnstillingene, og i dette tilfellet vil siden lastes med standard zoom.
Ved å bruke disse metodene kan du enkelt sjekke zoomnivået for et bestemt nettsted i Google Chrome.