Fișierul original SearchIndexer.exe este una dintre componentele software ale sistemului de operare Microsoft Windows dezvoltate de Microsoft Corporation. Cu toate acestea, nu totul este clar cu acest fișier executiv.
Ce trebuie să știți despre procesul SearchIndexer.exe pe Windows 10
Windows 10 este un sistem de operare destul de divers și complet versatil. Acest lucru înseamnă că poate fi utilizat în orice scop. Acesta este motivul pentru care însăși umplutura sistemului de operare Windows 10 este un „mecanism” destul de complex. Există diverse procese și servicii care ar trebui să contribuie la îmbunătățirea performanței PC-ului sau laptopului dumneavoastră.
Cu toate acestea, există servicii care pot interfera într-o anumită măsură cu stabilitatea sistemului dumneavoastră. În majoritatea cazurilor, astfel de servicii pot fi dezactivate și nu vor afecta nimic. Cu toate acestea, uneori merită să aflați mai multe despre un anumit serviciu sau proces înainte de a-l activa sau dezactiva.
Același lucru este valabil și pentru procesul care va fi discutat în acest articol. Ei bine, iată ce ar trebui să știți despre procesul SearchIndexer.exe pe Windows 10.
Ce este SearchIndexer.exe
Dacă ați observat procesul SearchIndexer.exe, este normal, în Windows 10 acest proces este responsabil pentru indexarea fișierelor, la fel ca în alte versiuni ale sistemului de operare. Indexarea fișierelor este un proces necesar. Ideea este că, atunci când căutați ceva pe PC sau pe laptop, dacă acest serviciu este activat, veți vedea rezultatele foarte repede. Dacă nu este activat, vă va lua mai mult timp să găsiți acel lucru.
Iată cum arată acest proces în Task Manager.
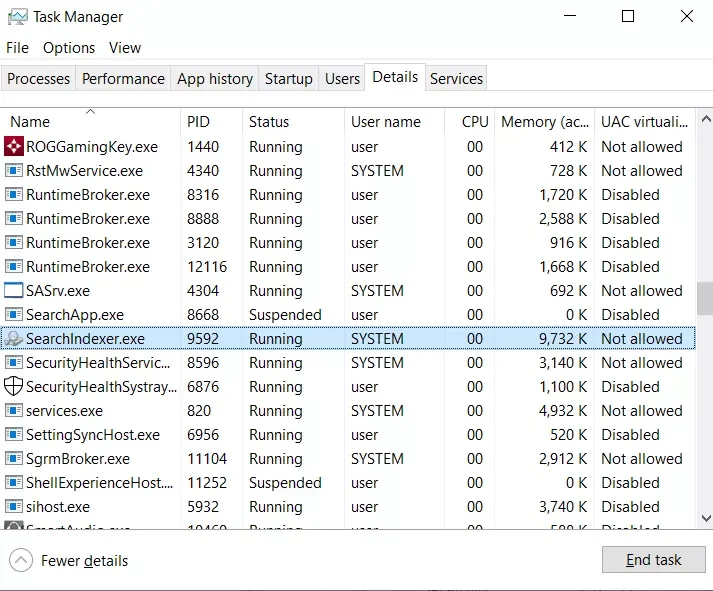
Cu alte cuvinte, SearchIndexer.exe este un proces Windows care se ocupă de indexarea fișierelor dvs. pentru Windows Search, care susține mecanismul de căutare a fișierelor integrat în Windows, care susține totul, de la fereastra de căutare din meniul Start până la Windows Explorer și chiar funcțiile de bibliotecă.
Dacă doriți să vă convingeți singur, puteți urma acești pași:
- Mai întâi de toate, deschideți fereastra Task Manager apăsând „Ctrl + Shift + Esc” pe tastatură.
- După aceea, faceți clic dreapta pe procesul „SearchIndexer.exe” și selectați opțiunea „Go to service(s)”.
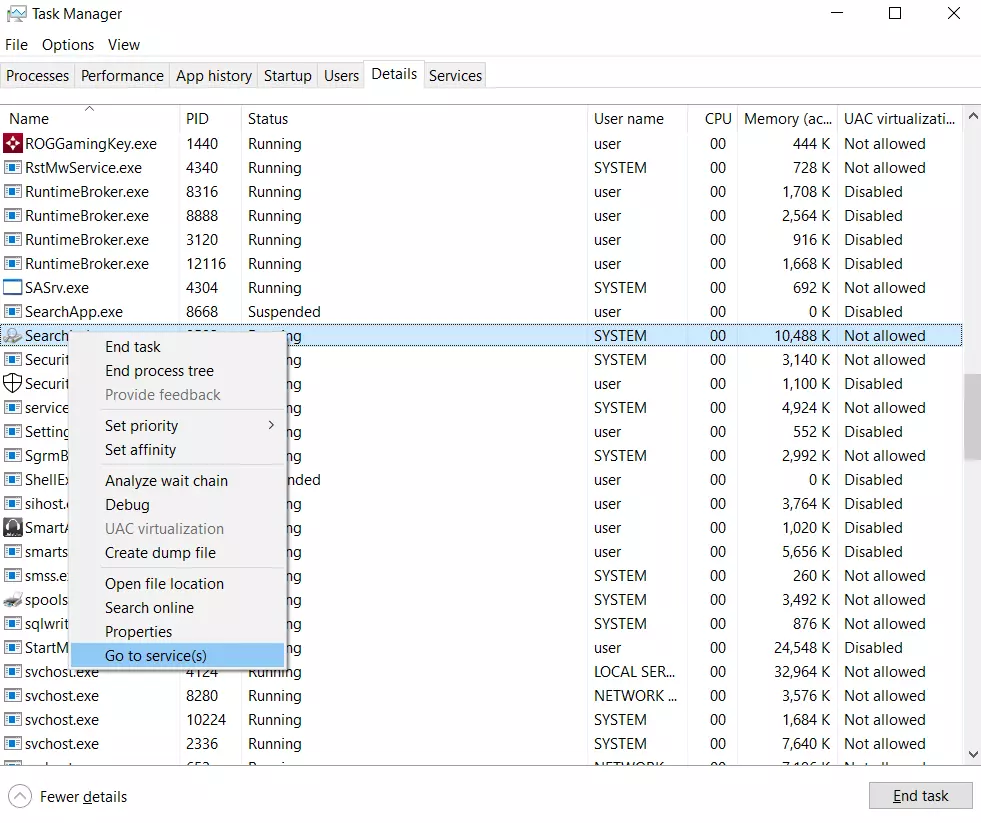
- Veți merge la fila „Services”, unde veți vedea clar elementul „Windows Search” selectat în listă.
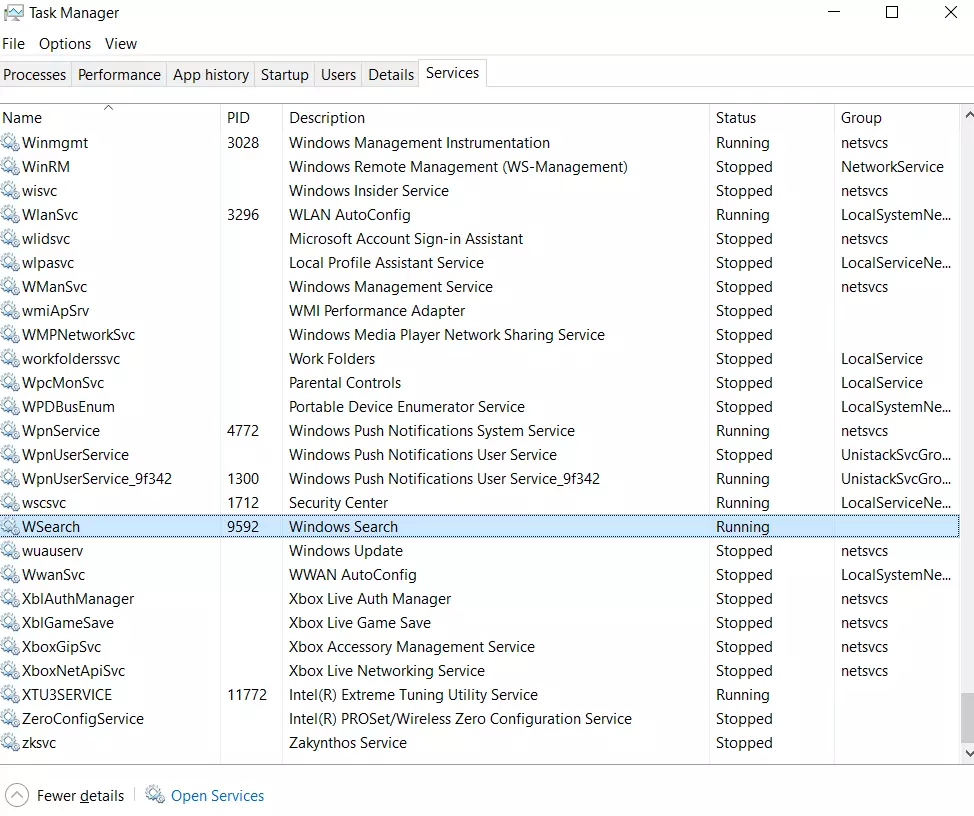
Dacă vă uitați la proprietățile fișierului, puteți vedea în mod clar că acest fișier executabil este o componentă de indexare a căutării din Windows, deși probabil că numele a indicat deja acest lucru.
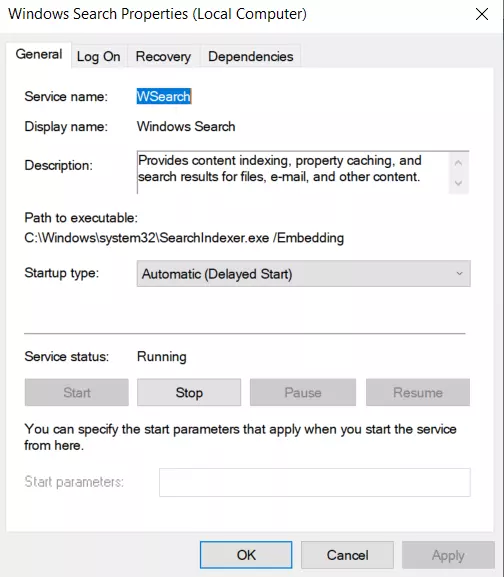
Nu toată lumea caută mereu ceva pe PC-ul sau laptopul lor, dar procesul SearchIndexer.exe este mereu agățat în Task Manager. De asemenea, ar trebui să știți că procesul SearchIndexer.exe poate consuma multe resurse de sistem dacă CPU și RAM sunt foarte încărcate.
De ce Searchindexer.exe încarcă CPU și cum se rezolvă acest lucru
Mulți utilizatori de pe web au observat că procesul Searchindexer.exe încarcă foarte mult procesorul PC-ului lor. Mai mult, acest proces misterios se hrănește nu numai cu resursele CPU, ci și cu tone de memorie RAM. Văzând un astfel de proces vorace în Task Manager, majoritatea utilizatorilor încep să aibă o panică severă. Virus, hacking de PC, defecțiuni hardware – tot felul de lucruri vin în minte.
Cu toate acestea, cu siguranță nu este necesar să intrați în panică într-o astfel de situație. La urma urmei, puteți cu siguranță să dezactivați acest proces și să remediați problemele de pe PC-ul sau laptopul dumneavoastră.
Primul lucru pe care ar trebui să-l faceți la început este să verificați sarcina CPU a Search Indexer folosind Task Manager. Pentru a face acest lucru, urmați acești pași:
- Deschideți fereastra Task Manager apăsând „Ctrl + Shift + Esc” pe tastatură.
- După aceea, mergeți la fila „Procese” și evidențiați procesul „Microsoft Windows Search Indexer”. Coloana „CPU” arată sarcina CPU pentru fiecare program și serviciu.
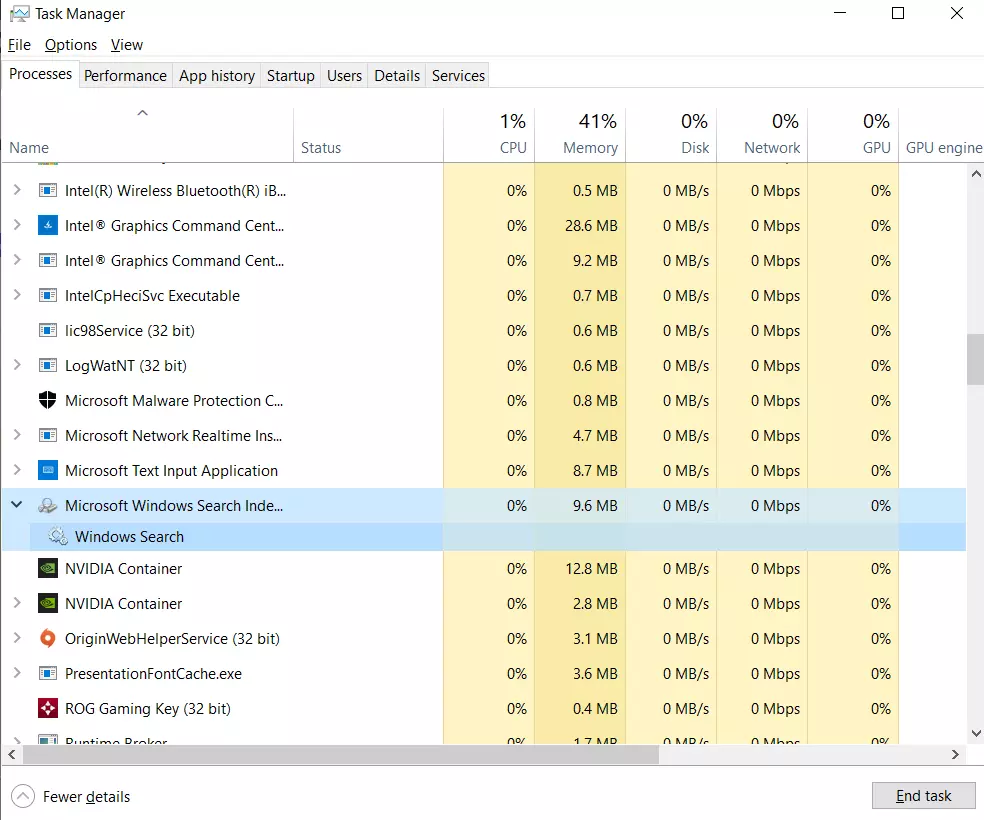
Acum încercați să reporniți serviciul Windows Search. Repornirea serviciului Windows Search poate reduce sarcina CPU a indexorului de căutare. Dacă doriți să faceți acest lucru, trebuie să urmați acești pași:
- Apăsați „Win + R” pe tastatură și tastați „services.msc” în câmpul de text „Run”.
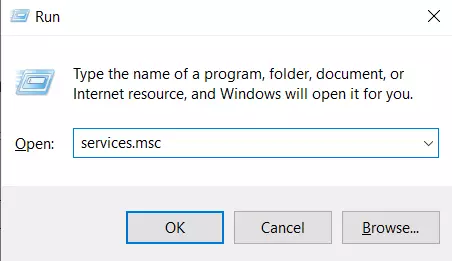
- Faceți clic pe „OK” sau apăsați Enter pe tastatură pentru a deschide fereastra „Services”.
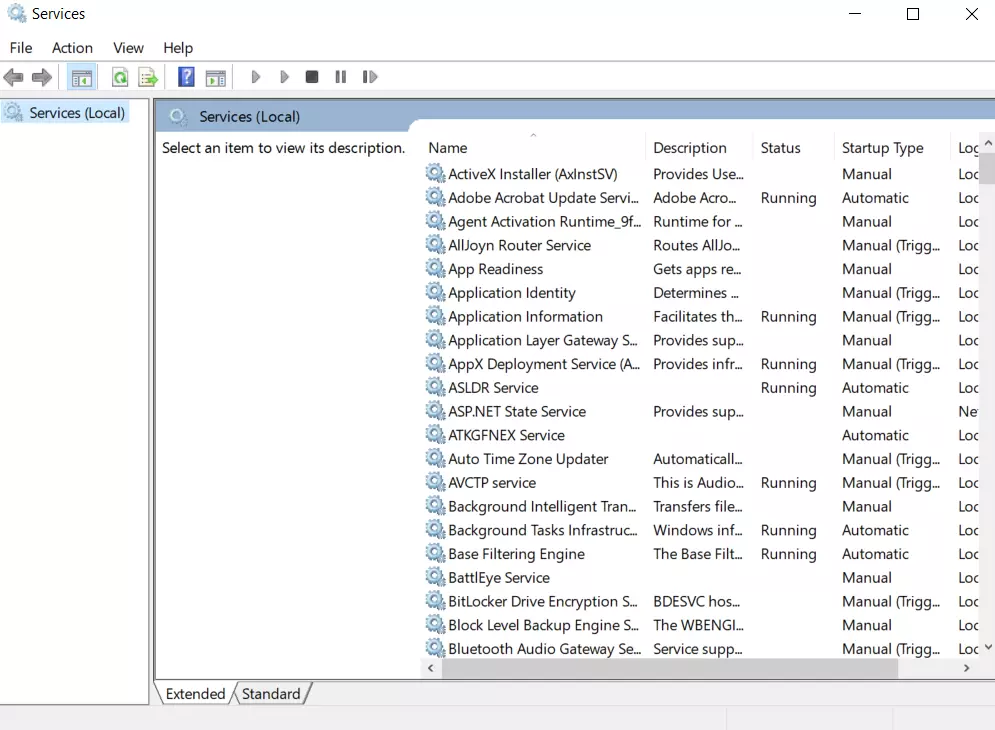
- Apoi, derulați în jos și găsiți „Windows Search”.
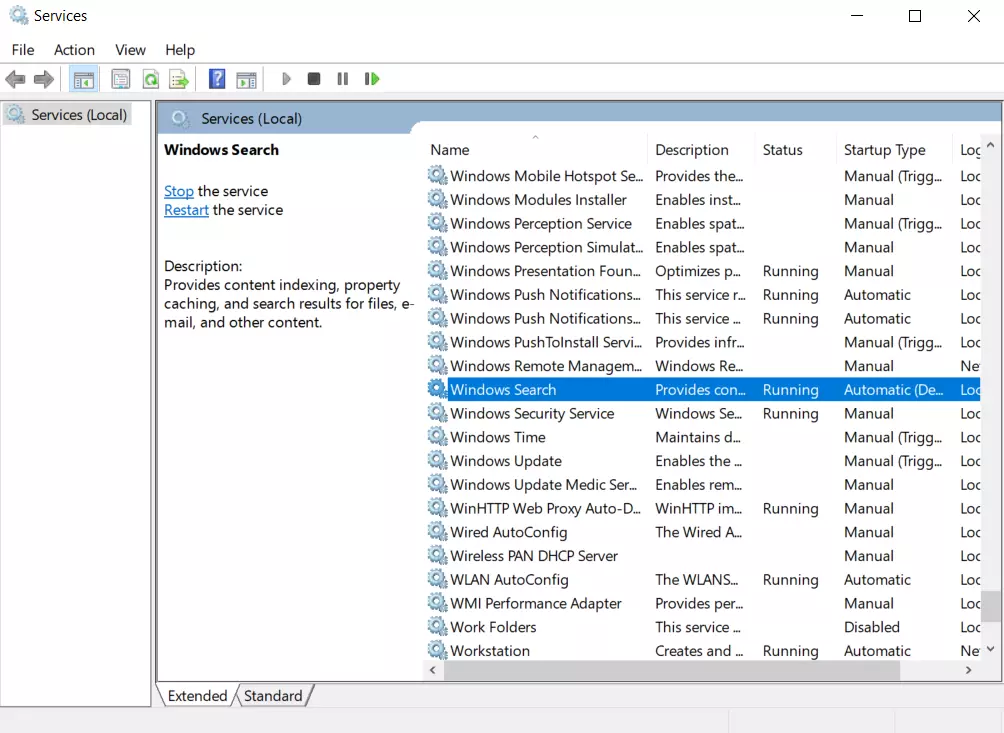
- Apoi, faceți dublu clic pe el pentru a deschide setările de configurare.
- Selectați „Disabled” (Dezactivat) din meniul derulant „Startup type” (Tip de pornire), faceți clic pe „Apply” (Aplicație) și „OK”.
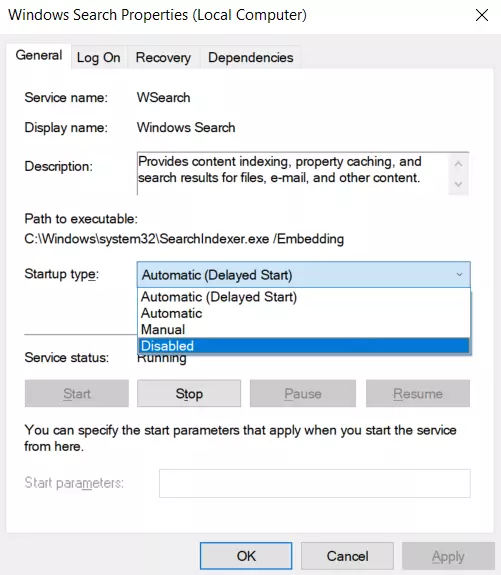
- După aceea, reporniți PC-ul sau laptopul și redeschideți fereastra „Windows Search”.
- În cele din urmă, selectați „Automatic (Delayed Start)” din meniul derulant „Startup type”, faceți clic pe „Apply” și „OK”.
După ce ați finalizat acești pași, veți putea să reporniți serviciul Windows Search.
Cum se reduce cantitatea de date indexate
Reducerea cantității de date pe care Search Indexer le indexează este una dintre cele mai bune modalități de a reduce utilizarea CPU și RAM. Puteți configura locațiile pe care Search Indexer le indexează în fereastra de opțiuni de indexare.
În plus, puteți personaliza tipurile de fișiere ale indexurilor de servicii. Iată cum puteți face acest lucru:
- Faceți clic pe butonul Start din bara de activități și introduceți „indexare” în bara de căutare.
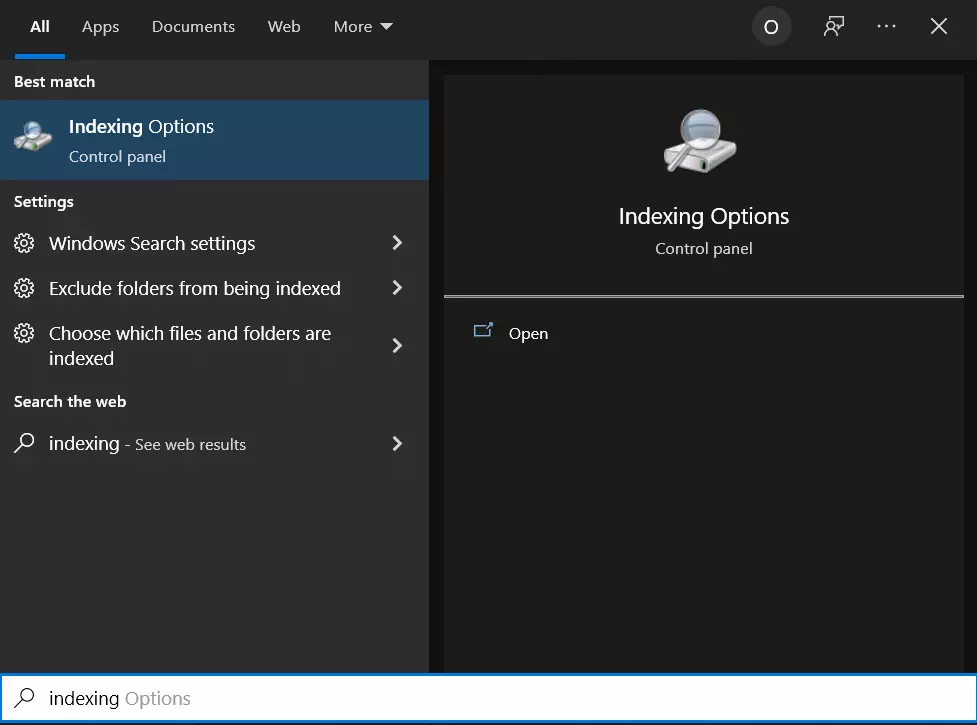
- Apoi, deschideți „Indexing Options” (Opțiuni de indexare).
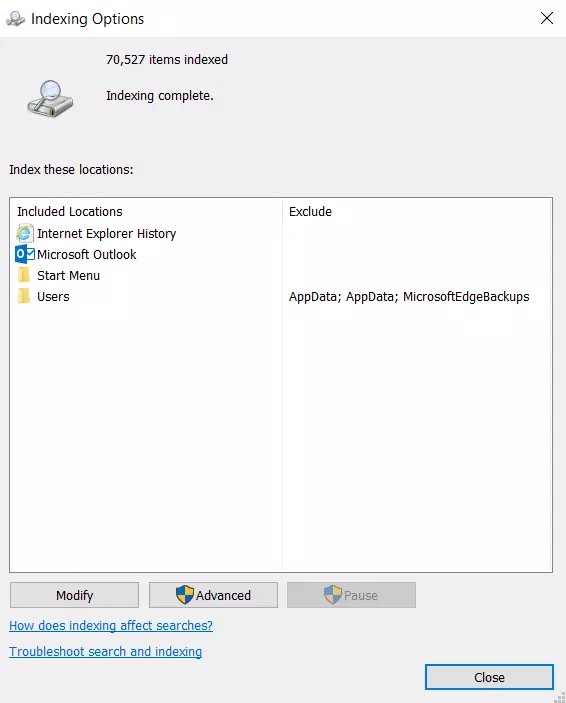
- Faceți clic pe butonul „Modify” (Modificare) pentru a deschide fereastra cu locațiile indexate.
- Acum, faceți clic pe săgeata de lângă unitatea C: pentru a extinde folderele acesteia. Acum puteți debifa unele căsuțe pentru a elimina locațiile indexate.
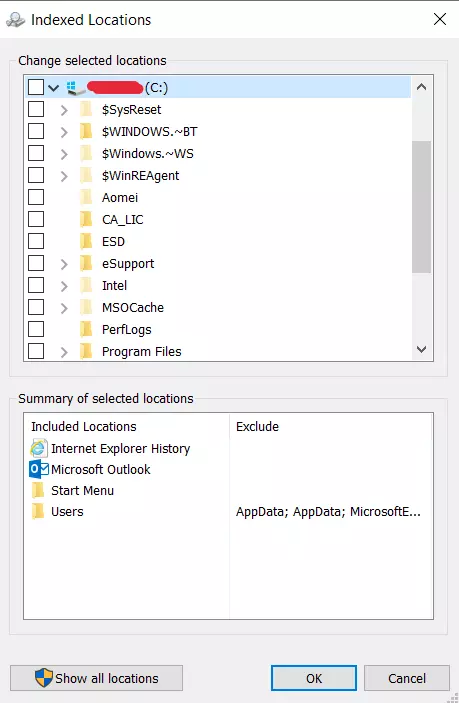
- Faceți clic pe „OK” în fereastra cu locații indexate.
- În cele din urmă, faceți clic pe „Close” (Închidere) în fereastra Indexing Options (Opțiuni de indexare).
Este posibil să eliminați SearchIndexer.exe
Nu ar trebui să dezinstalați un fișier executabil sigur fără un motiv întemeiat, deoarece acest lucru poate afecta performanța oricărui program asociat care utilizează fișierul. Nu uitați să vă actualizați în mod regulat software-ul și programele pentru a evita problemele viitoare cauzate de fișiere corupte. În ceea ce privește problemele de funcționalitate a software-ului, verificați mai des dacă există actualizări de drivere și software pentru a evita sau pentru a evita cu totul astfel de probleme.









