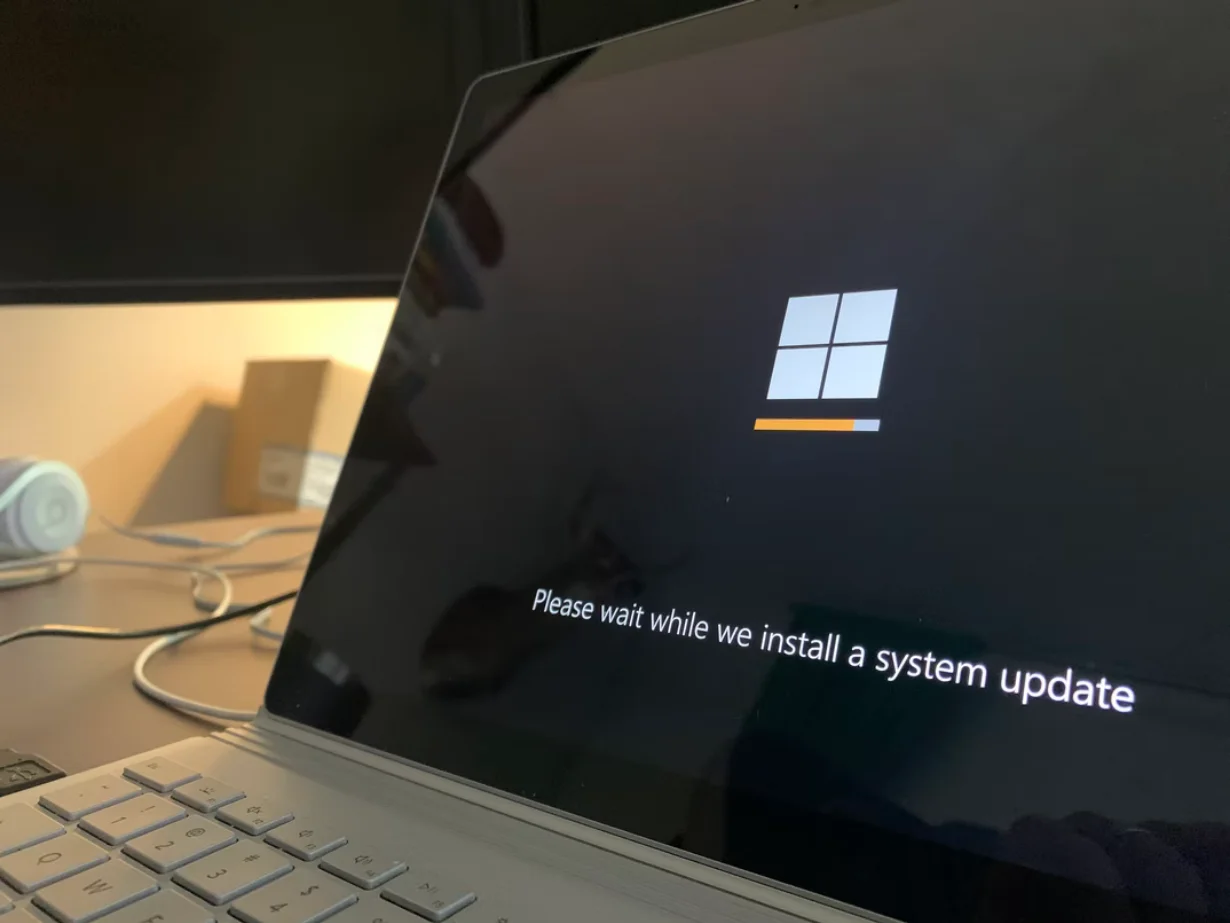Uneori, utilizatorii de Windows 10, indiferent de motiv, trebuie să restaureze sistemul de operare. Și într-un astfel de caz, adesea utilizatorii ar dori să știe cât timp este nevoie pentru a o face pentru a calcula totul corect.
De cât timp aveți nevoie pentru a restaura sistemul pe Windows 10
Windows 10, ca și versiunile anterioare ale sistemului de operare, nu este complet imun la accidentări, viruși, defecțiuni hardware și alte probleme. Prin urmare, dacă întâmpinați probleme în timp ce lucrați sau porniți sistemul de operare, puteți utiliza instrumentele încorporate pentru a vă repune în funcțiune sistemul de operare.
Windows 10 oferă o varietate de funcții de recuperare a sistemului, printre care se numără restaurarea sistemului și punctele de restaurare, crearea unei imagini complete a sistemului pe un hard disk extern sau pe un DVD și scrierea unui disc de recuperare USB (care este mai bun decât în sistemele anterioare).
Ei bine, iată mai multe despre restaurarea sistemului și cât durează pentru Windows 10.
Care sunt modalitățile de restaurare a sistemului în Windows 10
Dacă ceva nu a mers bine pe PC-ul dvs. și primiți erori atunci când rulați orice software. Aceasta înseamnă că problema este legată de software-ul sau de driverul instalat.
În general, există 5 modalități de bază pentru a vă restaura PC-ul cu Windows 10. Acestea pot fi împărțite în două categorii:
- Dacă PC-ul pornește:
- Utilizarea unui punct de restaurare.
- Resetare la setările din fabrică.
- Istoricul dosarului.
- Dacă PC-ul nu pornește:
- Utilizarea unității de recuperare.
- Cu discul de instalare.
Acum să analizăm aceste opțiuni de restaurare mai în detaliu.
Cum să utilizați punctele de restaurare a sistemului în Windows 10
Windows salvează periodic în punctele de restaurare a sistemului informații despre programe, setări de sistem, drivere, registru și drivere. Acest lucru se întâmplă înainte de a face modificări semnificative ale sistemului de operare, cum ar fi instalarea de programe, drivere sau actualizarea sistemului.
Este important de menționat că datele dvs. vor rămâne neschimbate după restaurare, iar driverele, programele și actualizările instalate după crearea punctului de restaurare vor fi șterse.
Dacă doriți să vă restaurați PC-ul Windows 10 folosind un punct de restaurare, trebuie să urmați acești pași:
- În primul rând, lansați fereastra de configurare a sistemului prin apăsarea combinației de taste „Win + Pause” și deschideți elementul „System protection”.
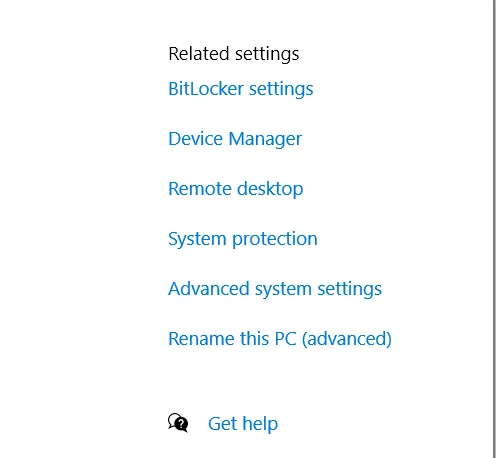
- Apoi, faceți clic pe butonul „System Restore” și apoi pe „Next”.
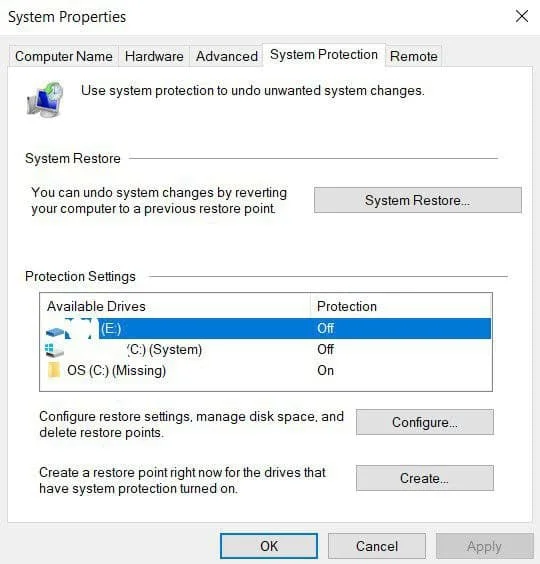
- În lista punctelor de restaurare disponibile, selectați elementul dorit și apoi faceți din nou clic pe „Next” (Următorul).
- Verificați din nou setările selectate, faceți clic pe „Done” și apoi pe „Yes” în fereastra de avertizare. Procesul de recuperare va începe și PC-ul va reporni.
Cum se resetează Windows 10 la valorile implicite din fabrică
În Windows 10, puteți reseta setările de sistem la starea lor inițială. Puteți face o resetare completă sau vă puteți salva fișierele de utilizator. Avantajul acestei metode este că, dacă doriți să reinstalați sistemul, nu trebuie să instalați Windows de la zero, ci doar să efectuați o resetare.
Dacă doriți să utilizați această funcție, urmați pașii de mai jos:
- Deschideți fereastra de setări din meniul „Start” și selectați „Update & Security”.
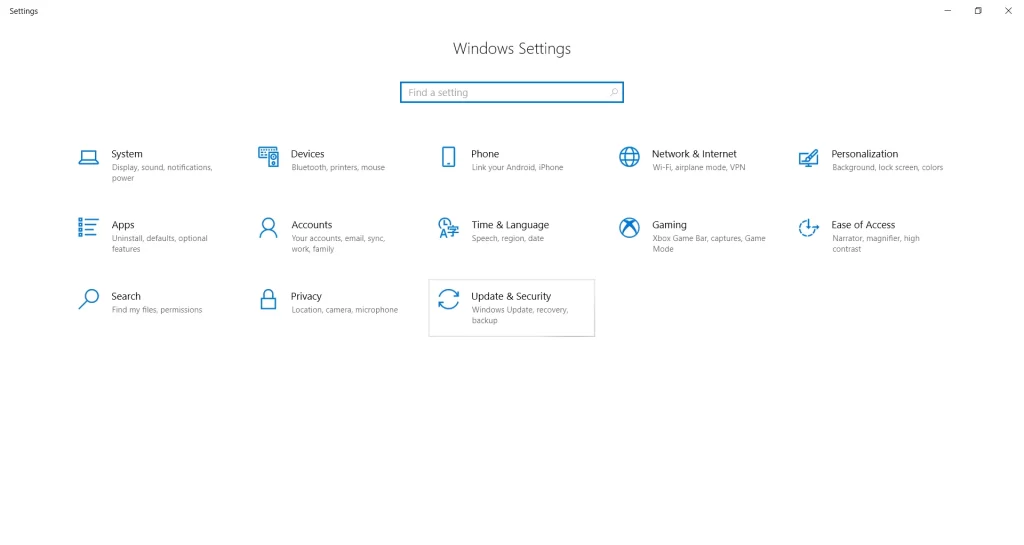
- După aceea, mergeți la secțiunea „Recovery” (Recuperare) și faceți clic pe butonul „Get Started” (Începeți) de la „Reset this PC” (Reinițializați acest PC).
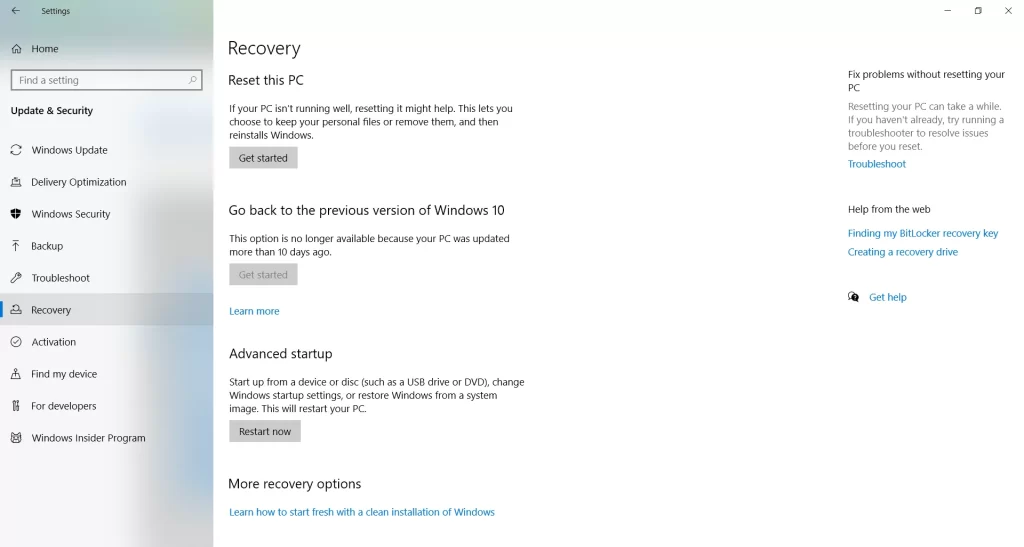
- Selectați fie că doriți să păstrați fișierele personale, fie că doriți să eliminați toate datele.
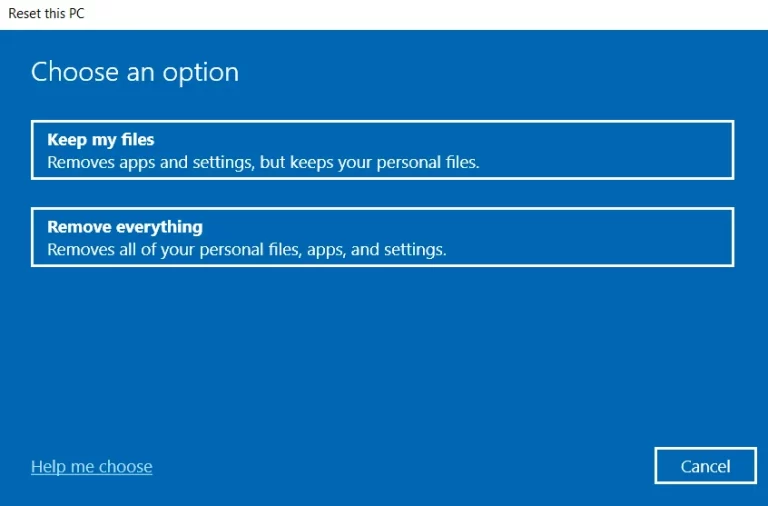
- În cele din urmă, urmați instrucțiunile oferite de Windows și efectuați resetarea.
Dacă ați specificat un mod de ștergere completă a datelor, va trebui să specificați setările de sistem și să creați un cont atunci când finalizați procedura de restaurare. După finalizarea procedurii de revenire, veți obține un sistem complet curat.
Cum se utilizează istoricul fișierelor pe Windows 10
Această metodă nu este direct legată de recuperarea sistemului, dar, împreună cu celelalte metode, poate fi utilă.
„File History” vă permite să faceți copii de rezervă ale fișierelor dvs. în mod automat și manual. Tot ce trebuie să faceți este să activați această funcție și să specificați ce dosare doriți să salvați. Sistemul va face automat o copie de rezervă a documentelor dvs. la o frecvență pe care o puteți seta. Dacă este necesar, veți putea restaura cu ușurință fișierele din versiunea de care aveți nevoie.
Dacă doriți să activați istoricul fișierelor în Windows 10, trebuie să urmați acești pași:
- În primul rând, pentru a utiliza acest instrument, trebuie să conectați un dispozitiv de stocare extern la PC, pe care vor fi salvate datele de backup. Acesta poate fi un hard disk suplimentar, un hard disk extern sau o unitate flash USB. De asemenea, puteți utiliza o unitate de rețea.
- În continuare, trebuie să deschideți setările PC-ului și să lansați elementul „Update & Security”.
- În partea stângă a listei de elemente, selectați secțiunea „Backup”. Aici va trebui să specificați pe ce dispozitiv veți face backupul fișierelor dvs. Pentru a face acest lucru, faceți clic pe „Add a drive” (Adăugați o unitate).
- Windows va căuta unitățile disponibile și le va afișa în listă.
- Selectați dispozitivul dorit. Funcția de salvare a istoricului de fișiere ar trebui apoi să fie activată.
Cum se utilizează unitatea de recuperare
Dacă Windows 10 nu pornește, puteți încerca să resuscitați sistemul cu ajutorul unității de recuperare, care vă va permite să accesați opțiuni de pornire suplimentare. După ce ați pornit de pe unitatea de recuperare USB, mergeți la „Diagnostics” și apoi la „Advanced Settings”.
Aici puteți utiliza mai multe opțiuni pentru a vă resuscita PC-ul:
- Restaurați Windows utilizând un punct de restaurare.
- Restaurarea imaginii sistemului.
- Pentru utilizatorii mai avansați, este posibil să ruleze un prompt de comandă pentru recuperarea sistemului sau în alte scopuri.
- Readuceți Windows la versiunea anterioară.
Cum să restaurați Windows 10 utilizând unitatea de instalare
Dacă Windows nu pornește și nu aveți o unitate de recuperare, puteți utiliza unitatea de instalare pentru a vă resuscita PC-ul. Unitatea de instalare poate fi inscripționată pe un stick USB sau pe un DVD cu ajutorul instrumentului de creare a mediilor care poate fi descărcat de aici.
După ce ați pornit de pe suportul de instalare, veți vedea o fereastră în care trebuie să selectați opțiunile de limbă și să faceți clic pe „Next”.
În fereastra următoare, faceți clic pe linkul „System Restore” din colțul din stânga jos. Apoi, mergeți la secțiunea „Troubleshoot” (Depanare). Aici veți vedea două opțiuni de recuperare:
- Resetați-vă PC-ul la starea inițială. Acesta va fi resetat la setările din fabrică, cu sau fără salvarea fișierelor de utilizator.
- Opțiuni suplimentare. Ca și în cazul unității System Restore, se deschide o listă de instrumente cu ajutorul cărora puteți face ca Windows să funcționeze din nou folosind puncte de restaurare, imagini de sistem etc.
Iată care sunt principalele modalități de recuperare a Windows 10. De obicei, acestea sunt suficiente pentru a vă repune sistemul în funcțiune.
Cât durează restaurarea sistemului pentru Windows 10
Pe baza metodelor de mai sus, putem concluziona că timpul de recuperare depinde direct de metoda pe care o alegeți. În medie, poate dura aproximativ 20-30 de minute. Cu toate acestea, dacă există probleme cu recuperarea și trebuie să alternați metodele și să o alegeți pe cea corectă, poate dura până la câteva ore.
În orice caz, dacă nu sunteți sigur că puteți restaura sistemul în mod corespunzător pe cont propriu, cea mai bună soluție este să contactați un specialist.